Działanie przepływu pulpitu
Podczas skalowania automatyzacji procesów biznesowych może być potrzebny dostęp do zagregowanych danych w celu skutecznego monitorowania przepływów pulpitu. Sekcja Aktywność przepływu pulpitu Power Automate portalu (Monitorowanie>aktywności przepływu pulpitu) zawiera pulpity nawigacyjne, tabele i wykresy do monitorowania przepływów pulpitu, mierzenia skuteczności i szybkiego identyfikowania problemów.
Przedstawione dane można filtrować według daty, przepływu pulpitu, przepływu w chmurze, komputera, trybu uruchamiania, stanu uruchamiania i błędu. Filtrowanie pozwala skupić się na konkretnym zakresie danych i efektywniej go obsługiwać.
Uwaga
- W przypadku niektórych wykresów przestawnych niektóre filtry mogą być niedostępne z powodu charakteru prezentowanych danych.
- W przypadku przechodzenia między wykresami przestawnymi karta zapewnia aktywny wybór opcji filtrowania. Wybierz Wyczyść filtry, aby zresetować zastosowane filtry.
Dostępne dane dla administratorów i twórców
Sekcja Działanie przepływu pulpitu jest pomocna dla użytkowników Centrum doskonałości (CoE), którzy chcą monitorować całą aktywność w środowisku, i twórców, którzy chcą uzyskać zagregowany widok swojej automatyzacji. Dowiedz się więcej o CoE w temacie Zestaw startowy Centrum doskonałości Microsoft Power Platform.
Jeśli jesteś administratorem bieżącego środowiska, możesz zobaczyć wszystkie przepływy pulpitu, maszyny i grupy komputerów, które istnieją w Dataverse danym środowisku. Jeśli jesteś autorem, możesz zobaczyć wszystkie swoje przepływy pulpitu i komputery, w tym przepływy, które inni Ci udostępniają.
Uwaga
Jeśli przepływ w chmurze jest wyświetlany jako przepływ prywatny, oznacza to, że nie jest Ci udostępniany. Przepływy w chmurze nie są zapisywane w Dataverse, a administratorzy środowiska muszą uzyskać dostęp do przepływów, aby przeczytać szczegółowe informacje na ich temat.
Ostatnie przebiegi: monitorowanie przebiegu przepływu na pulpicie
Obszar Ostatnie przebiegi zawiera grafy i tabele, które zawierają ważne szczegółowe informacje na temat przebiegów przepływu pulpitu, takie jak liczba uruchomień, procent błędów i tryby uruchamiania.
Informacje dotyczące każdej tabeli można znaleźć na poniższej liście:
Ukończone przepływy pulpitu: ta karta zawiera liczbę przebiegów przepływu pulpitu w wybranym okresie.
Przebiegi przepływów pulpitu i współczynnik błędów: ten wykres przedstawia liczbę przebiegów przepływu pulpitu oraz procent błędu według daty. Jeśli w ciągu jednego lub kilku ostatnich dni nie uruchomiono żadnych przepływów pulpitu, odpowiednie dane nie są dostępne w tabeli.
Stan wykonania przepływów pulpitu: ten wykres pierścieniowy przedstawia proporcję przepływów pulpitu, które zakończyły się pomyślnie, niepomyślnie lub które zostały anulowane.
Stan przebiegu — trendy: ten skumulowany wykres warstwowy pomaga zrozumieć, jak przepływy działają w czasie. Użyj tego wykresu do szybkiego zidentyfikowania, czy w dedykowanym okresie pojawił się konkretny problem, np. zbyt duża liczba błędów i niska liczba uruchomionych wersji.
Najczęstszy stan przebiegów przepływów pulpitu: ta karta przedstawia przepływy pulpitu, które były uruchamiane najczęściej w dedykowanym okresie. W przypadku każdego prezentowanego przepływu pulpitu karta zawiera szczegółowe informacje o trybie uruchamiania (nadzorowany, nienadzorowany lub lokalny) oraz o stanie uruchomienia (udane, pominięte, niepowodzenie, anulowane). Aby przejrzeć określone przepływy pulpitu, wybierz je w odpowiednim filtrze.
Ostatnie przebiegi przepływów pulpitu: ta karta zawiera najnowsze ukończone przebiegi przepływów pulpitu.
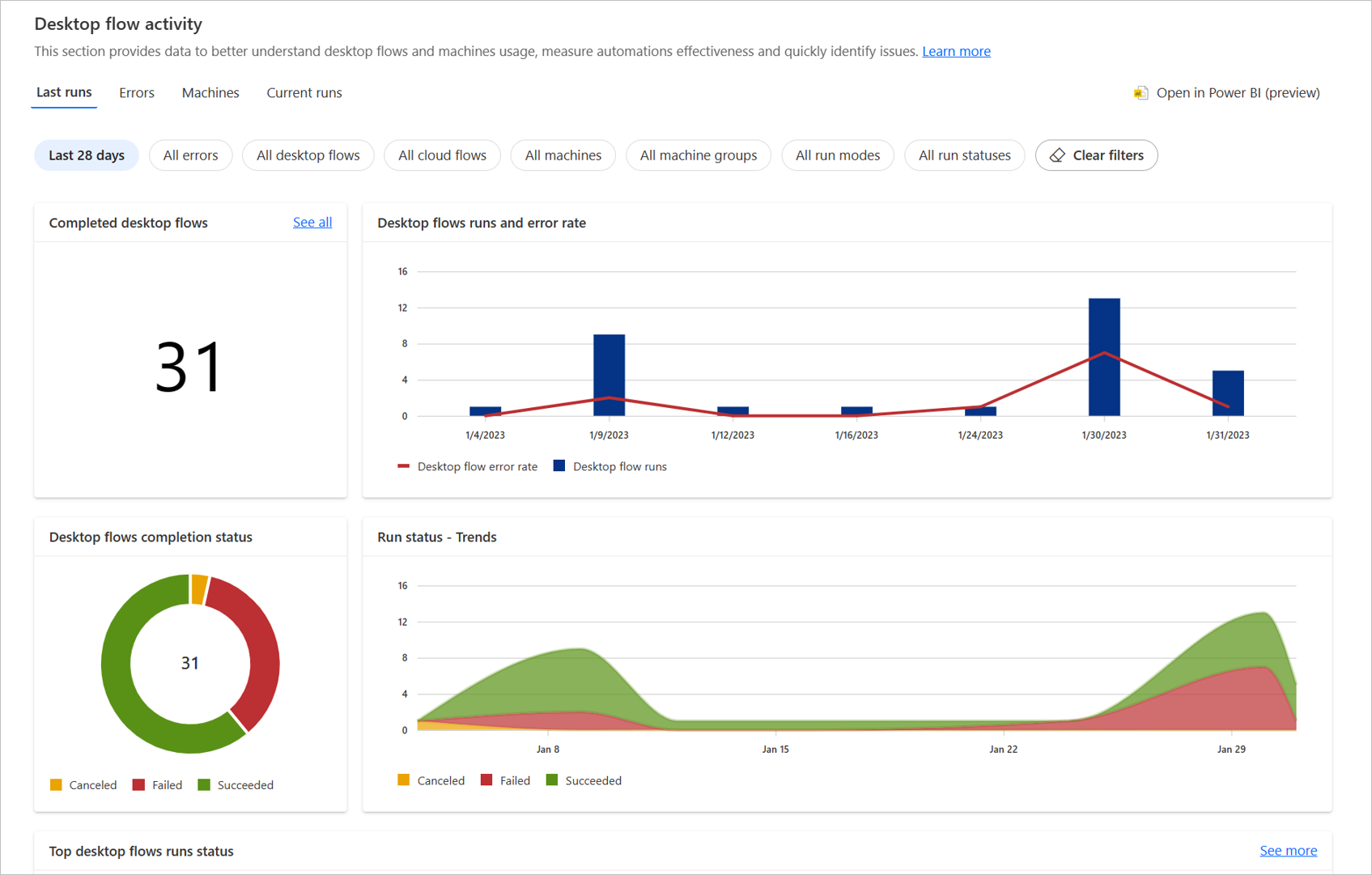
Błędy: monitorowanie błędów przepływów pulpitu
Za pomocą obszaru Błędy można zidentyfikować najczęstsze błędy występujące podczas uruchamiania przepływów. Te tabele przestawne zawierają informacje o przepływach pulpitu, przepływach w chmurze i komputerach, na których wystąpiły błędy, umożliwiając wyświetlanie szczegółów w celu zidentyfikowania źródła błędów.
Domyślnie w tym obszarze są wyświetlane błędy przebiegów przepływu pulpitu z ostatnich siedmiu dni. Opcjonalnie możesz wybrać inny przedział czasu i filtrować według konkretnych błędów.
Informacje dotyczące każdej tabeli można znaleźć na poniższej liście:
Najczęstsze błędy: Na tej karcie są wyświetlane błędy, które występują najczęściej podczas przebiegu przepływu pulpitu. Jeśli nie widzisz określonego błędu na karcie, wybierz filtr Wszystkie błędy, a następnie wybierz błąd, który chcesz wyświetlić.
Najpopularniejsze nieudane przepływy pulpitu: Ta karta wyświetla przepływy pulpitu, które najbardziej zawiodły w danym środowisku. Możesz wybrać każdy przepływ pulpitu, aby wyświetlić jego stronę szczegółów.
Najważniejsze przepływy w chmurze z nieudanymi przepływami pulpitu: Ta karta zawiera listę przepływów w chmurze, na które najbardziej wpływają awarie przepływów pulpitu. Na przykład jeśli przepływ w chmurze zawiera dwa przepływy pulpitu, a te przepływy pulpitu nie powiodły się dwa razy, zobaczysz te przepływy chmury z liczbą czterech błędów.
Najczęstsze awarie maszyn: Ta karta wyświetla informacje o komputerach, na których przepływ pulpitu przebiega najczęściej bez zakłóceń. Możesz wybrać nazwę każdej maszyny, aby wyświetlić jej stronę szczegółów.
Trendy błędów: Ten wykres przedstawia dzienne trendy błędów w przebiegach przepływu pulpitu. Te trendy mogą pomóc w określeniu, czy błąd zaczął pojawiać się niedawno, czy kilka dni temu. Oprócz trendów na błąd wykres może wyświetlać trendy dla przepływu pulpitu i komputera. Wybierz menu rozwijane tabeli, aby wyświetlić preferowany typ obrotu.
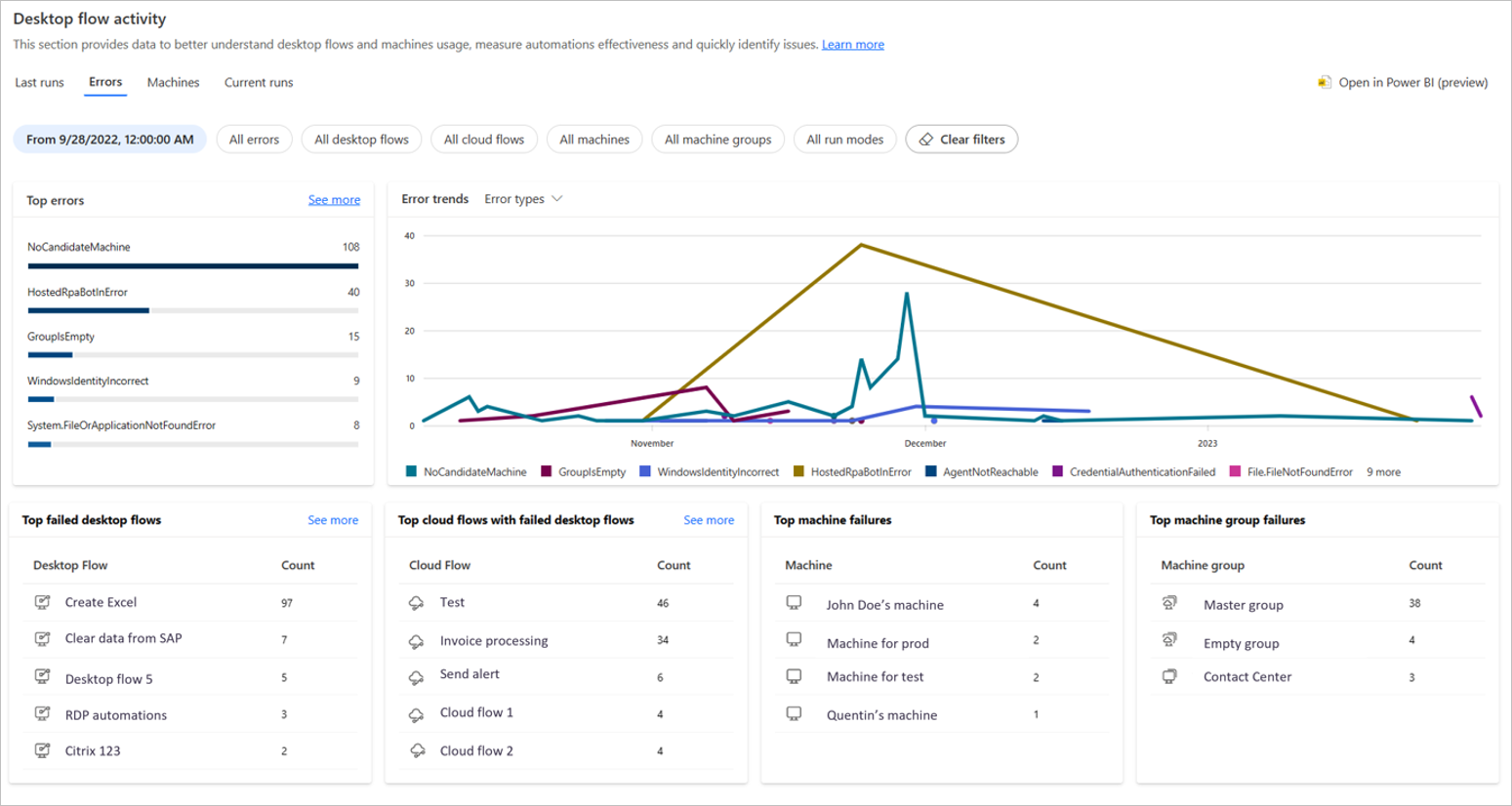
Maszyny: monitorowanie maszyn i grup maszyn
W obszarze Maszyny można monitorować maszyny i grupy maszyn. W tych tabelach typu pivot przedstawiono informacje o liczbie maszyn, grupach, stanie połączenia, wersjach aplikacji klasycznej Power Automate zainstalowanych na maszynach, a także listy maszyn i grup maszyn.
- Stan połączenia: na tej karcie jest wyświetlany stan połączenia maszyn (połączono, rozłączono i wymagana akcja). Jeśli chcesz wyświetlić rozłączone maszyny wybierz opcję Zobacz więcej. W okienku widać wszystkie maszyny według stanu połączenia. Możesz wybrać nazwę maszyny, aby wyświetlić jej stronę szczegółów.
Uwaga
Istnieje limit do 40 stanów połączenia wyświetlanych jednocześnie. Jeśli w środowisku jest więcej maszyny, użyj filtrów, aby zmniejszyć bieżący wybór.
Wersje na maszynach: ta karta zawiera liczbę maszyn, na których są używane poszczególne wersje aplikacji klasycznej Power Automate. Ta funkcja umożliwia zrozumienie, które maszyny wymagają aktualizacji (trzeba regularnie aktualizować aplikację). Za pomocą filtrów można wybrać wersję dedykowaną i wyświetlić maszyny, które z niej korzystają.
Maszyny i grupy maszyn: na tych kartach jest wyświetlanych 10 ostatnio zmodyfikowanych maszyn i grup maszyn (nazwa, opis, wersja, stan). Wybierz pozycję Zobacz wszystkie, aby wyświetlić pełną listę elementów, jeśli masz więcej niż 10 maszyn lub grup.
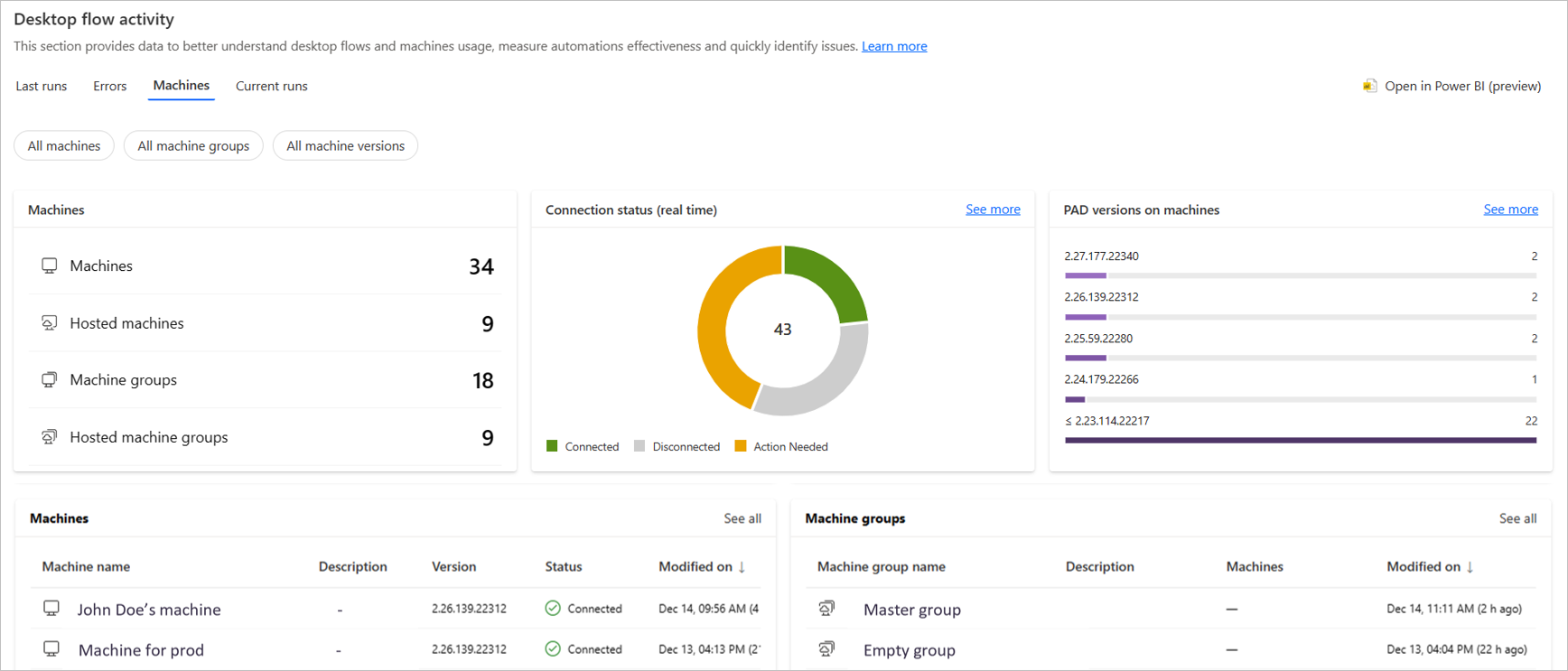
Bieżące przebiegu: monitorowanie przepływów pulpitu w kolejce i działających
Obszaru Bieżące przebiegi można użyć do monitorowania aktywnych przebiegów przepływu pulpitu. Te tabele pivot zawierają informacje o liczbie przepływów pulpitów działających i w kolejce oraz listy przepływów pulpitów działających i w kolejce.
Po wybraniu opcji Odśwież automatycznie wszystkie karty zostaną automatycznie odświeżone.
Aktualnie działające i aktualnie w kolejce: na tych kartach jest wyświetlana łączna liczba przepływów pulpitu, które są obecnie uruchomione lub znajdują się w kolejce.
Działające przepływy pulpitu: ta karta służy do wyświetlania liczby uruchomionych przepływów w każdym okresie. Pozwala to sprawdzić, czy niektóre przepływy pulpitu są skumulowane podczas wykonywania czy też na określonych maszynach nastąpiło ich ograniczanie.
Działające przepływy pulpitu i przepływy pulpitu w kolejce od uruchomienia: na tych kartach jest wyświetlana lista przepływów, które są obecnie uruchomione lub które obecnie znajdują się w kolejce. Można wybrać elementy Żądane, aby przejść do strony szczegółów uruchamiania, elementy typu Przepływ pulpitu, aby przejść do strony szczegółów przepływu pulpitu, lub pozycję Cel, aby przejść do strony szczegółów maszyny lub grupy maszyn.
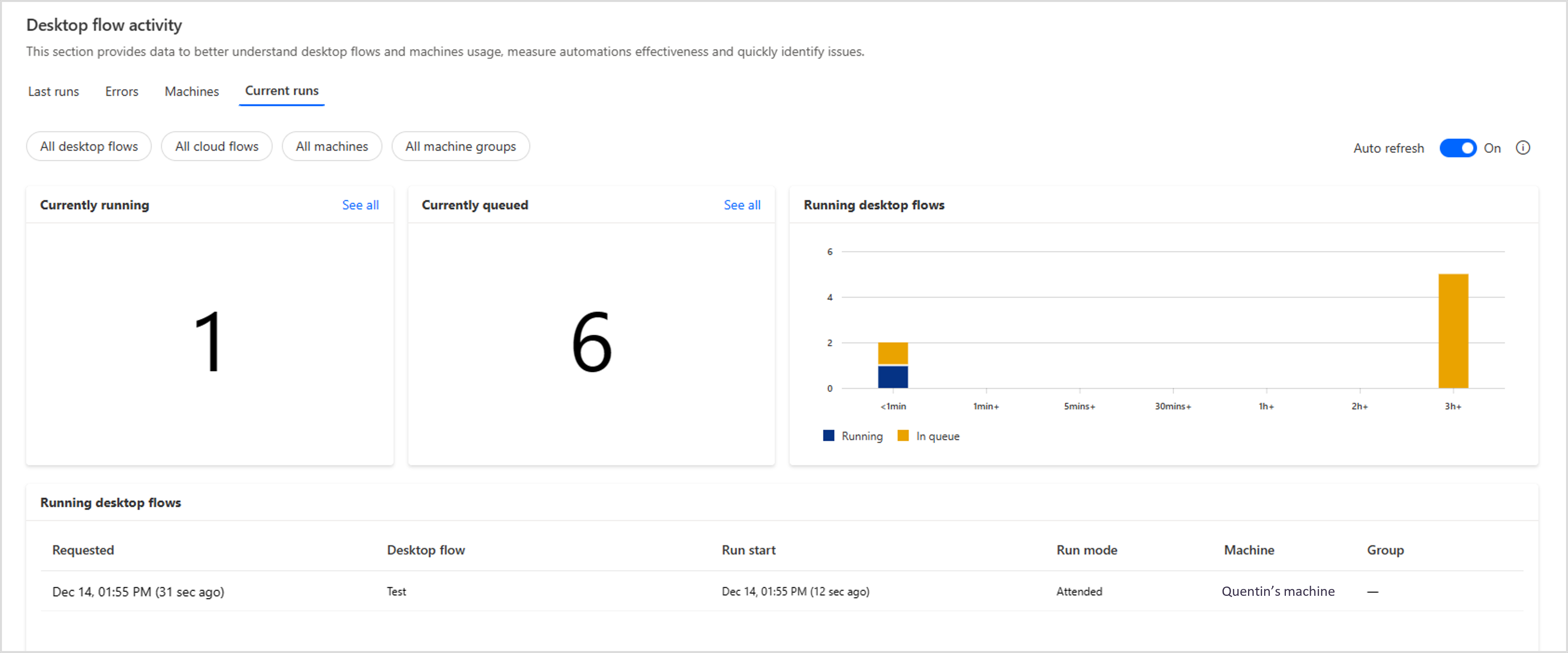
Uwaga
Ograniczenia: w obszarze Cel tabeli kolejki przebiegów nie są wyświetlane informacje dotyczące maszyn autonomicznych.
Monitorowanie aktywności przepływu pulpitu za pomocą Power BI Desktop
Usługa Power Automate umożliwia pobieranie szablonu usługi Power BI do monitorowania działania przepływu pulpitu z aplikacji Power BI Desktop. Dowiedz się więcej o programie Power BI Desktop.
Tego szablonu można użyć do pobierania danych i wykresów wyświetlanych na stronie działania przepływu pulpitu, takich jak ostatnie działania, główne błędy i informacje o maszynie.
Dodatkowo można:
- Dostosowywać filtry i grafy na podstawie istniejących danych na stronie Działanie przepływu pulpitu.
- Dodawać własne dane w celu utworzenia własnych biznesowych pulpitów nawigacyjnych.
- Publikować szablon w celu udostępnienia go w organizacji.
Wymagania wstępne
- Zainstaluj najnowszą wersję aplikacji Power BI Desktop.
- Upewnij się, że punkt końcowy TDS został włączony w wybranym środowisku.
Pobieranie szablonu usługi Power BI
Aby pobrać szablon:
Przejdź do strony aktywności przepływu pulpitu i wybierz pozycję Otwórz w Power BI.
Wybierz opcję Pobierz szablon w wyskakującym okienku i zapisz szablon lokalnie na komputerze.
Po pobraniu szablonu otwórz go w aplikacji Power BI Desktop.
Na pierwszym ekranie podaj swój identyfikator orgId i wybierz pozycję Ładuj. Po pierwszym otwarciu szablonu należy zalogować się przy użyciu konta organizacji.
Uwaga
Możesz skopiować identyfikator orgId z wyskakującego okienka w usłudze Power Automate.
Gdy szablon jest otwarty, można go zapisać jako standardowy plik PBIX, aby uniknąć ponownego wprowadzania identyfikatora orgId.
Ograniczenia
Niektóre dane nie są dostępne w szablonie aplikacji Power BI Desktop: bieżące przebiegi, stany maszyn, najważniejsze nieudane przepływy w chmurze i opcja zobacz więcej.
Aplikacja Power BI Desktop jest dostępna tylko w języku angielskim.
Microsoft może regularnie dostarczać aktualizacje tego szablonu. Aby uzyskać najnowszą wersję szablonu usługi Power BI, musisz go ponownie załadować.
Zmiany nie są migrowane między wersjami szablonu.
Model usługi Power BI nie dostosowuje strefy czasowej na podstawie lokalizacji użytkownika, ustawień regionalnych itp. Czas jest wyświetlany w strefie czasowej UTC.