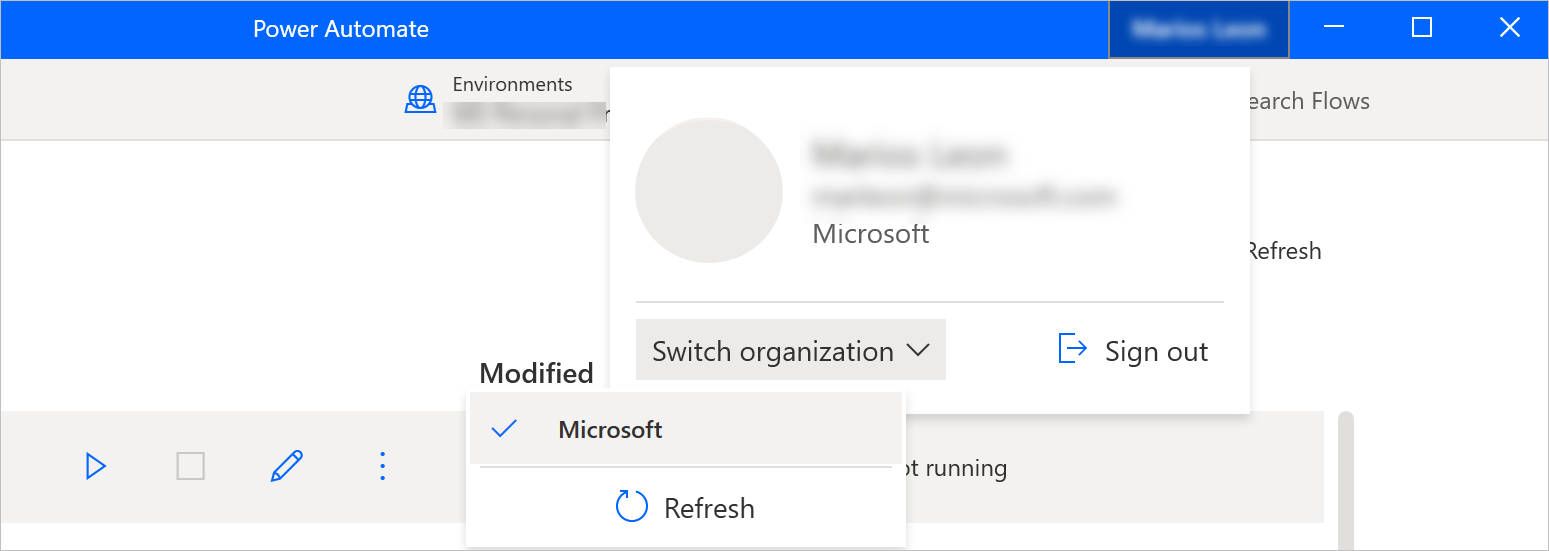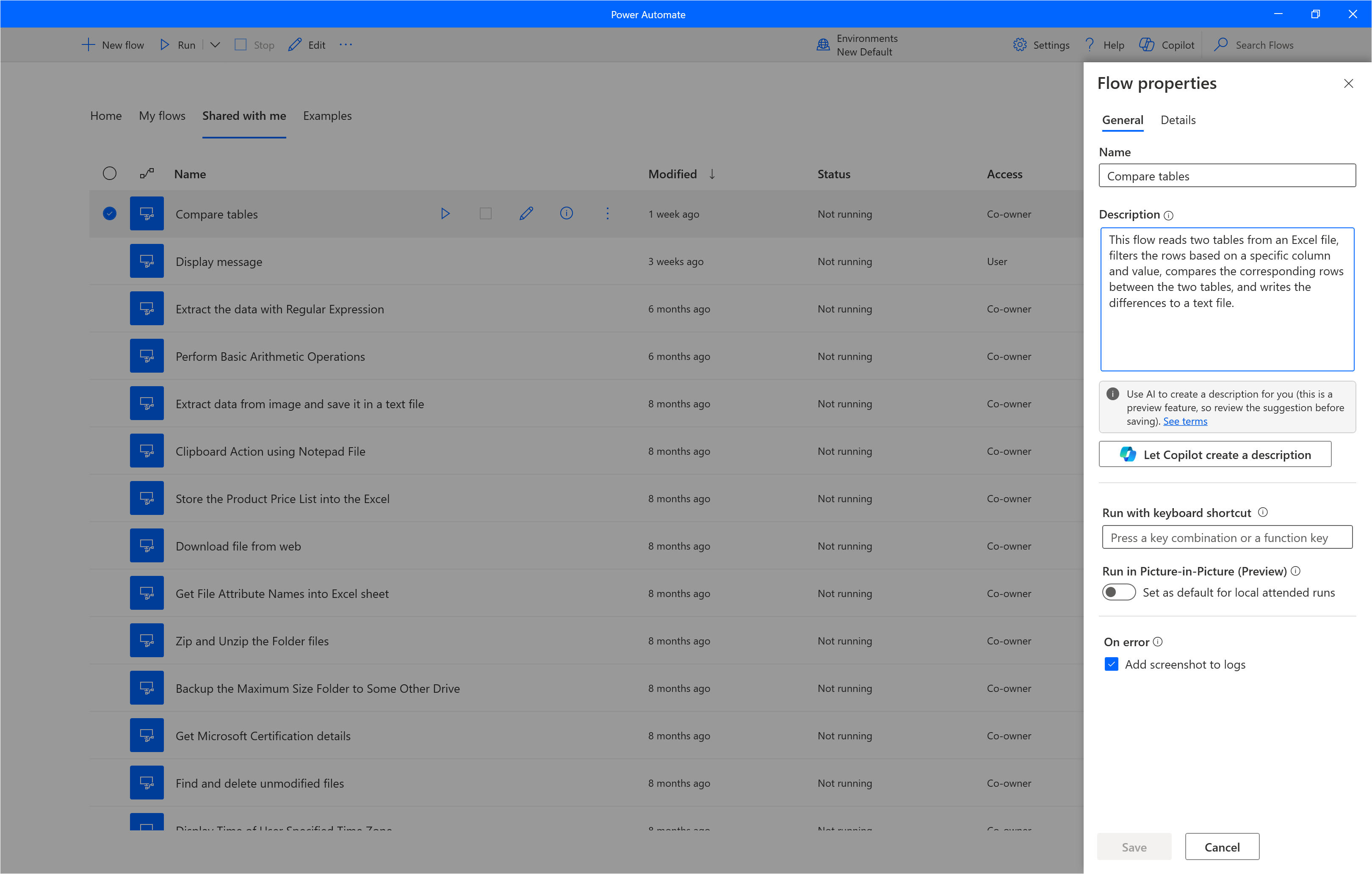Konsola usługi Power Automate
Konsola jest centralnym interfejsem Power Automate na urządzenia stacjonarne.
Główny obszar konsoli zawiera cztery zakładki, które wyświetlają różnego rodzaju informacje: ekran główny, przepływy pulpitu, przepływy udostępnionego pulpitu oraz wbudowane przykłady.
U góry okna widać bieżącego użytkownika, gdy znajduje się na pasku poleceń, można zobaczyć wszystkie dostępne akcje, listę rozwijaną z włączonymi środowiskami, przyciskami Ustawienia i Pomoc oraz pasek wyszukiwania.
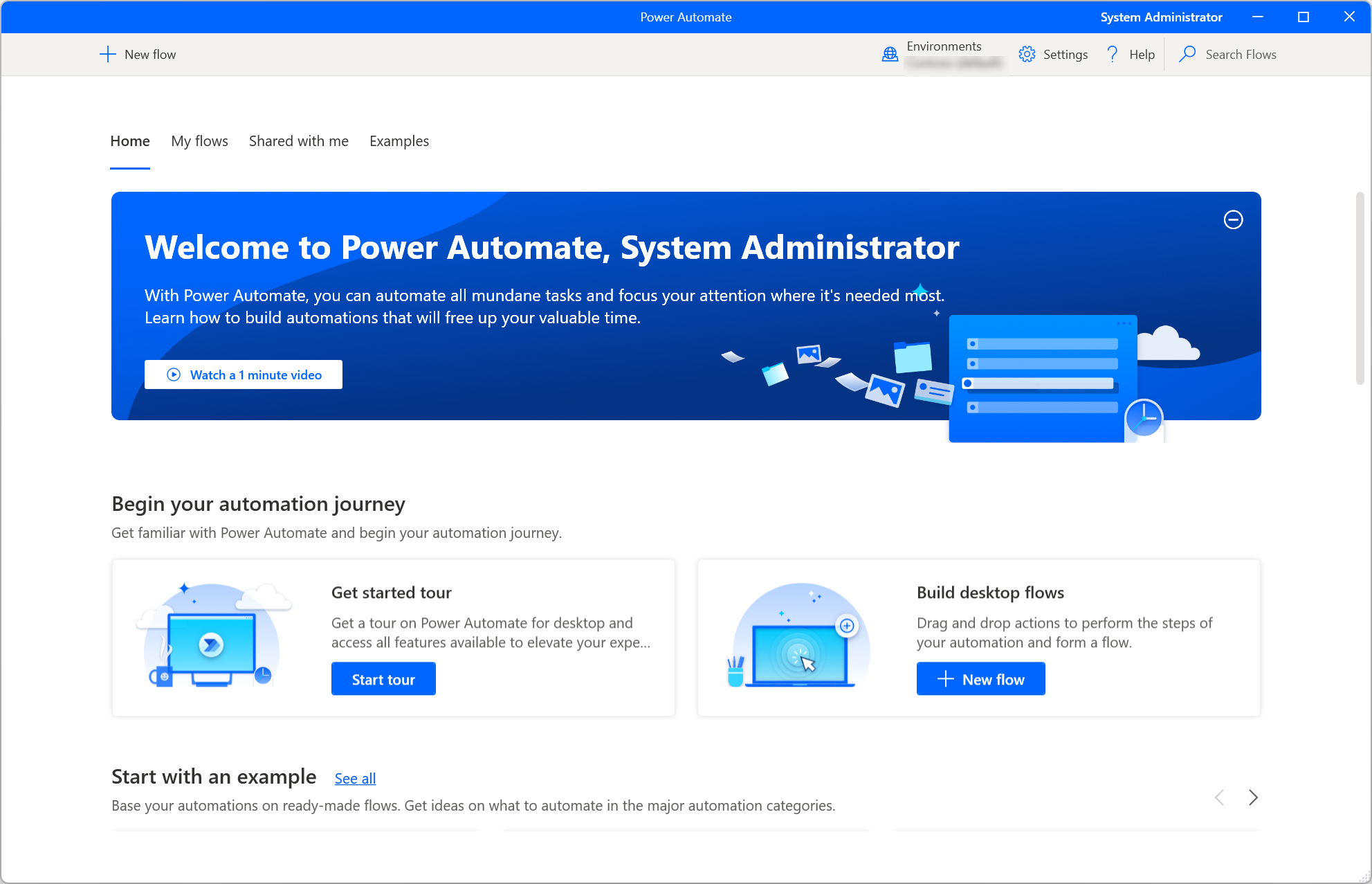
Uwaga
Niektóre opcje konsoli mogą być wyłączone z powodu niewystarczające uprawnień w bieżącym środowisku. Aby przyznać Administrator dostęp do innego środowiska lub przełączyć się do niego, skontaktuj się z jego działem. Aby uzyskać więcej informacji na temat ról zabezpieczeń, przejdź do tematu Konfigurowanie zabezpieczeń użytkowników.
Uruchamianie przepływu pulpitu
Aby uruchomić przepływ pulpitu jako nadzorowany lokalnie, użyj przycisku Start obok wybranego przepływu lub na pasku poleceń. Kolumna Stan umożliwia przeglądanie bieżącego stanu poszczególnych przepływów.
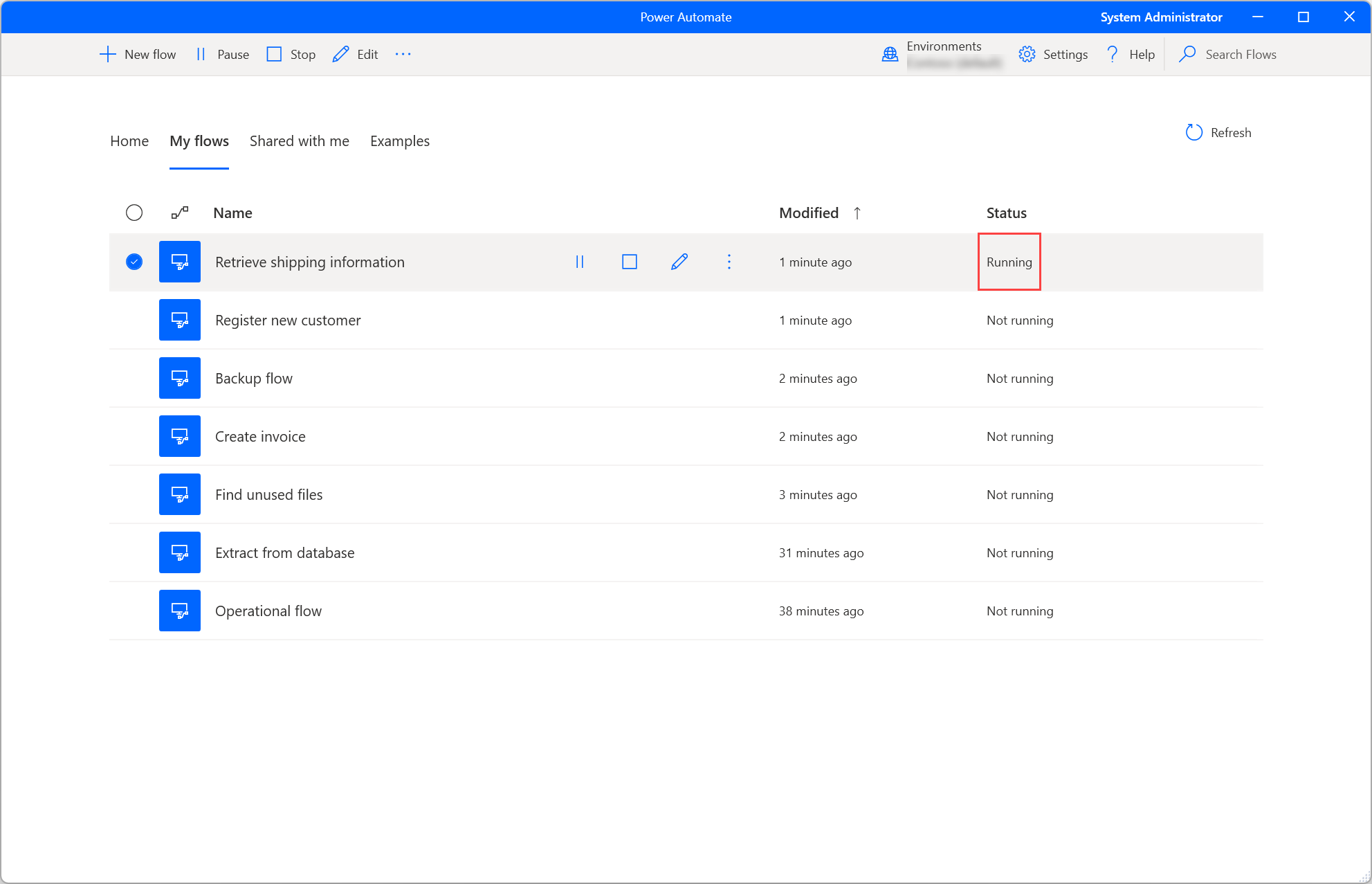
Jeśli uruchomiony przepływ zawiera zmienne wejściowe, okno dialogowe wyświetli monit o podanie odpowiednich wartości.
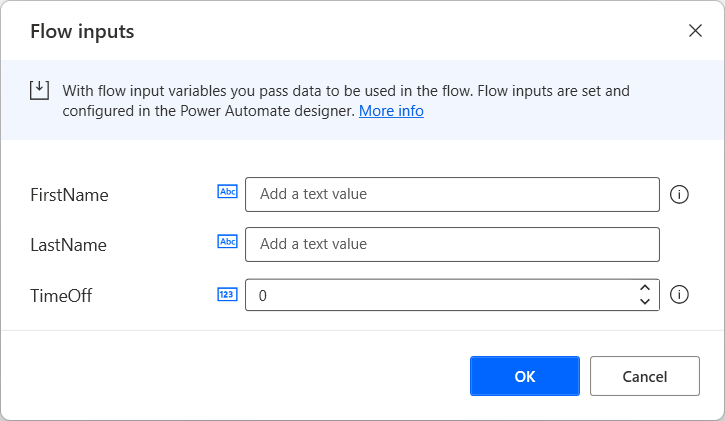
Edytowanie przepływu pulpitu
Oprócz tworzenia nowych przepływów pulpitu można edytować istniejące przepływy, używając przycisku Edytuj obok wybranego przepływu lub na pasku poleceń.
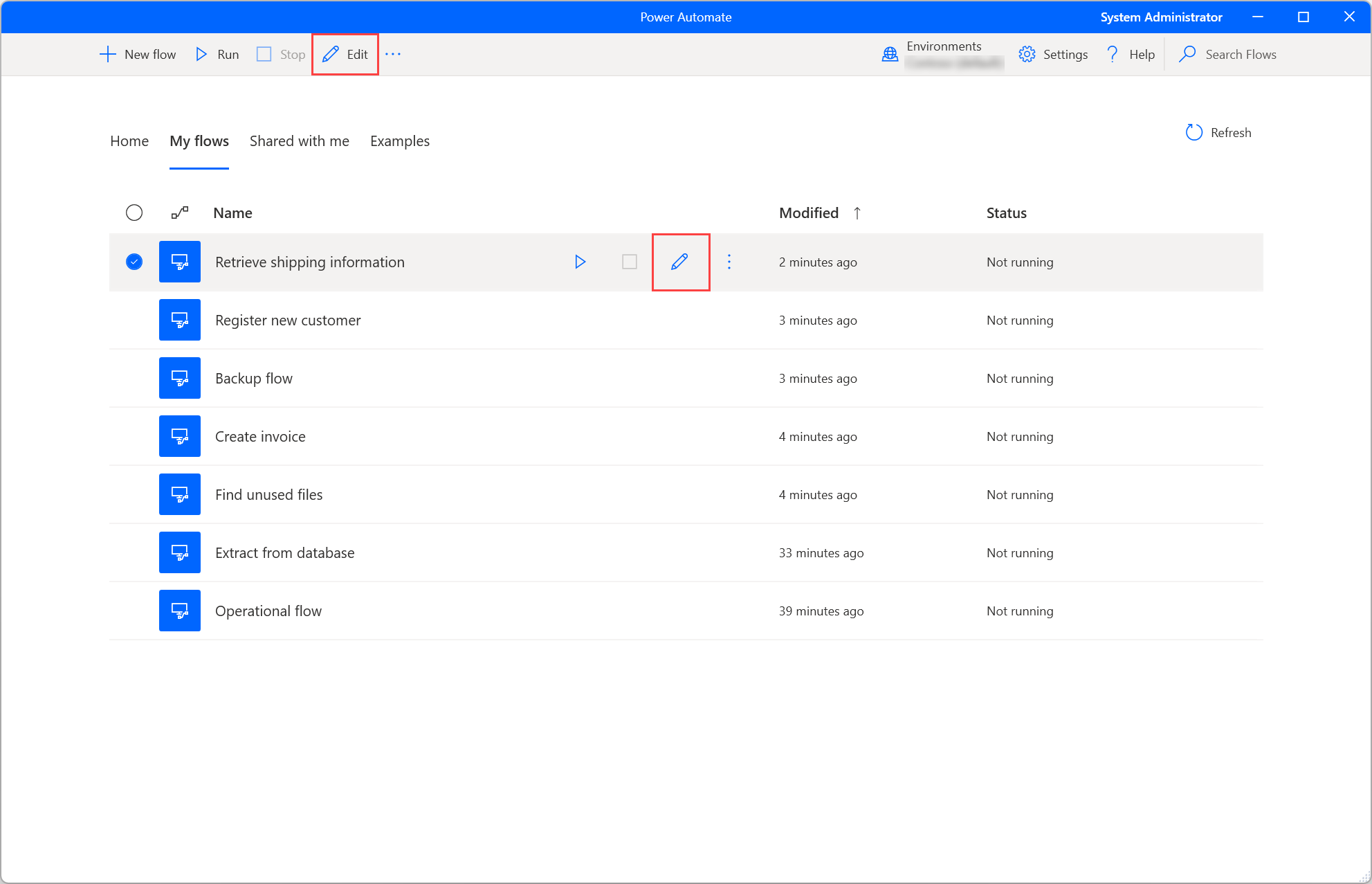
W projektancie przepływu pojawia się zmiana nowych przepływów i edytowanie istniejących przepływów. Aby uzyskać więcej informacji dotyczących projektanta przepływu i sposobu tworzenia przepływów pulpitu, zobacz Projektant przepływów pulpitu.
Ważne
Gdy więcej niż jedna osoba zmienia przepływ udostępnionego pulpitu, ostatnia osoba, która zapisuje przepływ, zastępuje wszystkie poprzednie akcje.
Ustawienia konsoli
Aby skonfigurować usługę Power Automate dla komputerów stacjonarnych zgodnie z własnymi upodobaniami, wybierz przycisk Ustawienia.
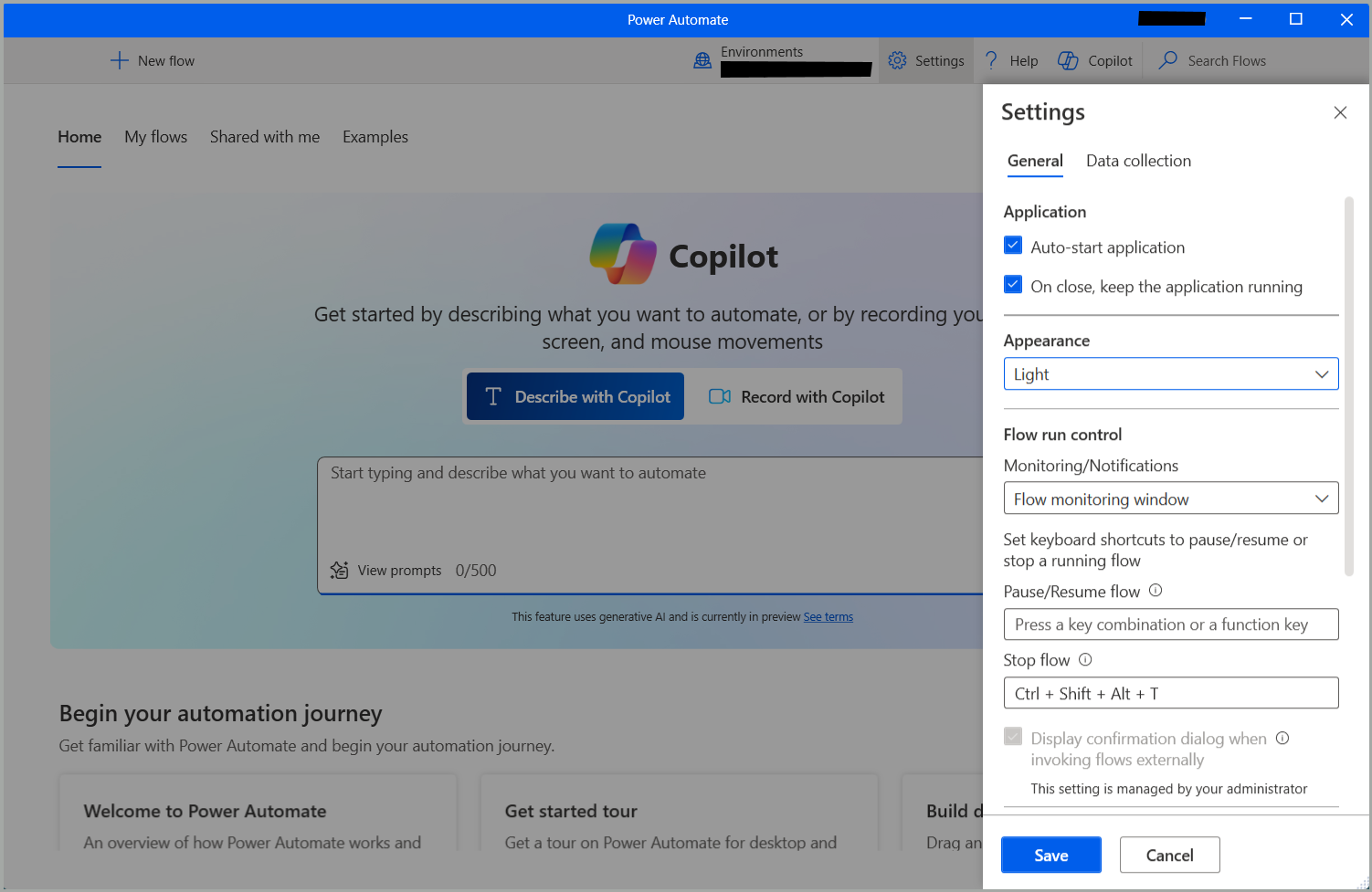
W obszarze Wygląd wybierz, czy Power Automate ma działać w trybie jasnym, czy ciemnym (wersja zapoznawcza).
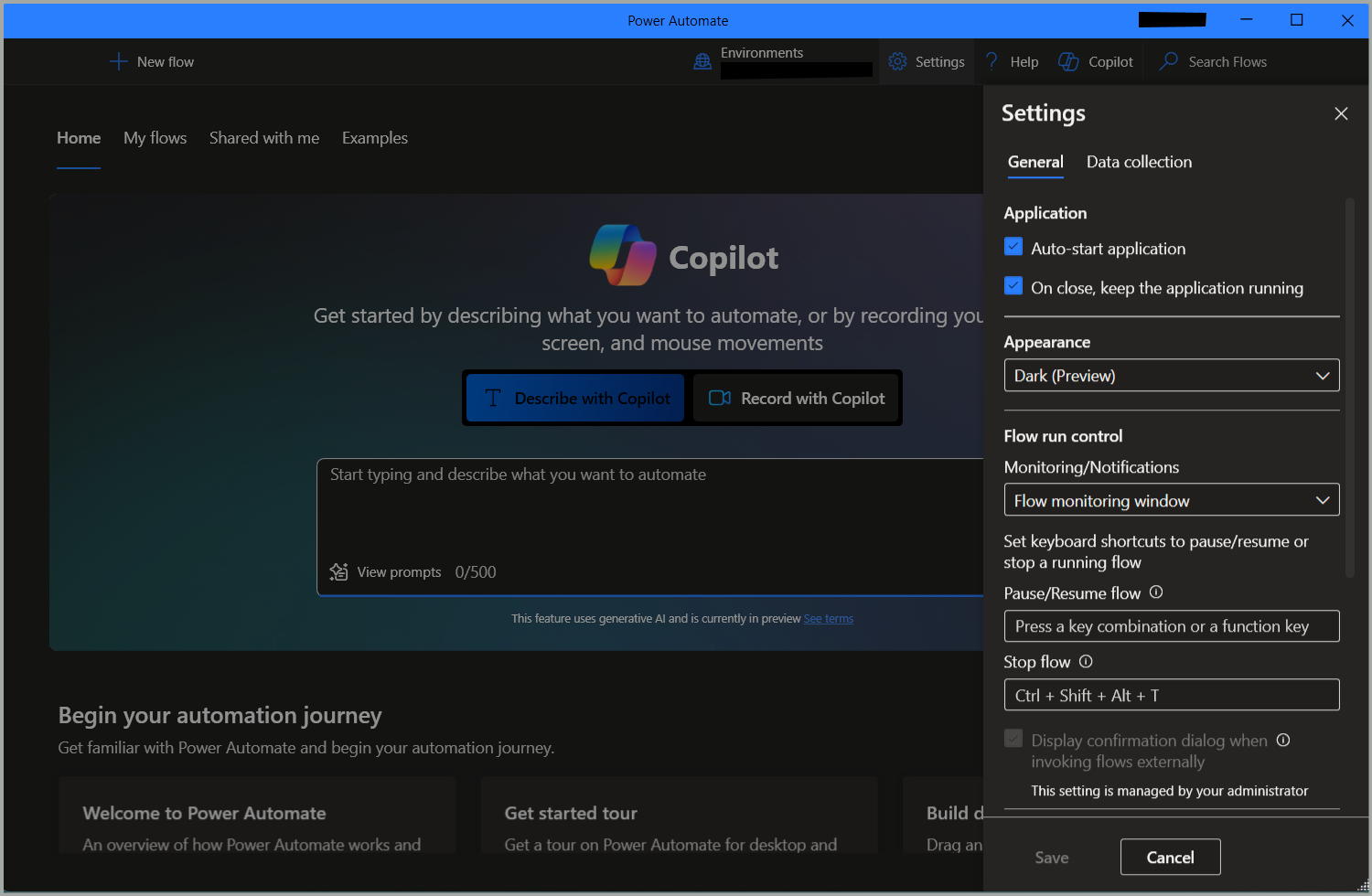
W obszarze Kontrola uruchamiania przepływu użyj listy rozwijanej Monitorowanie/Powiadomienia, aby wybrać, czy Power Automate ma wyświetlać zintegrowane powiadomienia systemu Windows, niestandardowe okno monitorowania przepływu, czy też brak powiadomień. Dowiedz się więcej o Power Automate powiadomieniach w sekcji Powiadomienia środowiska uruchomieniowego.
Możesz także ustawić kombinację skrótu, aby wstrzymać lub wznowić uruchomiony przepływ, oraz inny skrótu, aby natychmiast zatrzymać uruchomione przepływy.
Domyślnie Power Automate zawsze wyświetla monit o potwierdzenie wyzwolenia przepływu na pulpicie za pomocą adresu URL lub skrótu na pulpicie. Opcja Wyświetl okno dialogowe potwierdzenia podczas wywoływania przepływów zewnętrznych umożliwia wyłączenie tej funkcji. Aby uzyskać więcej informacji o łączach zewnętrznych, można znaleźć w Uruchamiaj przepływy pulpitu za pomocą adresów URL lub skrótów na pulpicie.
Aby zdecydować, czy Microsoft powinien zbierać dane diagnostyczne w celu poprawy środowiska użytkownika, przejdź do karty ustawień Zbieranie danych.
Ważne
Tylko administratorzy mogą zmieniać ustawienia Gromadzenia danych.
Właściwości przepływu pulpitu
Aby sprawdzić właściwości przepływu pulpitu, kliknij go prawym przyciskiem myszy i wybierz Właściwości lub wybierz tę samą opcję z odpowiedniego skrótu. W zakładce Ogólne można edytować nazwę i opis przepływu, skonfigurować skrót klawiaturowy do uruchamiania przepływu w lokalizacji, zdefiniować zachowanie przepływu Po błędzie oraz określić, czy przepływ pulpitu powinien wygasać po określonym czasie.
Jeśli opcja Dodaj zrzuty ekranu do dzienników jest włączona, zrzut ekranu jest przechwytywany po niepowodzeniu przebiegu przepływu i jest przekazywany do szczegółów akcji przebiegu przepływu.
Właściwość Limit czasu przepływu jest domyślnie wyłączona. Jeśli funkcja ta zostanie włączona, można określić maksymalny dozwolony czas działania przepływu. Jeśli ten maksymalny limit czasu zostanie osiągnięty podczas (zainicjowanego przez konsolę lub chmurę) uruchomienia, przepływ pulpitu zostanie zatrzymany i przekroczy limit czasu. Można wybrać jedną z proponowanych wartości limitu czasu lub podać własną, używając kombinacji godzin, minut i sekund w preferowanym formacie.
Ważne
- Dostęp do dzienników przebiegu przepływu jest funkcją najwyższej klasy, która wymaga subskrypcji Power Automate.
- Właściwość Limit czasu przepływu jest również funkcją premium wymagającą powyższej licencji.
- Właściwości Dodaj zrzut ekranu do dzienników i Limit czasu przepływu mają zastosowanie tylko do przepływów przechowywanych w schemat Power Automate v2.
Na karcie Szczegóły można zobaczyć właściciela, daty utworzenia i ostatniej modyfikacji, identyfikator przepływu i wersję schematu magazynu przepływu w usłudze Dataverse. Aby uzyskać więcej informacji na temat ulepszonego schematu przepływów pulpitu, przejdź do tematu Schemat usługi Power Automate w wersji 2.
Ponadto dostępny jest adres URL uruchamiania, za pomocą którego można uruchamiać przepływ za pomocą wielu różnych źródeł, takich jak przeglądarki, aplikacja Uruchamianie systemu Windows i wiersz polecenia. Więcej informacji na temat tej funkcjonalności znajdziesz w Uruchamiaj przepływy pulpitu za pomocą adresów URL lub skrótów na pulpicie.
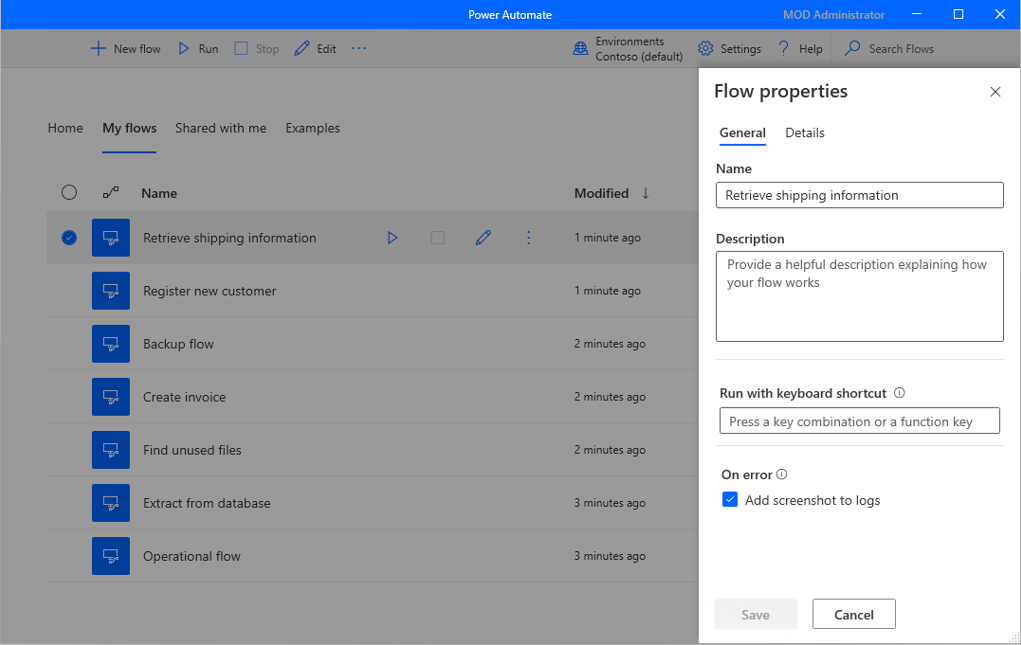
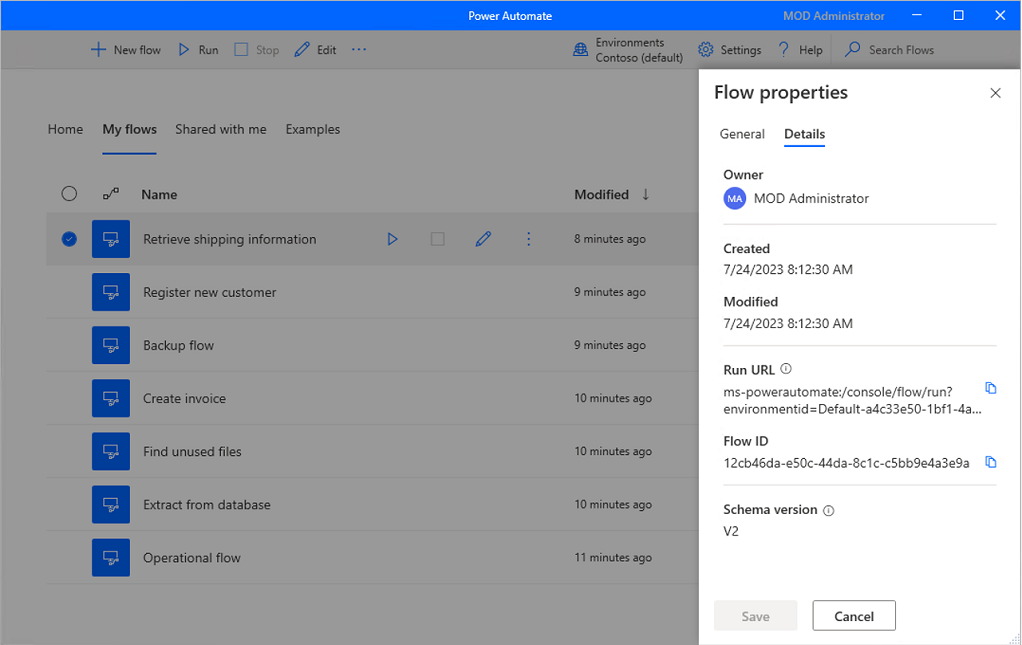
Generowanie opisu przepływu przy użyciu Copilot (wersja zapoznawcza)
[Ten temat stanowi wstępną wersję dokumentacji i może ulec zmianie].
Wygeneruj opis przepływu dla przepływów, których jesteś właścicielem lub współwłaścicielem, naciskając przycisk. Następnie Copilot analizuje przepływ i generuje dla niego opis. Ta funkcja jest również dostępna w szczegółach przepływu na stronie make.powerautomate.com. Więcej informacji: Zarządzaj przepływami pulpitu
Ważne
- Jest to funkcja w wersji zapoznawczej.
- Funkcje w wersji zapoznawczej nie są przeznaczone do użytku w środowiskach produkcyjnych i mogą mieć ograniczoną funkcjonalność. Te funkcje są udostępniane przed oficjalnym wydaniem, dzięki czemu klienci mogą szybciej uzyskać do nich dostęp i przekazać opinie na ich temat.
- Aby zrozumieć możliwości i ograniczenia tej funkcji, przejdź do FAQ dla generowania opisu przepływu przy użyciu Copilot.
Wymagania wstępne
- Obecnie generowanie opisu przepływu przy użyciu funkcji Copilot jest dostępne tylko w środowiskach zlokalizowanych w Stanach Zjednoczonych.
- Obecnie funkcja generowania opisu przepływu za pomocą Copilot jest dostępna tylko dla użytkowników posiadających konto służbowe.
Użyj programu Copilot do wygenerowania opisu
Aby wygenerować opis przepływu, przejdź do właściwości przepływu, dla którego chcesz wygenerować opis. W obszarze tekstowym Opis wybierz Pozwól Copilot utworzyć opis. Copilot analizuje przepływ i wypełnia opis podsumowaniem przepływu.
Pomóż nam ulepszać tę funkcję
Wyślij opinię, wybierając ikonę kciuka w górę lub kciuka w dół pod treścią wygenerowaną przez sztuczną inteligencję. Po zakończeniu pracy zostanie wyświetlone okno dialogowe, którego można użyć do przesyłania opinii do firmy Microsoft.
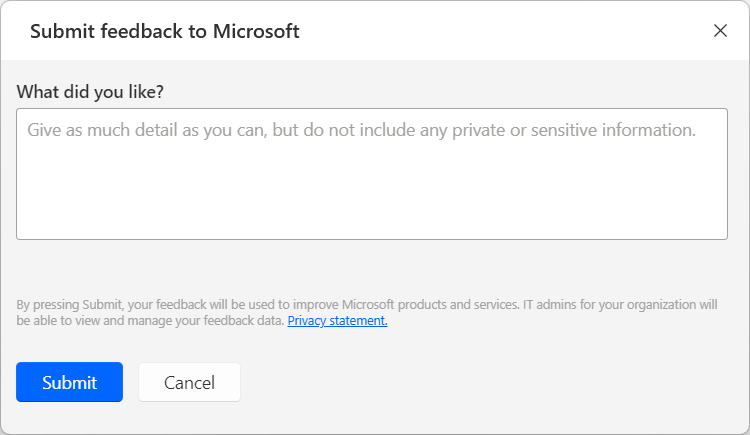
Uwaga
Jeśli okno dialogowe nie jest wyświetlane, administrator Power Platform mógł go wyłączyć. Więcej informacji: Wyłączenie funkcji opinii użytkownika
Wyłączenie generowania opisu przepływu przy użyciu funkcji Copilot
Aby wyłączyć generowanie opisu przepływu przy użyciu funkcji Copilot, administratorzy Power Platform mogą skontaktować się z pomocą techniczną Microsoft. Więcej informacji: Uzyskiwanie pomocy i obsługi technicznej
Wyłączenie funkcji opinii użytkownika
Jako administrator Power Platform możesz uniemożliwić użytkownikom wysyłanie opinii do Microsoft, wyłączając ustawienie dzierżawy disableSurveyFeedback za pomocą PowerShell. Więcej informacji:
Wnioski o prawa osób, których dane dotyczą, dotyczące opinii użytkowników
Administratorzy dzierżawy mogą przeglądać, eksportować i usuwać opinie użytkowników, logując się do centrum administracyjnego Microsoft 365, a następnie wybierając Kondycja>Opinie o produkcie.
Informacje pokrewne
Często zadawane pytania dotyczące generowania opisu przepływu przy użyciu Copilot
Zaktualizuj aplikację klasyczną Power Automate
Power Automate często sprawdza aktualizacje i wyświetla odpowiednie okno dialogowe powiadomień.
Powiadomienia o aktualizacjach oferują opcję opóźnienia aktualizacji i kontynuowania jej w późniejszym czasie. Jeśli nie chcesz otrzymywać żadnych powiadomień o aktualizacjach, usuń zaznaczenie opcji Pokaż powiadomienia o aktualizacjach w ustawieniach ogólnych.
Aby ręcznie zaktualizować Power Automate dla komputerów stacjonarnych, wybierz Sprawdź aktualizacje w ustawieniach ogólnych.
Przełącz organizację
Jeśli jesteś członkiem więcej niż jednej dzierżawy, możesz przełączać organizacje, wybierając nazwę organizacji w prawym górnym rogu konsoli, a następnie wybierając Przełącz organizację.