Tworzenie aplikacji kanwy z użyciem danych programu Excel
Istnieje kilka różnych sposobów użycia danych programu Excel do utworzenia aplikacji kanwy.
W programie Excel ważne jest, aby sformatować dane jako tabelę, a nie tylko zakres komórek. Ułatwia to Power Apps odczytywanie danych i interakcję z nimi. Aby to zrobić, wybierz swoje dane i wybierz pozycję Wstaw>Tabela w programie Excel. Gwarantuje to, że Power Apps może skutecznie rozpoznawać i wykorzystywać dane. Aby uzyskać więcej informacji, zobacz Sformatowane jako tabela w programie Excel.
Aby utworzyć aplikację przy użyciu danych programu Excel, wybierz jedną z następujących opcji w Power Apps.
| Tworzenie opcji przy użyciu programu Excel | Świadczenia | Nawigacja |
|---|---|---|
| Import zewnętrzny plik Excel lub .CSV do Power Apps | Przesłane dane Excel generują tabelę Dataverse. Dzięki standardowym i niestandardowym tabelom Dataverse można bezpiecznie przechowywać dane w chmurze. Tabele te umożliwiają zdefiniowanie danych organizacji w sposób dostosowany do potrzeb firmy, co ułatwia korzystanie z nich w aplikacjach. | Wybierz pozycję Rozpocznij od danych>Tworzenie nowych tabel>Zaimportuj plik Excel lub .CSV. |
| Połącz się z zewnętrznym plikiem programu Excel i użyj go do utworzenia aplikacji kanwy. Twoje dane pozostają tam, gdzie są. | Korzystanie z łącznika Excela w Power Apps zapewnia prostą i szybką metodę tworzenia i wdrażania aplikacji z danymi przechowywanymi w programie Excel. Jest to szczególnie korzystne dla twórców, którzy już korzystają z programu Excel i chcą zwiększyć jego funkcjonalność przy minimalnym wysiłku. Twórcy czerpią korzyści z dostępu do chmury, łatwej manipulacji danymi, szybkiego prototypowania i braku konieczności skomplikowanej konfiguracji bazy danych. | Wybierz pozycję Rozpocznij od danych>Połącz zewnętrzne dane>Z programu Excel. |
| Utwórz pustą aplikację kanwy, a następnie dodaj dane programu Excel | Masz pełną elastyczność, kontrolę i dostosowywanie. Pozwala zaprojektować aplikację, która spełnia dokładne specyfikacje bez ograniczeń wstępnie zaprojektowanych szablonów, zapewniając większą swobodę twórczą i możliwość dostosowania do unikalnych potrzeb | W okienku nawigacji po lewej stronie wybierz pozycję Utwórz>Zacznij od pustej kanwy. |
Import zewnętrznego pliku Excel
Gdy importujesz dane Power Apps z programu Excel, nie pozostają one tylko jako plik programu Excel. Zamiast tego zostanie ona przekonwertowana na tabelę Dataverse. Ta konwersja umożliwia łatwiejszą integrację danych i zarządzanie nimi w Power Apps, oferując bardziej zaawansowane funkcje w porównaniu do korzystania z samego programu Excel. Więcej informacji: Dlaczego warto używać platformy Dataverse?
Zaloguj się do usługi Power Apps.
Wybierz pozycję Rozpocznij od danych>Tworzenie nowych tabel>Zaimportuj plik Excel lub .CSV.
Wybierz Wybierz z urządzenia i przejdź do lokalizacji, w której jest zapisywany plik programu Excel, i przekaż go.
Maksymalny rozmiar pliku to 5 GB.
Podczas tworzenia tabeli należy wybrać nazwę kolumny lub tabeli, aby edytować właściwości w celu ich dostosowane do potrzeb. Jeśli podczas zmieniania typów danych kolumn w komórkach znajdują się wartości niezgodne z wybranym typem danych, wartości te są usuwane podczas generowania tabeli. Więcej informacji: Tworzenie i edytowanie tabel za pomocą Power Apps
Wybierz Własność wiersza i określ sposób zarządzania własnościami wierszy.
Kiedy skończysz, wybierz Zapisz i otwórz aplikację. System przekaże pierwsze 20 wierszy danych, aby można było rozpocząć przeglądanie danych w aplikacji. Pozostałe dane są przesyłane w tle.
Znane problemy
- Bieżący proces przekazywania danych nie uwzględnia ustawienia formatu danych środowiska.
Połączenie z zewnętrznym plikiem Excel z Power Apps
Przechowuj plik Excel w usłudze przechowywania w chmurze, takiej jak Dropbox, Dysk Google, OneDrive lub OneDrive dla Firm, ponieważ Power Apps może łączyć się tylko z plikami Excel przechowywanymi w chmurze.
Power Apps ma łącznik programu Excel, który umożliwia dostęp do danych programu Excel. Dostępne są dwie wersje:
Starsza wersja łączy się z plikami programu Excel przechowywanymi w określonych lokalizacjach, takich jak OneDrive for Business.
Zalecamy korzystanie z nowszej wersji o nazwie Excel Online (Business), która oferuje większą elastyczność dzięki dostępowi do szerszej gamy usług przechowywania plików w chmurze.
- Zaloguj się do usługi Power Apps.
- W zależności od sposobu tworzenia aplikacji na ekranie głównym wybierz jedną z następujących opcji:
- Aby utworzyć jednostronicową aplikację galerii z układem układu strona:
- Rozpocznij od danych>Połącz z danymi zewnętrznymi>Z programu Excel.
- Rozpocznij od projektu strony>Galeria połączona z danymi zewnętrznymi>Z programu Excel.
- Aby utworzyć aplikację mobilną na trzech ekranach, wybierz opcję Rozpocznij od szablonu aplikacji>Z programu Excel.
- Aby utworzyć jednostronicową aplikację galerii z układem układu strona:
- Jednocześnie jest wyświetlane tylko jedno połączenie. Aby wybrać inne połączenie, wybierz ... przycisk, aby przełączyć połączenie lub dodać nowe połączenie.
- Wprowadź lokalizację pliku i wybierz tabelę.
- Gdy wszystko będzie gotowe, wybierz przycisk Utwórz aplikację.
Aby uzyskać więcej informacji na temat udostępniania danych programu Excel, zobacz Udostępnianie tabel programu Excel.
Utwórz pustą aplikację kanwy, a następnie dodaj dane programu Excel
Utwórz pusta aplikacja kanwy, a następnie użyj danych programu Excel sformatowanych jako tabela jako źródła informacji o aplikacji.
Postępuj zgodnie z poniższym przykładem, aby utworzyć aplikację z dwoma ekranami, na których użytkownicy mogą wyświetlać (przeglądać) dane z pliku programu Excel na jednym ekranie, a na innym ekranie mogą wchodzić w interakcje (dodawać, modyfikować lub usuwać) te dane. Funkcje interakcji z danymi, takie jak tworzenie, aktualizowanie i usuwanie rekordów, są wbudowane w drugi ekran aplikacji.
Wymagania wstępne
Skopiuj te dane, a następnie wklej je do pliku programu Excel.
StartDay StartTime Volunteer Wykonywanie kopii zapasowej Sobota 10am-noon Vasquez Kumashiro Sobota noon-2pm Ice Singhal Sobota 2pm-4pm Myk Mueller Niedziela 10am-noon Li Adams Niedziela noon-2pm Singh Morgan Niedziela 2pm-4pm Batye Nguyen Sformatuj tabelę w Excelu i nazwij ją Harmonogram, aby Power Apps mógł przeanalizować informacje.
Zapisz plik pod nazwą eventsignup.xlsx, zamknij go, a następnie przekaż go do konta magazynu w chmurze, takiego jak OneDrive.
Ważne
Możesz użyć własnego pliku programu Excel i przejrzeć ten przykład tylko pod kątem ogólnych pojęć. Jednak dane w pliku programu Excel muszą zostać sformatowane jako tabela.
Tworzenie pustej aplikacji i łączenie z danymi
Zaloguj się do usługi Power Apps.
W okienku nawigacji po lewej stronie wybierz pozycję Utwórz>Zacznij od pustej kanwy.
Wybierz układ Rozmiar telefonu.
Aplikacja zostanie otwarta w Power Apps Studio, gdzie możesz dodać dane i rozpocząć tworzenie aplikacji.
W środku ekranu wybierz pozycję Połącz z danymi.
W okienku Dane wybierz opcję Dodaj dane. Wybierz połączenie konta magazynu w chmurze, jeśli zostanie wyświetlone. W przeciwnym razie wykonaj następujące kroki, aby dodać połączenie takie jak OneDrive:
W polu wyszukiwania wpisz OneDrive i wybierz go.
Wybierz pozycję Dodaj połączenie.
W okienku połączenia, wybierz Połącz.
Po wyświetleniu monitu podaj poświadczenia dla konta.
W obszarze Wybierz plik programu Excel znajdź, a następnie wybierz zapisany wcześniej eventsignup.xlsx.
W obszarze Wybieranie tabeli zaznacz pole wyboru Harmonogram, a następnie wybierz pozycję Połącz.
Zamknij okienko Dane, wybierając ikonę zamknięcia (X) w prawym górnym rogu.
Tworzenie ekranu widoku
Na pasku poleceń wybierz Nowy ekran>Lista.
Zostanie dodany ekran z kilkoma kontrolkami domyślnymi, takimi jak pole wyszukiwania i kontrolka Galeria. Galeria zakrywa cały ekran pod polem wyszukiwania.
Na górze nowego ekranu wybierz [Tytuł]Etykieta i zmień jego nazwę na Wyświetl rekordy.

W widoku drzewa wybierz BrowseGallery1.
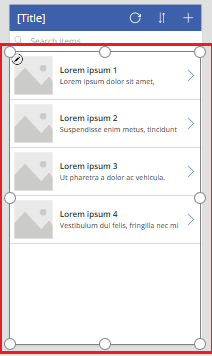
W okienku właściwości ustaw dla opcji Właściwości w Układzie na Tytuł, podtytuł oraz treść.
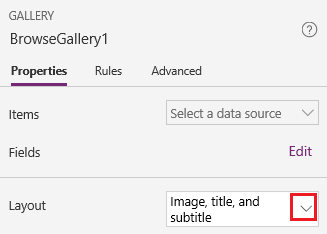
Na pasku formuły zamień ciąg CustomGallerySample na ciąg Harmonogram i zamień oba wystąpienia elementu SampleText na ciąg Volunteer.
Przy prawej krawędzi paska formuły wybierz strzałkę w dół Rozwiń pasek formuły, a następnie wybierz Formatuj tekst.
Formuła odpowiada temu przykładowi:
SortByColumns( Search( Schedule, TextSearchBox1.Text, "Volunteer" ), "Volunteer", If( SortDescending1, SortOrder.Descending, SortOrder.Ascending ) )W panelu Właściwości wybierz pozycję Edytuj obok etykiety Pola.
W polu Title2 wybierz opcję Volunteer, w polu Subtitle2 wybierz pozycję StartDay, a następnie w polu Body1 wybierz StartTime.
Zamknij okienko Dane, wybierając ikonę zamknięcia (X) w prawym górnym rogu.
Użytkownicy mogą sortować i filtrować galerię według nazwy ochotnika na podstawie funkcji SortByColumns i Wyszukiwanie w tej formule.
- Jeśli użytkownik wpisze co najmniej jedną literę w polu wyszukiwania, galeria pokazuje tylko te rekordy, dla których pole Volunteer zawiera wpisany przez użytkownika tekst.
- Jeśli użytkownik wybierze przycisk sortowania (znajdujący się między przyciskiem odświeżania i przyciskiem ze znakiem plus), galeria pokaże rekordy w kolejności rosnącej lub malejącej (w zależności od tego, ile razy użytkownik wybierze przycisk) w oparciu o pole Volunteer.
Aby uzyskać więcej informacji na temat tych i innych funkcji, zobacz informacje ogólne o formułach.
Tworzenie ekranu zmiany
Na pasku poleceń wybierz Nowy ekran>Formularz.
W widoku drzewa wybierz EditForm1.
Na karcie Właściwości wybierz strzałkę w dół obok pozycji Źródło danych, a następnie wybierz pozycję Harmonogram z listy, która zostanie wyświetlona.
W obszarze źródła danych, która właśnie określono, wybierz pozycję Edytuj pola.
W okienku Pola wybierz pozycję Dodaj pole, zaznacz pole wyboru dla każdego pola, a następnie wybierz pozycję Dodaj.
Wybierz strzałkę obok nazwy każdego pola, aby je zwinąć, a następnie przeciągnij pole Volunteer w górę, aby było wyświetlane na początku listy pól.
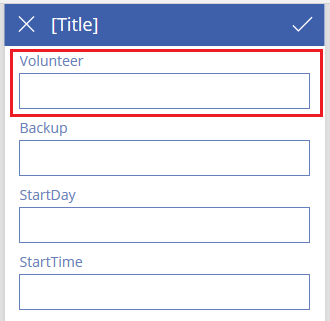
Zamknij okienko Pola, wybierając ikonę zamknięcia (X) w prawym górnym rogu.
Ustaw właściwość Element formularza na to wyrażenie na pasku formuły:
BrowseGallery1.SelectedW górnej części ekranu wybierz kontrolkę Etykieta, a następnie zastąp pozycję [Tytuł] ciągiem Zmień rekordy.
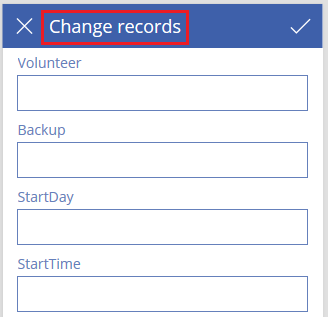
Usuwanie ekranów i zmienianie ich nazw
W widoku Drzewa wybierz wielokropek (...) dla Screen1, a następnie wybierz Usuń.
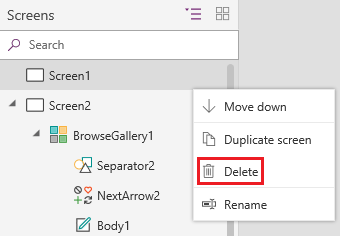
Wybierz wielokropek (...) dla pozycji Screen2, wybierz pozycję Zmień nazwę, a następnie wpisz lub wklej ciąg ViewScreen.
Wybierz wielokropek (...) dla pozycji Screen3, wybierz pozycję Zmień nazwę, a następnie wpisz lub wklej ciąg ChangeScreen.
Konfigurowanie ikon na ekranie widoku
W pobliżu górnej części ekranu ViewScreen wybierz ikonę strzałki kolistej.

Dla właściwości OnSelect tej ikony ustaw następującą formułę:
Refresh(Schedule)Gdy użytkownik wybierze tę ikonę, dane z tabeli Harmonogram zostaną odświeżone przy użyciu pliku programu Excel.
Aby uzyskać więcej informacji na temat tej i innych funkcji, zobacz dokumentację dotyczącą formuł.
W prawym górnym rogu elementu ViewScreen wybierz ikonę ze znakiem plus.

Dla właściwości OnSelect tej ikony ustaw następującą formułę:
NewForm(EditForm1);Navigate(ChangeScreen,ScreenTransition.None)Gdy użytkownik wybierze tę ikonę, zostanie wyświetlony ekran ChangeScreen z każdym polem pustym, dzięki czemu użytkownik będzie mógł łatwiej utworzyć rekord.
Wybierz strzałkę skierowaną w prawo dla pierwszego rekordu w galerii.
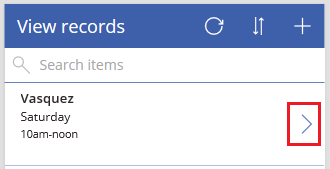
Dla właściwości OnSelect strzałki ustaw następującą formułę:
EditForm(EditForm1); Navigate(ChangeScreen, ScreenTransition.None)Gdy użytkownik wybierze tę ikonę, zostanie wyświetlony ekran ChangeScreen z każdym polem danych dla wybranego rekordu, dzięki czemu użytkownik będzie mógł łatwiej usunąć lub edytować rekord.
Konfigurowanie ikon na ekranie zmiany
Na ekranie ChangeScreen wybierz ikonę „X” w lewym górnym rogu.

Dla właściwości OnSelect tej ikony ustaw następującą formułę:
ResetForm(EditForm1);Navigate(ViewScreen, ScreenTransition.None)Gdy użytkownik wybierze tę ikonę, wszystkie zmiany, które wprowadził na tym ekranie, zostaną odrzucone i zostanie otwarty ekran widoku.
W prawym górnym rogu wybierz ikonę znacznika wyboru.

Dla właściwości OnSelect znacznika wyboru ustaw następującą formułę:
SubmitForm(EditForm1); Navigate(ViewScreen, ScreenTransition.None)Gdy użytkownik wybierze tę ikonę, wszystkie zmiany, które wprowadził na tym ekranie, zostaną zapisane i zostanie otwarty ekran widoku.
Na karcie Wstawianie wybierz pozycję Ikony, a następnie wybierz ikonę Kosz.
Ustaw właściwość Kolor nowej ikony na Biały i przenieś nową ikonę, aby została wyświetlona obok ikony znacznika wyboru.

Dla właściwości Widoczność ikony kosza ustaw następującą formułę:
EditForm1.Mode = FormMode.EditTa ikona będzie wyświetlana tylko wtedy, gdy formularz będzie w trybie Edycja, a nie w trybie Nowy.
Dla właściwości OnSelect ikony kosza ustaw następującą formułę:
Remove(Schedule, BrowseGallery1.Selected); Navigate(ViewScreen, ScreenTransition.None)
Gdy użytkownik wybierze tę ikonę, wybrany rekord zostanie usunięty ze źródła danych i zostanie otwarty ekran widoku.
Testowanie aplikacji
Wybierz ViewScreen, a następnie wyświetl wersję zapoznawczą aplikacji, naciskając F5 lub wybierz Podgląd.

Wpisz lub wklej co najmniej jedną literę w polu wyszukiwania, aby przefiltrować listę na podstawie nazwy ochotnika.
Wybierz co najmniej raz ikonę sortowania, aby wyświetlić dane w kolejności rosnącej lub malejącej według nazwy ochotnika.
Dodaj rekord.
Zaktualizuj dodany rekord, a następnie zapisz zmiany.
Zaktualizuj dodany rekord, a następnie anuluj zmiany.
Usuń dodany rekord.
Zamknij tryb podglądu, naciskając klawisz Esc (lub wybierając ikonę zamykania w prawym górnym rogu).
Następne kroki
- Naciśnij klawisze Ctrl+S, aby zapisać aplikację w chmurze, dzięki czemu będzie można uruchomić ją na innych urządzeniach.
- Udostępnij aplikację, aby inne osoby mogły ją uruchomić.