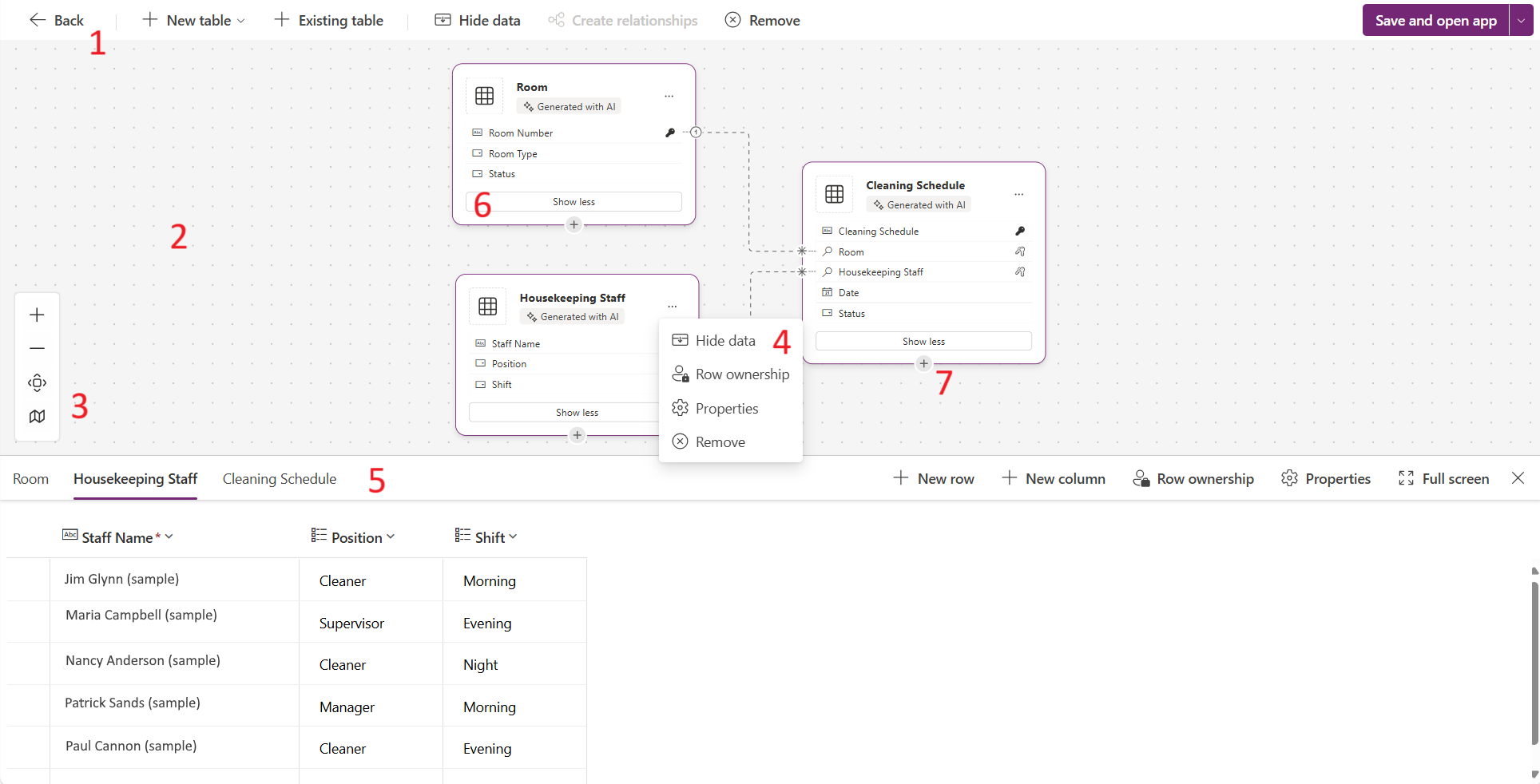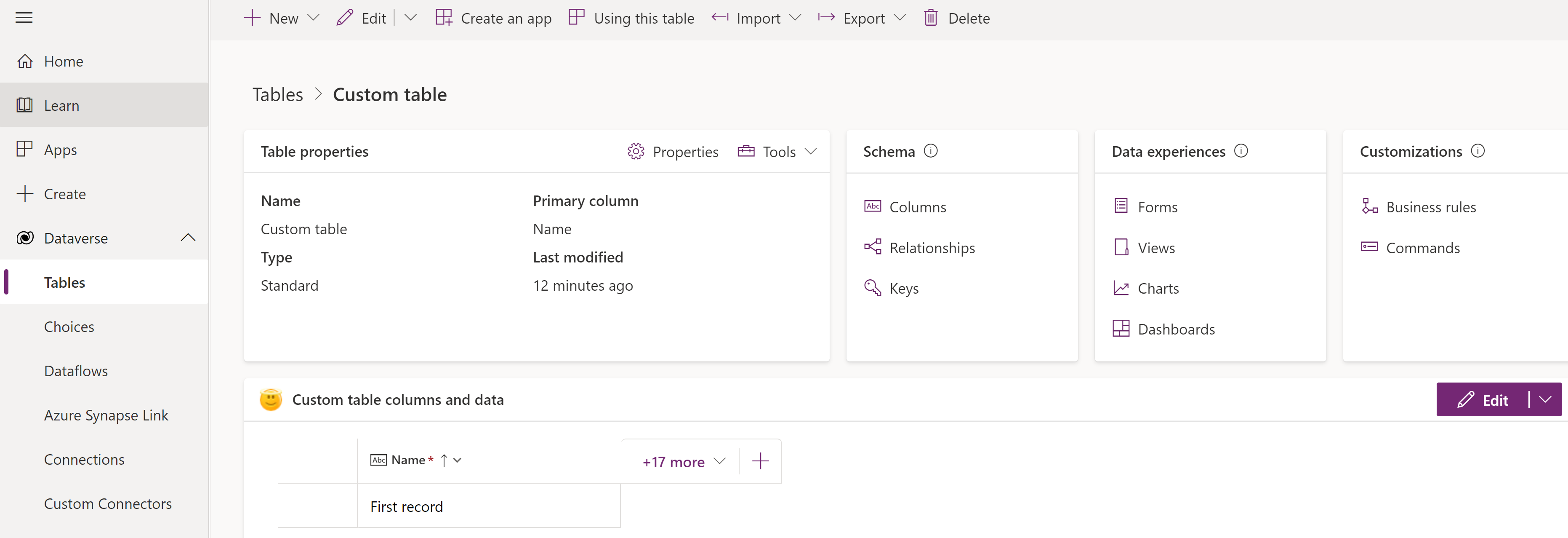Tworzenie i edytowanie tabeli za pomocą Power Apps
Tabele są stosowane do modelowania danych biznesowych i zarządzania nimi. Podczas opracowywania aplikacji, można użyć tabeli standardowych, tabeli niestandardowych lub oba typów encji. Power Apps zapewniają łatwy sposób przeglądania, tworzenia i edytowania tabel Microsoft Dataverse.
Wymagania wstępne
Do tworzenia i edytowania tabel Dataverse potrzebne są następujące elementy:
- Środowisko Power Platform z Dataverse.
- Odpowiednie uprawnienie z jednym z następujących przywilejów:
- Rola zabezpieczeń konfiguratora systemu w środowisku. Użytkownicy z rolą zabezpieczeń konfiguratora systemu mogą tworzyć tabele i mają dostęp do przeglądania i edytowania standardowych i niestandardowych tabel. Oprócz samodzielnie utworzonych rekordów tabeli, rola konfiguratora systemu nie ma uprawnień dostępu do rekordów tabeli, które nie są im udostępnione. Więcej informacji: Środowiska z bazą danych usługi Dataverse.
- Rola zabezpieczeń twórcy środowiska z niestandardową rolą zabezpieczeń, która ma uprawnienia do tworzenia, odczytu i zapisu w tabeli encji . Te uprawnienia umożliwiają twórcy środowiska tworzenie i edytowanie tabel, Dataverse jednak Power Platform administrator musi udzielić mu dostępu do danych w tych tabelach.
Wyświetlanie tabel
Zaloguj się w usłudze Power Apps, a następnie w lewym okienku nawigacyjnym wybierz Tabele. Jeśli elementu nie ma w okienku panelu bocznego, wybierz …Więcej, a następnie wybierz żądany element.
Filtruj tabele, które są wyświetlane, korzystając z następujących zakładek:
| Wyświetlanie | opis |
|---|---|
| Zalecane | Wyświetla tylko tabele standardowe. Tabele standardowe to tabele dołączone do aplikacji Power Apps lub Dynamics 365. |
| Okres niestandardowy | Wyświetla tylko tabele własne. Tabele niestandardowe są tworzone przez Ciebie i innych twórców aplikacji. |
| A-Z | Wyświetla wszystkie tabele. |
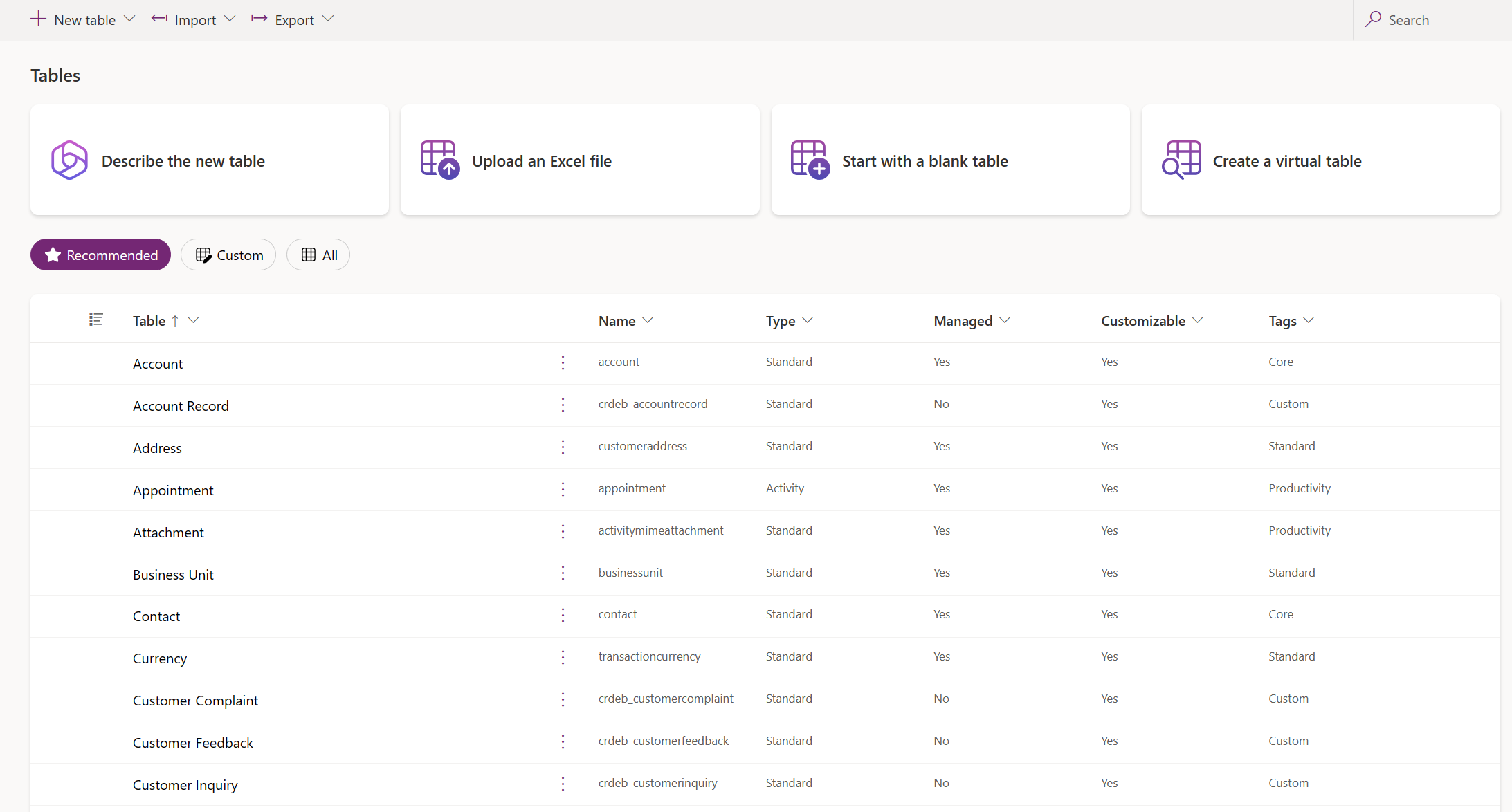
Możesz także wybrać nagłówek kolumny w widoku tabeli, a następnie wybrać Filtruj według, aby wyświetlić tabele według określonej właściwości, takiej jak Typ, Zarządzany czy Tagi.
Utwórz tabelę
Istnieje kilka metod tworzenia nowej tabeli:
- Utwórz nowe tabele
- Ustaw właściwości zaawansowane
- Utwórz za pomocą danych zewnętrznych
- Tworzenie wirtualnej tabeli
Utwórz nowe tabele
Skorzystaj z wizualnego projektanta tabel, w którym możesz tworzyć tabele, konfigurować relacje między tabelami i wyświetlać diagram danych.
Uwaga
Projektant wizualny tabel obecnie obsługuje tylko tworzenie i edytowanie tabel. Istniejące tabele można dodawać do projektu, ale istniejące tabele będą w trybie tylko do odczytu i będzie można je edytować tylko na nowej karcie.
Pasek poleceń:
- Wstecz. Zabiera cię z powrotem tam, gdzie byłeś w Power Apps.
- Nowa tabela. Utwórz nową tabelę przy użyciu jednej z metod opisanych w tym artykule.
- Istniejąca tabela. Dodaj jedną lub więcej istniejących tabel i zwizualizuj je w projekcie.
- Ukryj dane lub Wyświetl dane. Zamyka lub wyświetla edytor wierszy tabeli.
- Tworzenie relacji. Tworzy relację między dwiema tabelami. Wybierz tabelę na kanwie i CTRL + kliknij inną tabelę, a następnie wybierz Utwórz relacje. Więcej informacji: Typy relacji między tabelami (UWAGA: relacje wiele do wielu nie są obsługiwane)
- Usuń użytkownika. Usuwa tabelę i wszystkie skojarzone wiersze tabeli po wybraniu nowej tabeli . Usuń nie powoduje usunięcia tabeli i skojarzonych wierszy po wybraniu istniejącej tabeli.
Kanwa projektanta wizualnego tabeli. Na kanwie projektanta wizualnego tabel można przeciągać tabele po kanwie, aby zmienić ich położenie i wybrać ..., aby wywołać menu akcji tabeli i wyświetlić diagram danych.
Akcje kanwy projektanta wizualnego tabeli:
- +. Powiększ, aby zwiększyć rozmiar obiektów tabeli na kanwie.
- -. Pomniejsz, aby zmniejszyć rozmiar obiektów tabeli na kanwie.
- Dopasuj widok. Zmień rozmiar, aby zmieścić się w dostępnym miejscu na karcie przeglądarki.
- Pokaż mapę lub Ukryj mapę. Po wybraniu opcji Pokaż mapę wyświetla kompaktową reprezentację tabel na kanwie.
Menu akcji tabeli:
- Ukryj dane lub Wyświetl dane. Zamyka lub wyświetla edytor wierszy tabeli.
- Własność rzędu. Wybierz typ własności jako użytkownika, zespół lub organizację.
- Właściwości. Edytuj wyświetlaną nazwę tabeli, liczbę mnogą, opis i nazwę schematu.
- Usuń użytkownika. Usuń tabelę i wszystkie skojarzone wiersze. Jeśli tabela jest nową tabelą, wszystkie dane są usuwane. W przypadku istniejących tabel ta tabela jest usuwana tylko z projektanta tabel i nie są usuwane żadne dane.
Edytor wierszy tabeli. W tym obszarze można tworzyć nowe, edytować lub usuwać wiersze, tworzyć nowe kolumny, zmieniać typ własności tabeli i edytować jej właściwości.
Pokaż więcej lub mniej kolumn. Możesz zaznaczyć i odznaczyć kolumny, które mają być wyświetlane na karcie tabeli. Wyświetla również lub ukrywa relację dla kolumn odnośników, które łączą się z inną tabelą znajdującą się obecnie w projektancie.
Dodaj nowy uchwyt relacji. Przeciągnij uchwyt i utwórz nową relację, wskazując go na inną tabelę. Niektóre typy relacji nie są obecnie obsługiwane. Więcej informacji: Ograniczenia w korzystaniu z projektanta wizualnego tabel
Wskazówka
Nie możesz znaleźć tabel utworzonych na kanwie? Wybierz opcję Dopasuj widok w menu czynności kanwy wizualizatora tabeli.
Utwórz tabelę za pomocą wizualnego projektanta tabel, korzystając z dowolnej z poniższych metod:
- Rozpocznij pracę z usługą Copilot
- Import z listą SharePoint
- Importuj plik programu Excel lub CSV
- Zacznij od pustej aplikacji
Rozpocznij pracę z usługą Copilot
Opisz swoje dane w języku naturalnym, a Copilot wygeneruje dla Ciebie tabele wraz z relacjami.
Uwaga
Aby używać tej funkcji, należy pamiętać o następujących wymaganiach:
- Copilot musi być włączony dla środowiska. Domyślnie Copilot są włączony. Więcej informacji: Zarządzanie ustawieniami funkcji
- Ta funkcja jest dostępna w 20 językach, w tym duńskim, holenderskim, angielskim (Stany Zjednoczone), francuskim, włoskim, japońskim, portugalskim (Brazylia), hiszpańskim, chińskim (uproszczonym), czeskim, fińskim, greckim, koreańskim, norweskim (bokmål), polskim, rosyjskim, szwedzkim, tajskim i tureckim. W zależności od miejsca w środowisku, w którym znajduje się środowisko, może okazać się konieczne włączenie danych w różnych regionach. Więcej informacji znajdziesz w temacie Pomocnicy i funkcje generatywnego AI, które są dostępne, gdy włączysz przenoszenie danych między regionami.
- Na stronie Wybierz opcję tworzenia tabel wybierz Zacznij od pomocnika Copilot.
- Opisz tabele, które chcesz utworzyć z pomocą Copilota. Możesz także określić liczbę tabel do utworzenia, rozmiar tabeli i czy uwzględnić relacje, konfigurując menu Opcje tabeli.
- Kontynuuj iterację z Copilotem w panelu Copilot, aż będziesz zadowolony z danych. Więcej informacji: Przejrzyj tabelę
- Kiedy skończysz, wybierz Zapisz i wyjdź.
Ograniczenia korzystania z kreatora wizualnego tabel
Następujące typy danych nie są obecnie obsługiwane podczas tworzenia kolumny w kreatorze wizualnym tabeli:
- Tekst sformatowany
- Customer
- Autonumerowanie
- Formuła
Edytowanie istniejących tabel nie jest obecnie obsługiwane w projektancie wizualnym tabel. Aby edytować istniejącą tabelę, zaznacz ją, a następnie wybierz Wyświetl dane>Edytuj na nowej karcie. Spowoduje to otwarcie wybranej tabeli w tradycyjnym projektancie tabel, umożliwiając edycję tabeli.
Niektóre konfiguracje relacji nie są obecnie obsługiwane.
| Początkowa tabela | Targetowanie tabeli | Typ pokrewieństwa | Status |
|---|---|---|---|
| Nowe | Nowe | Jeden-do-wielu | Obsługiwane |
| Nowe | Nowe | Wiele do jednego | Obsługiwane |
| Nowe | Nowe | Wiele do wielu | Nieobsługiwane |
| Istniejący | Nowe | Jeden-do-wielu | Obsługiwane |
| Istniejący | Nowe | Wiele do jednego | Nieobsługiwane |
| Istniejący | Nowe | Wiele do wielu | Nieobsługiwane |
| Istniejący | Istniejący | Jeden-do-wielu | Nieobsługiwane |
| Istniejący | Istniejący | Wiele do jednego | Nieobsługiwane |
| Istniejący | Istniejący | Wiele do wielu | Nieobsługiwane |
Ustaw właściwości zaawansowane
W obszarze Tabele na pasku poleceń wybierz pozycję Nowa tabela>Ustaw właściwości zaawansowane. Spowoduje to otwarcie panelu właściwości Nowa tabela. Należy rozpocząć od pustej tabeli i wprowadzić właściwości tabeli, takie jak nazwa i opis. Rozwiń Opcje zaawansowane, aby ustawić więcej właściwości, takich jak śledzenie zmian i inspekcja zmian.
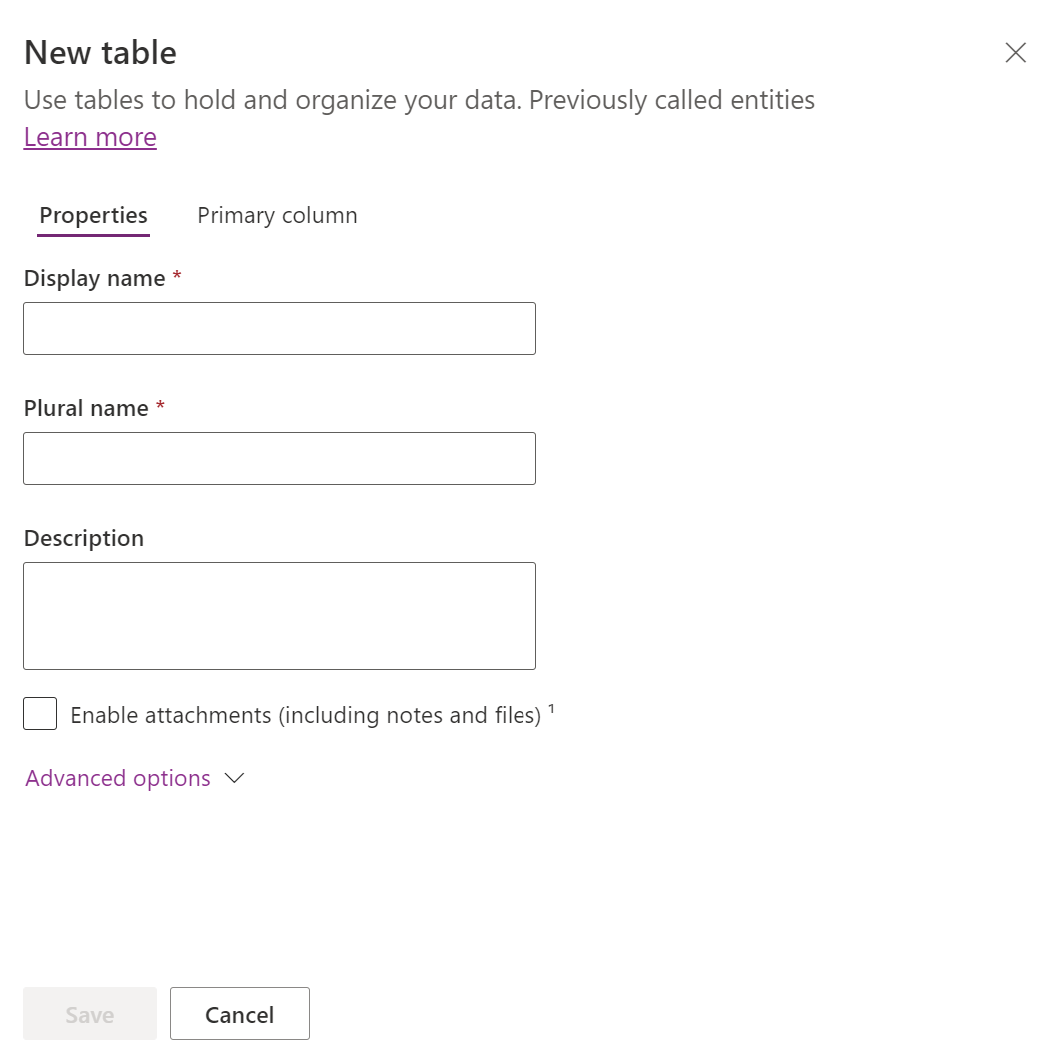
Właściwości tabeli
Wprowadź dane dla następujących właściwości.
| Właściwości | Podpis |
|---|---|
| Nazwa wyświetlana | Jest to pojedyncza nazwa tabeli wyświetlanej w aplikacji. Będzie to można później zmienić. |
| Nazwa wyświetlana (liczba mnoga) | Jest to nazwa w liczbie mnogiej tabeli wyświetlanej w aplikacji. Będzie to można później zmienić. |
| opis | Umożliwia podanie łatwego do zrozumienia opisu przeznaczenia tabeli. |
Wybierz opcję Włącz załączniki, aby dołączać notatki i pliki do rekordów w tej tabeli.
Wybierz kartę Kolumna podstawowa, jeśli chcesz zmienić wartość Nazwa wyświetlana lub Opis kolumny podstawowej. Kolumna podstawowa jest używana przez pola wyszukujące podczas tworzenia relacji z innymi tabelami.
Ważne
Po zapisaniu tabeli nie można zmienić nazwy wyświetlanej ani opisu Kolumny podstawowej.
Opcje zaawansowane
Wybierz Opcje zaawansowane, aby wyświetlić dodatkowe właściwości, które są opcjonalne dla danej tabeli.
| Właściwości | opis |
|---|---|
| Nazwa schematu | Domyślnie nazwa schematu jest tworzona automatycznie na podstawie nazwy wyświetlanej, ale możesz ją zmienić. Nazwa schematu nie może zawierać spacji i zawiera prefiks dostosowania dla wydawcy rozwiązania Dataverse. Nie możesz tego zmienić po zapisaniu tabeli. |
| Type | Wybierz typ tabeli. Dla większości tabel użyj standardu. Tabele działań to specjalne tabele, które mogą być własnością tylko użytkownika lub zespołu, ale nie mogą być własnością organizacji. Tabele wirtualne wymagają, aby tabela była wypełniona danymi z zewnętrznego źródła. Tabele elastyczne należy uwzględnić w sytuacji, gdy w scenariuszu biznesowym będą używane bardzo duże jednostki danych o wysokiej przepustowości, z dużym magazynie i wymaganiami dotyczącymi małych opóźnień. |
| Własność rekordu | Zmień typ tabeli na Działanie, aby tworzyć tabele, które mogą zarządzać zadaniami. Typ Własność określa, kto może wykonywać operacje na rekordzie. |
| Wybierz obraz tabeli | Możesz zdecydować, czy dla tabeli ma być wyświetlany obraz. Ten obraz jest wyświetlany w Power Apps w niektórych obszarach projektowych. Zauważ, że obrazek nie pojawia się w aplikacjach korzystających z tabeli. Aby wyświetlać obrazki w aplikacjach, użyj kolumny obrazków. Więcej informacji: Kolumny obrazów |
| Kolor | Umożliwia ustawienie koloru, który ma być używany dla tabeli w aplikacjach opartych na modelu. |
| Zastosuj reguły wykrywania duplikatów | Jeśli dla Twojej organizacji jest włączone wykrywanie duplikatów, włączenie tej funkcji umożliwi Ci tworzenie reguł wykrywania duplikatów dla tej tabeli. |
| Śledź zmiany | Umożliwia wydajną synchronizację danych dzięki wykrywaniu, które dane zostały zmienione od momentu ich początkowego wyodrębnienia lub ostatniej synchronizacji. Ta opcja musi być włączona dla niektórych funkcji, takich jak Azure Synapse Link do Dataverse. |
| Udostępnij pomoc niestandardową | Po wybraniu tej opcji ustaw adres URL Pomocy, aby określić, co użytkownicy strony zobaczą po wybraniu przycisku Pomoc w aplikacji. Ta opcja umożliwia dostarczenie wytycznych specyficznych dla procesów firmy obejmujących daną tabelę. |
| Przeprowadź inspekcję zmian w danych | Włączenie inspekcji dla środowiska umożliwia przechwytywanie wprowadzanych z biegiem czasu zmian w rekordach tabeli. Po włączeniu inspekcji dla tabeli inspekcja jest domyślnie włączona dla wielu kolumn tabeli, takich jak typy danych takie jak właściciel, liczba, tekst i wybór. Jednak niektóre kolumny nie są domyślnie włączone, na przykład te z typami danych wyszukiwania, ale te kolumny można włączyć. Zaznacz lub wyczyść właściwość 'Włącz audyt' dla kolumn, dla których chcesz włączyć audyt. |
| Użyj formularza szybkiego tworzenia, jeśli jest dostępny | Po utworzeniu i opublikowaniu Formularza szybkiego tworzenia dla tej tabeli użytkownicy będą mieli możliwość utworzenia nowego rekordu za pomocą przycisku Utwórz w okienku nawigacji. Więcej informacji: Twórz i projektuj formularze aplikacji oparte na modelach Jeśli ta opcja jest włączona dla tabeli działań niestandardowych, działanie niestandardowe będzie widoczne w grupie encji działań, gdy użytkownicy użyją przycisku Utwórz w okienku nawigacji. Jednak działania nie obsługują formularzy szybkiego tworzenia, więc po kliknięciu ikony tabeli niestandardowej jest wybrany formularz główny. |
| Włącz przechowywanie długoterminowe | Dataverse obsługuje niestandardowe zasady przechowywania danych w celu bezpiecznego i niedrogiego przechowywania nieograniczonych danych. Więcej informacji: Omówienie długoterminowego przechowywania danych w usłudze |
| Tworzenie nowego działania | Umożliwia kojarzenie działań z rekordami dla tej tabeli. |
| Wykonywanie korespondencji seryjnej | Użytkownicy aplikacji mogą używać tej tabeli w łączeniu poczty. |
| Ustawienie integracji OneNote | Po włączeniu integracji OneNote, możesz czerpać korzyści ze stosowania OneNote do sporządzania lub przeglądania notatek klienta bezpośrednio z rekordów. Wymaga skonfigurowania zarządzania dokumentami SharePoint. Więcej informacji: : Konfiguruj integrację OneNote |
| Ustawienia zarządzania dokumentami w SharePoint | Włączenie tej funkcji po wykonaniu innych zadań mających na celu włączenie zarządzania dokumentami dla swojej organizacji umożliwi używanie tej tabeli w ramach integracji z programem SharePoint. Więcej informacji: Zarządzanie dokumentami przy użyciu SharePoint |
| Może mieć połączenia | Umożliwia użycie funkcji połączeń w celu pokazania, jak rekordy dla tej tabeli łączą się z rekordami innych tabel, dla których także włączono połączenia. |
| Może mieć adres e-mail kontaktu | Umożliwia wysyłanie wiadomości e-mail za pomocą adresu e-mail przechowywanego w jednym z pól tej tabeli. Jeśli pole Jeden wiersz tekstu mające format Adres e-mail jeszcze nie istnieje dla tej tabeli, włączenie funkcji wysyłania wiadomości e-mail spowoduje utworzenie takiego pola. |
| Ma zespół mający dostęp | Umożliwia tworzenie szablonów zespołów dla tej tabeli. |
| Można połączyć z opinią | Pozwól użytkownikom aplikacji pisać opinie o każdym rekordzie tabeli lub oceniać rekordy tabeli w określonym zakresie ocen. Więcej informacji: Konfigurowanie możliwości opiniowania/oceniania tabeli |
| Widoczne w wynikach wyszukiwania | Włącz, aby rekordy tabeli mogły być uwzględniane w wynikach wyszukiwania podczas używania aplikacji. |
| Można przełączyć do trybu offline | Udostępnia dane w tej tabeli, gdy aplikacja Power Apps nie jest połączona z siecią. |
| Można dodać do kolejki | Umożliwia używanie tabeli z kolejkami. Kolejki usprawniają routing i udostępnianie, udostępniając rekordy tej tabeli w centralnym miejscu, do którego wszyscy użytkownicy mają dostęp. |
Wybierz Zapisz, aby kontynuować. Ta akcja zamyka panel Nowa tabela i wyświetla hub tabeli.
Utwórz za pomocą danych zewnętrznych
Użyj pliku Excel/pliku CSV lub listy SharePoint, aby wypełnić tabelę danymi, która korzysta z pomocnika, aby pomóc w generowaniu tabeli.
Uwaga
Ogólnie dostępne funkcje pomocnika są domyślnie włączone i nie można ich wyłączyć. Aby je wyłączyć, administrator dzierżawcy musi skontaktować się z pomocą techniczną.
W obszarze Tabele na pasku poleceń wybierz Nowa tabela>Utwórz z danymi zewnętrznymi, a następnie wybierz Plik (Excel, .CSV) lub SharePoint List.
- Wybierz pozycję z urządzenia lub przeciągnij i upuść plik programu Excel na stronie Przekazywanie pliku programu Excel.
- Dane z pliku programu Excel są wyświetlane jako tabela Dataverse. Wybierz nagłówek kolumny >Edytuj kolumnę, aby wprowadzić zmiany, takie jak nazwa kolumny lub typ danych.
- Po zakończeniu wybierz Utwórz.
Aby uzyskać więcej informacji na temat sposobu, w jaki technologia AI używana jest z tą funkcją, przejdź do FAQ dotyczące używania programu Excel do tabel i aplikacji.
Kolumny SharePoint nie są używane w generowaniu tabeli Dataverse
Następujące kolumny nie są uwzględniane podczas generowania tabeli Dataverse z SharePoint List, ponieważ odpowiednie typy danych nie są obsługiwane przez Dataverse:
- Image
- Wynik zadania
- Dane zewnętrzne
- Zarządzane metadane
- Załącznik (pojedynczy)
- Wiele załączników / obrazów
- Kolumny systemowe SharePoint List
- Symbol na poziomie kolumny (waluta, prefiks, postfiks) w liczbach
- Unikatowe wartości
Tworzenie wirtualnej tabeli
Tabela wirtualna to tabela niestandardowa w Microsoft Dataverse zawierająca kolumny zawierające dane z zewnętrznego źródła danych, np. Azure SQL Database or SharePoint.
- W obszarze Tabele na pasku poleceń wybierz pozycję Nowa tabela>Utwórz tabelę wirtualną.
- Postępuj zgodnie z kreatorem Nowa tabela na podstawie danych zewnętrznych, aby utworzyć tabelę wirtualną. Więcej informacji: Tworzenie tabeli wirtualnych
Edytowanie tabeli
Podczas przeglądania tabel zaznacz tabelę, którą chcesz edytować, a następnie wybierz Właściwości z paska poleceń, jeśli chcesz edytować właściwości tabeli.
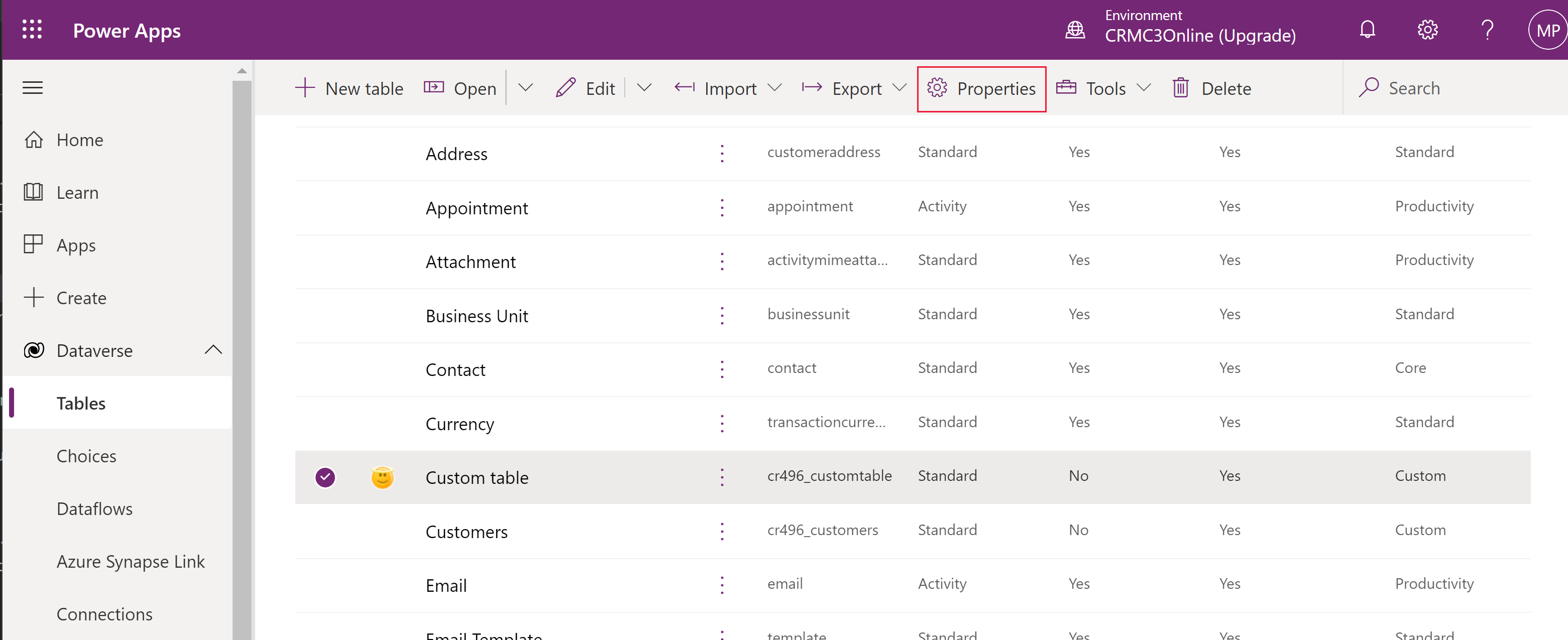
Edycja komponentów tabeli przy użyciu koncentratora tabel
Aby edytować komponenty formularza, otwórz tabelę, aby wyświetlić węzeł tabelaryczny. Koncentrator tabeli wyświetla składniki tabeli opisane w kolejnych sekcjach.
Właściwości tabeli
Wyświetla kilka typowych właściwości tabeli. Wybierz Właściwości na pasku poleceń, aby edytować właściwości tabeli.
Schemat
Z obszaru Schemat wybierz składniki z poniższej tabeli, aby otworzyć obszar, w którym możesz przeglądać i otwierać istniejące komponenty lub tworzyć nowe.
- Kolumny. Więcej informacji: Tworzenie i edytowanie kolumn
- Relacje. Zobacz Tworzenie i edytowanie relacji między tabelami
- Klucze. Więcej informacji: Zdefiniuj inne klawisze, aby odwoływać się do wierszy
Środowiska danych
Z obszaru Środowiska danych wybierz składniki z poniższej tabeli, aby otworzyć obszar, w którym możesz przeglądać i otwierać istniejące komponenty lub tworzyć nowe.
- Formularze. Więcej informacji: Tworzenie i projektowanie formularzy
- Wyświetlenia. Więcej informacji: Tworzenie i edytowanie widoku
- Wykresy. Więcej informacji: Tworzenie wykresu systemowego
- Pulpity nawigacyjne. Więcej informacji: Tworzenie i edytowanie pulpitów nawigacyjnych
Dostosowania
Z obszaru Dostosowania wybierz składniki z poniższej tabeli, aby otworzyć obszar, w którym możesz przeglądać i otwierać istniejące komponenty lub tworzyć nowe.
- Reguły biznesowe. Więcej informacji: Twórz reguły biznesowe i rekomendacje do stosowania logiki w formularzu
- Polecenia. Więcej informacji: Dostosowywanie paska poleceń za pomocą Projektanta poleceń
Kolumny tabeli i dane
Wyświetlanie i tworzenie danych rekordu tabeli. Wybierz liczbę kolumn, np. +17 więcej, aby wybrać kolumny do wyświetlenia w widoku kolumn i danych.
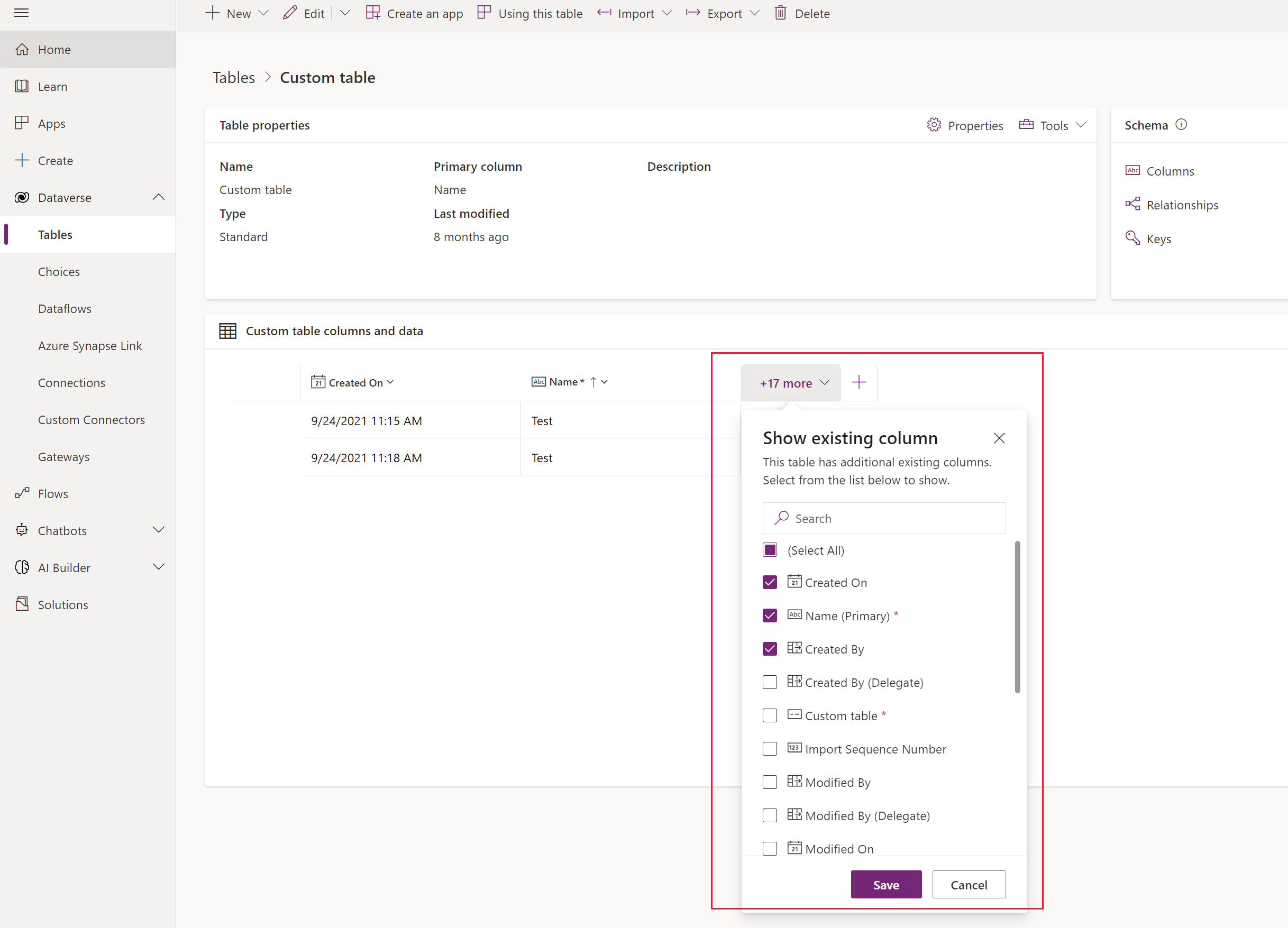
Projektant tabel
Z centrum tabel wybierz Edytuj, aby otworzyć projektanta tabel. Projektant tabel umożliwia wprowadzanie daleko idących zmian w tabeli, w tym edytowanie lub dodawanie nowych rekordów i kolumn, edytowanie właściwości tabeli lub tworzenie aplikacji opartej na modelach na podstawie tabeli.
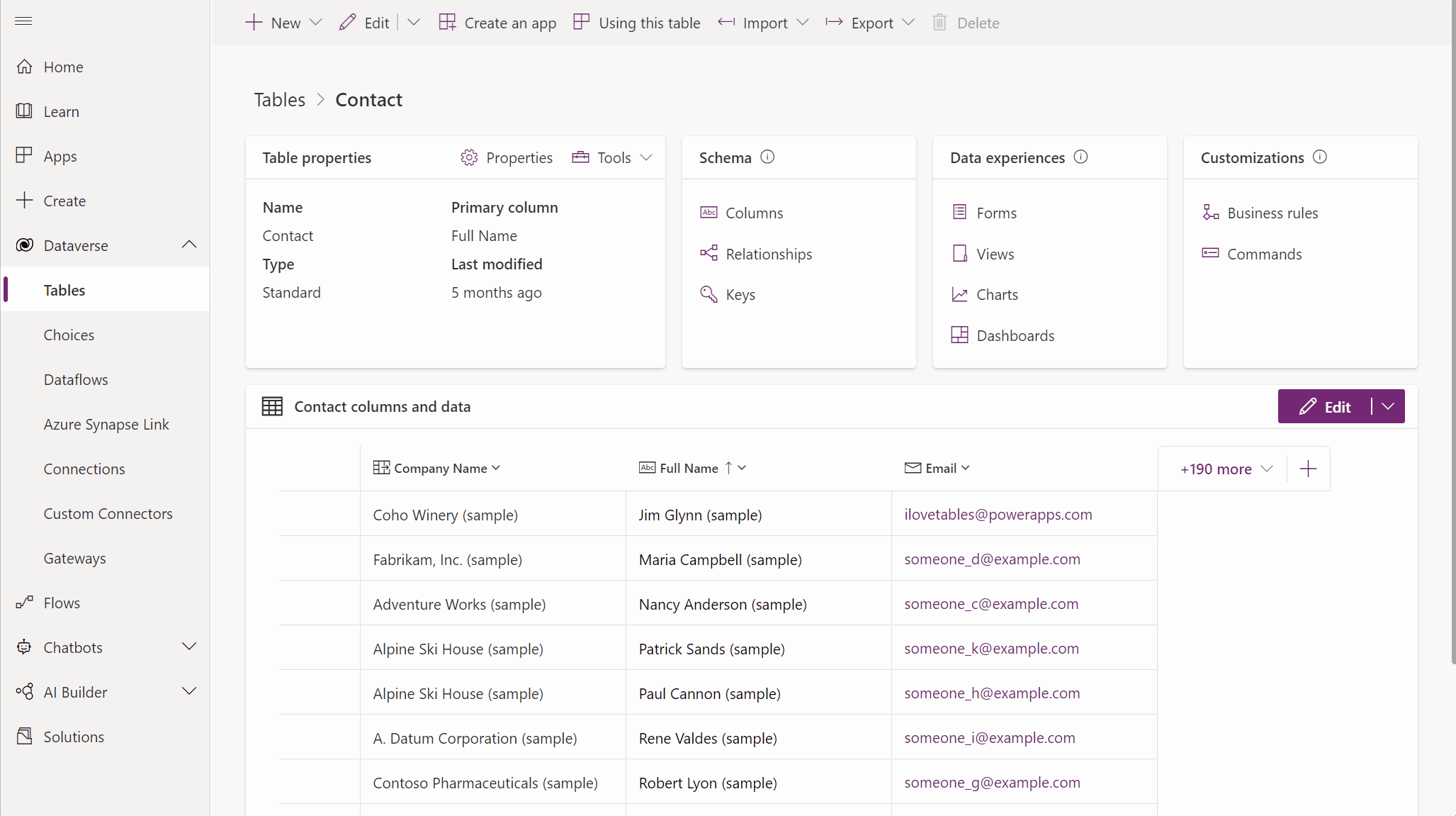
Aktualizacja formularzy i widoków
W centrum tabel wybierz opcję Aktualizuj formularze i widoki, aby dodać wybrane kolumny do formularzy i widoków w tej tabeli bez konieczności edytowania ich w formularzach i projektantach widoków. Więcej informacji: Aktualizowanie formularzy i widoków za pomocą Projektanta tabel
Usuń tabelę
Mając rolę zabezpieczeń administratora systemu, możesz usunąć tabele niestandardowe, które nie są częścią zarządzanego rozwiązania.
Ostrzeżenie
Usunięcie tabeli niestandardowej usuwa tabele baz danych zawierające dane dla tej tabeli i zostają utracone wszystkie zawarte w nich dane. Usuwane są również wszystkie skojarzone rekordy, które mają relację nadrzędną do tabeli niestandardowej. Aby uzyskać więcej informacji na temat relacji nadrzędnej, zobacz Tworzenie i edytowanie relacji między tabelami.
Jedynym sposobem, aby odzyskać dane z usuniętej tabeli, jest przywrócenie bazy danych z momentu przed usunięciem tabeli. Więcej informacji: Tworzenie kopii zapasowych i przywracanie wystąpień
Podczas przeglądania tabel zaznacz tabelę, a następnie wybierz z menu Usuń.
Jeśli tabela zawiera zależności uniemożliwiające jej usunięcie, jest wyświetlany komunikat o błędzie. Aby zidentyfikować i usunąć wszelkie zależności, będziesz musiał użyć eksploratora rozwiązań. Więcej informacji Identyfikowanie zależności tabel
Zobacz też
Kompilowanie aplikacji przy użyciu konwersacji (wersja zapoznawcza)