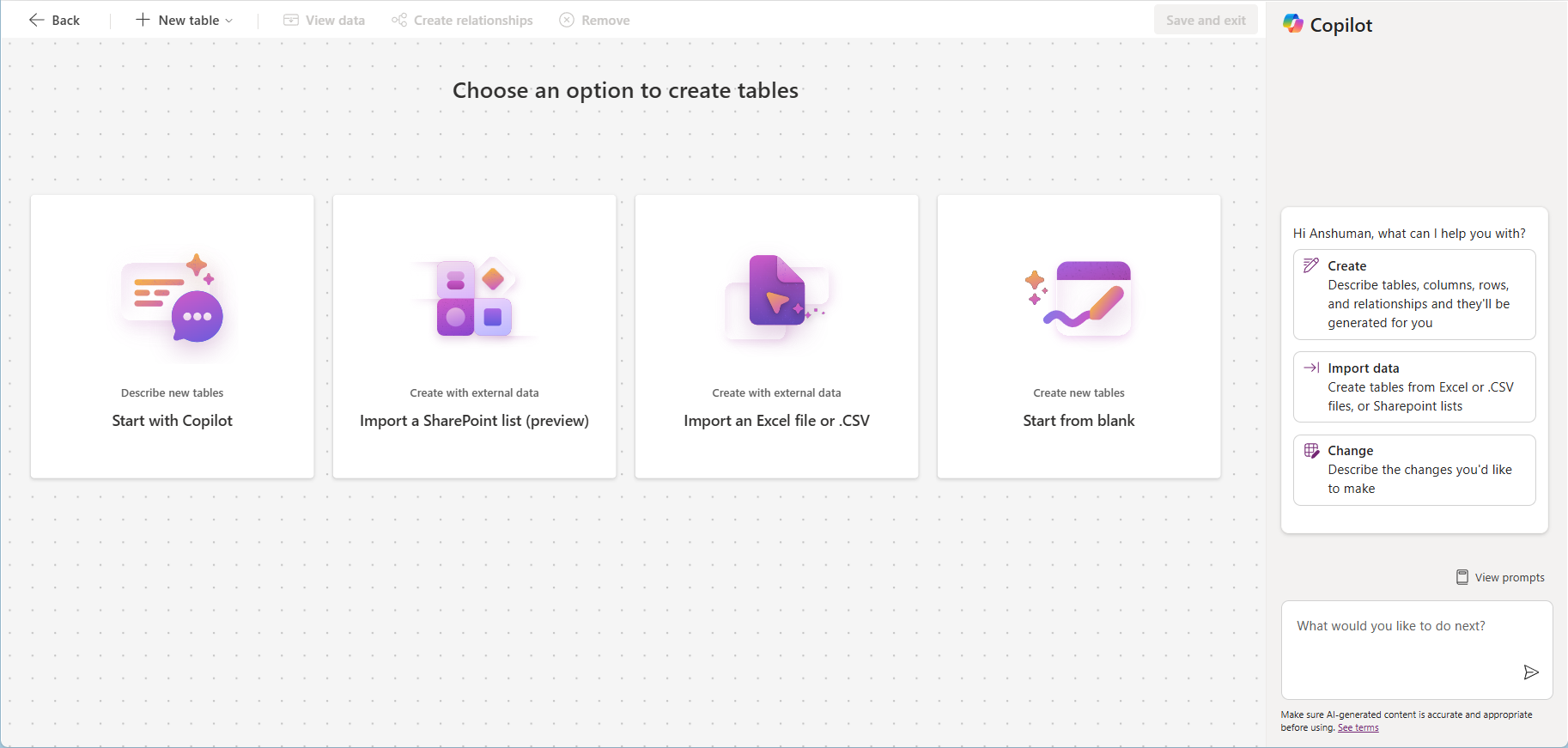Tworzenie i edytowanie tabel przy użyciu projektanta tabel
Tworzenie i edytowanie tabel Dataverse w aplikacjach kanw przy użyciu projektanta tabel w aplikacji Power Apps Studio. Możesz także pracować z danymi, które są w tabeli, bez opuszczania aplikacji, nad którą pracujesz.
Utwórz tabelę
Utwórz nową aplikację lub otwórz istniejącą aplikację w Power Apps Studio.
W menu tworzenia aplikacji wybierz polecenie Dane.
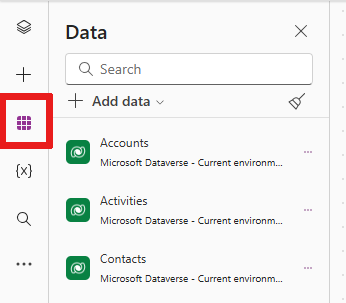
W okienku Dane wybierz pozycję Dodaj datę>Utwórz nową tabelę.
Uwaga
Jeśli przycisk Utwórz nową tabelę jest wyłączony, sprawdź Wymagane uprawnienia i ograniczenia.
Zobaczysz Wybierz opcję, aby utworzyć tabele. Można na przykład wybrać opcję Zacznij od pustego lub Zacznij od Copilota, aby utworzyć nową tabelę.
W kanwie zostanie utworzona nowa tabela. Wprowadź nazwę tabeli bezpośrednio w miejscu jej wyświetlania.
Możesz także rozwinąć panel Właściwości znajdujący się w menu przepełnienia tabeli (elipsy), aby edytować właściwości tabeli, takie jak nazwa tabeli w liczbie mnogiej. Na przykład, nazwa tabeli może mieć Bilet, a nazwa tabeli w liczbie mnogiej może mieć wartość w postaci Bilety.
Możesz również dodać kolumny lub przykładowe dane do tabeli.
Po zakończeniu edytowania wybierz pozycję Zapisz i wyjdź.
Edytuj istniejącą tabelę
Po utworzeniu tabeli Dataverse można rozpocząć jej edytowanie. Możesz także dodawać istniejące tabele Dataverse do aplikacji i edytować je za pomocą projektanta tabel.
W menu tworzenia aplikacji wybierz polecenie Dane.
W okienku Dane wybierz opcję Dodaj dane.
W oknie dialogowym Wybierz źródło danych listy tabel Dataverse wybierz tabelę, która ma być dodaj do aplikacji.
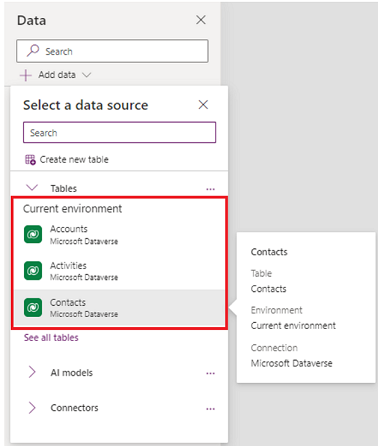
W nowo dodanej tabeli wybierz opcję Więcej akcji>Edytuj dane.
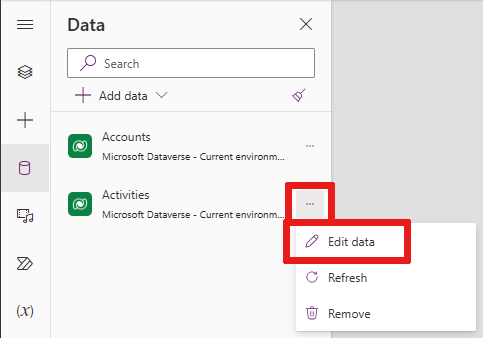
Wybraną tabelę można edytować w projektancie tabel.
Uwaga
Niektóre tabele systemowe mogą być niedostępne do edycji lub niektóre akcje edycji mogą być wyłączone.
Edytowanie właściwości tabeli
Po wybraniu Edytuj dane wyświetlony zostanie projektant Edytuj tabelę.
Wybierz Edytuj właściwości tabeli.
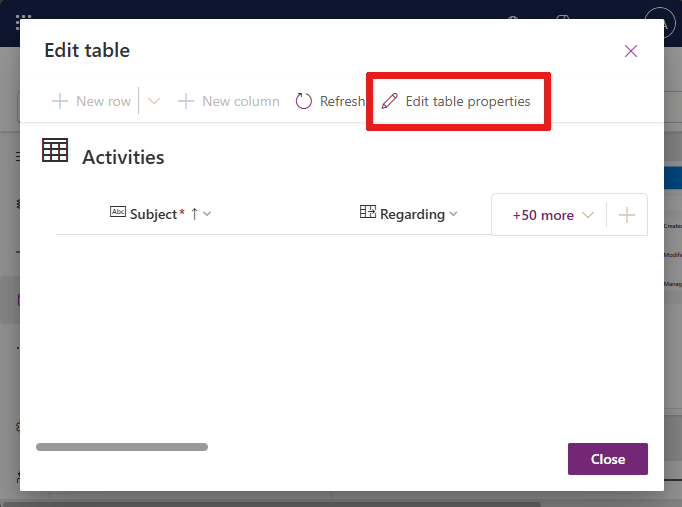
Możesz edytować następujące właściwości tabeli.
| Właściwości | opis |
|---|---|
| Nazwa wyświetlana | Pojedyncza nazwa tabeli wyświetlanej w aplikacji. Wyświetlaną nazwę można zmienić później. |
| Nazwa wyświetlana (liczba mnoga) | Nazwa tabeli wyświetlanej w aplikacji w liczbie mnogiej. Wyświetlaną nazwę w liczbie mnogiej można zmienić później. |
| opis | Umożliwia podanie łatwego do zrozumienia opisu przeznaczenia tabeli. |
Wybierz opcję Włącz załączniki, aby dołączać notatki i pliki do rekordów w tej tabeli.
Wybierz kartę Kolumna podstawowa, jeśli chcesz zmienić jej Nazwa wyświetlana lub Opis. Kolumna podstawowa jest używana przez pola wyszukujące podczas tworzenia relacji z innymi tabelami.
Opcje zaawansowane
Wybierz Opcje zaawansowane, aby wyświetlić opcjonalne właściwości, które można ustawić. W przeciwnym razie niektóre z nich są już ustawione.
| Właściwości | opis |
|---|---|
| Nazwa schematu | Domyślnie nazwa schematu jest tworzona automatycznie na podstawie nazwy wyświetlanej, ale możesz ją zmienić. Nazwa schematu nie może zawierać spacji i zawiera prefiks dostosowania dla wydawcy rozwiązania Dataverse. Nie można zmienić nazwy schematu po zapisaniu tabeli. |
| Nazwa logiczna | Unikatowy identyfikator jednostki. Nazwa ta nie może zostać zmieniona po utworzeniu encji. |
| Type | Wybierz typ tabeli. Dla większości tabel użyj standardu. Tabele aktywności są specjalnymi tabelami, które mogą być własnością tylko użytkownika lub zespołu, ale nie własnością organizacji. Tabele wirtualne wymagają, by tabela była wypełniona danymi z zewnętrznego źródła. |
| Własność rekordu | Przełącz typ tabeli na Tabela aktywności, aby móc tworzyć tabele zarządzające zadaniami. Typ Własność określa, kto może wykonywać operacje na rekordzie. |
| Kolor | Kolor stołu można wybrać za pomocą słów lub kodów szesnastkowych. |
| Obraz wiersza podstawowego | Możesz zdecydować, czy dla tabeli ma być wyświetlany obraz. Ten obraz jest wyświetlany w Power Apps w niektórych obszarach projektowych. Zauważ, że obrazek nie pojawia się w aplikacjach korzystających z tabeli. Aby wyświetlać obrazki w aplikacjach, użyj kolumny obrazków. Więcej informacji: Kolumny obrazów. |
| Zastosuj reguły wykrywania duplikatów | Jeśli dla Twojej organizacji jest włączone wykrywanie duplikatów, włączenie tej funkcji umożliwi Ci tworzenie reguł wykrywania duplikatów dla tej tabeli. |
| Śledź zmiany | Umożliwia wydajną synchronizację danych dzięki wykrywaniu, które dane zostały zmienione od momentu ich początkowego wyodrębnienia lub ostatniej synchronizacji. |
| Udostępnij pomoc niestandardową | Po wybraniu tej opcji ustaw adres URL Pomocy, aby określić, co użytkownicy strony zobaczą po wybraniu przycisku Pomoc w aplikacji. Ta opcja umożliwia dostarczenie wytycznych specyficznych dla procesów firmy obejmujących daną tabelę. |
| Przeprowadź inspekcję zmian w danych | Włączenie inspekcji dla organizacji umożliwia przechwytywanie wprowadzanych z biegiem czasu zmian w rekordach tabeli. Włączenie inspekcji dla encji powoduje także włączenie inspekcji dla wszystkich pól tabeli. Możesz zaznaczyć lub wyczyścić pola, dla których chcesz włączyć inspekcję. |
| Użyj formularza szybkiego tworzenia, jeśli jest dostępny | Po utworzeniu i opublikowaniu Formularza szybkiego tworzenia dla tej tabeli użytkownicy mogą utworzyć nowy rekord za pomocą przycisku Utwórz w okienku nawigacji. Więcej informacji: Twórz i projektuj formularze aplikacji oparte na modelach. Jeśli ta opcja jest włączona dla tabeli działań niestandardowych, działanie niestandardowe będzie widoczne w grupie encji działań, gdy użytkownicy użyją przycisku Utwórz w okienku nawigacji. Jednak działania nie obsługują formularzy szybkiego tworzenia, więc po kliknięciu ikony tabeli niestandardowej jest wybrany formularz główny. |
| Włącz przechowywanie długoterminowe | Tabelę można uwzględnić w konfiguracji przechowywania danych, co spowoduje przeniesienie pewnych rekordów do magazynu długoterminowego. |
| Tworzenie nowego działania | Umożliwia kojarzenie działań z rekordami dla tej tabeli. |
| Wykonywanie korespondencji seryjnej | Użytkownicy aplikacji mogą używać tej tabeli w łączeniu poczty. |
| Ustawienia zarządzania dokumentami w SharePoint | Włączenie tej funkcji po wykonaniu innych zadań mających na celu włączenie zarządzania dokumentami dla swojej organizacji umożliwi używanie tej tabeli w ramach integracji z programem SharePoint. |
| Może mieć połączenia | Umożliwia użycie funkcji połączeń w celu pokazania, jak rekordy dla tej tabeli łączą się z rekordami innych tabel, dla których także włączono połączenia. |
| Może mieć adres e-mail kontaktu | Umożliwia wysyłanie wiadomości e-mail za pomocą adresu e-mail przechowywanego w jednym z pól tej tabeli. Jeśli pole Jeden wiersz tekstu mające format Adres e-mail jeszcze nie istnieje dla tej tabeli, włączenie funkcji wysyłania wiadomości e-mail spowoduje utworzenie takiego pola. |
| Ma zespół mający dostęp | Umożliwia tworzenie szablonów zespołów dla tej tabeli. |
| Można połączyć z opinią | Pozwól użytkownikom aplikacji pisać opinie o każdym rekordzie tabeli lub oceniać rekordy tabeli w określonym zakresie ocen. Więcej informacji: Konfigurowanie możliwości opiniowania/oceniania tabeli. |
| Widoczne w wynikach wyszukiwania | Włącz, aby rekordy tabeli mogły być uwzględniane w wynikach wyszukiwania podczas używania aplikacji. |
| Można przełączyć do trybu offline | Udostępnia dane w tej tabeli, gdy aplikacja Power Apps nie jest połączona z siecią. |
| Można dodać do kolejki | Umożliwia używanie tabeli z kolejkami. Kolejki usprawniają routing i udostępnianie, udostępniając rekordy tej tabeli w centralnym miejscu, do którego wszyscy użytkownicy mają dostęp. |
Dodaj i edytuj kolumny
Kolumny można tworzyć i edytować w edytorze tabel.
Więcej informacji: Tworzenie i edytowanie kolumn.
Edytowanie innych właściwości tabeli
W przypadku bardziej zaawansowanych scenariuszy edytowania tabel wymagane jest użycie centrum tabel. Przykładami tego typu zmian są relacje, klucze i usunięcie tabeli.
Dowiedz się więcej w temacie Tworzenie i edytowanie tabel za pomocą Power Apps.
Dodaj i edytuj dane
Projektant tabel dla aplikacji kanwy umożliwia dodawanie nowych wierszy do tabeli Dataverse lub edytowanie wierszy w obrębie Power Apps Studio za pomocą projektanta tabel. Można rozpocząć pisanie bezpośrednio do siatki lub wybrać opcję Nowy wiersz.
Więcej informacji: Stwórz swoją pierwszą tabelę.
Usuwanie tabeli
Aby usunąć tabelę z aplikacji, wybierz pozycję Więcej opcji po prawej stronie nazwy tabeli, a następnie wybierz pozycję Usuń.
Uwaga
Po usunięciu tabela jest ona usuwana i nie jest kasowana.
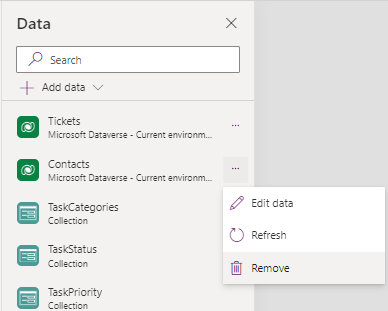
Wymagane uprawnienia i ograniczenia
Aby utworzyć tabelę w Dataverse, środowisko musi mieć uruchomioną obsługę bazy danych Dataverse. Należy mieć uprawnienia konfiguratora systemu lub administratora systemu dla środowiska, w którym będziesz kompilować tabelę. Jeśli te warunki nie zostaną spełnione, przycisk Utwórz nową tabelę zostanie wyłączony.
Tabele można tworzyć i edytować tylko w bieżącym środowisku Dataverse. Jeśli środowisko Dataverse zostało zmienione za pomocą wyboru środowiska, opcje Utwórz nową tabelę i Edytuj tabelę są wyłączone.