Wywoływanie przepływu jako akcji
Dowiedz się, jak korzystać z przepływ w chmurze Copilot Studio , dając agent możliwość tworzenia prognozy pogody na żądanie. W poprzednim przykładzie utworzono przepływ, który pobiera prognozę pogody. W tym przykładzie użyjesz węzła Wywołaj akcję w agent temat, aby wywołać przepływ, gdy klient zapyta o pogodę.
Jeśli przepływ prognozy prognoza nie został jeszcze utworzony, należy to zrobić w tej chwili.
Wymagania wstępne
Wywoływanie przepływu z tematu
W obszarze przejdź Copilot Studio do strony Tematy dla elementu agent, który chcesz edytować.
Utwórz nowy temat i nadaj mu nazwę Pobieranie pogody.
Dodaj następujące frazy wyzwalające:
- czy będzie padać
- dzisiejsza prognoza
- pobieranie pogody
- jaka jest pogoda
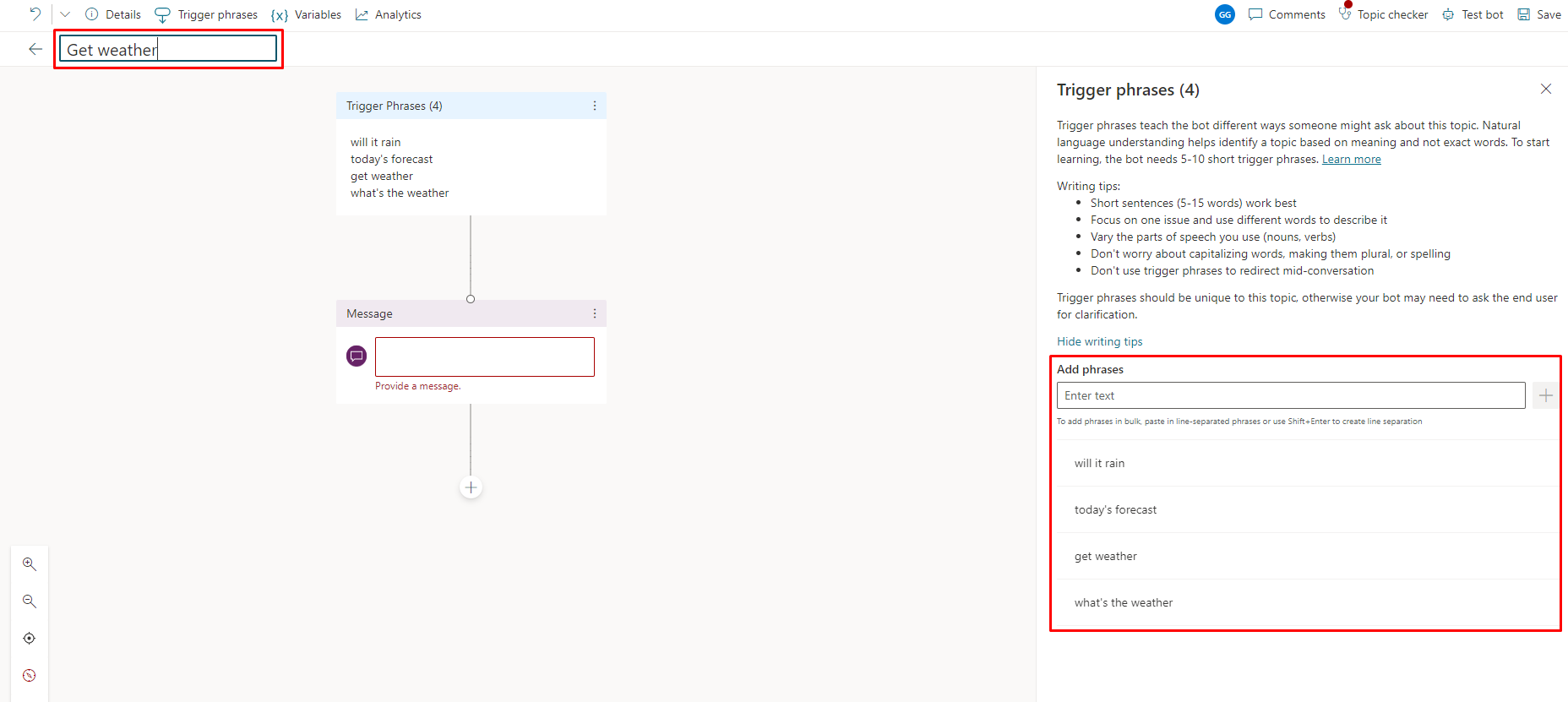
Węzeł komunikatu został utworzony.
Wprowadź Mogę w tym pomóc w węźle komunikatu, a następnie wybierz pod nim Dodaj węzeł (+), by dodać nowy węzeł.
Dodaj dwa węzły Zadaj pytanie dla Miejscowość i Kod pocztowy, których potrzebuje przepływ, jak pokazano na poniższym przykładzie.
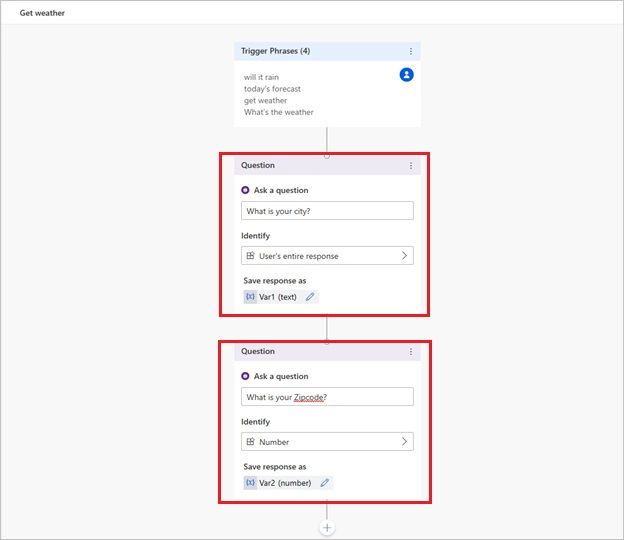
Zanotuj nazwy zmiennych skojarzonych z każdą odpowiedzią,
Var1dla Miejscowości iVar2dla Kod pocztowego. Można pozostawić je w bieżącej formie lub wybrać ikonę ołówka i nadać im bardziej znaczącą nazwę, na przykład „Miejscowość” i „Kod pocztowy”.Wybierz opcję Dodaj węzeł (+) w obszarze węzła pytania Kod pocztowy.
W oknie wybierania węzła wybierz opcję Wywołaj akcję, a następnie wybierz utworzony wcześniej przepływ Pobierz prognozę pogody.
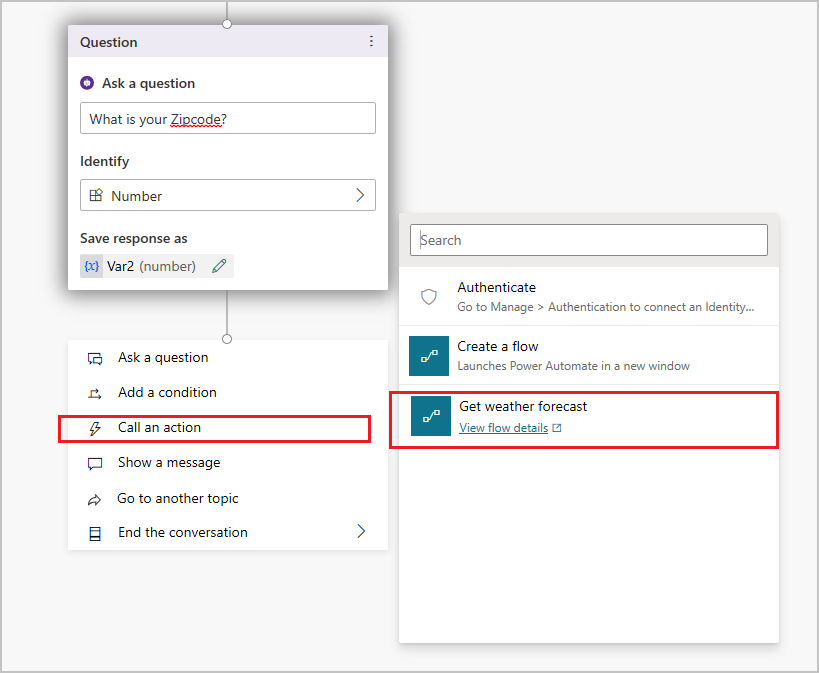
Przypisz dane wejściowe przepływu na zmienne wyjściowe z węzłów pytań. Miejscowość (tekst)otrzymuje wartość z
Var1, a Kod pocztowy (liczba) zVar2. Jeśli nazwy zmiennych zostały zmienione, wprowadź zamiast tego nowe.W obszarze węzła przepływu dodaj węzeł komunikatu, a następnie wprowadź komunikat z danymi wyjściowymi przepływu. Na przykład:
Dzisiejsza prognoza dla
(x)location:{x}day_summary. Szansa na deszcz to{x}chance_of_rain%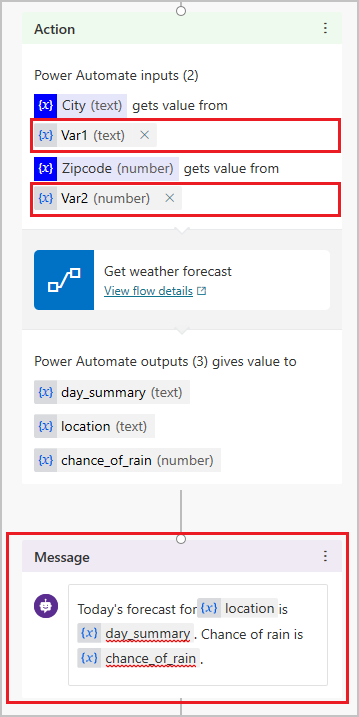
Wybierz pozycję Zapisz.
Zarządzanie przepływem używanym w agent temat
Po wywołaniu przepływu z węzła akcji w agent temat możesz użyć menu węzła, aby zarządzać przepływem. Kanwa tworzenia Copilot Studio oferuje trzy opcje:
Usuń: wybierz opcję, aby trwale usunąć węzeł i przepływ z tematu.
Odśwież przepływ: jeśli dokonano zmian w przepływie w portalu Power Automate, wybierz, aby ponownie załadować i zweryfikować przepływ w temacie. Zanim będzie można zapisać temat, należy rozwiązać problemy z przepływem.
Zastąp przepływ: wybierz opcję, aby otworzyć selektor akcji, w którym można wybrać lub utworzyć inny przepływ.
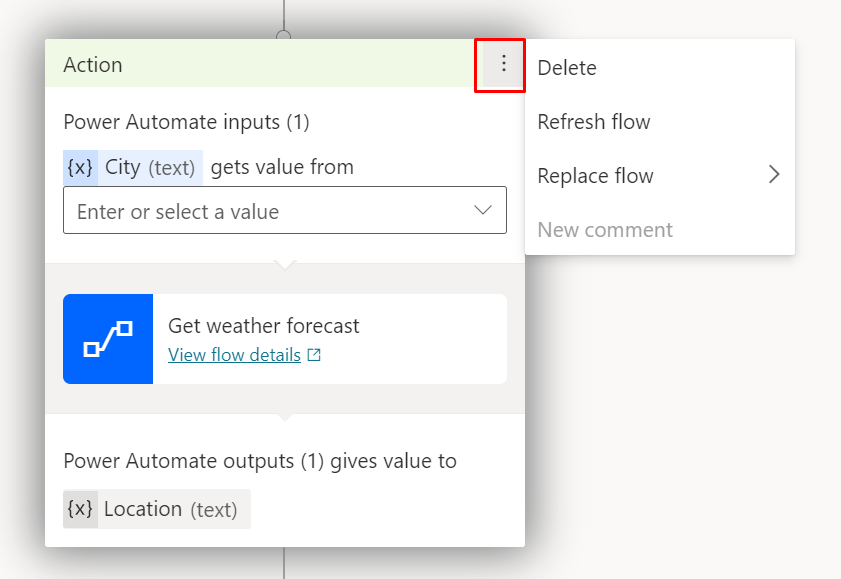
Testowanie przepływu i tematu
Dobrym pomysłem jest przetestowanie przepływu i tematu, który go wywołuje.
W okienku Test agent wpisz jedną z fraz wyzwalających temat, aby rozpocząć konwersację z agent. Wpisz swoje miasto i kod pocztowy, gdy agent o nie poprosi. Upewnij się, że agent zwraca dzisiejszą prognozę pogody, a Twoja wiadomość wygląda tak, jak tego oczekujesz.
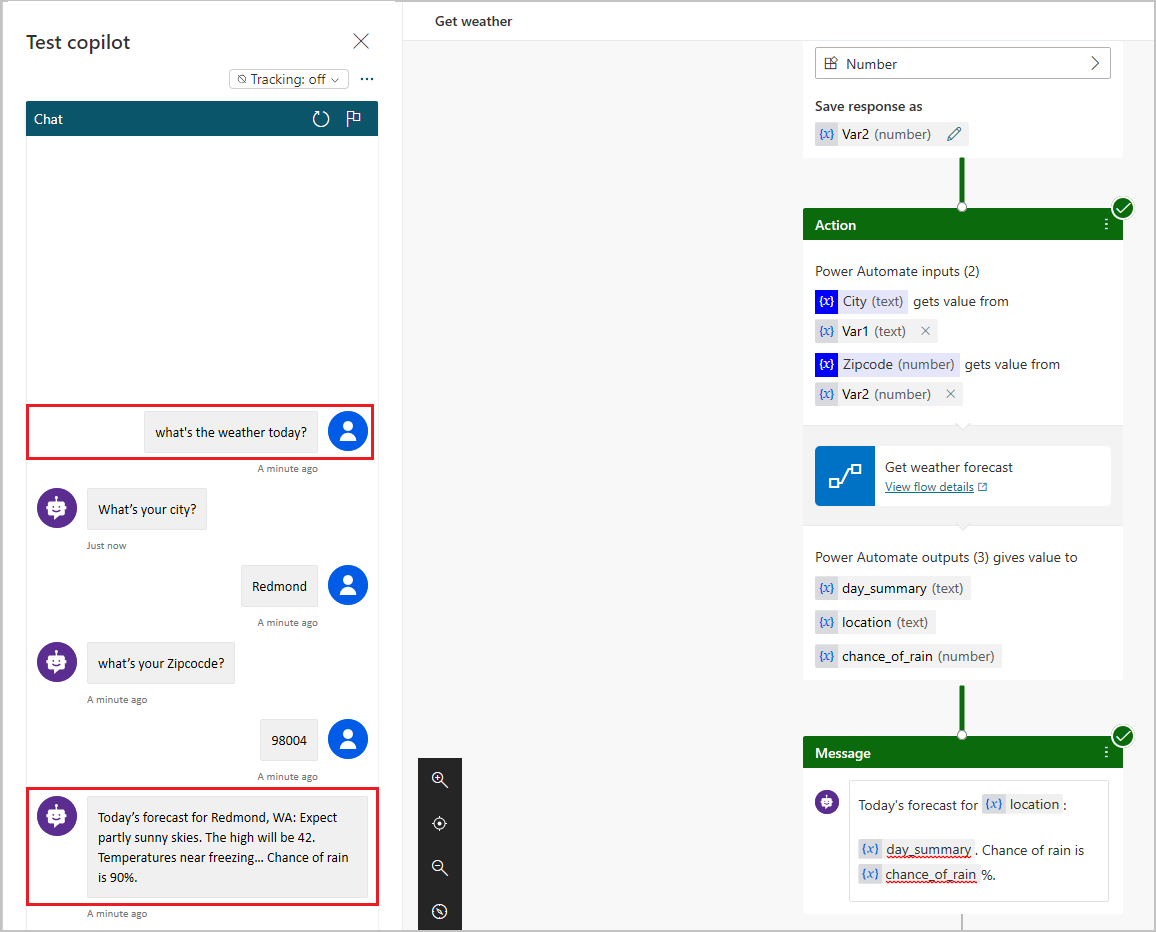
Rozwiąż problemy z agent
Przetestuj agent podczas wprowadzania zmian w tematach i przepływach, aby upewnić się, że wszystko działa. Jeśli agent napotka problem podczas rozmowy, odpowie komunikatem o błędzie.
Większość problemów dotyczących przepływu można znaleźć w Sprawdzanie przepływu. Wszelkie problemy na kanwie tworzenia są wyświetlane w Sprawdzanie tematów.