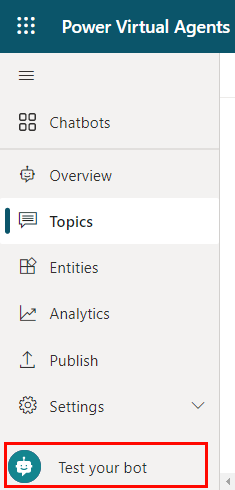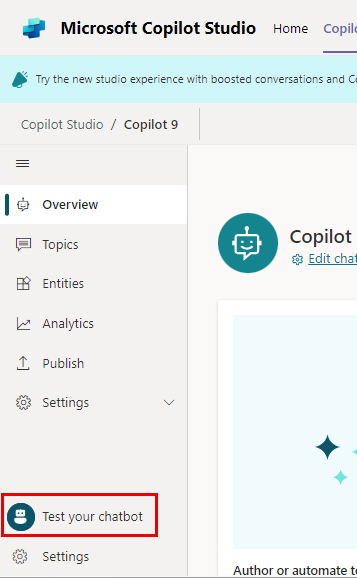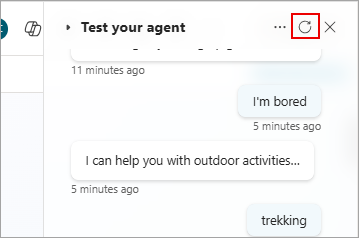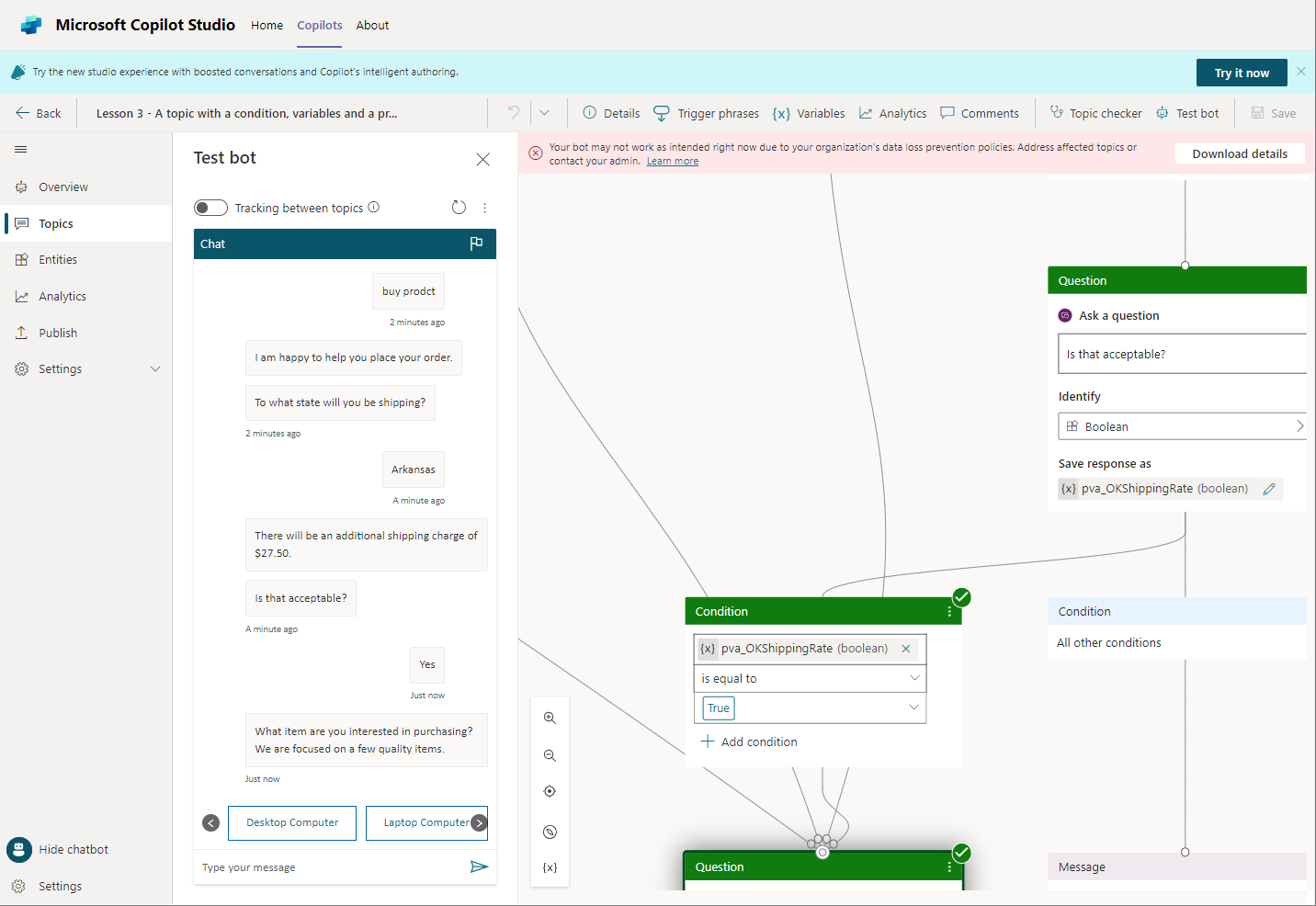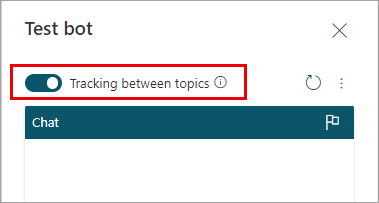Przetestuj swojego agenta
Podczas projektowania agenta w usłudze Copilot Studio można użyć okienka Testowanie agenta, aby zobaczyć, jak agent przeprowadza klientów przez konwersację.
Aby ułatwić znalezienie i naprawienie nieoczekiwanego zachowania, można włączyć śledzenie między tematami, aby przejść krok po kroku przez konwersację agenta, a następnie przejść do odpowiedniego węzła na kanwie tworzenia.
Użyj okienka Testowanie swojego agenta w celu przejścia przez konwersacje agenta jako użytkownik. To skuteczny sposób, aby upewnić się, że tematy działają, przepływ konwersacji jest zgodny z oczekiwaniami.
Wyświetlanie podglądu konwersacji
Jeśli okienko Testowanie agenta jest ukryte, otwórz je, wybierając opcję Testowanie pomocnika w górnej części którejkolwiek strony.
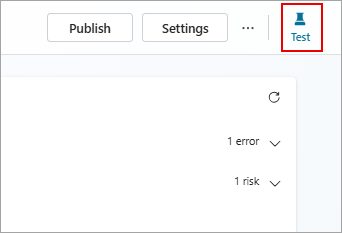
W polu u dołu okienka Test agenta wprowadź tekst. Jeśli tekst jest podobny do frazy wyzwalającej temat, temat zaczyna się.
Wybierz odpowiedź agenta w okienku Testowanie agenta. To przenosi Cię do tematu i węzła, który wysłał odpowiedź. Wywołane węzły mają kolorowy znacznik wyboru i kolorowe obramowanie dolne.
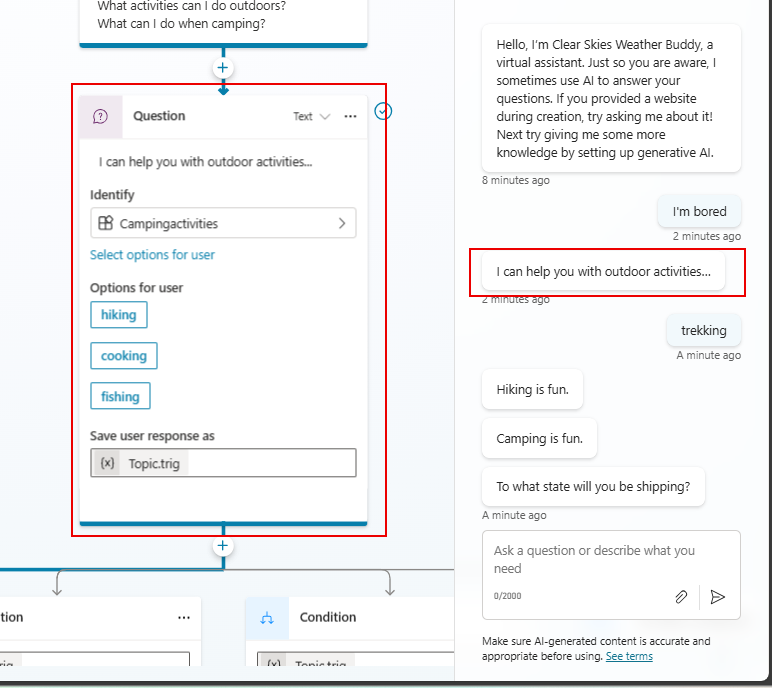
Kontynuując rozmowę w aktywnym temacie, zauważysz, że każdy wyzwalany węzeł jest oznaczony polem wyboru i dolnym obramowaniem oraz znajduje się w środku kanwy.
Jeśli chcesz automatycznie obserwować całą konwersację i jej przechodzenie z tematu na temat, włącz opcję Śledzenie w górnej części okienka Testowanie agenta.
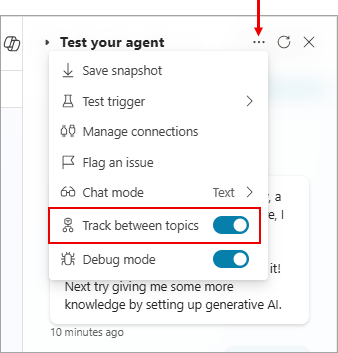
Kontynuuj konwersację, aż będzie przepływać w sposób zamierzony.
W dowolnym momencie podczas interakcji z testowanym agentem można zaktualizować temat. Po prostu zapisz temat, aby zastosować zmiany, i kontynuuj konwersację z agentem.
Twój wątek nie jest automatycznie czyszczony po zapisaniu tematu. Jeśli w dowolnym momencie chcesz wyczyścić konwersację z testowania agenta i zacząć od początku, wybierz ikonę Resetuj.
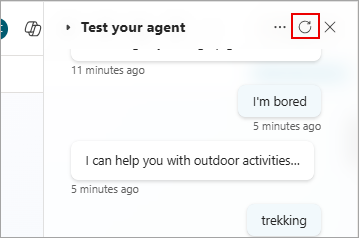
Wartości zmiennych testowych
Podczas testowania agenta można obserwować wartości zmiennych.
Wybierz Zmienne na pomocniczym pasku narzędzi, aby otworzyć okienko Zmienne.

Przejdź do karty Test i rozwiń wybrane kategorie zmiennych.
W trakcie kontynuowania rozmowy testowej można monitorować wartość zmiennych w użyciu.
Aby sprawdzić właściwości zmiennej, wybierz żądaną zmienną. Zostanie wyświetlony panel Właściwości zmiennej.
Aby uzyskać informacje na temat używania okienka Zmienne do testowania wypełniania miejsc na wartość, zobacz Korzystanie z encji i wypełnianie miejsc na wartość w agentach.
Zapisywanie migawek konwersacji
Podczas testowania agent możesz przechwycić zawartość konwersacji i dane diagnostyczne oraz zapisać je jako plik. Można następnie analizować dane w celu rozwiązywania problemów, takich jak agent, który nie odpowiada w oczekiwany sposób.
Ostrzeżenie
Plik migawki ma całą zawartość agenta, która może obejmować poufne informacje.
W górnej części okienka Testowanie agenta wybierz ikonę Więcej (...), a następnie wybierz pozycję Zapisz migawkę.
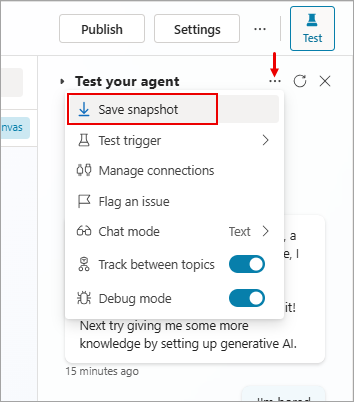
Zostanie wyświetlony komunikat informujący o tym, że plik migawki może zawierać informacje poufne.
Wybierz opcję Zapisz, aby zapisać zawartość agenta i diagnostykę rozmowy w archiwum ZIP o nazwie botContent.zip.
Archiwum botContent.zip zawiera dwa pliki:
- Plik dialog.json zawiera diagnostykę konwersacji, w tym szczegółowy opis błędów.
- botContent.yml zawiera tematy i inną zawartość agenta, w tym encje i zmienne.
Zarządzaj połączeniami
Jeśli agent wymaga połączenia użytkowników końcowych, aby zarządzać połączeniami używanymi przez testowy czat, wybierz ikonę Więcej (…) u góry okienka testowego, a następnie wybierz opcję Zarządzaj połączeniami.
Uwaga
Pomóż nam ulepszyć Copilot Studio, zgłaszając problemy. Aby przesłać identyfikator rozmowy do Microsoft, użyj ikony flagi w górnej części okienka testowego. Identyfikator jest unikatowym identyfikatorem używanym przez Microsoft do rozwiązywania problemów w rozmowie. Inne informacje, takie jak dane przechowywane w pliku migawki rozmowy, nie są wysyłane podczas raportów o problemach. Wszystkie zebrane informacje pozostają anonimowe i będą używane do poprawy jakości pomocnika.