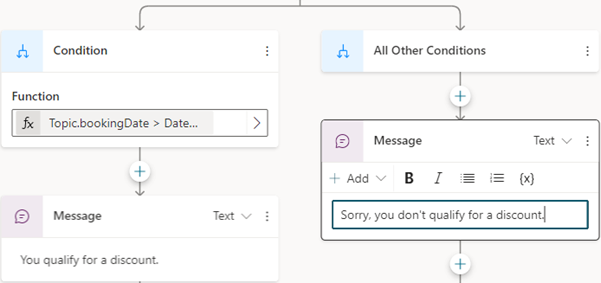Tworzenie wyrażeń regularnych za pomocą usługi Power Fx
Power Fx to język z małą ilością kodu, który używa formuł podobnych do formuł programu Excel. Umożliwia Power Fx użyj tworzenia złożonej logiki agenta przy użyciu formuł do manipulowania danymi. Na przykład formuła Power Fx może ustawić wartość zmiennej, przeanalizować ciąg lub użyć wyrażenia w warunku. Aby uzyskać więcej informacji, zobacz omówienie języka Power Fx i dokumentację formuł.
Uwaga
Formuły Power Fx w usłudze Copilot Studio używają numerowania w stylu amerykańskim. To oznacza, że separator dziesiętny to kropka, na przykład 12,567.892. Oznacza to również, że parametry języka Power Fx muszą być rozdzielone przecinkami (,).
Wymagania wstępne
Użyj zmiennych w formule
Aby używać zmiennej w formule Power Fx, należy dodać prefiks do jego nazwy, aby wskazać zakres zmiennej:
- Dla zmiennych systemowych użyj
System. - Dla zmiennych globalnych użyj
Global. - Dla zmiennych tematycznych użyj
Topic.
Na przykład aby uwzględnić zmienną systemową Conversation.Id w formule, odnieś się do zmiennej systemowej jako System.Conversation.Id.
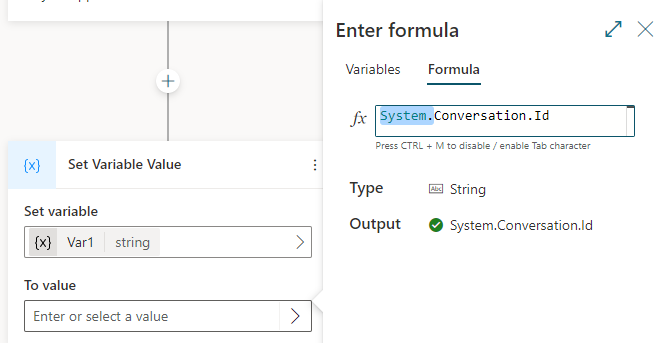
Używanie wartości literałów w formule
Oprócz używania zmiennych w formułach Power Fx można wprowadzać wartości literałów. Aby użyć wartości literału w formule, należy wprowadzić ją w formacie odpowiadającym jej typowi. W poniższej tabeli przedstawiono typy danych i format ich odpowiednich wartości literałów.
| Type | Przykłady formatów |
|---|---|
| String |
"hi", "hello world!", "copilot" |
| Wartość logiczna | Tylko true lub false |
| telefonu |
1, 532, 5.258,-9201 |
| Tabele i rekordy |
[1], [45, 8, 2], ["cats", "dogs"], { id: 1 }, { message: "hello" }, { name: "John", info: { age: 25, weight: 175 } } |
| DateTime |
Time(5,0,23), Date(2022,5,24), DateTimeValue("May 10, 2022 5:00:00 PM") |
| Opcja wyboru | Nieobsługiwane |
| Pusta | Tylko Blank() |
Popularne formuły Power Fx
W poniższej tabeli wymieniono typy danych i odpowiadające im formuły Power Fx do użycia z danym typem danych.
Użyj Power Fx, by ustawić wartość zmiennej
W tym przykładzie wyrażenie Power Fx przechowuje i wyświetla nazwę klienta wielkimi literami.
Utwórz temat i dodaj węzeł Pytanie.
W polu Wpisz wiadomość wpisz „Jak masz na imię?”.
W obszarze Zidentyfikuj wybierz encję Imię i nazwisko osoby.
Zaznacz pole Zapisz odpowiedź użytkownika jako, a następnie wybierz zmienną
Var1i nadaj jej nazwęcustomerName.W węźle Pytanie wybierz + i wybierz pozycję Ustaw wartość zmiennej.
Zaznacz pole w obszarze Ustaw zmienną, a następnie wybierz pozycję Utwórz nową i nadaj jej nazwę
capsName.W polu Do wartości wybierz strzałkę >, a następnie wybierz kartę Formuła.
W polu fx wprowadź
Upper(Text(Topic.customerName)), a następnie wybierz pozycję Wstaw.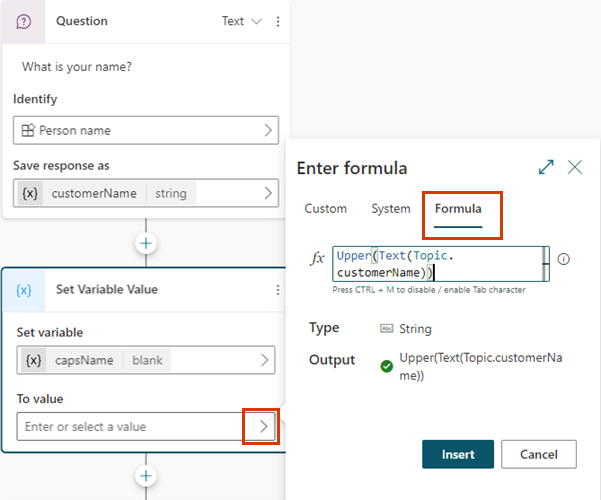
W węźle Pytanie wybierz + i wybierz pozycję Wyślij wiadomość.
Wpisz „HELLO”, wybierz {x}, a następnie wybierz
capsName.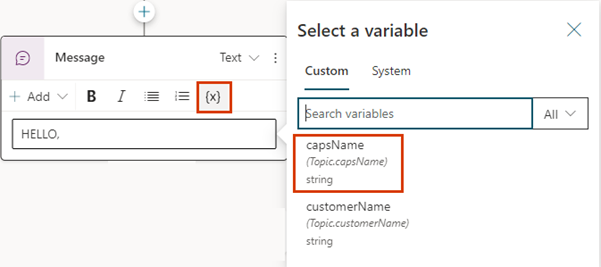
Używanie formuły Power Fx jako warunku
Aby oceniać bardziej złożone warunki, należy skonfigurować węzły Warunek w celu używania formuł Power Fx.
W tym przykładzie agent określa, czy data rezerwacji kwalifikuje się do rabatu. W tym celu sprawdza, czy podany przez klienta data rezerwacji to 14 dni lub więcej od aktualnej daty.
Utwórz temat i dodaj węzeł Pytanie.
W polu Wprowadź wiadomość wpisz „Data rezerwacji?".
W obszarze Zidentyfikuj wybierz encję Data i godzina.
Zaznacz pole Zapisz odpowiedź użytkownika jako, a następnie wybierz zmienną
Var1i nadaj jej nazwębookingDate.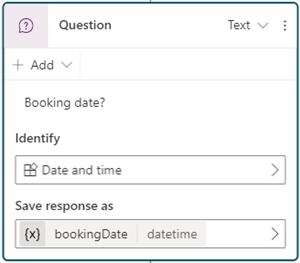
Wybierz ikonę Dodaj węzeł
 poniżej węzła Pytanie, a następnie wybierz Dodaj warunek.
poniżej węzła Pytanie, a następnie wybierz Dodaj warunek.Wybierz ikonę Więcej (...), w węźle Warunek wybierz następnie wybierz Zmień na formułę.
W polu Funkcja wybierz strzałkę >, a następnie wybierz kartę Formuła.
Zastąp zawartość pola fx formułą
Topic.bookingDate > (DateAdd (Now(), 14)), a następnie wybierz Wstaw.Pod węzłem Warunek dodaj węzeł Wiadomość i wprowadź komunikat „Kwalifikujesz się do zniżki”.
Pod węzłem Wszystkie inne warunki dodaj węzeł Wiadomość i wprowadź komunikat „Przepraszam, nie kwalifikujesz się do zniżki”.