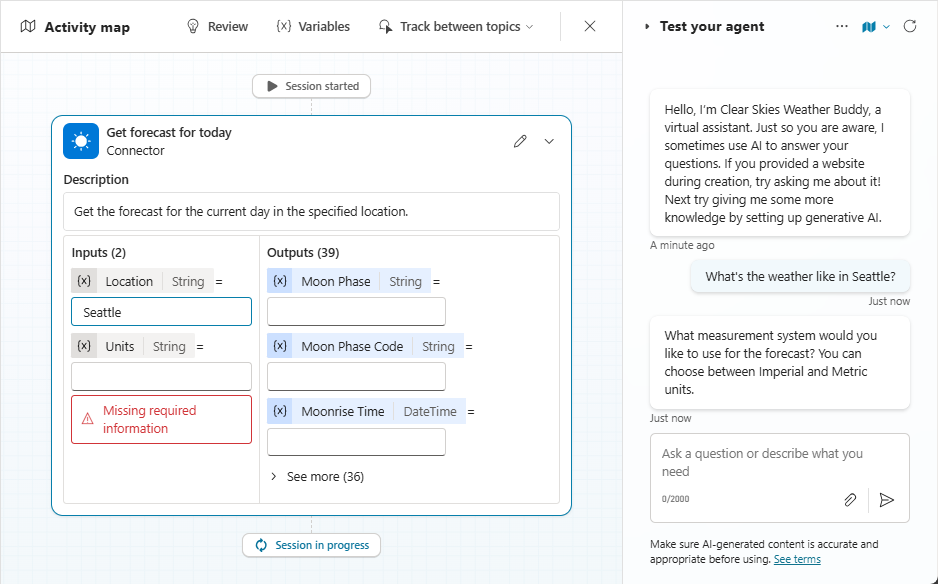Orkiestracja zachowania agenta za pomocą generatywnej AI (wersja zapoznawcza)
Agenta można skonfigurować tak, aby używał jednego z następujących typów orkestracji. W przypadku orkestracji klasycznej agent odpowiada użytkownikom, wyzwalając temat, którego frazy wyzwalające najlepiej pasują do zapytania użytkownika. Po włączeniu orkestracji generatywnej agent może wybrać najlepsze akcjewiedzę i tematy , aby odpowiedzieć na zapytania użytkowników lub zareagować na wyzwalacze zdarzeń.
Ważne
Ten artykuł zawiera dokumentację usługi Microsoft Copilot Studio w wersji zapoznawczej i może ulec zmianie.
Funkcje w wersji zapoznawczej nie są przeznaczone do użytku w środowiskach produkcyjnych i mogą mieć ograniczoną funkcjonalność. Te funkcje są udostępniane przed oficjalnym wydaniem, dzięki czemu można szybciej uzyskać do nich dostęp i przekazać opinie na ich temat.
Jeśli kompilowany jest agent gotowy do użycia w środowiskach produkcyjnych, zobacz temat Omówienie usługi Microsoft Copilot Studio (produkcja).
Ważne
Włączenie orkestracji generatywnej może mieć wpływ na sposób obliczania rozliczeń. Dowiedz się więcej o rozliczeniu dla trybu generatywnego.
W poniższej tabeli porównano zachowanie agenta między aranżacją klasyczną a aranżacją generatywną.
| Zachowanie | Klasyczna orkiestracja | Orkiestracja generatywna |
|---|---|---|
| Tematy | Tematy są wybierane na podstawie dopasowania zapytania użytkownika do fraz wyzwalających | Tematy są wybierane na podstawie opisu ich przeznaczenia |
| Czynności | Akcje mogą być wywoływane jawnie tylko z poziomu tematu | Agent może wybrać wywoływanie akcji na podstawie ich nazwy i opisu |
| Wiedza | Wiedza może być używana jako rezerwowa, gdy żaden temat nie pasuje do zapytania użytkownika (lub wywoływana jawnie z poziomu tematu) | Agent może zdecydować się na proaktywne wyszukiwanie wiedzy w celu udzielenia odpowiedzi na zapytanie użytkownika. |
| Korzystanie z wielu tematów, akcji, źródeł wiedzy | Agent próbuje wybrać pojedynczy temat, aby odpowiedzieć użytkownikowi, wracając do wiedzy, jeśli została skonfigurowana | Agent może korzystać z kombinacji tematów, akcji i wiedzy |
| Proszenie użytkowników o dane wejściowe | Węzłów pytań w tematach należy używać do tworzenia komunikatów z monitem o podanie wymaganych informacji | Agent może automatycznie generować pytania, aby monitować użytkowników o brakujące informacje wymagane do wypełnienia danych wejściowych dla tematów i akcji |
| Odpowiadanie na wyzwalacz | Węzłów komunikatów w tematach należy używać do tworzenia wiadomości odpowiadających użytkownikowi (lub wywoływania akcji z tematu) | Agent automatycznie generuje odpowiedź, korzystając z dostępnych informacji z tematów, akcji i wiedzy, które wywołał |
Wskazówka
Istnieją kluczowe różnice między aranżacją klasyczną i generatywną, takie jak sposób wyszukiwania wiedzy i obsługiwane źródła danych. Przed włączeniem trybu generatywnego dla istniejącego agenta zapoznaj się ze znanymi ograniczeniami.
Jak działa tryb generowania?
Użycie generatywna AI do określenia, jak reaguje agent, może sprawić, że rozmowa będzie bardziej naturalna i płynna dla użytkownika. Generatywna AI może również umożliwić agentowi autonomiczne wykonywanie działań.
Wybieranie odpowiednich tematów, akcji i źródeł wiedzy
Gdy użytkownik wysyła wiadomość, agent wybiera jedną lub więcej akcji, tematów lub źródeł wiedzy, aby przygotować odpowiedź. Wybór zależy od wielu czynników. Najważniejszym czynnikiem jest opis tematów, działań i źródeł wiedzy. Inne czynniki obejmują nazwę tematu, akcji lub źródła wiedzy, wszelkie parametry wejściowe lub wyjściowe oraz ich nazwy i opisy. Opisy umożliwiają agentowi dokładniejsze kojarzenie intencji użytkownika z działaniami i tematami. Nie musisz przewidywać wszystkich sposobów, w jakie użytkownik może wskazać, czego potrzebuje.
Gdy agent jest skonfigurowany do korzystania z aranżacji generatywnej, może wybrać jedną lub więcej akcji lub tematów albo wybrać ze źródeł wiedzy obsługę zapytań użytkowników (w tym zapytań o wielu intencjach) lub autonomiczne odpowiadanie na zdarzenia. Jeśli wybrano wiele akcji lub tematów, agent wywołuje je po kolei, po wygenerowaniu pytań, aby zapytać użytkownika o brakujące informacje.
Dowiedz się więcej o tym, jak agenci przeszukują źródła wiedzy, gdy jest włączona aranżacja generatywna.
Reagowanie na dane wejściowe użytkownika lub wyzwalacze zdarzeń
Agent pobiera informacje zwrócone ze wszystkich źródeł wiedzy, akcji i tematów, które wybrał w odpowiedzi na dane wejściowe użytkownika lub wyzwalacz zdarzenia, a następnie podsumowuje odpowiedź na dowolne źródłowe zapytanie użytkownika.
Wskazówka
Gdy agent jest skonfigurowany z aranżacją generatywną, ponieważ agent może używać informacji dostarczanych przez wiedzę, akcje i tematy w celu wygenerowania odpowiedzi dla użytkownika, można zwiększyć elastyczność tematów, nie wysyłając ich ostatecznej odpowiedzi w węźle komunikatu, ale zamiast tego zwracając ją jako zmienną wyjściową do agenta. Dzięki temu agent może udzielać użytkownikom kontekstowych odpowiedzi. Dowiedz się więcej o konfigurowaniu danych wejściowych i wyjściowych tematu.
Testowanie
Podczas testowania agenta, który używa trybu Copilot Studio generatywnego, możesz otworzyć mapę aktywności, aby śledzić, jak agent reaguje.
Włącz generatywną orkiestrację dla agenta
Otwórz agenta.
Wybierz Ustawienia.
Wybierz kartę Generatywna AI.
Wybierz opcję Generatywna.
(Opcjonalnie) Wybierz preferowany poziom dokładności moderowania zawartości.
Wybierz pozycję Zapisz.
Ważne
Używanie generatywna AI do organizowania akcji z wyzwalaczami użytkownika i zdarzeniami jest funkcją w wersji zapoznawczej. Funkcje w wersji zapoznawczej nie są przeznaczone do użytku w środowiskach produkcyjnych i mogą mieć ograniczoną funkcjonalność. Te funkcje są udostępniane przed oficjalnym wydaniem, dzięki czemu klienci mogą szybciej uzyskać do nich dostęp i przekazać opinie na ich temat.
Wskazówka
Dobrą praktyką jest poinformowanie użytkowników, że część konwersacji (na przykład pytania generowane podczas uruchamiania akcji) może zostać wygenerowana przez AI. Na przykład w temacie systemowym Rozpoczynanie konwersacjimożnadodać dodatkowy komunikat, który steruje komunikatem wyświetlanym użytkownikom po rozpoczęciu nowej konwersacji z agentem.
Opisy tworzenia
Jeśli agent jest skonfigurowany do korzystania z aranżacji generatywnej, ważne jest, aby zapewnić wysokiej jakości opis dla każdego z jego tematów, akcji i źródeł wiedzy. Dobre opisy zapewniają, że agent wybiera odpowiednie tematy, akcje i źródła wiedzy, aby odpowiedzieć użytkownikom.
W przypadku akcji tworzenie opisu jest częścią kreatora używanego do dodawania ich do agenta. Opis jest często wstępnie przesądany, ale można wprowadzić odpowiednie zmiany. Aby dowiedzieć się więcej na temat dodawania akcji i zarządzania nimi, zobacz Używanie akcji z agentami niestandardowymi (wersja zapoznawcza).
W przypadku tematów, po włączeniu aranżacji generatywnej, wyzwalanie przez agenta jest wyświetlane w węzłach wyzwalacza (zamiast fraz), co umożliwia dodawanie lub edytowanie opisu tematu.
Wskazówka
Po włączeniu aranżacji generatywnej automatycznie Copilot Studio generuje domyślny opis dla każdego istniejącego tematu na podstawie fraz wyzwalających tematu. Wygenerowany opis jest często na tyle duży, aby można było wybrać te tematy w odpowiedzi na odpowiednie zapytania użytkowników. Dobrym rozwiązaniem jest jednak skorzystaj z wskazówek podanych w tym artykule w celu schowania wygenerowanych opisów.
Najlepsze rozwiązania
Poniżej przedstawiono kilka najlepszych rozwiązań dotyczących nazewnictwa tematów, akcji i źródeł wiedzy oraz sporządzania dla nich jasnych, zwięzłych i odpowiednich opisów.
Styl pisania
Używaj prostego i bezpośredniego języka. Unikaj żargonu, slangu i terminów technicznych.
W opisach używaj strony czynnej i czasu teraźniejszego. Można na przykład wpisać „Ta akcja dostarcza informacji o pogodzie”, a nie „Informacje o pogodzie są podane w tej akcji”.
Listy punktowane i numerowane umożliwiają wyraźne oddzielenie serii elementów, akcji lub zagadnień.
Stopień zgodności
Słowa kluczowe związane z działaniem lub temat użytkownika i zamiarami użytkownika. Jeśli na przykład akcja zawiera informacje o przedniej, należy użyć słów kluczowych, takich jak „pogoda”, „prognoza”, „temperatura”, „ deszcz”, „śnieg” itd.
Dla opisu zapisz krótkie i zbiorcze podsumowanie funkcji akcji lub tematów. Podsumowanie powinno być ograniczone do jednego lub dwóch zdań, wyjaśnić, co dzieje się temat i jakie korzyści daje użytkownikowi.
Skrócona nazwa jest opisowa i unikatowa. Unikaj używania nazw ogólnych lub niejednoznacznych, które mogą być mylące. Na przykład zamiast nazywać akcję „Pogoda”, należy nazwać ją „Prognoza pogody” lub „Raport pogodowy”.
Używaj określonego języka, aby uniknąć niejasności między podobnymi tematami i działaniami.
Na przykład, jeśli agent ma już akcję dostarczającą informacje o bieżących warunkach pogodowych, ale chcesz dodać kolejny temat, aby zapewnić prognozę pogody na jutro, upewnij się, że nazwy i opisy tych tematów są wystarczająco szczegółowe, aby uniknąć niejednoznaczności. Upewnij się, że takie podobne tematy mają inną nazwę i opis. Może też pomóc w wskazać, co nie może zrobić. Oto przykłady nazw i opisów, których możesz użyć.
Nazwa: bieżąca pogoda
Opis: temat prognozy pogody dla dowolnej lokalizacji na świecie. Można poprosić o aktualną sytuację, w tym o temperatury oraz o to, czy nie jest to możliwe. Nie są w nim prognozy na przyszłe dni.
Nazwa: prognoza prognoza w przyszłości
Opis: temat informacji prognozy dla dowolnej lokalizacji na świecie na następny dzień. Podaje temperatury. Nie jest w nim bieżący bieżący dzień.
Przykłady tego, co nie należy robić
W tym miejscu znajduje się kilka przykładów, które nie są zgodne z wytycznymi. Ten przykład jest zbyt duży, ponieważ nie określa typów pytań, na które może odpowiedzieć akcja.
Nazwa: odpowiedz na pytanie
Opis: ta akcja może odpowiadać na pytania.
W następnym przykładzie użyto żargonu. Zamiast tego należy wydzielić dochody z jednostki (EPS).
Nazwa: uzyskaj EPS
Opis: pobiera EPS dla dowolnego znacznika giełdowego.
Przykłady interakcji z agentem wykorzystującym aranżację generatywną do obsługi żądań użytkowników
Poniższe przykłady są oparte na agencie, który ma dwa tematy niestandardowe — jeden do znajdowania godzin pracy sklepu, a drugi do lokalizowania pobliskiego sklepu — oraz akcję opartą na wstępnie utworzonym łączniku MSN Weather.
Przykład 1
W tym przykładzie użytkownik pyta: „Jaka jest pogoda w Seattle?”. Agent wybiera bieżącą akcję wtyczki pogodowej, a także wstępnie wypełnia dane wejściowe Lokalizacja ciągiem "Seattle", który rozpoznał na podstawie pytania użytkownika.
Przykład 2
W tym przykładzie użytkownik: "Muszę sprawdzić godziny otwarcia sklepu i znaleźć najbliższy sklep". W tym miejscu agent wybiera dwa elementy, temat Godziny pracy sklepu i temat Lokalizator sklepów, a następnie łączy je ze sobą, aby odpowiedzieć na obie części zapytania użytkownika.
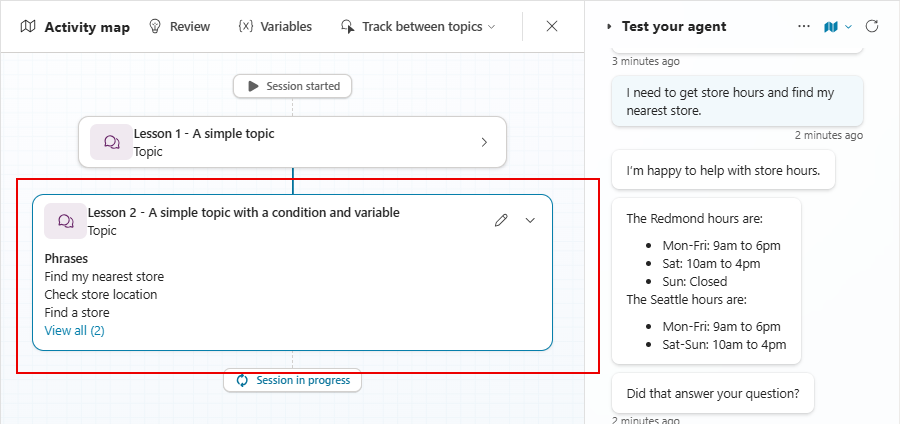
Przykład 3
W tym przykładzie użytkownik znalazł swój najbliższy magazyn, który został zidentyfikowany jako Kirkland, wcześniej w rozmowie. Następnie użytkownik zapytał: „Jaka jest tam pogoda?”. W tym miejscu agent wybiera bieżącą akcję pogodową, ale wstępnie wypełnia lokalizację słowem "Kirkland" w oparciu o kontekst ostatniej konwersacji.
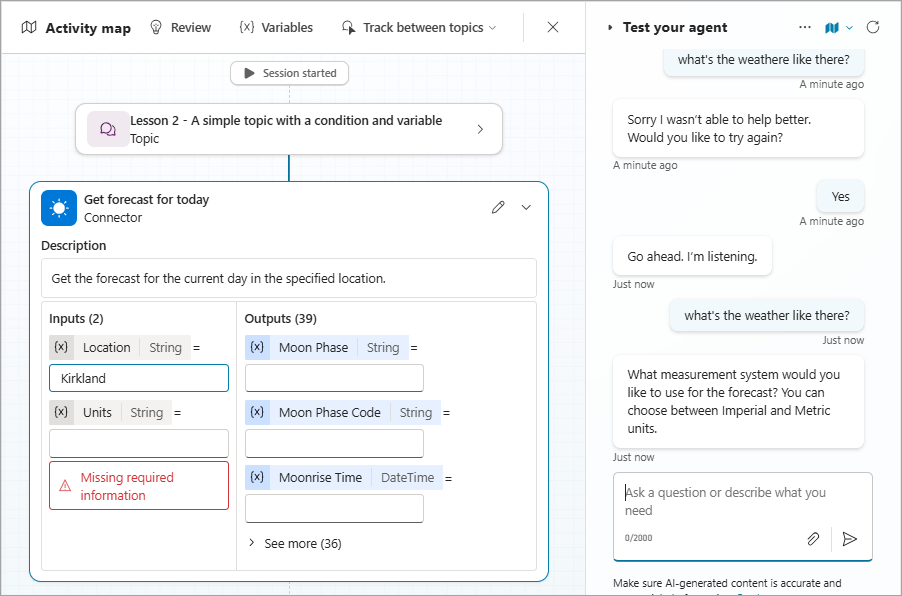
Znane ograniczenia dotyczące orkestracji generatywnej
Podczas korzystania z trybu orkestracji generatywnej występują następujące znane problemy i ograniczenia.
Wiedza
Gdy agent przeszukuje źródła wiedzy w trybie generatywnym, nie używa już tematu systemowego Wzmocnienie konwersacyjne. W związku z tym wszelkie modyfikacje, które mogły zostać wprowadzone w tym temacie systemowym w celu dostosowania sposobu wyszukiwania wiedzy przez agenta, nie zostaną użyte. To ograniczenie dotyczy również klasycznych źródeł danych skonfigurowanych w węzłach generatywnych odpowiedzi, w tym niestandardowych źródeł danych. Dowiedz się więcej o tym, jak działa wiedza w trybie generatywnym.
Obsługa encji niestandardowych dla parametrów wejściowych tematów i akcji
Akcje i tematy nie obsługują jeszcze encji niestandardowych (zamkniętych list i encji wyrażeń regularnych) jako parametrów wejściowych. Aby zbierać informacje przy użyciu encji niestandardowej, można użyć węzła Pytanie w temacie.
Uściślanie
Agent może nie uściślić między tematami, gdy istnieje więcej niż jeden temat, który ściśle odpowiada intencji użytkownika. Zwykle agent prosi użytkownika o wybranie jednego lub większej liczby tematów, które pasują do jego intencji, za pośrednictwem tematu systemowego Wiele tematów pasuje. Jednak agenci skonfigurowani do korzystania z generatywnej orkiestracji obecnie nie wywołują tego tematu. Jeśli pozostawisz włączony temat systemowy Wiele tematów pasuje, agent automatycznie rozpocznie uściślanie między tematami po rozwiązaniu tego problemu. Jeśli nie chcesz, aby w przyszłości agent automatycznie uściślał różne tematy, wyłącz temat systemowy Wiele tematów pasuje. Wyłączenie tego tematu umożliwia przetestowanie agenta. Opcjonalnie możesz ponownie włączyć uściślanie, włączając temat ponownie po przetestowaniu agenta.