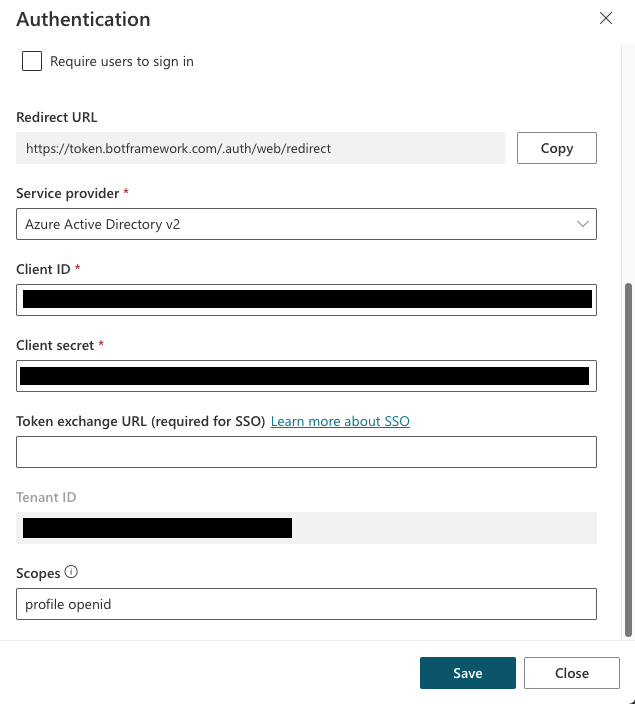Używanie akcji z niestandardowymi agentami (wersja zapoznawcza)
Można rozszerzyć możliwości agenta, dodając jedną lub więcej akcji. Akcje są używane przez agenta do automatycznego odpowiadania na użytkowników przy użyciu orkiestracji generującej lub można dzwonić bezpośrednio z poziomu tematu.
Typy akcji podstawowych
Po włączeniu orkiestracji generatywnej, agent może automatycznie wybrać najbardziej odpowiednią akcję lub temat, lub przeszukać wiedzę, aby odpowiedzieć użytkownikowi.
W trybie klasycznym (wyłączona orkiestracja generatywna) agent może używać tematów tylko do odpowiadania użytkownikowi. Jednak nadal możesz zaprojektować agent tak, aby jawnie wywoływał akcje z poziomu tematów.
Akcje są oparte na jednym z następujących podstawowych typów akcji:
- Wstępnie utworzona akcja łącznika
- Niestandardowa akcja łącznika
- Przepływ w chmurze Power Automate
- AI Builder Monity (w ramach tematu)
- Umiejętność Bot Framework
- Połączenie REST API
Każda podstawowa akcja ma dodatkowe informacje, które opisują jej cel, dzięki czemu agent może używać generatywnej sztucznej inteligencji do generowania pytań. Pytania te są wymagane do wypełnienia danych potrzebnych do wykonania tej akcji. W związku z tym nie trzeba ręcznie tworzyć węzłów pytań, aby zebrać wszystkie potrzebne dane wejściowe, takie jak dane wejściowe w przepływie. Dane wejściowe są obsługiwane w czasie wykonywania.
Domyślnie w przypadku korzystania z trybu generatywnego akcje zwracają swoje informacje z powrotem do agent, dzięki czemu agent może wygenerować kontekstową odpowiedź na zapytanie użytkownika. Alternatywnie można poinstruować akcję, aby zawsze odpowiadała natychmiast, generując wiadomość lub tworząc wyraźną wiadomość.
Wskazówka
Podczas używania wygenerowanych pytań z akcji należy poinformować użytkowników, że część rozmowy jest generowana przez AI.
Na przykład można dodać dodatkową wiadomość w części Początek konwersacji (temat systemowy). Ten temat określa komunikat wyświetlany użytkownikom po rozpoczęciu nowej konwersacji.
Dodaj akcję
Otwórz niestandardowego agenta, wybierając w lewym okienku nawigacji pozycję Agenci i wybierając agenta z listy.
Wybierz Akcje, aby wyświetlić akcje dla agenta.
Wybierz pozycję Dodaj akcję.
W kreatorze Wybierz akcję wyszukaj akcję, której chcesz użyć, a następnie wybierz ją.
Wyświetlana domyślna lista zawiera przepływy Power Automate Flows i niestandardowe łączniki dostępne w Twoim środowisku. Ta lista zawiera powszechnie używane wstępnie zbudowane łączniki i umiejętności Bot Framework, które są zarejestrowane u agenta.
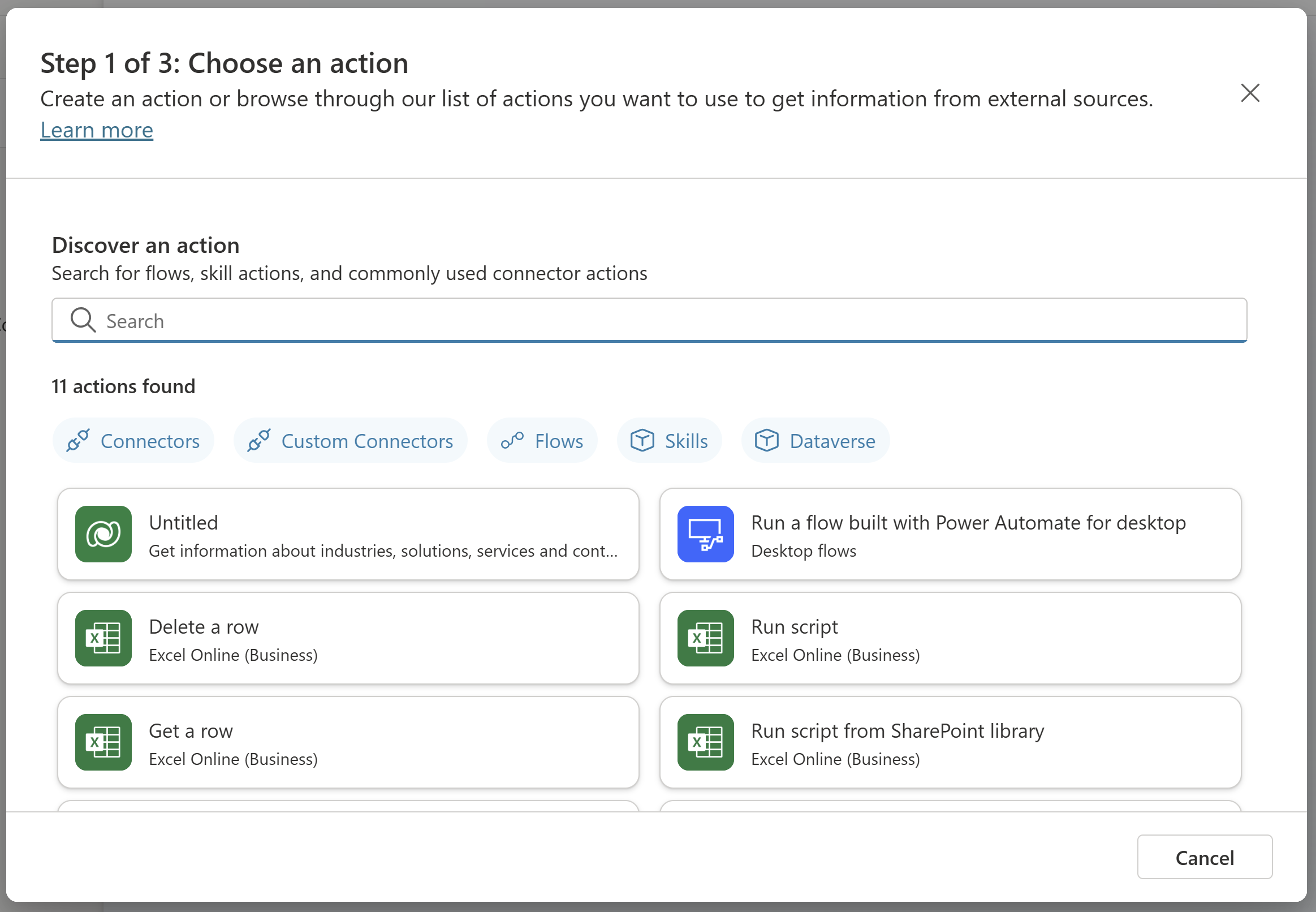
Ważne
Niektóre akcje utworzone z dodatków plug-in AI, takie jak monity dynamiczne i oparte na interfejsach API Dataverse, wymagają uwierzytelniania.
W zależności od akcji połączenie jest skonfigurowane automatycznie, jak pokazano w przykładzie. W przeciwnym razie postępuj zgodnie z instrukcjami kreatora, aby skonfigurować połączenie. Po pomyślnym skonfigurowaniu połączenia wybierz opcję Dalej.
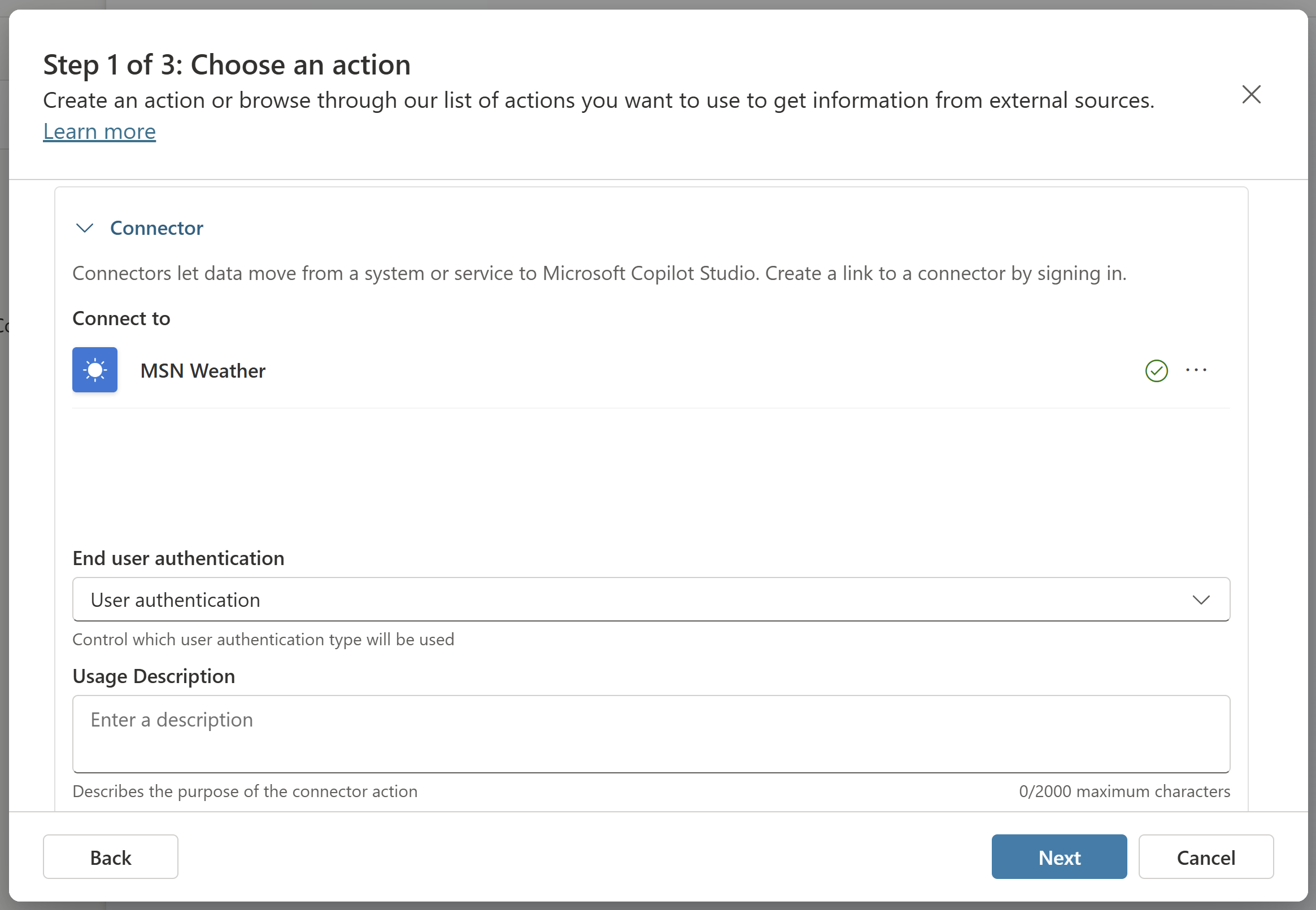
Przejrzyj konfigurację akcji wtyczki i w razie potrzeby wprowadź zmiany .
Wybierz Dalej.
Wybierz Zakończ, by dodać akcję do agenta.
Przetestuj swoją akcję
Jeśli włączono orkiestracja generatywna, akcja jest wywoływana automatycznie w odpowiedzi na odpowiednie zapytanie użytkownika.
Można też jawnie wywołać akcję z poziomu tematu.
Twój agent wybiera i uruchamia akcję na podstawie nazwy i opisu. Możesz tworzyć wysokiej jakości opisy, korzystając z mapy aktywności, aby zobaczyć, które działania agent wybrane na stronie akcji.
Na tym zrzucie ekranu można zobaczyć przetestowaną akcję zrzutów ekranu:
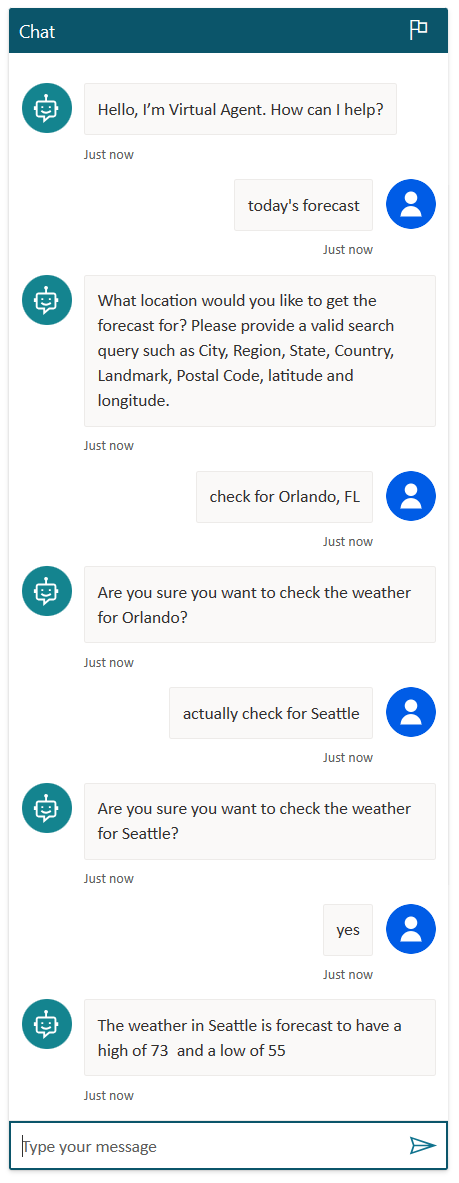
Wprowadzanie zmian w konfiguracji akcji
Istnieje wiele sposobów konfigurowania akcji. Na ostatnim kroku kreatora akcji, o nazwie Przegląd i zakończ, można wprowadzić zmiany w konfiguracji akcji, klikając opcję Edytuj obok odpowiedniej sekcji. Na ekranie Przegląd danych wejściowych i wyjściowych w kreatorze lub na stronie szczegółów akcji, która jest już częścią agenta, można zarządzać parametrami wejściowymi i wyjściowymi akcji.
Szczegóły akcji
Tutaj możesz skonfigurować szczegóły swojej akcji, w tym Nazwa wyświetlana modelu i Opis modelu. Zazwyczaj nazwa i opis zostały wstępnie wypełnione na podstawie wybranej akcji.
Właściwości Nazwa wyświetlana i Opis dla każdego wejścia pomagają agent zrozumieć przeznaczenie danych wejściowych, wygenerować odpowiednie pytanie dla użytkownika i rozpoznać poprawną wartość w odpowiedzi użytkownika. Na przykład są to domyślne nazwy i opis parametru wejściowego lokalizacji łącznika MSN Weather.
- Nazwa: lokalizacja
- Opis: lokalizacja zapytanie wyszukiwania. Prawidłowe dane wejściowe to miejscowość, region, województwo, kraj, punkt orientacyjny, kod pocztowy oraz długość i szerokość geograficzna
Gdy agent monituje użytkownika o lokalizację, generuje pytanie, takie jak Dla jakiej lokalizacji chcesz sprawdzić pogodę? Możesz wprowadzić miasto, region, województwo, kraj, punkt orientacyjny lub kod pocztowy.
Możesz zmienić opcję Identyfikuj jako na określony typ jednostki, w zależności od zbieranych danych wejściowych, co może pomóc agent w dokładnym wyodrębnieniu wartości z odpowiedzi użytkownika.
Dane wejściowe
Domyślnie każde wejście jest ustawione na Dynamicznie wypełniaj najlepszą opcją. Agent próbuje wyodrębnić wartość z dostępnego kontekstu — na przykład z wiadomości użytkownika. Jeśli nie zostanie znaleziona odpowiednia wartość, pomocnik generuje prośbę o podanie wartości przez użytkownika. Zamiast pytać użytkownika, możesz zastąpić dane wejściowe wartością. Aby ustawić przesłonięcie, w polu Jak agent wypełni to wejście?, wybierz pozycję Ustaw jako wartość i wprowadź żądaną wartość. Wartość ta może być literałem, istniejącą zmienną lub formułą Power Fx.
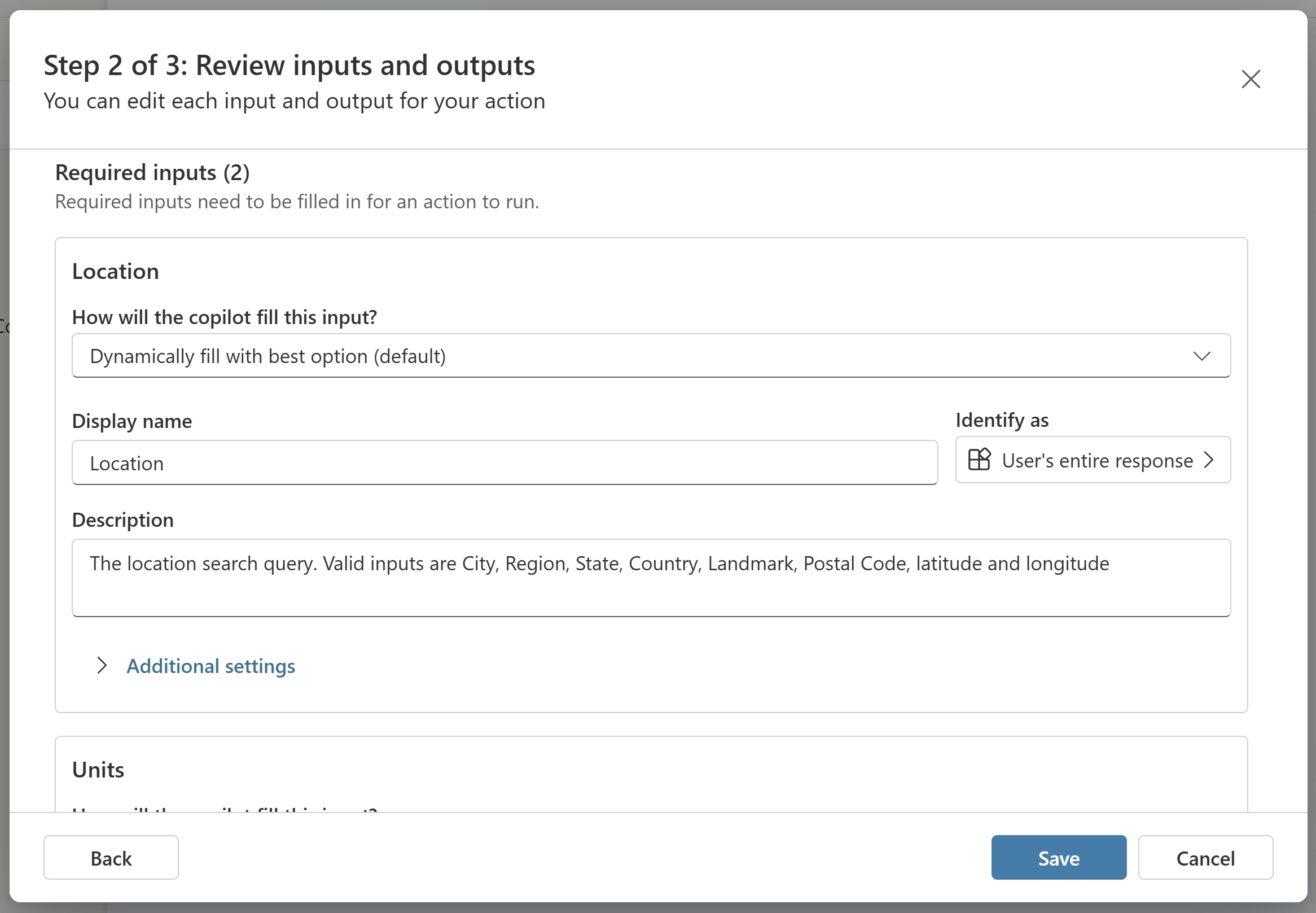
Aby kontrolować zachowanie agent podczas proszenia o wartość lub sprawdzania poprawności odpowiedzi użytkownika, możesz skonfigurować dodatkowe ustawienia danych wejściowych.
Dane wyjściowe
Domyślnie akcja jest skonfigurowana w taki sposób, aby automatycznie generowała odpowiedź kontekstową dla użytkownika na podstawie zapytania i wyniku akcji. Na przykład, jeśli użytkownik zapyta: „Jaka jest aktualna temperatura w Londynie?”, zostanie wygenerowana kontekstowa odpowiedź przy użyciu GPT, np. „Aktualna temperatura w Londynie to 9 stopni Celsjusza”.
Można także wybrać autora określonej odpowiedzi dotyczącej akcji, która ma zostać zwrócona. Podobnie jak w edytorze potwierdzania można wstawić odwołania z akcji do zmiennych wyjściowych, używając selektora zmiennych, jak pokazano w tym przykładzie.
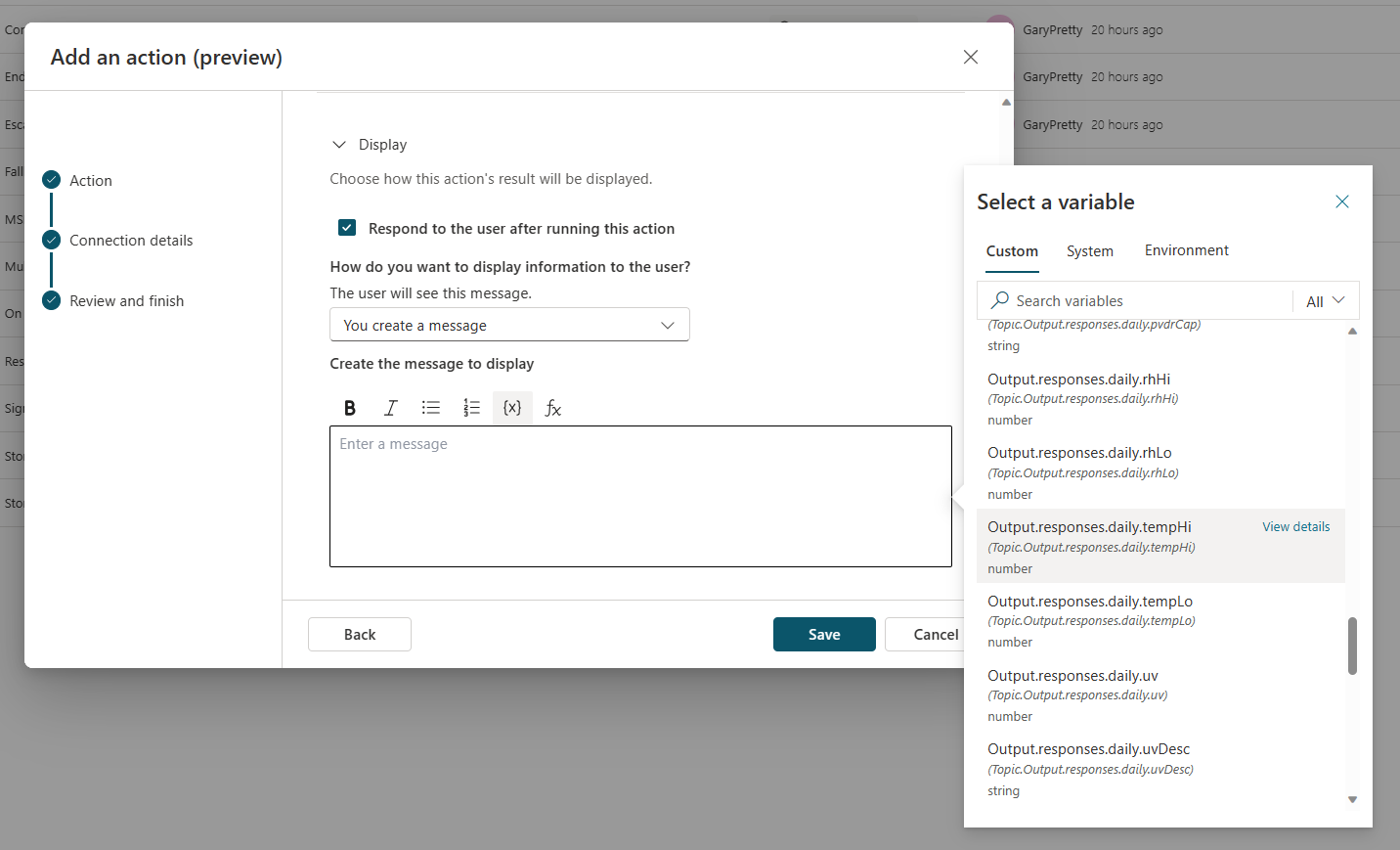
Wywołanie akcji z poziomu tematu
Można jawnie wywołać akcję z poziomu temat, podobnie jak w przypadku wywoływania innych typów akcji, takich jak Przepływy Power Automate. W zależności od przypadku użycia możesz użyć swojego przepływu jako części szerszego temat, który wykorzystuje więcej węzłów. Podobnie jak w przykładzie przykładu z jedną akcją, dodanie węzła z jedną akcją do temat może być potrzebne.
Wywoływanie akcji z poziomu tematu:
W usłudze Copilot Studio przejdź do strony tematów dotyczącej agenta, którego chcesz edytować.
Utwórz nowy temat i nadaj mu nazwę Pobieranie pogody.
Dodaj następujące Frazy wyzwalające:
- czy będzie padać
- dzisiejsza prognoza
- pobieranie pogody
- jaka jest pogoda
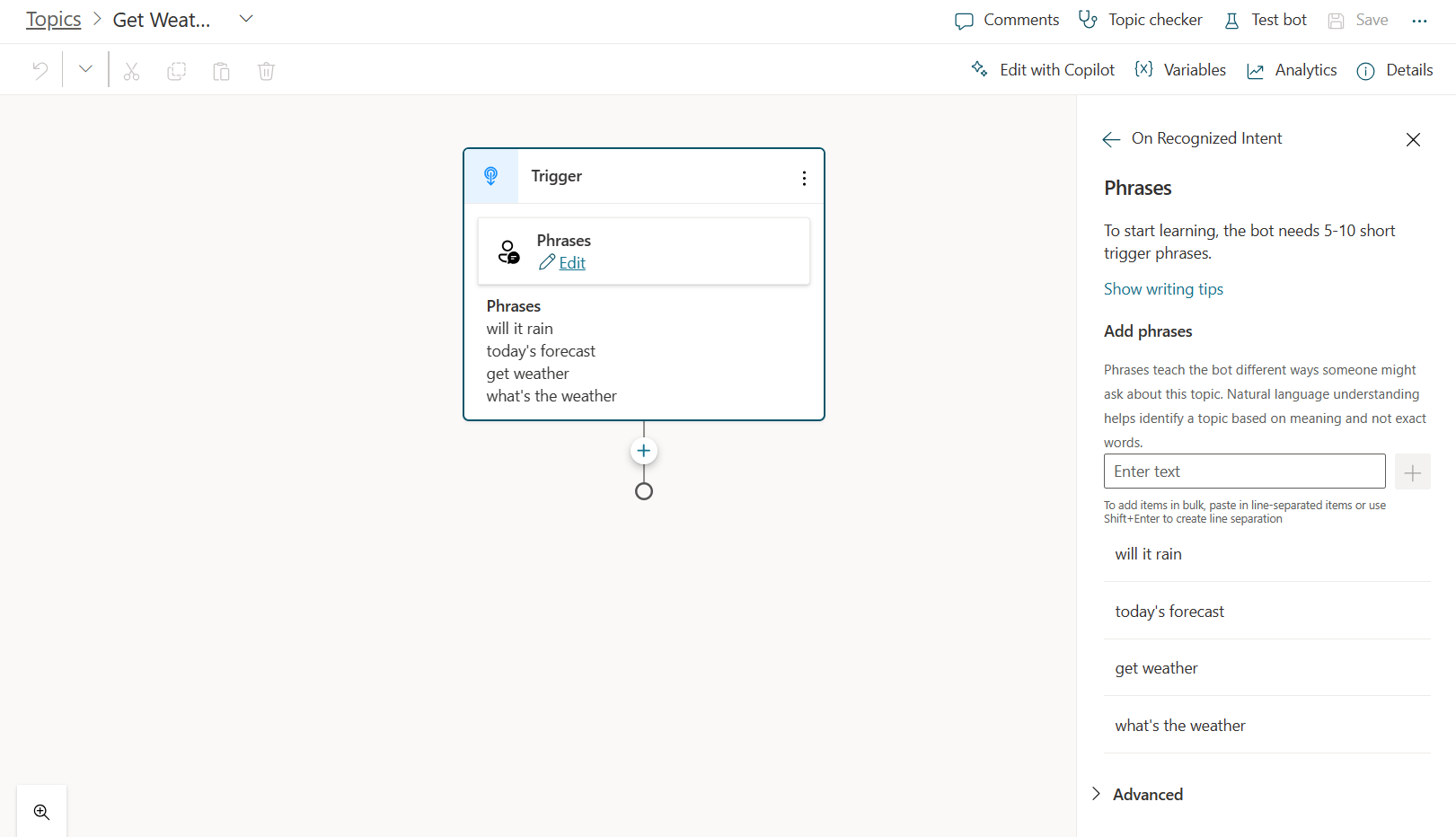
Wybierz pozycję Nowy węzeł (+), a następnie wybierz pozycję Wywołaj akcję. Przejdź do karty Akcje dodatków plug-in (wersja zapoznawcza), a następnie wybierz utworzoną wcześniej akcję Pobierz prognozę.
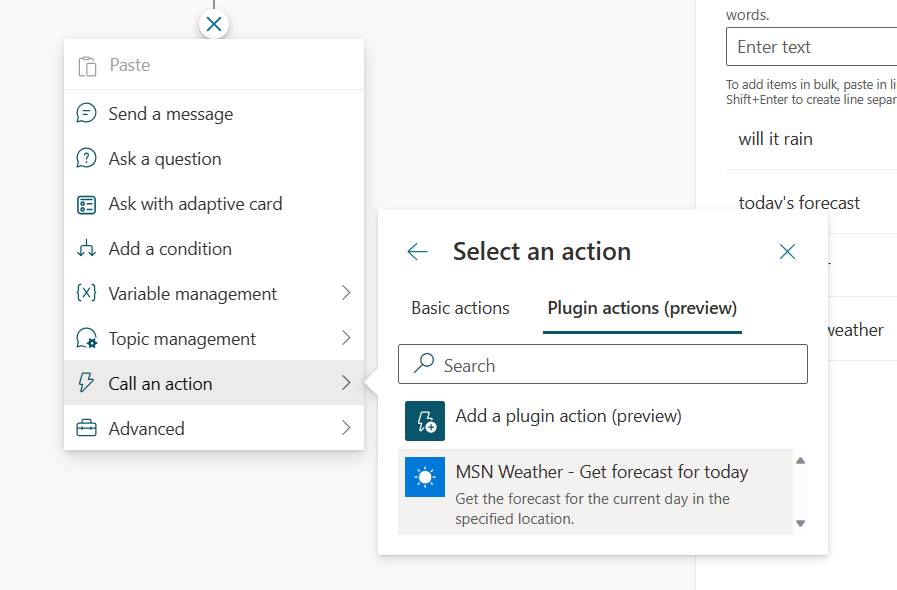
Węzeł Akcji typu plug-in (wersja zapoznawcza) jest teraz dodawany do tematu.
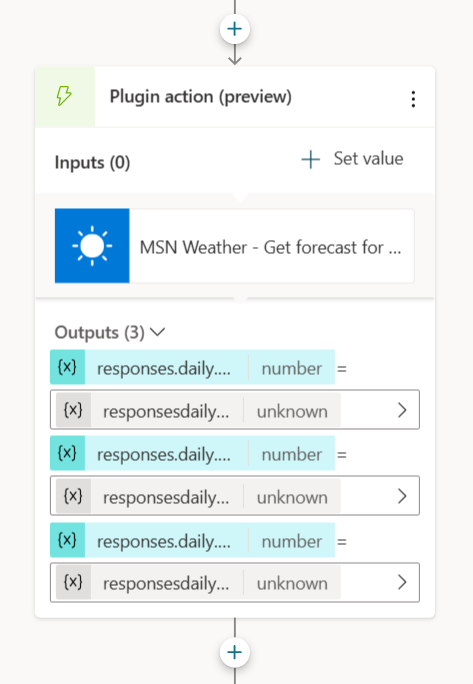
Wybierz pozycję Zapisz.
Zastępowanie danych wejściowych podczas wywoływania akcji wtyczki z tematu
Domyślnie, po uruchomieniu akcji, agent generuje pytania, aby użytkownik mógł wypełnić wymagane dane wejściowe. W niektórych przypadkach może być jednak konieczne zastąpienie jednego lub kilku danych wejściowych i podanie jawnej wartości zamiast zadawanie użytkownikowi pytania. Możesz zastąpić w konfiguracji działania wtyczki w ciągu sekcji Wejścia. Można też zastąpić wartości tylko wtedy, gdy akcja jest używana z określonego temat:
Wybierz opcję Ustaw wartość na węźle i wybierz dane wejściowe, które chcesz zastąpić.
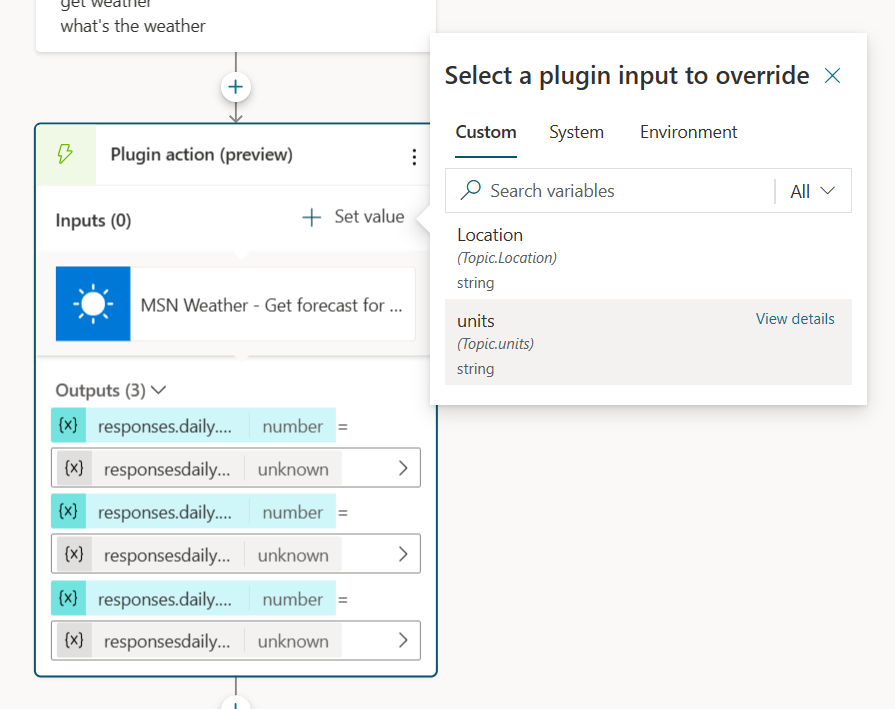
Wprowadź wartość wejściową, wpisując wartość, wybierając zmienną lub używając formuły.
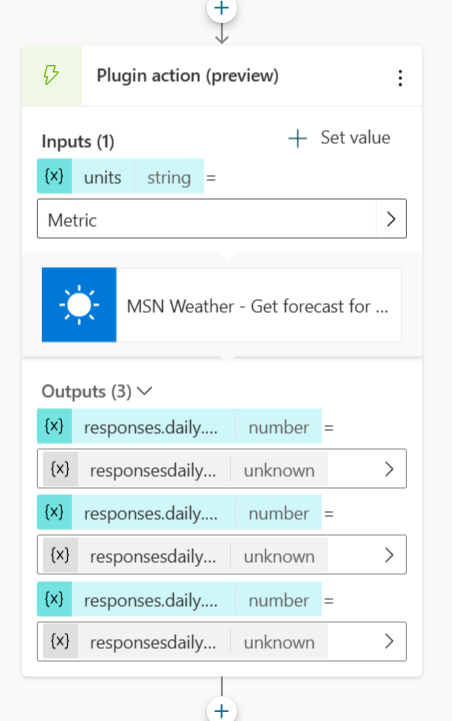
Teraz, gdy dane wejściowe zostały zastąpione, agent nie pyta użytkownika o wartość.
Włącz uwierzytelnianie w celu logowania w akcjach AI
Niektóre akcje, tworzone na podstawie akcji AI, wymagają poprawnego działania uwierzytelniania, na przykład monitu dynamicznego lub innych, które wywołują interfejs API Dataverse.
Akcje są zawsze uruchamiane w środowisku uruchomieniowym agenta w kontekście użytkownika końcowego i nie można ich uruchomić, jeśli uwierzytelnianie nie zostanie włączone. Obsługiwane są dwa typy uwierzytelniania:
Przejdź do właściwości akcji łącznika.
W obszarze Uwierzytelnianie użytkownika końcowego wybierz opcję Uwierzytelnianie autora agenta.
Opublikuj i przetestuj sposób pracy w okienku testowym agenta lub w wybranym kanale.
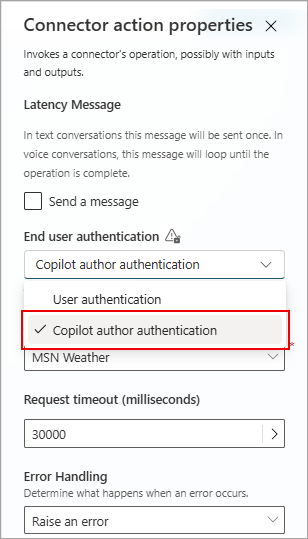
Używanie akcji przepływu z poświadczeniami użytkownika
Akcje przepływu można skonfigurować tak, aby używały poświadczeń użytkownika. Użycie przepływu w obsługiwanym kanałie nie wymaga specjalnej konfiguracji w oknie dialogowym agenta, a użytkownicy końcowi mogą zarządzać połączeniami w danym dostępnym przepływie.
Uwierzytelnianie akcji na podstawie dodatków plug-in w bibliotece
Po utworzeniu na podstawie dodatków plug-in AI akcje wymagają uwierzytelniania, aby działało poprawnie. Jest to najbardziej widoczne w przypadku akcji opartych na monitach lub innych nazwach interfejsów API Dataverse. Akcje oparte na wtyczkach są zawsze uruchamiane w kontekście użytkownika i nie można ich uruchomić, jeśli nie jest włączone uwierzytelnianie. Obsługiwane są dwa typy uwierzytelniania:
Zintegrowane uwierzytelnianie (Teams i Power Apps): Możesz użyć tej metody uwierzytelniania, jeśli chcesz opublikować swój agent w kanale Teams. Ta metoda działa również w przypadku agentów osadzonych w dowolnej aplikacji Power Platform, która używa tokenów utworzonych przy użyciu standardu PPAPI.
Uwierzytelnianie ręczne (agenci innych firm): Ta metoda uwierzytelniania obejmuje skonfigurowanie połączenia Microsoft Entra ID.
Aby utworzyć połączenie z ręcznym uwierzytelnianiem:
Konfigurowanie aplikacji Tożsamości Microsoft Entra.
Ustaw ręczne uwierzytelnienie dla agenta.
Zezwól swojej aplikacji na korzystanie z delegowania do pobrania tokenu w imieniu użytkownika. Pamiętaj o dodaniu wszelkich niezbędnych zakresów.