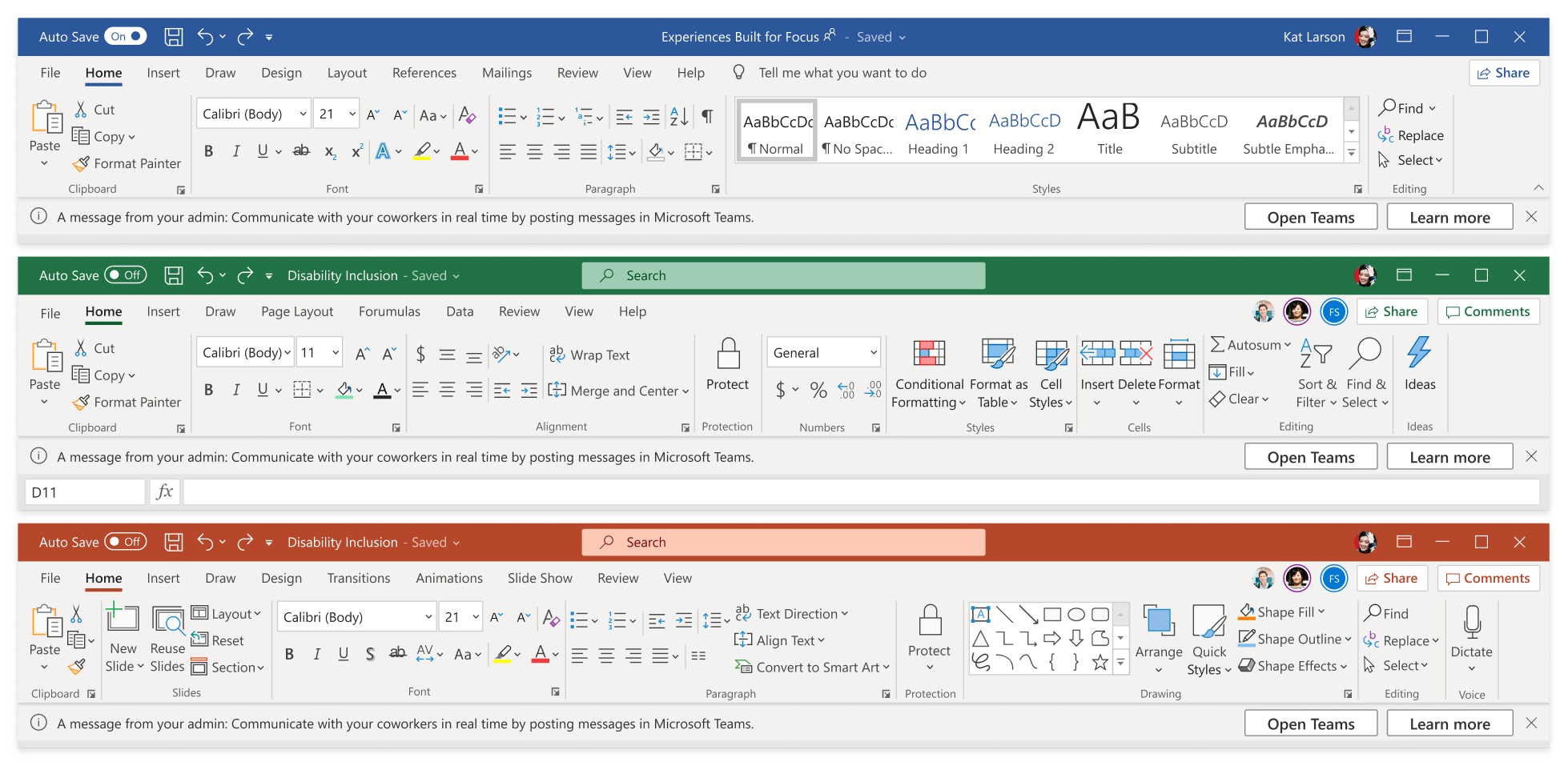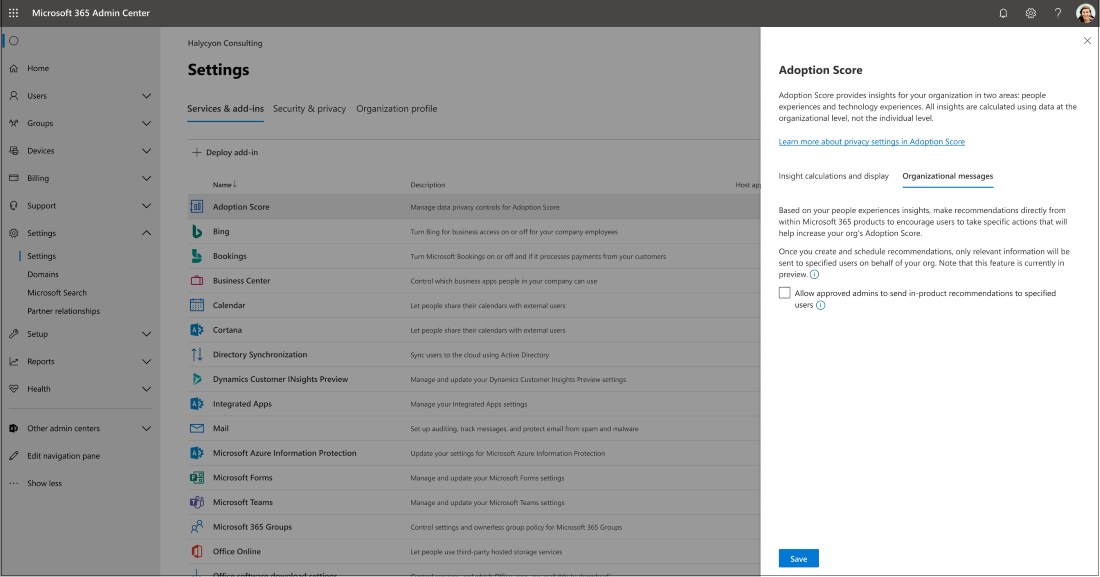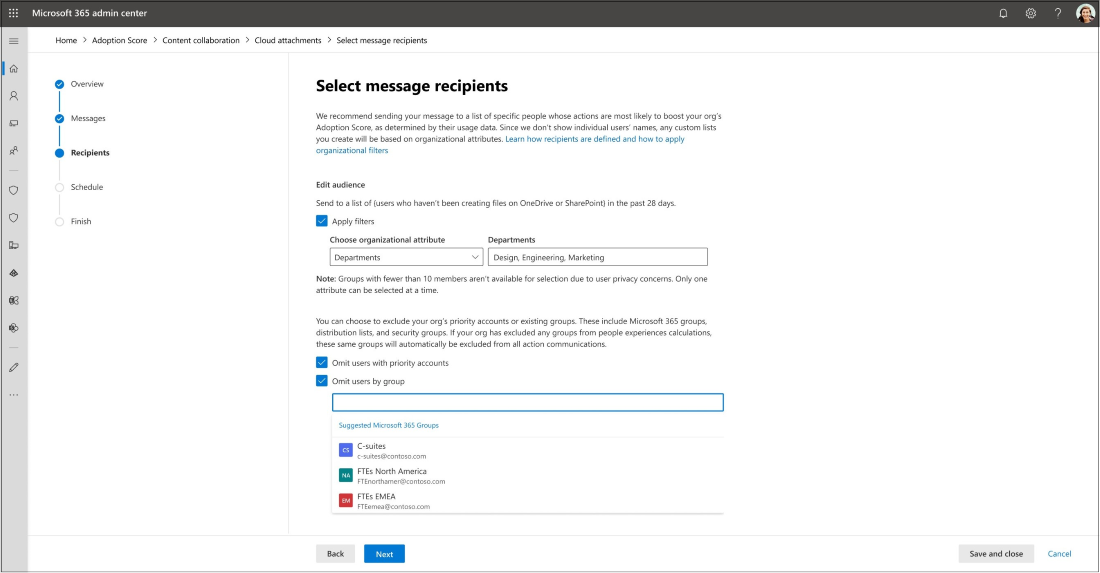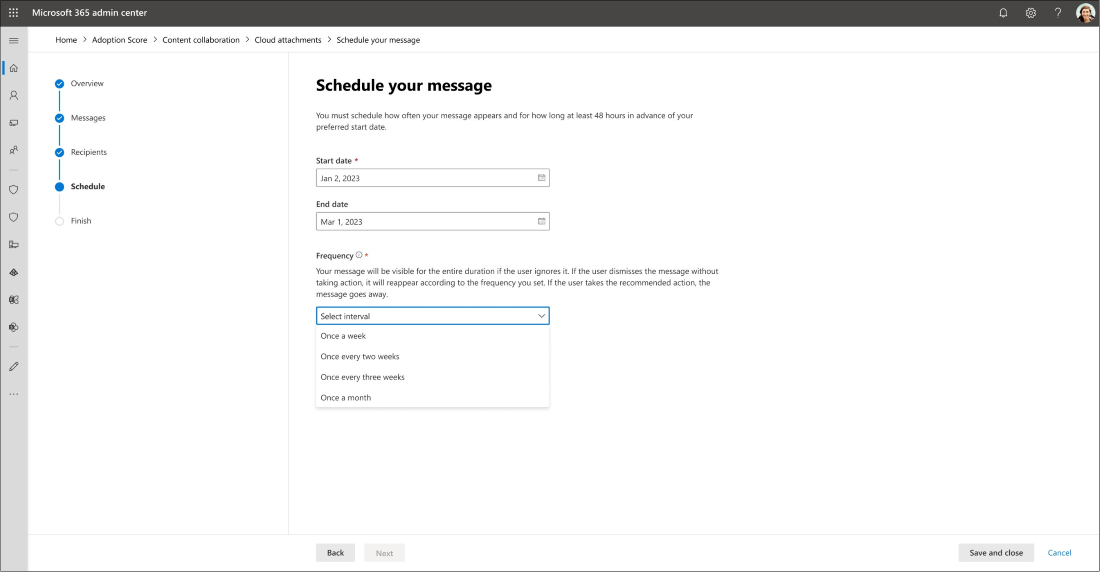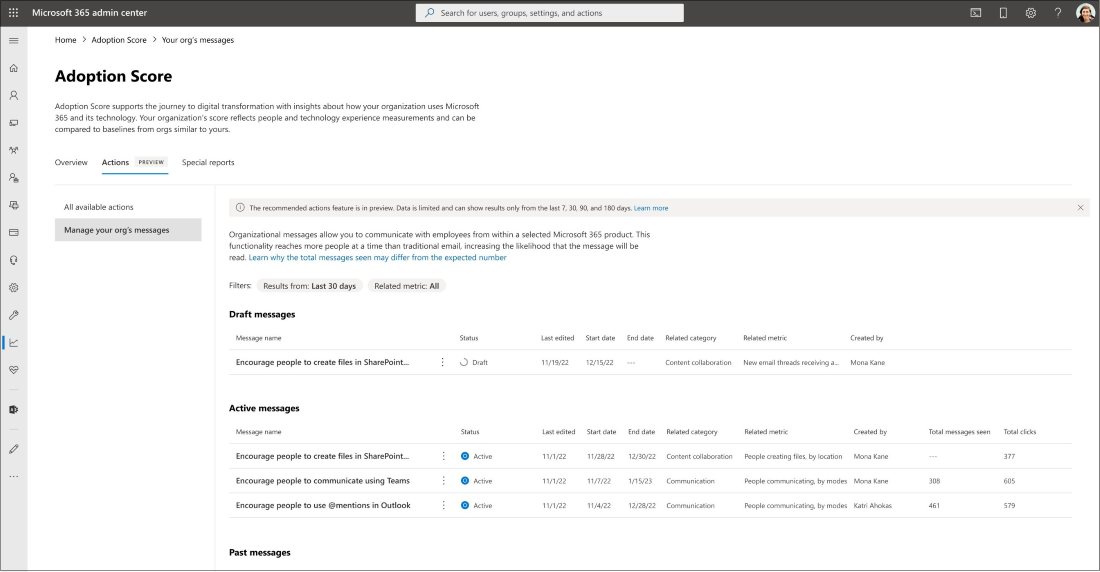Wiadomości organizacyjne dotyczące wyników wdrażania
Wiadomości organizacyjne umożliwiają administratorom IT dostarczanie jasnych, przydatnych wiadomości w produkcie i w ukierunkowany sposób, przy jednoczesnym zachowaniu prywatności na poziomie użytkownika. Wiadomości organizacyjne w obszarze Wynik wdrażania wykorzystują ukierunkowane powiadomienia w produkcie, aby doradzać w zakresie zalecanych praktyk platformy Microsoft 365 w oparciu o szczegółowe informacje dotyczące wyniku wdrażania. Użytkownikom można przypominać o korzystaniu z produktów, które zostały niedawno wdrożone, zachęcać do wypróbowania produktu na innej powierzchni lub zalecać nowe sposoby pracy, takie jak wykorzystanie do @mentions poprawy wskaźników odpowiedzi w komunikacji. Szablonowe wiadomości są dostarczane do użytkowników w ich przepływie pracy za pośrednictwem powierzchni, w tym programów Outlook, Excel, PowerPoint, Word i nowych aplikacji Teams. Autoryzowani specjaliści mogą korzystać z kreatora wiadomości organizacyjnych w opcji Wynik wdrażania, aby wybierać spośród maksymalnie trzech szablonów wiadomości, definiować, kiedy i jak często wiadomość może być wyświetlana, a także wykluczać grupy lub konta priorytetowe z otrzymywania wiadomości.
Wiadomości organizacyjne dla opcji Wynik wdrażania będą początkowo wdrażane w obszarach Wiadomości, Współpraca w zakresie zawartości, Mobilność i innych, aby wspierać wszystkie kategorie Doświadczenia użytkowników.
Uwaga
Ta funkcja jest obecnie dostępna w wersji zapoznawczej. Jeśli napotkasz jakieś błędy lub masz sugestie, prześlij nam opinię w Centrum administracyjnym platformy Microsoft 365. Doceniamy Twoją opinię i skontaktujemy się z Tobą tak szybko, jak to możliwe.
Kto może korzystać z tej funkcji?
Aby uzyskać udaną wersję zapoznawczą, musisz pełnić jedną z następujących ról administratora:
Administrator globalny
Autor wiadomości organizacyjnych
Rola Autor komunikatów organizacyjnych to nowa wbudowana rola, która umożliwia przypisanym administratorom przeglądanie i konfigurowanie komunikatów. Administrator globalny może przypisać administratorom rolę Autor komunikatów organizacyjnych:
Przejdź kolejno do obszaru Role>Przypisania ról.
Wyszukaj i wybierz pozycję Autor wiadomości organizacyjnych.
W obszarze Przypisano wybierz pozycję Dodaj użytkowników lub Dodaj grupy.
Wybierz grupę administratorów, do których chcesz przypisać rolę, a następnie wybierz pozycję Dodaj.
Gdzie będą wyświetlane wiadomości?
W tej wersji zapoznawczej obsługujemy nauczanie wywoływania i pasków biznesowych w programach Word, Excel, PowerPoint, Outlook Desktop Apps i nowej usłudze Teams. Paski biznesowe są obsługiwane przez subskrybentów usług Microsoft 365 Consumer, Office 2019, Office 2016, Office 2013 i Office 2010.
Użytkownik zobaczy powiadomienie w produkcie z zaleceniem używania wiadomości w aplikacji Teams.
Wywołanie uczenia na komputerze stacjonarnym jest obsługiwane przez usługi Microsoft 365 Consumer i Commercial Office 2019 oraz Office 2016 Consumer.
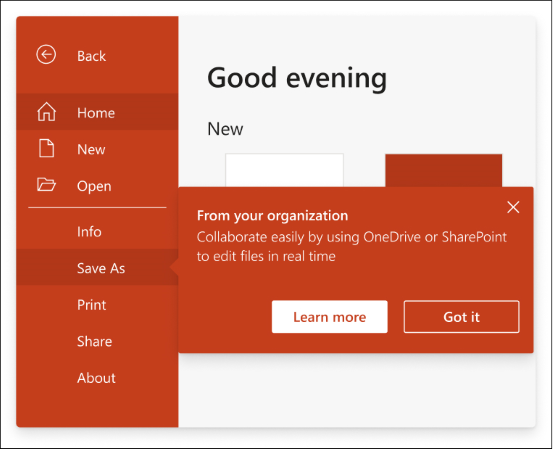
Użytkownik zobaczy powiadomienie w produkcie z zaleceniem zapisania go w usłudze OneDrive.
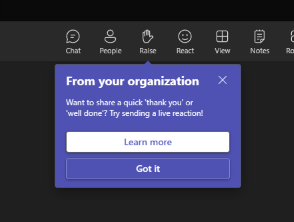
Użytkownik widzi powiadomienie w produkcie zalecające korzystanie z interaktywnych funkcji podczas spotkań w aplikacji Teams.
Jak włączyć wiadomości organizacyjne Wyniku wdrażania
Aby włączyć wiadomości organizacyjne Wyniku wdrażania, administrator globalny musi najpierw włączyć opcję Wynik wdrażania:
Zaloguj się do centrum administracyjnego i przejdź do obszaru Raporty>Wynik wdrażania.
Wybierz Włącz funkcję Wynik wdrażania. Udostępnienie szczegółowych informacji może potrwać do 24 godzin.
Na karcie Wiadomości organizacyjne zaznacz opcję Zezwalaj zatwierdzonym administratorom na wysyłanie rekomendacji produktowych do określonych użytkowników.
Uwaga
Tylko administrator globalny może włączyć opcję Wynik wdrażania. Rola organizacyjnego modułu zapisującego wiadomości może wyrazić zgodę tylko na komunikaty organizacyjne z Wynikiem wdrażania.
Po włączeniu funkcji Wynik wdrażania administrator globalny i rola autora wiadomości organizacyjnych mogą wybrać opcję Wiadomości organizacyjne dotyczące Wyniku wdrażania.
Odwiedź stronę dotyczącą mechanizmów kontroli prywatności dla Wyniku wdrażania, aby dowiedzieć się, jak włączyć opcję Wynik wdrażania.
Wprowadzenie
W Centrum administracyjnym platformy Microsoft 365 przejdź do pozycji Raporty>Wynik wdrażania.
Obecnie mamy wiadomości organizacyjne dla trzech kategorii doświadczeń użytkowników: Komunikacja, Współpraca w zakresie zawartości i Mobilność. W każdej kategorii dostępne są akcje do wykonania w sekcji Jak mogę wpłynąć na moją ocenę. Wybierz pozycję Zobacz, jakie akcje możesz podjąć>Utwórz wiadomość, aby rozpocząć proces.
Aby wyświetlić wszystkie dostępne wiadomości organizacyjne, przejdź do karty Akcje obok pozycji Omówienie. Wybierz jeden z dostępnych wiadomości na liście i wybierz pozycję Utwórz wiadomość, aby rozpocząć.
Możliwości
Jako administrator globalny lub organizacyjny składnik zapisywania wiadomości możesz wykonać dowolną z następujących akcji:
Wybierz wiadomość z zestawu zawartości z szablonami dla pasków biznesowych lub połączeń nauczania
Wybór odbiorców na podstawie aktywności użytkownika, grup użytkowników programu Microsoft Entra i agregacji na poziomie grupy
Zaplanuj ramy czasowe i częstotliwość dostarczania wiadomości
Zapisuj wersje robocze w dowolnym momencie procesu tworzenia wiadomości
Śledź status wiadomości organizacyjnych i zaangażowanie użytkowników
Zarządzaj zaplanowanymi lub aktywnymi wiadomościami organizacyjnymi
Podejmuj działania w oparciu o analizy
Krok 1: Wybierz wiadomość, aby podjąć akcję
Na karcie Wiadomości wyświetl, gdzie będą wyświetlane wiadomości.
Wybierz wiadomość z zestawu zawartości z szablonem.
Wybierz pozycję Wyświetl podgląd tej wiadomości, aby zobaczyć przykład tego, co adresaci będą widzieć w wybranym zakresie dat.
Wiadomości będą wyświetlane w tym samym języku co powierzchnia użytkownika. Obecnie obsługiwanych jest 41 języków. Sprawdź dodatek, aby zobaczyć, które języki są obsługiwane.
Wybierz przycisk Dalej, aby przejść do karty Odbiorcy.
Jeśli chcesz na razie zakończyć proces tworzenia wiadomości i zapisać wersję roboczą, wybierz pozycję Zapisz i zamknij. Wersje robocze są przechowywane na karcie Wiadomości Twojej organizacji w obszarze Akcje.
Krok 2: Wybierz odbiorców
Na karcie Odbiorcy odbiorcy są domyślnie wybierani na podstawie ich działań. Na przykład docelowi użytkownicy, którzy nie korzystali aktywnie z programów OneDrive lub SharePoint z włączonymi aplikacjami przez ostatnie 28 dni.
Wybierz pozycję Zastosuj filtr>Wybierz atrybut organizacyjny.
Grupy: oprócz adresatów domyślnych możesz wysyłać wiadomości do określonych grup użytkowników aplikacji Microsoft Entra
Firmy, kraj (stan/województwo) — miasto, działy: za pomocą agregacji na poziomie grupy można zastosować filtr atrybutów, takich jak atrybuty, takie jak lokalizacja, działy i firmy, do określonych grup odbiorców. Dowiedz się więcej o tym, jak otwierać agregacje na poziomie grupy i weryfikować dokładność danych.
Możesz również pominąć użytkowników z kontami priorytetowymi lub w niektórych grupach platformy Microsoft 365.
Wybierz przycisk Dalej, aby przejść do karty Harmonogram.
Uwaga
Lista adresatów jest odświeżana codziennie. Użytkownicy, którzy przyjęli zalecane rozwiązania, zostaną usunięci z list adresatów.
Krok 3: Zaplanuj przedział czasowy i częstotliwość dostarczania wiadomości
Na karcie Harmonogram wybierz pozycję Data rozpoczęcia.
Wybranie Daty zakończenia jest opcjonalne. Domyślny czas trwania to 365 dni.
Wybierz Częstotliwość.
Wybierz przycisk Dalej, aby przejść do karty Zakończ.
Uwaga
Jeśli częstotliwość wyświetlania komunikatu jest ustawiona jako raz w tygodniu, komunikat będzie wyświetlany tylko na jednym obszarze w tygodniu. Gdy użytkownik wybierze lub odrzuci wiadomość, nie pojawi się ona ponownie. Wiadomości z wezwaniami do nauki pojawiają się tylko dwa razy w ciągu ich życia, nawet jeśli użytkownik ich nie wybierze.
Krok 4: Zakończ lub zapisz wersję roboczą
Na karcie Zakończ potwierdź szczegóły wiadomości, a następnie wybierz pozycję Harmonogram.
Jeśli chcesz na razie zakończyć proces tworzenia wiadomości i zapisać wersję roboczą, wybierz pozycję Zapisz i zamknij. Wersje robocze są przechowywane na karcie Wiadomości Twojej organizacji w obszarze Akcje.
Krok 5: Śledź status wiadomości i zaangażowanie użytkowników
Po utworzeniu wiadomości raporty będą widoczne w tabeli na karcie Wiadomości Twojej organizacji w obszarze Akcje. Dostępne są następujące informacje:
Nazwa wiadomości
Status: Wersja robocza / Zaplanowana / Aktywna / Zaplanowana / Anulowana / Ukończona / Błąd
Data ostatniej edycji
Data rozpoczęcia
Data zakończenia
Powiązana kategoria
Powiązana metryka
Autor
(Dostępne po aktywowaniu wiadomości) Łączna liczba obejrzanych wiadomości: łączna liczba wyświetleń wiadomości użytkownikom
(Dostępne po aktywowaniu wiadomości) Łączna liczba kliknięć: łączna liczba kliknięć wiadomości przez użytkowników
Uwaga
Ta funkcja jest dostępna tylko dla administratorów produktu, ról czytelników raportów i specjalistów ds. sukcesu użytkowników, którzy mają uprawnienia czytelnika.
Krok 6: Anuluj lub sklonuj wiadomości
Po utworzeniu wiadomości raporty będą widoczne w tabeli na karcie Wiadomości Twojej organizacji w obszarze Akcje.
Wybierz trzy kropki po prawej stronie Nazwy wiadomości, aby wyświetlić listę rozwijaną akcji.
Wybierz pozycję Anuluj lub sklonuj.
Uwaga
Każda dzierżawa może mieć jedną aktywną wiadomość dla każdej analizy. Jeśli chcesz zaplanować nową wiadomość, możesz przejść do strony wiadomości Twojej organizacji, aby anulować aktywne wiadomości.
Często zadawane pytania
Dlaczego łączna liczba wyświetlanych wiadomości różni się od oczekiwanej liczby?
Odpowiedź: W przypadku danej wiadomości nie każdy użytkownik z wybranej grupy odbiorców (wybranych jako odbiorcy wiadomości) otrzyma wiadomość. Jest to oczekiwane zachowanie, ponieważ dostarczanie wiadomości zależy od innych czynników, które wpływają na zasięg wiadomości, w tym:
Zachowanie użytkownika: niektóre kanały dostarczania wymagają od użytkownika przejścia do określonej lokalizacji / aplikacji, aby mieć szansę na wyświetlenie wiadomości (na przykład wiadomość z wezwaniem do aplikacji Microsoft 365 może zostać dostarczona tylko użytkownikowi, który otworzy aplikację Microsoft 365).
Zabezpieczenia systemowe zapobiegające nadmiernej liczbie wiadomości i niezadowoleniu użytkowników: niektóre kanały komunikacji mają ograniczenia częstotliwości wiadomości, jeśli zbyt wiele wiadomości jest aktywnych w danym czasie (na przykład wezwanie do nauczania nie pojawi się więcej niż dwa razy dla każdego użytkownika).
Jak mogę przetestować wiadomości przed wysłaniem ich do użytkowników w całej mojej firmie?
Można wysyłać wiadomości do określonych grup programu Microsoft Entra, takich jak dział IT. Aby uzyskać szczegółowe informacje, zobacz sekcję Wybierz odbiorców.
Jaki jest zalecany przedział czasu dla wiadomości?
Ze względu na to, że wiadomości wysyłane są nie częściej niż raz w tygodniu, zalecany minimalny czas ich trwania wynosi jeden miesiąc. Zalecana długość przedziału czasu wynosi 12 miesięcy. Lista odbiorców jest odświeżana codziennie. Twoje wiadomości będą zawsze wysyłane do użytkowników, którzy nie przyjęli zalecanych praktyk w ciągu ostatnich 28 dni. Wiadomości nie będą wielokrotnie wysyłane do użytkowników, którzy już je przyjęli.
Czy mogę dostosować tekst w wiadomościach?
Obecnie nie, ale dodatkowe opcje dostosowywania zostaną włączone w przyszłych wersjach.
Wiadomości organizacyjne w usłudze Microsoft Intune
Wiadomości organizacyjne w usłudze Intune umożliwiają organizacjom dostarczanie spersonalizowanych wiadomości do pracowników za pośrednictwem natywnych powierzchni systemu Windows 11, takich jak Centrum powiadomień i aplikacja Wprowadzenie. Te wiadomości mają na celu pomóc osobom szybciej wdrożyć się w nowe role, dowiedzieć się więcej o swojej organizacji i być na bieżąco z nowymi aktualizacjami i szkoleniami. Dowiedz się więcej o wiadomościach organizacyjnych w usłudze Microsoft Intune.
Dodatek
Obsługiwane lokalizacje wiadomości
| Języki | Ustawienia regionalne |
|---|---|
| Arabski | ar |
| Bulgarian | bg |
| Chiński (uproszczony) | zh-cn |
| Chiński (tradycyjny) | zh-tw |
| Croatian | hr |
| Czech | cs |
| Danish | da |
| Dutch | nl |
| Angielski (Stany Zjednoczone) | en |
| Estonian | et |
| Finnish | fi |
| Francuski (Francja) | fr |
| German | de |
| Greek | el |
| Hebrew | he |
| Hungarian | hu |
| Indonesian | id |
| Italian | it |
| Japanese | ja |
| Korean | ko |
| Latvian | lv |
| Lithuanian | lt |
| Norweski (bokmål) | nie |
| Polish | pl |
| Portugalski (Brazylia) | pt-br |
| Portugalski (Portugalia) | pt-pt |
| Romanian | ro |
| Russian | ru |
| Serbski (łaciński) | sr |
| Slovak | sk |
| Slovenian | sl |
| Hiszpański (Hiszpania) | es |
| Swedish | sv |
| Thai | th |
| Turkish | tr |
| Ukrainian | uk |
| Vietnamese | vi |
| Catalan | ca |
| Basque | eu |
| Galician | gl |
| Serbski (cyrylica) RS | sr-Cyrl |
Zawartość pokrewna
Kondycja aplikacji platformy Microsoft 365 — środowisko technologiczne (artykuł)
Współpraca nad zawartością — środowiska osób (artykuł)
Spotkania — środowiska osób (artykuł)
Mobilność — środowiska osób (artykuł)
Mechanizmy kontroli prywatności dla Wyniku wdrażania (artykuł)
Praca zespołowa — środowiska osób (artykuł)