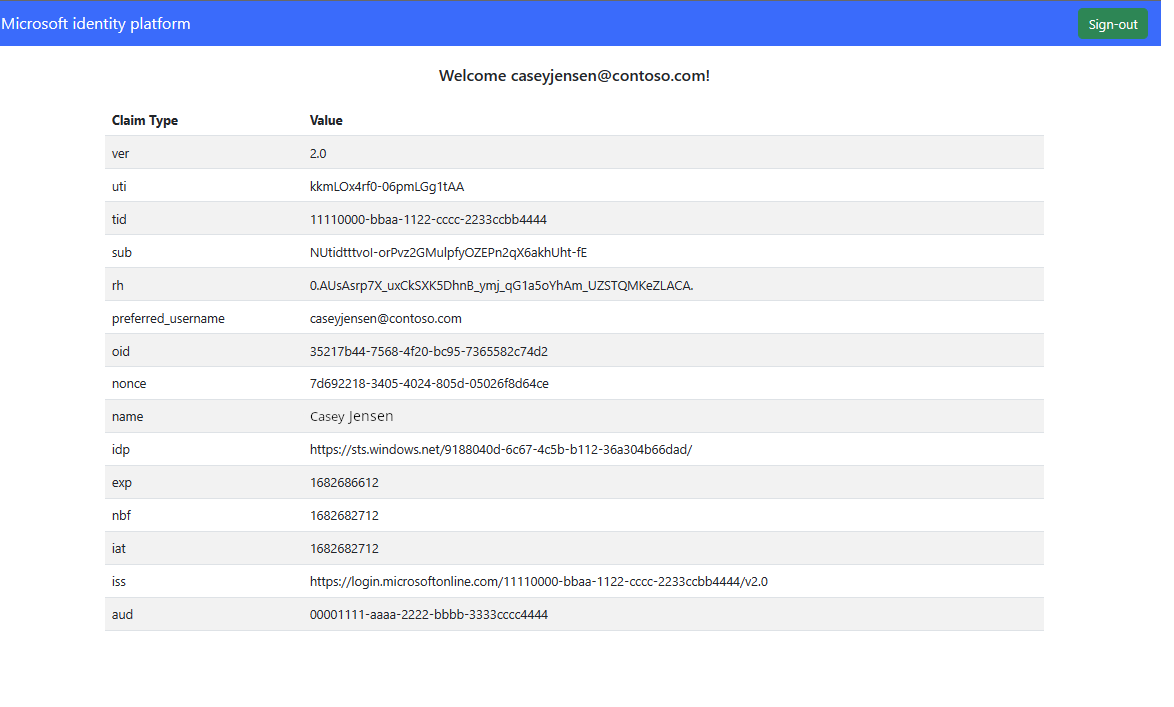Logowanie użytkowników w przykładowej aplikacji jednostronicowej w języku JavaScript
Ten przewodnik używa przykładowej wanilii JavaScript (JS) jednostronicowej aplikacji (SPA), aby zademonstrować sposób dodawania uwierzytelniania do SPA. SPA umożliwia użytkownikom logowanie się i wylogowywanie przy użyciu dzierżawy zewnętrznej. W przykładzie użyto biblioteki Microsoft Authentication Library for JavaScript (MSAL.js) do obsługi uwierzytelniania.
Wymagania wstępne
- Visual Studio Code lub inny edytor kodu.
- Node.js.
- Dzierżawa zewnętrzna. Aby go utworzyć, wybierz jedną z następujących metod:
- (Zalecane) Użyj rozszerzenia Tożsamość zewnętrzna Microsoft Entra, aby skonfigurować dzierżawę zewnętrzną bezpośrednio w programie Visual Studio Code.
- Utwórz nową dzierżawę zewnętrzną w centrum administracyjnym firmy Microsoft Entra.
Rejestrowanie SPA w centrum administracyjnym firmy Microsoft Entra
Aby umożliwić aplikacji logowanie użytkowników w usłudze Microsoft Entra, Tożsamość zewnętrzna Microsoft Entra należy pamiętać o tworzonej aplikacji. Rejestracja aplikacji ustanawia relację zaufania między aplikacją a firmą Microsoft Entra. Podczas rejestrowania aplikacji identyfikator zewnętrzny generuje unikatowy identyfikator znany jako identyfikator aplikacji (klienta) — wartość używana do identyfikowania aplikacji podczas tworzenia żądań uwierzytelniania.
W poniższych krokach pokazano, jak zarejestrować aplikację w centrum administracyjnym firmy Microsoft Entra:
Zaloguj się do centrum administracyjnego firmy Microsoft Entra co najmniej jako deweloper aplikacji.
Jeśli masz dostęp do wielu dzierżaw, użyj
 ikony Ustawienia w górnym menu, aby przełączyć się do dzierżawy zewnętrznej z menu Katalogi i subskrypcje.
ikony Ustawienia w górnym menu, aby przełączyć się do dzierżawy zewnętrznej z menu Katalogi i subskrypcje.Przejdź do aplikacji > Rejestracje aplikacji.
Wybierz pozycję + Nowa rejestracja.
Na wyświetlonej stronie Rejestrowanie aplikacji ;
- Wprowadź zrozumiałą nazwę aplikacji wyświetlaną użytkownikom aplikacji, na przykład ciam-client-app.
- W obszarze Obsługiwane typy kont wybierz pozycję Konta tylko w tym katalogu organizacyjnym.
Wybierz pozycję Zarejestruj.
Po pomyślnej rejestracji zostanie wyświetlone okienko Przegląd aplikacji. Zarejestruj identyfikator aplikacji (klienta), który ma być używany w kodzie źródłowym aplikacji.
Aby określić typ aplikacji do rejestracji aplikacji, wykonaj następujące kroki:
- W obszarze Zarządzanie wybierz pozycję Uwierzytelnianie.
- Na stronie Konfiguracje platformy wybierz pozycję Dodaj platformę, a następnie wybierz pozycję Aplikacja jednostronicowa.
- W polu Identyfikatory URI przekierowania wprowadź wartość
http://localhost:3000. - Wybierz pozycję Konfiguruj, aby zapisać zmiany.
Wyrażanie zgody administratora
Po zarejestrowaniu aplikacji zostanie przypisane uprawnienie User.Read . Jednak ponieważ dzierżawa jest dzierżawą zewnętrzną, użytkownicy sami nie mogą wyrazić zgody na to uprawnienie. Administrator musi wyrazić zgodę na to uprawnienie w imieniu wszystkich użytkowników w dzierżawie:
Na stronie Rejestracje aplikacji wybierz utworzoną aplikację (np. ciam-client-app), aby otworzyć stronę Przegląd.
W obszarze Zarządzanie wybierz pozycję Uprawnienia interfejsu API.
- Wybierz pozycję > dzierżawy, a następnie wybierz pozycję Tak.
- Wybierz pozycję Odśwież, a następnie sprawdź, <> w obszarze Stan uprawnienia.
Tworzenie przepływu użytkownika
Wykonaj następujące kroki, aby utworzyć przepływ użytkownika, który klient może użyć do zalogowania się lub zarejestrowania się w aplikacji.
Zaloguj się do centrum administracyjnego firmy Microsoft Entra jako co najmniej administrator przepływu użytkownika identyfikatora zewnętrznego.
Jeśli masz dostęp do wielu dzierżaw, użyj
 ikony Ustawienia w górnym menu, aby przełączyć się do dzierżawy zewnętrznej z menu Katalogi i subskrypcje.
ikony Ustawienia w górnym menu, aby przełączyć się do dzierżawy zewnętrznej z menu Katalogi i subskrypcje.Przejdź do sekcji Identity External Identities User flows (Przepływy> użytkownika tożsamości>zewnętrznych tożsamości).
Wybierz pozycję + Nowy przepływ użytkownika.
Na stronie Tworzenie:
Wprowadź nazwę przepływu użytkownika, na przykład SignInSignUpSample.
Na liście Dostawcy tożsamości wybierz pozycję Konta e-mail. Ten dostawca tożsamości umożliwia użytkownikom logowanie się lub tworzenie konta przy użyciu ich adresu e-mail.
W obszarze Konta e-mail możesz wybrać jedną z dwóch opcji. Na potrzeby tego samouczka wybierz pozycję Poczta e-mail z hasłem.
- Wiadomość e-mail z hasłem: umożliwia nowym użytkownikom zarejestrowanie się i zalogowanie się przy użyciu adresu e-mail jako nazwy logowania i hasła jako poświadczeń pierwszego czynnika.
- Wyślij wiadomość e-mail z jednorazowym kodem dostępu: umożliwia nowym użytkownikom zarejestrowanie się i zalogowanie się przy użyciu adresu e-mail jako nazwy logowania i jednorazowego kodu dostępu jako poświadczeń pierwszego czynnika. Jednorazowy kod dostępu poczty e-mail musi być włączony na poziomie dzierżawy (wszyscy dostawcy>tożsamości e-mail jednorazowego kodu dostępu), aby ta opcja została udostępniona na poziomie przepływu użytkownika.
W obszarze Atrybuty użytkownika wybierz atrybuty, które chcesz zebrać od użytkownika podczas rejestracji. Wybierając pozycję Pokaż więcej, możesz wybrać atrybuty i oświadczenia dla kraju/regionu, nazwy wyświetlanej i kodu pocztowego. Wybierz przycisk OK. (Użytkownicy są monitowani tylko o atrybuty podczas rejestracji po raz pierwszy).
Wybierz pozycję Utwórz. Nowy przepływ użytkownika zostanie wyświetlony na liście Przepływy użytkownika. W razie potrzeby odśwież stronę.
Aby włączyć samoobsługowe resetowanie hasła, wykonaj kroki opisane w artykule Włączanie samoobsługowego resetowania hasła.
Kojarzenie SPA z przepływem użytkownika
Aby użytkownicy klienta widzieli środowisko rejestracji lub logowania podczas korzystania z aplikacji, musisz skojarzyć aplikację z przepływem użytkownika. Chociaż wiele aplikacji może być skojarzonych z przepływem użytkownika, pojedyncza aplikacja może być skojarzona tylko z jednym przepływem użytkownika.
W menu paska bocznego wybierz pozycję Tożsamość.
Wybierz pozycję Tożsamości zewnętrzne, a następnie przepływy użytkownika.
Na stronie Przepływy użytkownika wybierz utworzoną wcześniej nazwę przepływu użytkownika, na przykład SignInSignUpSample.
W obszarze Użyj wybierz pozycję Aplikacje.
Wybierz Dodaj aplikację.
Wybierz aplikację z listy, na przykład ciam-client-app , lub użyj pola wyszukiwania, aby znaleźć aplikację, a następnie wybierz ją.
Naciśnij przycisk Wybierz.
Po skojarzeniu aplikacji z przepływem użytkownika możesz przetestować przepływ użytkownika, symulując środowisko rejestracji lub logowania użytkownika z poziomu centrum administracyjnego firmy Microsoft Entra. W tym celu wykonaj kroki opisane w artykule Testowanie przepływu rejestracji i logowania użytkownika.
Klonowanie lub pobieranie przykładowego SPA
Aby uzyskać przykładową aplikację, możesz ją sklonować z usługi GitHub lub pobrać jako plik .zip.
Aby sklonować przykład, otwórz wiersz polecenia i przejdź do miejsca, w którym chcesz utworzyć projekt, a następnie wprowadź następujące polecenie:
git clone https://github.com/Azure-Samples/ms-identity-ciam-javascript-tutorial.gitPobierz przykład. Wyodrębnij go do ścieżki pliku, w której długość nazwy jest mniejsza niż 260 znaków.
Instalowanie zależności projektu
Otwórz okno terminalu w katalogu głównym przykładowego projektu i wprowadź następujący fragment kodu, aby przejść do folderu projektu:
cd 1-Authentication\0-sign-in-vanillajs\AppZainstaluj zależności projektu:
npm install
Konfigurowanie przykładowego SPA
Otwórz
App/public/authConfig.jsplik i zastąp następujące wartości wartościami uzyskanymi z centrum administracyjnego firmy Microsoft Entra:-
Enter_the_Application_Id_Herezastąp ją identyfikatorem aplikacji (klienta) zarejestrowanej wcześniej aplikacji. -
Enter_the_Tenant_Subdomain_Herei zastąp ją poddomeną Katalog (dzierżawa). Jeśli na przykład domena podstawowa dzierżawy tocontoso.onmicrosoft.com, użyj poleceniacontoso. Jeśli nie masz swojej nazwy dzierżawy, dowiedz się, jak odczytywać szczegóły dzierżawy.
-
Zapisz plik.
Uruchamianie projektu i logowanie
Otwórz nowy terminal i uruchom następujące polecenie, aby uruchomić ekspresowy serwer internetowy.
npm startOtwórz przeglądarkę internetową i przejdź pod adres
http://localhost:3000/.Zaloguj się przy użyciu konta zarejestrowanego w dzierżawie zewnętrznej.
Po zalogowaniu się w nazwie wyświetlanej obok przycisku Wyloguj się , jak pokazano na poniższym zrzucie ekranu.
SPA wyświetli teraz przycisk z informacją o profilu żądania. Wybierz je, aby wyświetlić dane profilu.
Wyloguj się z aplikacji
- Aby wylogować się z aplikacji, wybierz pozycję Wyloguj się na pasku nawigacyjnym.
- Zostanie wyświetlone okno z prośbą o wylogowanie się z konta.
- Po pomyślnym wylogowaniu zostanie wyświetlone końcowe okno z poradą, aby zamknąć wszystkie okna przeglądarki.