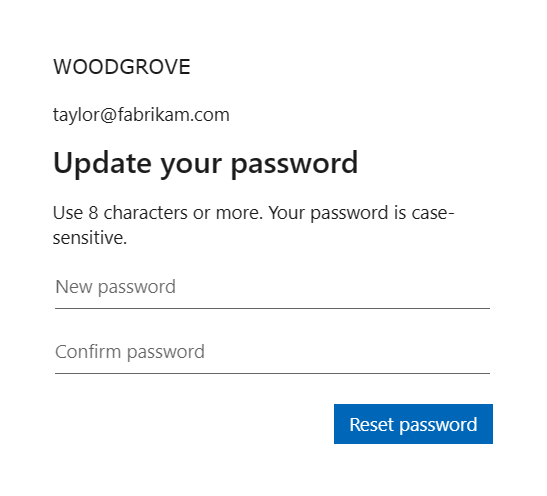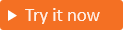Włączanie samoobsługowego resetowania hasła
Dotyczy:  Dzierżawcy siły roboczej,
Dzierżawcy siły roboczej,  Dzierżawcy zewnętrzni (dowiedz się więcej)
Dzierżawcy zewnętrzni (dowiedz się więcej)
Samodzielne resetowanie hasła (SSPR) w Microsoft Entra External ID umożliwia klientom zmianę lub zresetowanie hasła bez udziału administratora ani pomocy technicznej. Jeśli konto klienta jest zablokowane lub zapomni hasło, może postępować zgodnie z monitami, aby odblokować się i wrócić do pracy.
Jak działa proces resetowania hasła?
Hasło samoobsługowe korzysta z uwierzytelniania za pomocą jednorazowego kodu dostępu e-mail (Email OTP). Po włączeniu użytkownicy klienta, którzy nie pamiętali swoich haseł, używają uwierzytelniania E-mail OTP. W przypadku jednorazowego uwierzytelniania kodu dostępu użytkownicy weryfikują swoją tożsamość, wprowadzając jednorazowy kod dostępu wysłany na swój adres e-mail, a następnie są monitowani o zmianę hasła.
Na poniższych zrzutach ekranu przedstawiono przepływ samoobsługowego resetu hasła. W aplikacji klient decyduje się zalogować. Na stronie logowania użytkownik wpisze swój adres e-mail i wybierze pozycję Dalej. Jeśli użytkownik nie pamięta hasła, wybierze opcję Nie pamiętasz hasła? Identyfikator Entra firmy Microsoft wysyła kod dostępu na adres e-mail podany na pierwszej stronie. Aby kontynuować, klient musi wpisać kod dostępu.
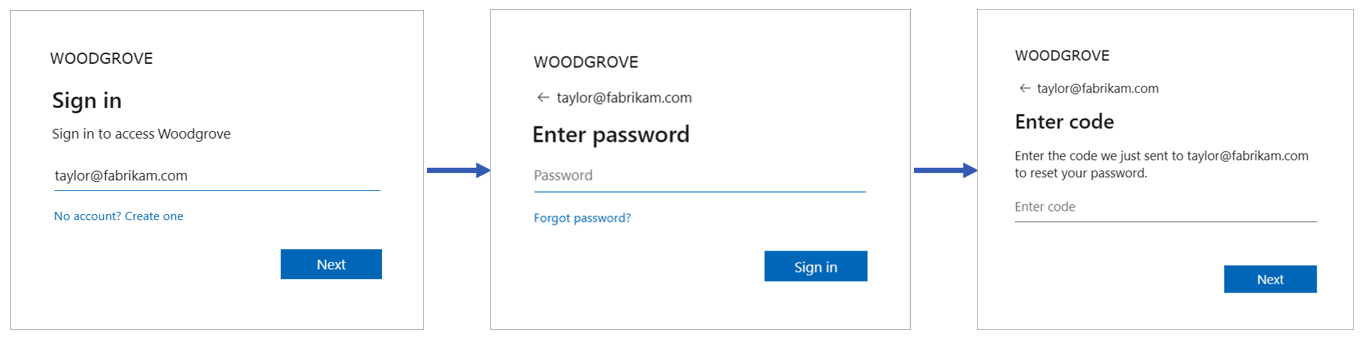
Napiwek
Aby wypróbować tę funkcję, przejdź do wersji demonstracyjnej Woodgrove Groceries i rozpocznij przypadek użycia „Samoobsługowe resetowanie hasła”.
Wymagania wstępne
- Jeśli nie utworzono jeszcze własnej dzierżawy zewnętrznej, utwórz ją teraz.
- Jeśli nie utworzyłeś jeszcze przepływu użytkownika, utwórz go teraz.
Włączanie samoobsługowego resetowania haseł dla klientów
Zaloguj się do centrum administracyjnego usługi Microsoft Entra.
Jeśli masz dostęp do wielu dzierżaw, użyj ikony Ustawienia w górnym menu, aby przełączyć się na zewnętrzną dzierżawę utworzoną wcześniej w menu Katalogi i subskrypcje.
Przejdź do Tożsamości>Tożsamości zewnętrznych>Przepływy użytkowników.
Z listy Przepływy użytkownika wybierz przepływ, dla którego chcesz włączyć samoobsługowe resetowanie hasła.
Upewnij się, że przepływ rejestracji użytkownika rejestruje adres e-mail z hasłem jako metodę uwierzytelniania w obszarze Dostawcy tożsamości.
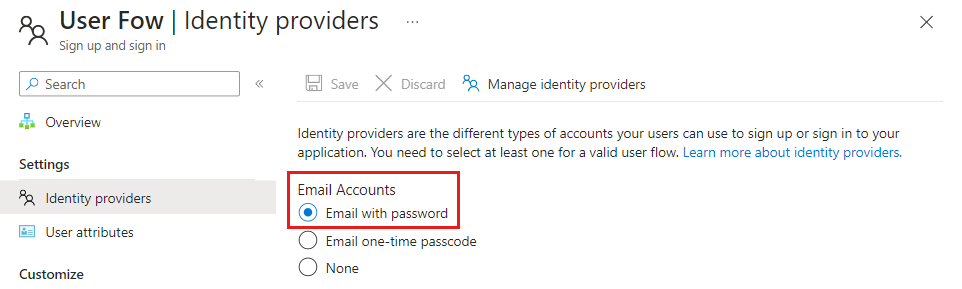
Włącz jednorazowe hasło tymczasowe dla poczty e-mail
Aby włączyć samoobsługowe resetowanie hasła, należy włączyć metodę uwierzytelniania kodu jednorazowego przesyłanego pocztą e-mail (E-mail OTP) dla wszystkich użytkowników w twojej dzierżawie. Aby upewnić się, że funkcja E-mail OTP jest włączona, wykonaj poniższe kroki:
Zaloguj się do centrum administracyjnego usługi Microsoft Entra.
Przejdź do Identity>Protection>metod uwierzytelniania.
Pod Politykami>Metoda wybierz E-mail OTP.
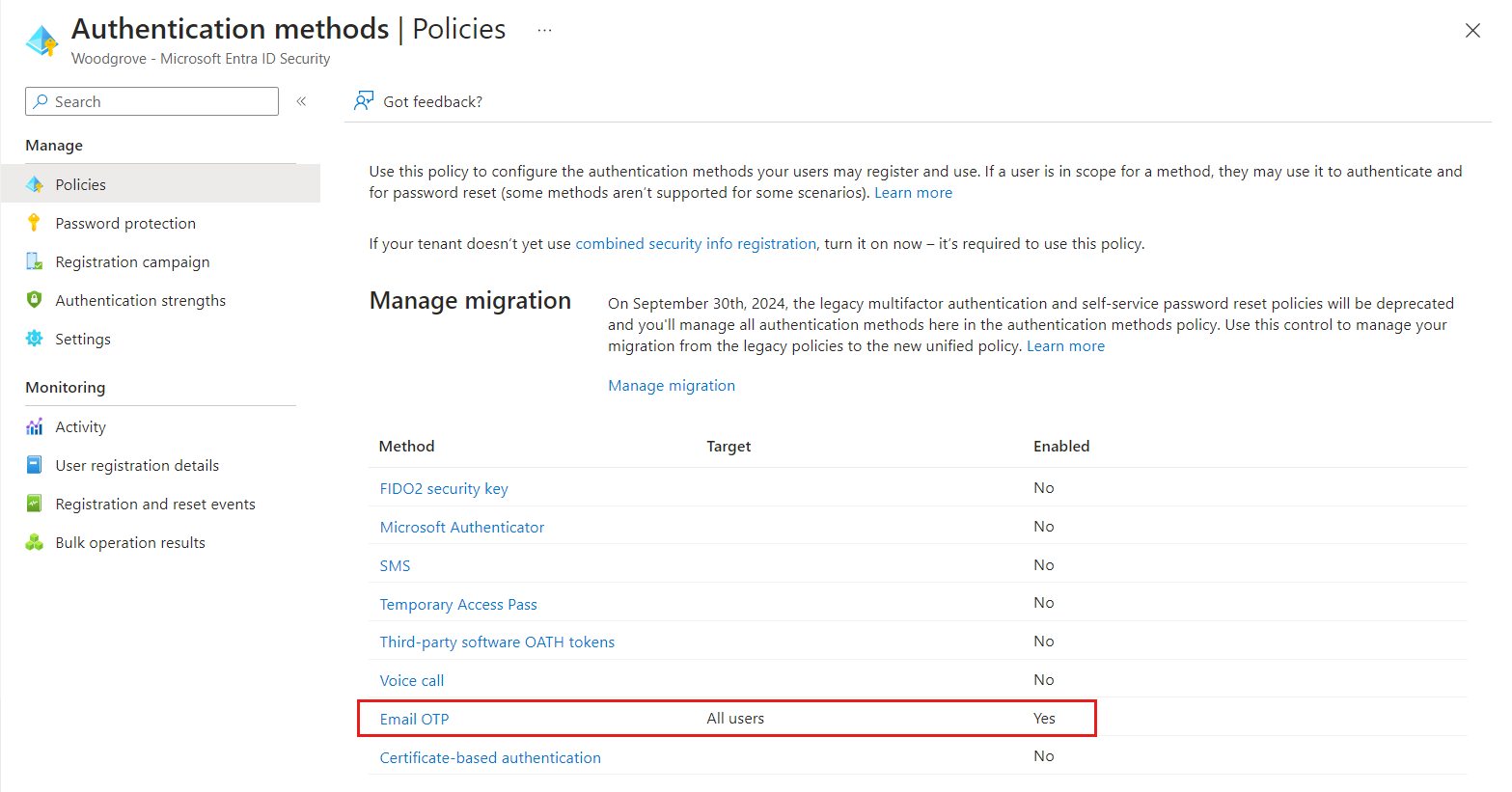
W obszarze Włącz i cel włącz protokół OTP poczty e-mail i wybierz pozycję Wszyscy użytkownicy w obszarze Uwzględnij.
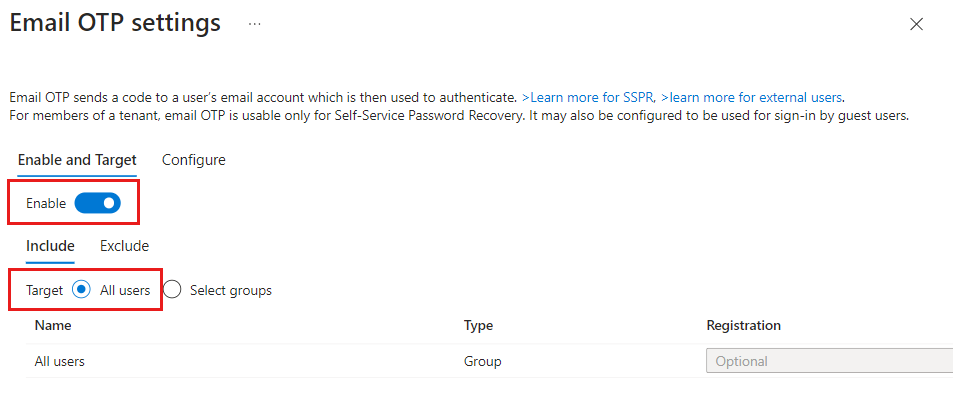
Wybierz pozycję Zapisz.
Włącz link resetowania hasła (opcjonalnie)
Możesz ukryć, pokazać lub dostosować link samoobsługowego resetowania hasła na stronie logowania.
Na pasku wyszukiwania wpisz i wybierz pozycję Znakowanie firmy.
W obszarze Logowanie domyślne wybierz pozycję Edytuj.
Na karcie Formularz logowania przewiń do sekcji Samoobsługowe resetowanie hasła i wybierz pozycję Pokaż samoobsługowe resetowanie hasła.
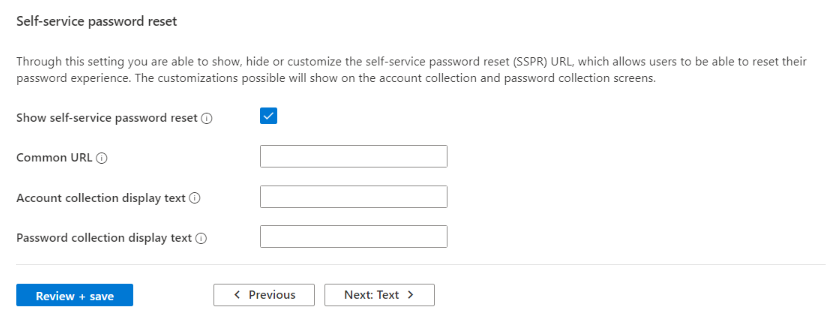
Wybierz pozycję Przejrzyj i zapisz i Zapisz na karcie Przegląd.
Aby uzyskać więcej informacji, zapoznaj się z artykułem „Dostosowywanie neutralnego znakowania w dzierżawie zewnętrznej”.
Testowanie funkcji samoobsługowego resetowania haseł
Aby skorzystać z procesu samoobsługowego resetowania hasła:
Otwórz aplikację i wybierz pozycję Zaloguj.
Na stronie logowania wprowadź swój adres e-mail i wybierz pozycję Dalej.
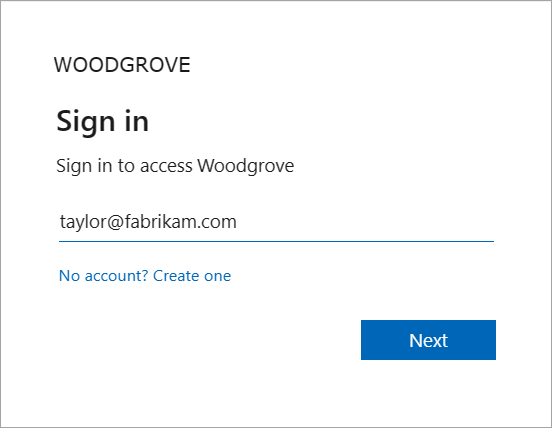
Wybierz link Nie pamiętasz hasła?
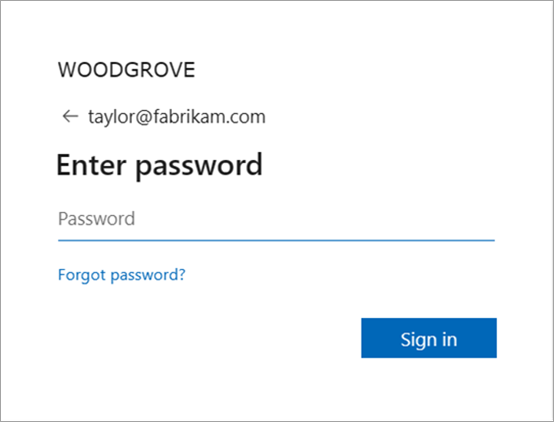
Wprowadź jednorazowy kod dostępu wysłany na adres e-mail.
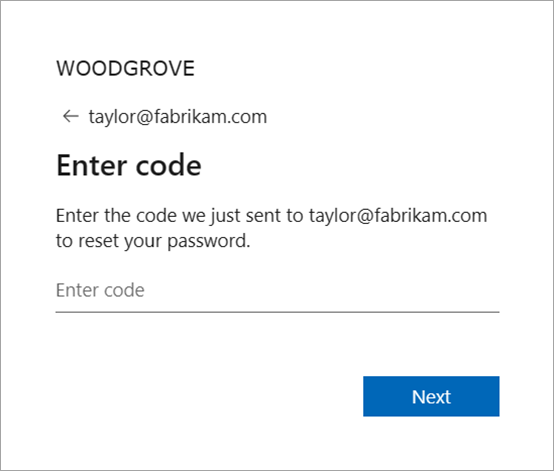
Po uwierzytelnieniu zostanie wyświetlony monit o wprowadzenie nowego hasła. Podaj nowe hasło i potwierdź hasło, a następnie wybierz pozycję Resetuj hasło, aby zalogować się do aplikacji.