Szybki start: rozpoczynanie pracy z naszym przewodnikiem dotyczącym uruchamiania przykładowej aplikacji i logowania użytkowników
Dotyczy: Dzierżawcy siły roboczej — dzierżawcy zewnętrzni
Dzierżawcy siły roboczej — dzierżawcy zewnętrzni  (dowiedz się więcej)
(dowiedz się więcej)
W tym przewodniku Szybki start przeprowadzimy Cię przez dostosowywanie wyglądu i działania aplikacji w dzierżawie zewnętrznej. Pomożemy ci również skonfigurować użytkownika w celu przetestowania przepływu rejestracji i skonfigurowania przykładowej aplikacji w ciągu kilku minut. Dzięki wbudowanym funkcjom konfiguracji zewnętrznej Tożsamość zewnętrzna Microsoft Entra może służyć jako dostawca tożsamości i usługa zarządzania dostępem dla klientów.
Wymagania wstępne
- Dzierżawa zewnętrzna. Jeśli jeszcze go nie masz, utwórz bezpłatną wersję próbną lub utwórz dzierżawę z konfiguracjami zewnętrznymi w centrum administracyjnym firmy Microsoft Entra.
Uwaga
Możesz również użyć rozszerzenia Tożsamość zewnętrzna Microsoft Entra dla programu Visual Studio Code, aby utworzyć dzierżawę zewnętrzną, dostosować środowisko logowania i skonfigurować przykładową aplikację bezpośrednio w programie Visual Studio Code (dowiedz się więcej).
Dostosowywanie środowiska logowania
Po skonfigurowaniu zewnętrznej bezpłatnej wersji próbnej dzierżawy przewodnik zostanie uruchomiony automatycznie w ramach konfiguracji nowej dzierżawy zewnętrznej. Jeśli dzierżawa zewnętrzna została utworzona przy użyciu subskrypcji platformy Azure, możesz uruchomić przewodnik ręcznie, wykonując poniższe kroki.
Zaloguj się do centrum administracyjnego usługi Microsoft Entra.
Jeśli masz dostęp do wielu dzierżaw, użyj
 ikony Ustawienia w górnym menu, aby przełączyć się do dzierżawy zewnętrznej z menu Katalogi i subskrypcje.
ikony Ustawienia w górnym menu, aby przełączyć się do dzierżawy zewnętrznej z menu Katalogi i subskrypcje.Przejdź do strony >Głównej Dzierżawy — omówienie.
Na karcie Wprowadzenie wybierz pozycję Uruchom przewodnik.
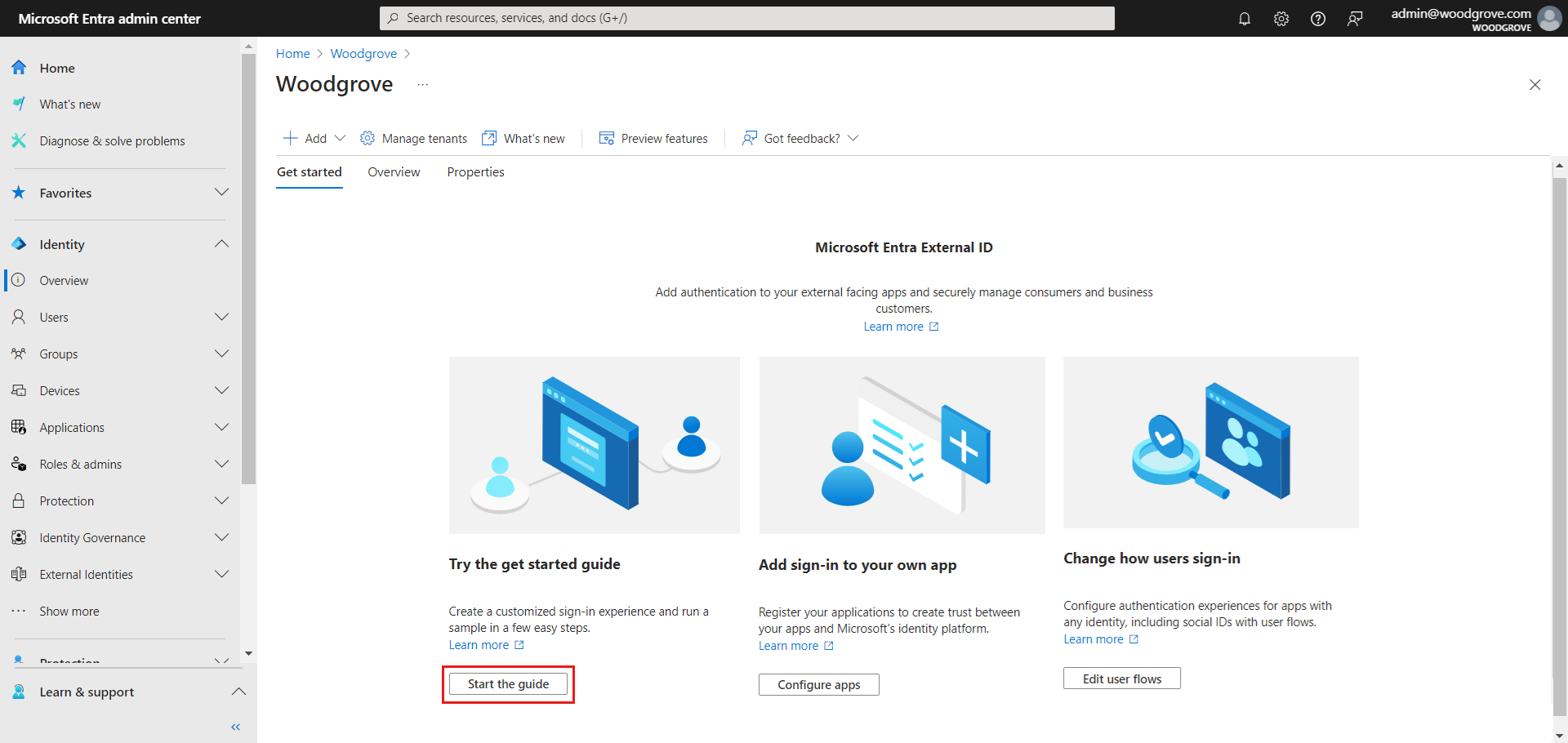
Możesz dostosować środowisko logowania i rejestracji klienta w dzierżawie zewnętrznej. Postępuj zgodnie z przewodnikiem, który pomoże Ci skonfigurować dzierżawę w trzech prostych krokach. Najpierw musisz określić, jak chcesz, aby klient się zalogował. W tym kroku możesz wybrać dwie opcje: Adres e-mail i hasło lub Adres e-mail oraz jednorazowy kod dostępu. Konta zewnętrzne można skonfigurować później, co umożliwi klientom logowanie się przy użyciu konta Google
Jeśli wolisz, możesz dodać logo firmy, zmienić kolor tła lub dostosować układ logowania. Te opcjonalne zmiany zostaną zastosowane do wyglądu i działania wszystkich aplikacji w tej dzierżawie z konfiguracjami zewnętrznymi. Po utworzeniu dzierżawy dostępne są inne opcje znakowania. Możesz dostosować domyślne znakowanie i dodać języki. Po zakończeniu dostosowywania wybierz pozycję Kontynuuj.
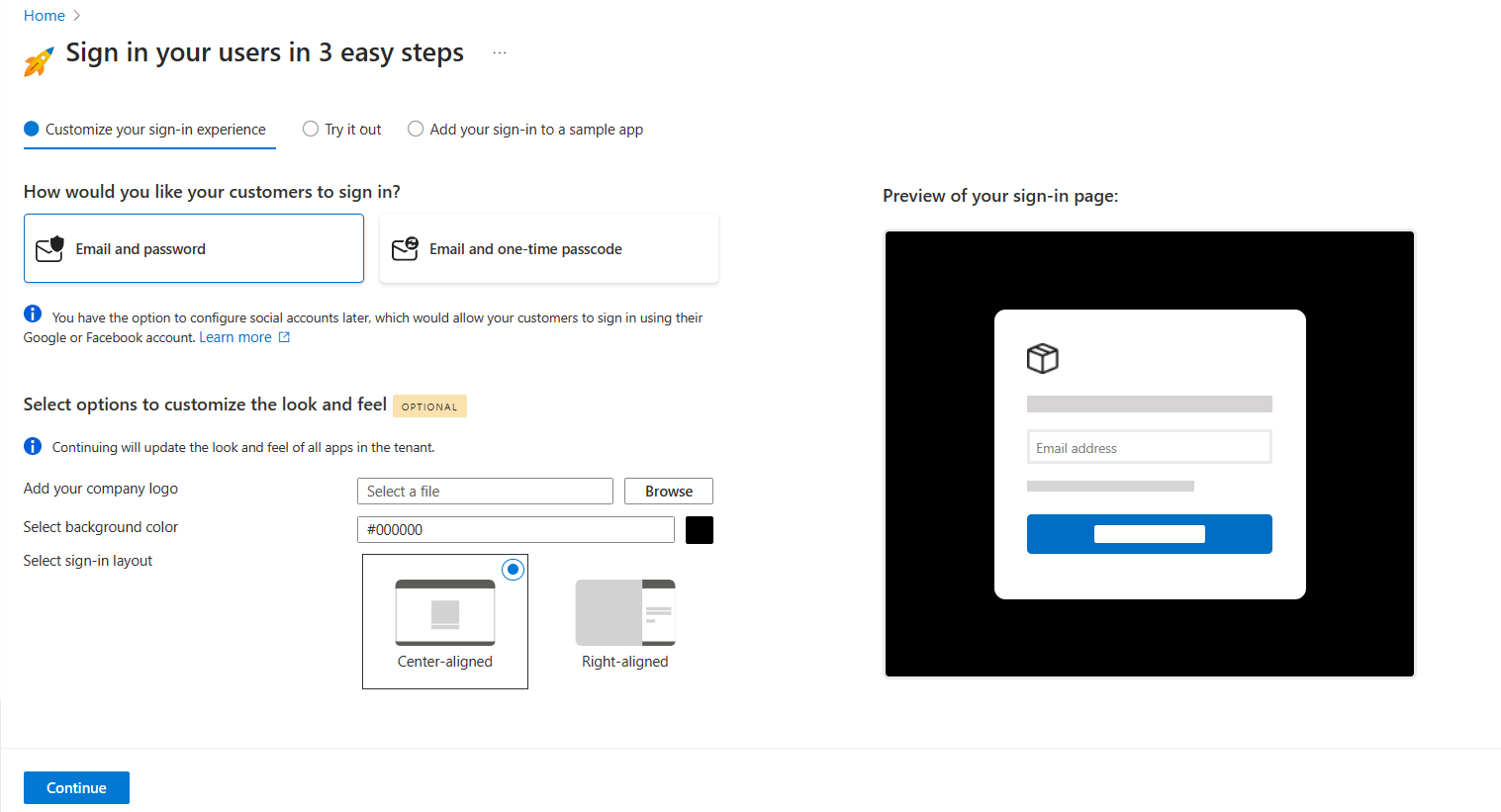
Wypróbuj środowisko rejestracji i utwórz pierwszego użytkownika
Przewodnik skonfiguruje dzierżawę przy użyciu wybranych opcji. Po zakończeniu konfiguracji przycisk zmieni jego tekst z Ustawienia... na Uruchom teraz.
Wybierz przycisk Uruchom teraz. Zostanie otwarta nowa karta przeglądarki ze stroną logowania dla dzierżawy, która może służyć do tworzenia i logowania użytkowników.
Wybierz pozycję Nie ma konta? Utwórz go , aby utworzyć nowego użytkownika w dzierżawie.
Dodaj adres e-mail nowego użytkownika i wybierz pozycję Dalej. Nie używaj tej samej wiadomości e-mail użytej do utworzenia wersji próbnej.
Wykonaj kroki rejestracji na ekranie. Zazwyczaj po zalogowaniu się użytkownika nastąpi przekierowanie z powrotem do aplikacji. Ponieważ jednak nie skonfigurowano aplikacji w tym kroku, nastąpi przekierowanie do JWT.ms, gdzie można wyświetlić zawartość tokenu wystawionego podczas procesu logowania.
Wróć do karty przewodnika. Na tym etapie możesz zamknąć przewodnik i przejść do centrum administracyjnego, aby zapoznać się z pełnym zakresem opcji konfiguracji dla dzierżawy. Możesz też kontynuować i skonfigurować przykładową aplikację. Zalecamy skonfigurowanie przykładowej aplikacji, aby można było jej użyć do przetestowania wszelkich dalszych zmian konfiguracji, które należy wprowadzić
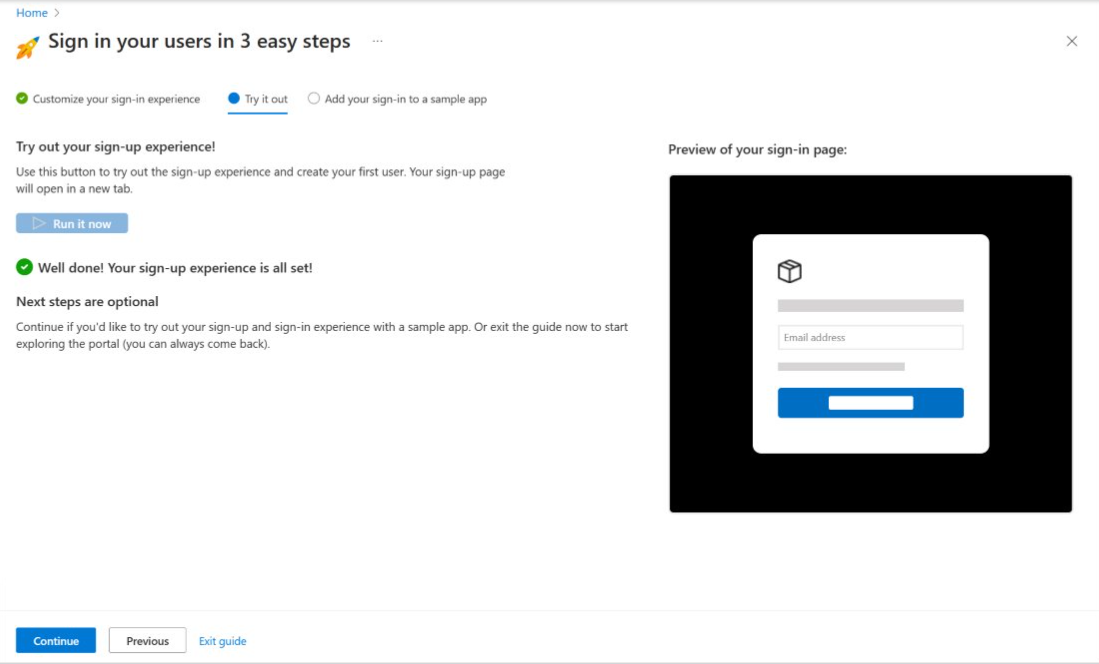
Konfigurowanie przykładowej aplikacji
Przewodnik wprowadzenie automatycznie skonfiguruje przykładowe aplikacje dla następujących typów aplikacji i języków:
- Aplikacja jednostronicowa (SPA): JavaScript, React, Angular
- Aplikacja internetowa: Node.js (Express), ASP.NET Core
- Aplikacja klasyczna: .NET (MAUI)
- Aplikacja mobilna: .NET (MAUI)
Wykonaj następne kroki, aby pobrać i uruchomić przykładową aplikację.
Przejdź do skonfigurowania przykładowej aplikacji, wybierając typ aplikacji.
Wybierz swój język i Pobierz przykładową aplikację na swojej maszynie.
Postępuj zgodnie z instrukcjami, aby zainstalować i uruchomić aplikację. Zaloguj się do przykładowej aplikacji.
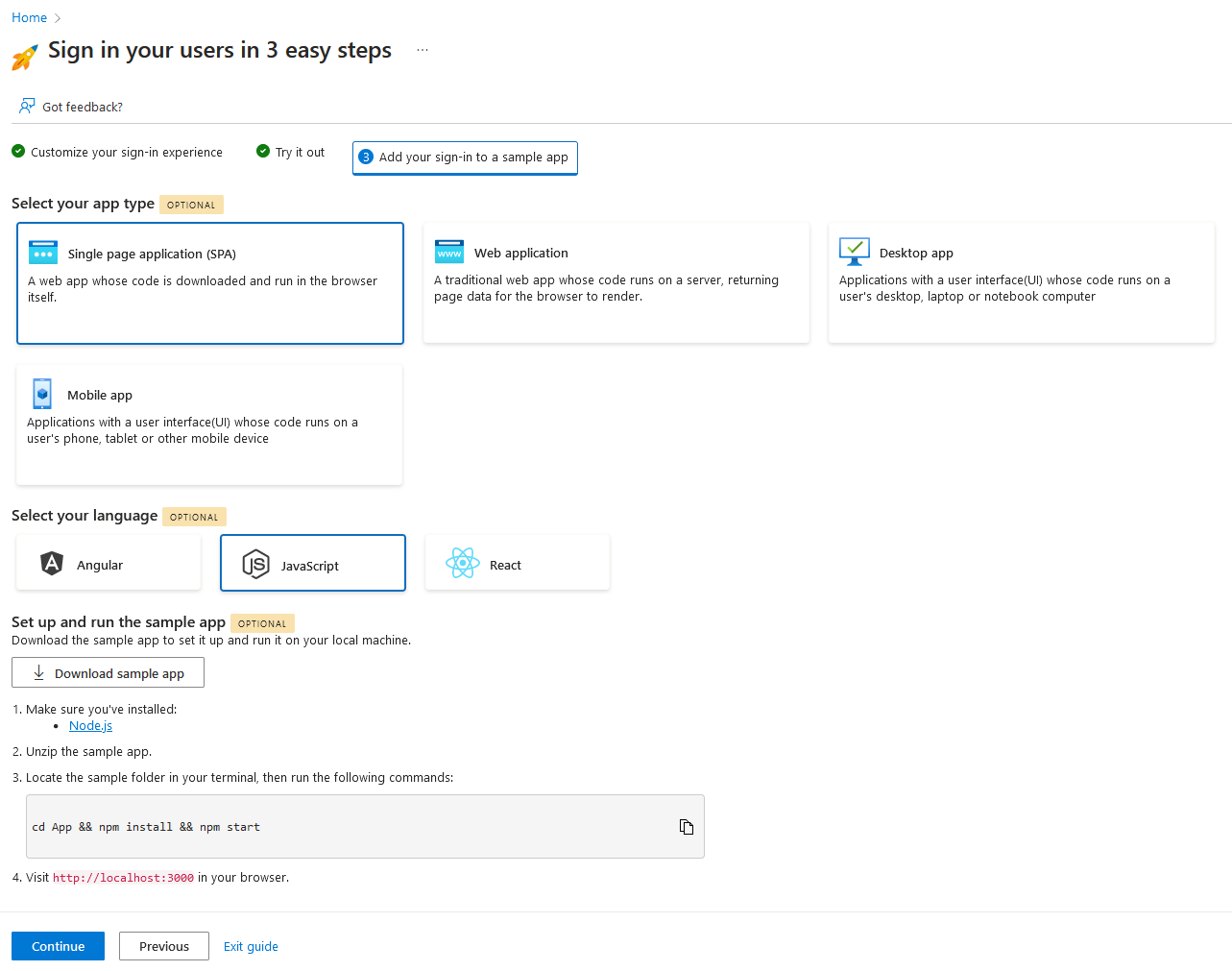
Ukończono proces tworzenia dzierżawy próbnej, konfigurowania środowiska logowania, tworzenia pierwszego użytkownika i konfigurowania przykładowej aplikacji. Wybierz pozycję Kontynuuj , aby przejść do strony podsumowania, na której możesz przejść do centrum administracyjnego lub ponownie uruchomić przewodnik, aby wybrać różne opcje.
Uwaga
Przy następnym powrocie do dzierżawy może zostać wyświetlony monit o skonfigurowanie dodatkowych czynników uwierzytelniania w celu zapewnienia dodatkowych zabezpieczeń konta administratora dzierżawy.
Eksplorowanie Tożsamość zewnętrzna Microsoft Entra
Zapoznaj się z funkcjami skonfigurowanymi przez przewodnik rozpoczynania pracy w szczegółowym artykule dotyczącym funkcji przewodnika wprowadzenie. Zawsze możesz wrócić do centrum administracyjnego, aby dostosować dzierżawę i wypróbować pełny zakres opcji konfiguracji dla dzierżawy. Aby uzyskać najnowszą zawartość i zasoby dla deweloperów, zobacz Centrum deweloperów identyfikatorów zewnętrznych.