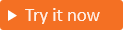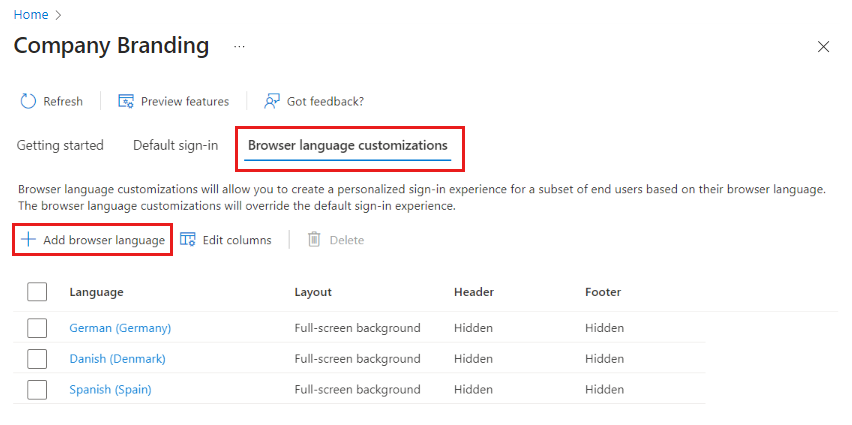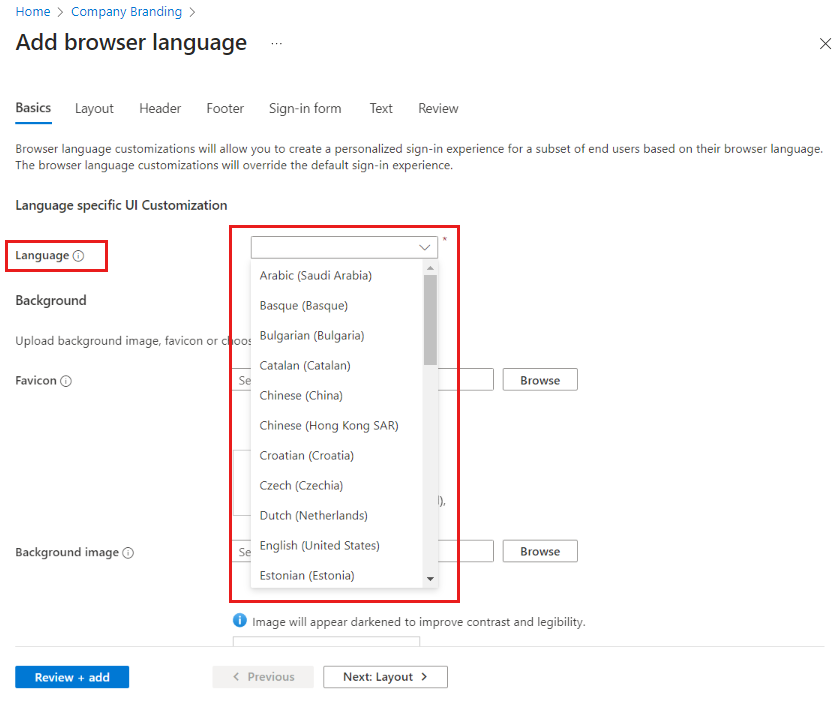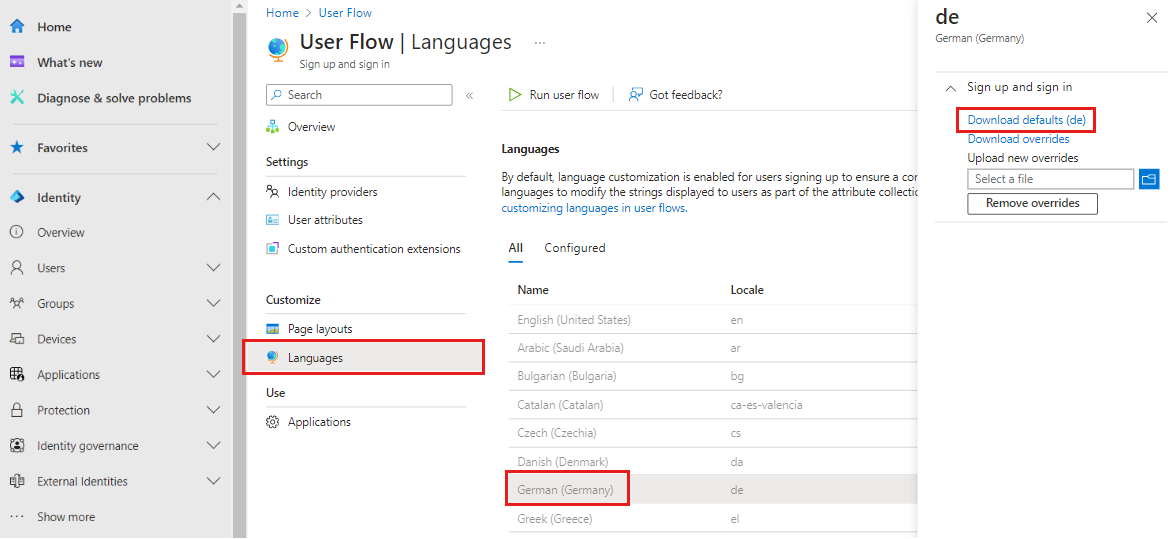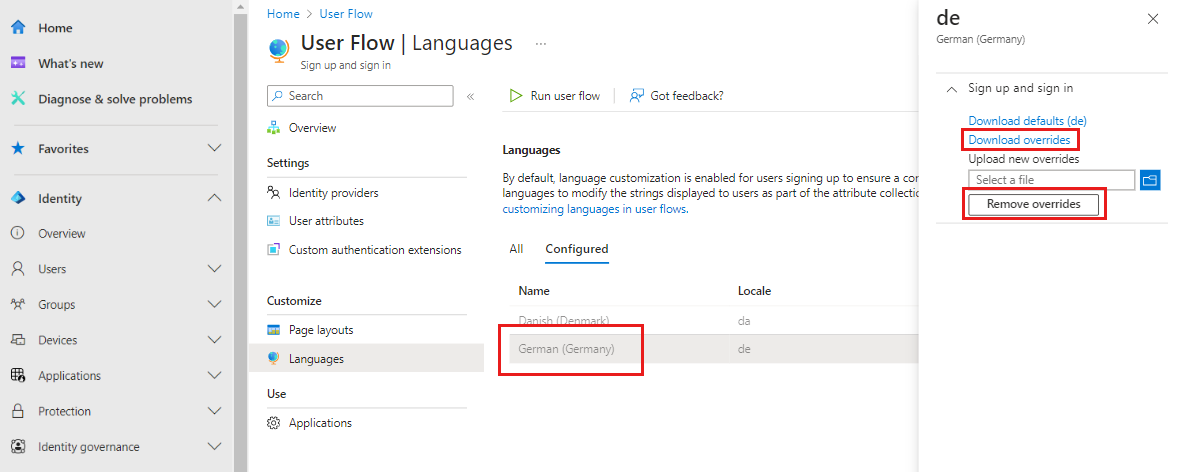Dostosowywanie języka środowiska uwierzytelniania
Dotyczy: Najemcy wewnętrzni
Najemcy wewnętrzni  Najemcy zewnętrzni (dowiedz się więcej)
Najemcy zewnętrzni (dowiedz się więcej)
Napiwek
Ten artykuł dotyczy przepływów użytkowników w dzierżawach zewnętrznych. Aby uzyskać informacje o użytkownikach zasobów, przeczytaj Dostosowywanie języka w Microsoft Entra Tożsamości zewnętrznej.
Możesz utworzyć spersonalizowane środowisko logowania dla użytkowników logujących się przy użyciu określonego języka przeglądarki, dostosowując elementy znakowania dla tego języka przeglądarki. To dostosowanie zastępuje wszelkie konfiguracje wprowadzone do domyślnego znakowania. Jeśli nie wprowadzisz żadnych zmian w elementach, zostaną wyświetlone elementy domyślne.
Wymagania wstępne
- Jeśli jeszcze nie utworzyłeś własnej zewnętrznej dzierżawy Microsoft Entra, utwórz ją teraz.
- Rejestrowanie aplikacji.
- Stwórz przepływ użytkownika.
- Przejrzyj wymagania dotyczące rozmiaru pliku dla każdego obrazu, który chcesz dodać. W celu utworzenia obrazów o odpowiednich rozmiarach może być konieczne użycie edytora zdjęć. Preferowanym typem obrazu dla wszystkich obrazów jest PNG, ale plik JPG jest akceptowany.
Napiwek
Aby wypróbować tę funkcję, przejdź do demonstracji Woodgrove Groceries i uruchom przypadek użycia o nazwie „Dostosowywanie języka”.
Dodawanie języka przeglądarki w obszarze Znakowanie firmowe
Zaloguj się do centrum administracyjnego firmy Microsoft Entra jako co najmniej administrator znakowania organizacyjnego.
Jeśli masz dostęp do wielu dzierżaw, użyj ikony Ustawienia w górnym menu, aby przełączyć się na dzierżawę zewnętrzną, którą wcześniej utworzyłeś, z menu Katalogi i subskrypcje.
Przejdź do Branding firmowy>Dostosowania języka przeglądarki>Dodaj język przeglądarki.
Na karcie Podstawowe w obszarze Dostosowywanie interfejsu użytkownika specyficznego dla języka wybierz język przeglądarki, który chcesz dostosować z menu.
Następujące języki są obsługiwane w dzierżawie zewnętrznej:
- Arabski (Arabia Saudyjska)
- Baskijski (baskijski)
- Bułgarski (Bułgaria)
- Kataloński (kataloński)
- Chiński (Chiny)
- Chiński (Hongkong SAR)
- Chorwacki (Chorwacja)
- Czeski (Czechy)
- Duński (Dania)
- Niderlandzki (Niderlandy)
- Angielski (Stany Zjednoczone)
- Estoński (Estonia)
- Fiński (Finlandia)
- Francuski (Francja)
- Galicyjski (galicyjski)
- Niemiecki (Niemcy)
- Grecki (Grecja)
- Hebrajski (Izrael)
- Węgierski (Węgry)
- Włoski (Włochy)
- Japoński (Japonia)
- kazachski (Kazachstan)
- Koreański (Korea)
- Łotewski (Łotwa)
- język litewski (Litwa)
- Norweski Bokmål (Norwegia)
- Polski (Polska)
- Portugalski (Brazylia)
- Portugalski (Portugalia)
- Rumuński (Rumunia)
- Rosyjski (Rosja)
- serbski (łaciński, Serbia)
- Słowacki (Słowacja)
- Słoweniec (Sierra Leone)
- Hiszpański (Hiszpania)
- Szwedzki (Szwecja)
- Tajski (Tajlandia)
- Turecki (Turcja)
- Ukraiński (Ukraina)
- Dostosuj elementy na kartach Podstawy, Układ, Nagłówek, Stopka, Formularz logowania i Tekst. Aby uzyskać szczegółowe instrukcje, zobacz Dostosowywanie znakowania i środowiska użytkownika końcowego.
- Po zakończeniu wybierz kartę Przegląd i przejdź do wszystkich dostosowań języka. Następnie wybierz pozycję Dodaj , jeśli chcesz zapisać zmiany lub Poprzedni , jeśli chcesz kontynuować edytowanie.
Dodawanie personalizacji języka do ścieżki użytkownika
Dostosowywanie języka w dzierżawie zewnętrznej pozwala na dostosowanie przepływu użytkownika do różnych języków, aby zaspokoić potrzeby klienta. Możesz użyć języków, aby zmodyfikować ciągi wyświetlane klientom w ramach procesu zbierania atrybutów podczas rejestracji.
Zaloguj się do centrum administracyjnego firmy Microsoft Entra jako co najmniej administrator znakowania organizacyjnego.
Jeśli masz dostęp do wielu dzierżaw, użyj ikony Ustawienia w górnym menu, aby przełączyć się do zewnętrznej dzierżawy utworzonej przed chwilą z menu Katalogi i subskrypcje.
Przejdź do Tożsamość>Tożsamości zewnętrzne>Przepływy użytkownika.
Wybierz przepływ użytkownika, który chcesz włączyć dla tłumaczeń.
Wybierz pozycję Języki.
Na stronie przepływu użytkownika Języki wybierz język, który chcesz dostosować.
Rozwiń **Zarejestruj się i zaloguj się **.
Wybierz Pobierz wartości domyślne (lub Pobierz nadpisania, jeśli wcześniej edytowałeś ten język).
Pobrany plik jest w formacie JSON i zawiera zarówno wbudowane, jak i niestandardowe atrybuty, a także inne ciągi dotyczące poziomu strony i błędów.
{
"AttributeCollection_Description": "Wir benötigen nur ein paar weitere Informationen, um Ihr Konto einzurichten.",
"AttributeCollection_Title": "Details hinzufügen",
"Attribute_City": "Ort",
"Attribute_Country": "Land/Region",
"Attribute_DisplayName": "Anzeigename",
"Attribute_Email": "E-Mail-Adresse",
"Attribute_Generic_ConfirmationLabel": "{0} erneut eingeben",
"Attribute_GivenName": "Vorname",
"Attribute_JobTitle": "Position",
"Attribute_Password": "Kennwort",
"Attribute_Password_MismatchErrorString": "Kennwörter stimmen nicht überein.",
"Attribute_PostalCode": "Postleitzahl",
"Attribute_State": "Bundesland/Kanton",
"Attribute_StreetAddress": "Straße",
"Attribute_Surname": "Nachname",
"SignIn_Description": "Melden Sie sich an, um auf {0} zuzugreifen.",
"SignIn_Title": "Anmelden",
"SignUp_Description": "Registrieren Sie sich, um auf {0} zuzugreifen.",
"SignUp_Title": "Konto erstellen",
"SisuOtc_Title": "Code eingeben",
"Attribute_extension_a235ca9a0a7c4d33bd69e07bed81c8b1_Shoesize": "Shoe size"
}
Wszystkie te atrybuty można zmodyfikować w pobranym pliku. Można na przykład zmodyfikować wbudowany atrybut City i atrybut niestandardowy Shoesize:
{
"AttributeCollection_Description": "Wir benötigen nur ein paar weitere Informationen, um Ihr Konto einzurichten.",
"AttributeCollection_Title": "Details hinzufügen",
"Attribute_City": "Ort2",
"Attribute_Country": "Land/Region",
"Attribute_DisplayName": "Anzeigename",
"Attribute_Email": "E-Mail-Adresse",
"Attribute_Generic_ConfirmationLabel": "{0} erneut eingeben",
"Attribute_GivenName": "Vorname",
"Attribute_JobTitle": "Position",
"Attribute_Password": "Kennwort",
"Attribute_Password_MismatchErrorString": "Kennwörter stimmen nicht überein.",
"Attribute_PostalCode": "Postleitzahl",
"Attribute_State": "Bundesland/Kanton",
"Attribute_StreetAddress": "Straße",
"Attribute_Surname": "Nachname",
"SignIn_Description": "Melden Sie sich an, um auf {0} zuzugreifen.",
"SignIn_Title": "Anmelden",
"SignUp_Description": "Registrieren Sie sich, um auf {0} zuzugreifen.",
"SignUp_Title": "Konto erstellen",
"SisuOtc_Title": "Code eingeben",
"Attribute_extension_a235ca9a0a7c4d33bd69e07bed81c8b1_Shoesize": "Schuhgröße"
}
- Po wprowadzeniu niezbędnych zmian można załadować nowy plik zastępujący. Zmiany są automatycznie zapisywane w przepływie użytkownika. Zastąpienie zostanie wyświetlone na karcie Skonfigurowane .
- Aby dokładnie sprawdzić zmiany, wybierz język na karcie Skonfigurowane i rozwiń opcję **Zarejestruj się i zaloguj się **. Możesz wyświetlić dostosowany plik językowy, wybierając pozycję Pobierz modyfikacje. Aby usunąć dostosowany plik ustawień nadrzędnych, wybierz pozycję Usuń ustawienia nadrzędne.
- Przejdź do strony logowania zewnętrznego dzierżawcy. Upewnij się, że masz odpowiednie ustawienia regionalne i rynek w twoich adresach URL, na przykład: ui_locales=de-DE i mkt=de-DE. Zaktualizowane atrybuty na stronie rejestracji są wyświetlane w następujący sposób:
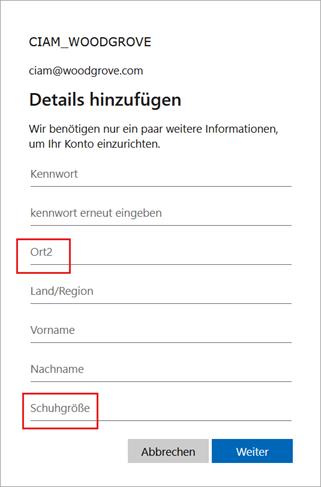
Ważne
W dzierżawie zewnętrznej mamy dwie opcje dodawania tekstu niestandardowego do środowiska rejestracji i logowania. Funkcja jest dostępna w ramach każdego przepływu użytkownika podczas dostosowywania języka i w obszarze Znakowanie firmy. Chociaż mamy dwa sposoby na dostosowywanie ciągów (poprzez branding firmy i poprzez scenariusze użytkownika), oba sposoby modyfikują ten sam plik JSON. Najnowsza zmiana wprowadzona za pośrednictwem przepływów użytkownika lub znakowania firmowego zawsze zastąpi poprzednią.
Obsługa języka od prawej do lewej
Języki, które są odczytywane od prawej do lewej, takie jak arabski i hebrajski, są wyświetlane w przeciwnym kierunku w porównaniu do języków, które są odczytywane od lewej do prawej. Zewnętrzny najemca obsługuje funkcjonalności i funkcje od prawej do lewej dla języków, które działają w środowisku od prawej do lewej, umożliwiając wprowadzanie i wyświetlanie danych. Czytelnicy od prawej do lewej mogą wchodzić w interakcje w sposób naturalny.
Usuwanie dostosowywania języka przeglądarki
Gdy dostosowywanie języka nie będzie już potrzebne, możesz je usunąć z dzierżawy zewnętrznej w centrum administracyjnym lub za pomocą interfejsu API usługi Microsoft Graph.
Usuwanie dostosowywania języka w centrum administracyjnym
Zaloguj się do centrum administracyjnego usługi Microsoft Entra.
Przejdź do Marki firmowej>Dostosowania języka przeglądarki
Wybierz język, który chcesz usunąć, a następnie wybierz pozycję Usuń i OK.
Usuwanie dostosowywania języka za pomocą interfejsu API programu Microsoft Graph
Zaloguj się do Eksploratora MS Graph przy użyciu zewnętrznego konta dzierżawcy:
https://developer.microsoft.com/en-us/graph/graph-explorer?tenant=<your-tenant-name.onmicrosoft.com>.Wykonaj zapytanie względem domyślnego obiektu brandingu przy użyciu interfejsu API programu Microsoft Graph:
https://graph.microsoft.com/v1.0/organization/<your-tenant-ID>/branding/localizations. Aby potwierdzić, że jesteś zalogowany do zewnętrznej dzierżawy, sprawdź nazwę dzierżawy po prawej stronie ekranu.Poczekaj kilka minut na wprowadzenie zmian.