Logowanie użytkowników w przykładowej aplikacji klasycznej Electron
Dotyczy: Dzierżawcy siły roboczej — dzierżawcy zewnętrzni
Dzierżawcy siły roboczej — dzierżawcy zewnętrzni  (dowiedz się więcej)
(dowiedz się więcej)
W tym przewodniku z instrukcjami użyto przykładowej aplikacji klasycznej Electron, aby pokazać, jak dodać uwierzytelnianie do aplikacji klasycznej. Przykładowa aplikacja umożliwia użytkownikom logowanie się i wylogowywanie. Przykładowa aplikacja internetowa używa biblioteki Microsoft Authentication Library (MSAL) dla środowiska Node do obsługi uwierzytelniania.
W tym artykule wykonasz następujące zadania:
Zarejestruj aplikację klasyczną w centrum administracyjnym firmy Microsoft Entra.
Utwórz przepływ logowania i wylogowania użytkownika w centrum administracyjnym firmy Microsoft Entra.
Skojarz aplikację internetową z przepływem użytkownika.
Zaktualizuj przykładową aplikację klasyczną Electron przy użyciu własnych szczegółów dzierżawy zewnętrznej.
Uruchom i przetestuj przykładową aplikację klasyczną.
Wymagania wstępne
Visual Studio Code lub inny edytor kodu.
Dzierżawa zewnętrzna. Aby go utworzyć, wybierz jedną z następujących metod:
- (Zalecane) Użyj rozszerzenia Tożsamość zewnętrzna Microsoft Entra, aby skonfigurować dzierżawę zewnętrzną bezpośrednio w programie Visual Studio Code.
- Utwórz nową dzierżawę zewnętrzną w centrum administracyjnym firmy Microsoft Entra.
Rejestrowanie aplikacji klasycznej
Aby umożliwić aplikacji logowanie użytkowników w usłudze Microsoft Entra, Tożsamość zewnętrzna Microsoft Entra należy pamiętać o tworzonej aplikacji. Rejestracja aplikacji ustanawia relację zaufania między aplikacją a firmą Microsoft Entra. Podczas rejestrowania aplikacji identyfikator zewnętrzny generuje unikatowy identyfikator znany jako identyfikator aplikacji (klienta) — wartość używana do identyfikowania aplikacji podczas tworzenia żądań uwierzytelniania.
W poniższych krokach pokazano, jak zarejestrować aplikację w centrum administracyjnym firmy Microsoft Entra:
Zaloguj się do centrum administracyjnego firmy Microsoft Entra co najmniej jako deweloper aplikacji.
Jeśli masz dostęp do wielu dzierżaw, użyj
 ikony Ustawienia w górnym menu, aby przełączyć się do dzierżawy zewnętrznej z menu Katalogi i subskrypcje.
ikony Ustawienia w górnym menu, aby przełączyć się do dzierżawy zewnętrznej z menu Katalogi i subskrypcje.Przejdź do aplikacji > Rejestracje aplikacji.
Wybierz pozycję + Nowa rejestracja.
Na wyświetlonej stronie Rejestrowanie aplikacji ;
- Wprowadź zrozumiałą nazwę aplikacji wyświetlaną użytkownikom aplikacji, na przykład ciam-client-app.
- W obszarze Obsługiwane typy kont wybierz pozycję Konta tylko w tym katalogu organizacyjnym.
Wybierz pozycję Zarejestruj.
Po pomyślnej rejestracji zostanie wyświetlone okienko Przegląd aplikacji. Zarejestruj identyfikator aplikacji (klienta), który ma być używany w kodzie źródłowym aplikacji.
Aby określić typ aplikacji do rejestracji aplikacji, wykonaj następujące kroki:
- W obszarze Zarządzanie wybierz pozycję Uwierzytelnianie.
- Na stronie Konfiguracje platformy wybierz pozycję Dodaj platformę, a następnie wybierz opcję Aplikacje mobilne i klasyczne.
- W polu Niestandardowe identyfikatory URI przekierowania wprowadź wartość
http://localhost, a następnie wybierz pozycję Konfiguruj. - Wybierz pozycję Konfiguruj, aby zapisać zmiany.
Wyrażanie zgody administratora
Po zarejestrowaniu aplikacji zostanie przypisane uprawnienie User.Read. Jednak ponieważ najemca jest zewnętrzny, sami użytkownicy nie mogą wyrazić zgody na to zezwolenie. Administrator musi wyrazić zgodę na to uprawnienie w imieniu wszystkich użytkowników w dzierżawie:
Na stronie Rejestracje aplikacji wybierz utworzoną aplikację (np. ciam-client-app), aby otworzyć stronę Przegląd.
W obszarze Zarządzanie wybierz pozycję Uprawnienia interfejsu API.
- Wybierz pozycję > dzierżawy, a następnie wybierz pozycję Tak.
- Wybierz pozycję
Odśwież , a następnie sprawdź, czyudzielono jest wyświetlana w obszarze Stannazwa dzierżawy dla uprawnienia.
Tworzenie przepływu użytkownika
Wykonaj następujące kroki, aby utworzyć przepływ użytkownika, który klient może użyć do zalogowania się lub zarejestrowania się w aplikacji.
Zaloguj się do centrum administracyjnego firmy Microsoft Entra jako co najmniej administrator przepływu użytkownika identyfikatora zewnętrznego.
Jeśli masz dostęp do wielu dzierżaw, użyj
 ikony Ustawienia w górnym menu, aby przełączyć się do dzierżawy zewnętrznej z menu Katalogi i subskrypcje.
ikony Ustawienia w górnym menu, aby przełączyć się do dzierżawy zewnętrznej z menu Katalogi i subskrypcje.Przejdź do sekcji Identity External Identities User flows (Przepływy> użytkownika tożsamości>zewnętrznych tożsamości).
Wybierz pozycję + Nowy przepływ użytkownika.
Na stronie Tworzenie:
Wprowadź nazwę przepływu użytkownika, na przykład SignInSignUpSample.
Na liście Dostawcy tożsamości wybierz pozycję Konta e-mail. Ten dostawca tożsamości umożliwia użytkownikom logowanie się lub tworzenie konta przy użyciu ich adresu e-mail.
W obszarze Konta e-mail możesz wybrać jedną z dwóch opcji. Na potrzeby tego samouczka wybierz pozycję Poczta e-mail z hasłem.
- Wiadomość e-mail z hasłem: umożliwia nowym użytkownikom zarejestrowanie się i zalogowanie się przy użyciu adresu e-mail jako nazwy logowania i hasła jako poświadczeń pierwszego czynnika.
- Wyślij wiadomość e-mail z jednorazowym kodem dostępu: umożliwia nowym użytkownikom zarejestrowanie się i zalogowanie się przy użyciu adresu e-mail jako nazwy logowania i jednorazowego kodu dostępu jako poświadczeń pierwszego czynnika. Jednorazowy kod dostępu poczty e-mail musi być włączony na poziomie dzierżawy (wszyscy dostawcy>tożsamości e-mail jednorazowego kodu dostępu), aby ta opcja została udostępniona na poziomie przepływu użytkownika.
W obszarze Atrybuty użytkownika wybierz atrybuty, które chcesz zebrać od użytkownika podczas rejestracji. Wybierając pozycję Pokaż więcej, możesz wybrać atrybuty i oświadczenia dla kraju/regionu, nazwy wyświetlanej i kodu pocztowego. Wybierz przycisk OK. (Użytkownicy są monitowani tylko o atrybuty podczas rejestracji po raz pierwszy).
Wybierz pozycję Utwórz. Nowy przepływ użytkownika zostanie wyświetlony na liście Przepływy użytkownika. W razie potrzeby odśwież stronę.
Aby włączyć samoobsługowe resetowanie hasła, wykonaj kroki opisane w artykule Włączanie samoobsługowego resetowania hasła.
Kojarzenie aplikacji internetowej z przepływem użytkownika
Aby użytkownicy klienta widzieli środowisko rejestracji lub logowania podczas korzystania z aplikacji, musisz skojarzyć aplikację z przepływem użytkownika. Chociaż wiele aplikacji może być skojarzonych z przepływem użytkownika, pojedyncza aplikacja może być skojarzona tylko z jednym przepływem użytkownika.
W menu paska bocznego wybierz pozycję Tożsamość.
Wybierz pozycję Tożsamości zewnętrzne, a następnie przepływy użytkownika.
Na stronie Przepływy użytkownika wybierz utworzoną wcześniej nazwę przepływu użytkownika, na przykład SignInSignUpSample.
W obszarze Użyj wybierz pozycję Aplikacje.
Wybierz Dodaj aplikację.
Wybierz aplikację z listy, na przykład ciam-client-app , lub użyj pola wyszukiwania, aby znaleźć aplikację, a następnie wybierz ją.
Naciśnij przycisk Wybierz.
Po skojarzeniu aplikacji z przepływem użytkownika możesz przetestować przepływ użytkownika, symulując środowisko rejestracji lub logowania użytkownika z poziomu centrum administracyjnego firmy Microsoft Entra. W tym celu wykonaj kroki opisane w artykule Testowanie przepływu rejestracji i logowania użytkownika.
Klonowanie lub pobieranie przykładowej aplikacji internetowej
Aby uzyskać przykładowy kod aplikacji klasycznej, pobierz plik .zip lub sklonuj przykładową aplikację internetową z usługi GitHub, uruchamiając następujące polecenie:
git clone https://github.com/Azure-Samples/ms-identity-ciam-javascript-tutorial.git
Jeśli zdecydujesz się pobrać .zip plik, wyodrębnij przykładowy plik aplikacji do folderu, w którym całkowita długość ścieżki wynosi 260 lub mniej znaków.
Instalowanie zależności projektu
Otwórz okno konsoli i przejdź do katalogu zawierającego przykładową aplikację Electron:
cd 1-Authentication\3-sign-in-electron\AppUruchom następujące polecenia, aby zainstalować zależności aplikacji:
npm install && npm update
Konfigurowanie przykładowej aplikacji internetowej
W edytorze kodu otwórz
App\authConfig.jsplik.Znajdź symbol zastępczy:
Enter_the_Application_Id_Herezastąp ją identyfikatorem aplikacji (klienta) zarejestrowanej wcześniej aplikacji.Enter_the_Tenant_Subdomain_Herei zastąp ją poddomeną Katalog (dzierżawa). Jeśli na przykład domena podstawowa dzierżawy tocontoso.onmicrosoft.com, użyj poleceniacontoso. Jeśli nie masz swojej nazwy dzierżawy, dowiedz się, jak odczytywać szczegóły dzierżawy.
Uruchamianie i testowanie przykładowej aplikacji internetowej
Teraz możesz przetestować przykładową aplikację klasyczną Electron. Po uruchomieniu aplikacji zostanie wyświetlone automatycznie okno aplikacji klasycznej:
W terminalu uruchom następujące polecenie:
npm start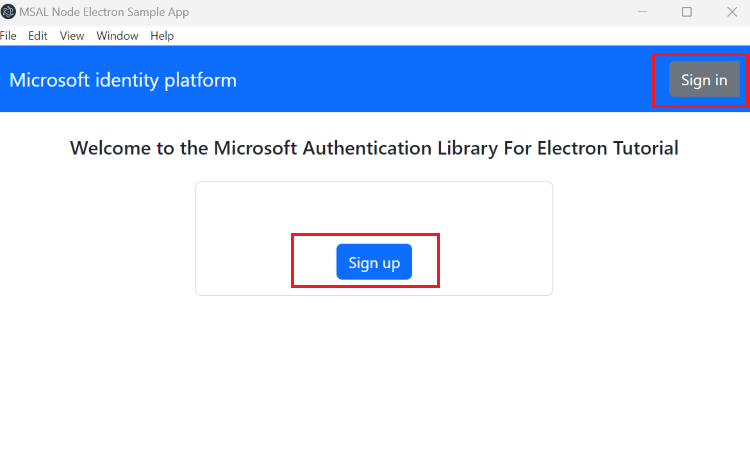
W wyświetlonym oknie pulpitu wybierz przycisk Zaloguj się lub Zarejestruj . Zostanie otwarte okno przeglądarki z monitem o zalogowanie się.
Na stronie logowania przeglądarki wpisz swój adres e-mail, wybierz pozycję Dalej, wpisz hasło, a następnie wybierz pozycję Zaloguj. Jeśli nie masz konta, wybierz pozycję Nie masz konta? Utwórz jeden link, który uruchamia przepływ rejestracji.
Jeśli wybierzesz opcję rejestracji, po wypełnieniu adresu e-mail, jednorazowego kodu dostępu, nowego hasła i dodatkowych szczegółów konta, ukończ cały przepływ rejestracji. Zostanie wyświetlona strona podobna do poniższego zrzutu ekranu. Po wybraniu opcji logowania zostanie wyświetlona podobna strona. Na stronie są wyświetlane oświadczenia identyfikatora tokenu.
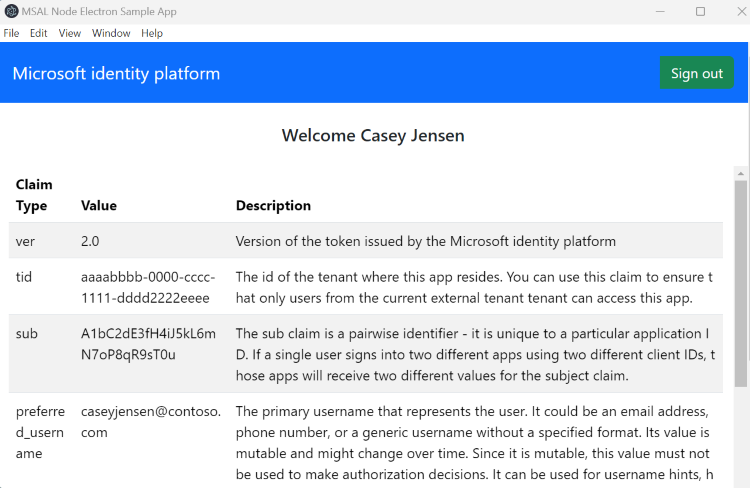
Zobacz też
- Włącz resetowanie hasła.
- Dostosuj domyślne znakowanie.
- Konfigurowanie logowania w usłudze Google.
- Zapoznaj się z przykładowym kodem aplikacji klasycznej Electron.