Jak formularze główne wyglądają w na różnych urządzeniach i w różnych prezentacjach
Formularz główny jest używany przez wszystkich klientów aplikacji. Ten formularz umożliwia spójny interfejs użytkownika, niezależnie od tego, czy ktoś używa przeglądarki sieci Web, Dynamics 365 na telefony, Dynamics 365 na tablety czy Dynamics 365 for Outlook.
Formularze główne
Wszystkie główne formularze, które istnieją dla encji, mogą być wyświetlane w różny sposób w zależności od czynników w tabeli poniżej. Podczas projektowania formularza głównego należy rozważyć, jak on działa w każdej innej prezentacji.
| Prezentacja | Opis |
|---|---|
| Zaktualizowana | Dla Zaktualizowane encje i klasyczne encje i wszelkich encji niestandardowych w usłudze Dynamics 365 for Customer Engagement zaktualizowany formularz zapewnia nowe środowisko użytkownika. Te formularze mają nowszy wygląd paska poleceń i włączają dodatkowe funkcje, takie jak pasek poleceń, automatyczne zapisywanie i przepływy procesów biznesowych. |
| Dynamics 365 for tablets | Program Dynamics 365 na tablety przedstawia zawartość formularza głównego w sposób zoptymalizowany dla tabletów. |
| Dynamics 365 for phones | Program Dynamics 365 for phones przedstawia zawartość formularza głównego w sposób zoptymalizowany dla telefonów. |
| Klasyczny | Formularze te są przeznaczone dla encji, które nie zostały zaktualizowane. Używają one wstążki zamiast paska poleceń i okienka nawigacji po lewej stronie. Formularze te mają układ dwóch kolumn. |
Zaktualizowane formularze
Ten diagram reprezentuje typowe elementy występujące w zaktualizowanych formularzach encji.
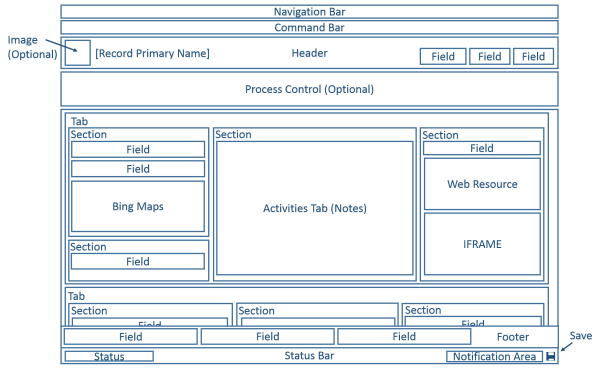
Dla zaktualizowanych encji układ formularza obsługuje szeroką gamę rozmiarów ekranów i okien. Jak zmniejsza się szerokości okna, kolumny na kartach są przenoszone w dół, tak że można przewijać w dół, aby pracować z nimi, zamiast mieć mało miejsca albo musieć przewijać w prawo.
W następującej tabeli podsumowano dostępne składniki głównego formularza zaktualizowanych encji.
| Składnik | Podsumowanie |
|---|---|
| Pasek nawigacyjny | Używa danych z mapy witryny, aby zapewnić możliwość przechodzenia do różnych obszarów aplikacji. Okienko nawigacji używane w formularzach klasycznych nie jest zawarte w formularzu zaktualizowanym. W kontekście rekordy pasek nawigacyjny umożliwia dostęp do widoków powiązanych rekordów. Zamiast nawigowania do powiązanych rekordów za pomocą okienka nawigacji lub przy użyciu paska nawigacji, dodanie podsiatek skonfigurowanych tak, aby wyświetlały przydatne pokrewne rekordy encji, zapewnia lepszą obsługę dla większości osób. |
| Pasek poleceń | Używa danych zdefiniowanych dla wstążek, aby zapewnić polecenia odpowiednie dla rekordu. Wyświetlanych jest pięć pierwszych poleceń, po których następuje wielokropek (  ), który udostępnia menu okna wysuwanego do wyboru dodatkowych poleceń. ), który udostępnia menu okna wysuwanego do wyboru dodatkowych poleceń. |
| Image | Kiedy encja ma pole obrazu, a jej opcja Obraz podstawowy jest ustawiona na Obraz domyślny, obraz może być wyświetlany w nagłówku, gdy formularz jest skonfigurowany do wyświetlania obrazu. |
| Nagłówek | Pola umieszczone w nagłówku pozostają widoczne, gdy ludzie przewijają w dół treść formularza. Do czterech pól może być umieszczonych w nagłówku. Wiele wierszy tekstu, zasobów sieci Web czy elementów iFrame nie jest dozwolonych w nagłówku. Nagłówek i stopka mają niektóre wspólne właściwości z sekcjami. |
| Formant procesu | Gdy encja ma aktywne przepływy procesów biznesowych, formant procesu jest wyświetlany poniżej nagłówka. Więcej informacji: Przepływy procesów biznesowych |
| Treść | Treść jest przewijaną częścią formularza, który zawiera karty. |
| Karty | W treści formularza karty zapewniają podział poziomy. Karty mają etykiety, które mogą być wyświetlane. Jeśli etykieta jest wyświetlana, karty można rozwijać i zwijać, aby wyświetlić lub ukryć ich zawartość, wybierając etykietę. Karty zawierają maksymalnie trzy kolumny, a jako szerokość każdej kolumny można ustawić procent całkowitej szerokości. Podczas tworzenia nowej karty każda kolumna jest wstępnie wypełniana sekcją. |
| Sekcje | Sekcja zajmuje miejsce dostępne w kolumnie karty. Sekcje mają etykiety, które mogą być wyświetlane, a poniżej etykiety może się znajdować linia. Sekcja może mieć maksymalnie cztery kolumny i zawiera opcje określania sposobu wyświetlania etykiet dla pól w sekcji. |
| Pola | Pola wyświetlają formanty, które ludziom służą do wyświetlania i edytowania danych w rekordach encji. Pola można sformatować tak, aby zajmowały maksymalnie cztery kolumny w obrębie sekcji. |
| Rozdzielacz | Rozdzielacz pozwala na dodanie pustego miejsca do sekcji kolumny. |
| Podsiatki | Podsiatki pozwalają na wyświetlanie listy w formularzu. Możliwość wyświetlania wykresów za pomocą podsiatek nie jest dostępna w formularzach dla zaktualizowanych encji. |
| Skrócony formularz | Skrócony formularz wyświetla dane z rekordu, do którego odwołuje się pole odnośnika w formularzu. Encja, która jest elementem docelowym odnośnika, musi mieć skrócony formularz, aby można było ją dodać do formularza. Więcej informacji: Tworzenie i edytowanie skróconych formularzy |
| Zasoby sieci Web | HTML i zasoby sieci Web Microsoft Silverlight można dodawać do formularzy głównych, ale nie będą one wyświetlane podczas korzystania z Customer Engagement na telefony i na tablety. |
| iFrame | Ramka wbudowana, którą skonfigurowano tak, aby wyświetlała stronę sieci web z innej witryny sieci web.
Ważne:
|
| Mapy Bing | Kiedy ten formant jest obecny w formularzu dla zaktualizowanej encji, a ustawienie systemowe Włącz mapy Bing jest włączone i zawiera prawidłowy klucz Map Bing, formantu można użyć jeden raz w formularzu, aby pokazać położenie jednego z adresów w zaktualizowanej encji. Więcej informacji: Konfigurowanie Map Bing |
| Stopka | Dowolna liczba pól, zasobów sieci web lub elementów iFrame może być dodawana do stopki. Pola są tylko do odczytu podczas wyświetlania w stopce. Nagłówek i stopka mają niektóre wspólne właściwości z sekcjami. |
| Pasek stanu | Pasek stanu wyświetla stan pola dla rekordu, obszar powiadomień i przycisk zapisywania. |
Formularze Dynamics 365 na telefony i tablety
Większość encji systemowych i encji niestandardowych jest dostępnych dla Customer Engagement na telefony i tablety. Formularz główny dla tych encji jest przekształcany do prezentacji zoptymalizowanej na telefony i tablety.
Projekt formularza
Customer Engagement na telefony i tablety korzysta z wielu elementów formularza głównego i przedstawia je w sposób zoptymalizowany na telefony i tablety. Na poniższych diagramach przedstawiono ponowne wlanie tekstu z aplikacji sieci web do aplikacji przeznaczonych na tablet i telefon.
Aplikacja sieci web
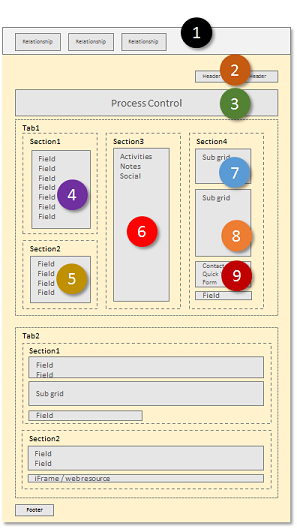
Aplikacja na tablet
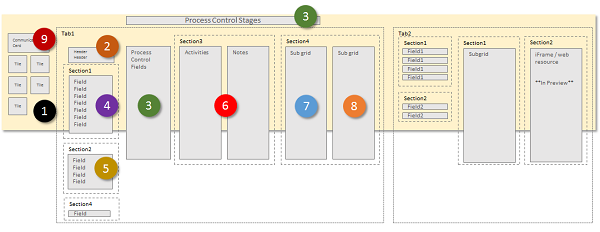
Aplikacja na telefon
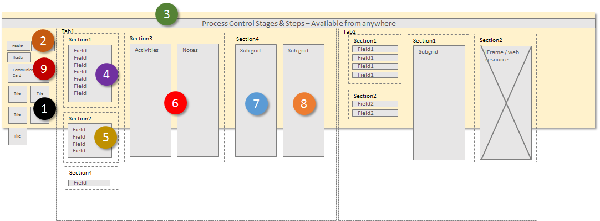
Elementy formularza są przekształcane w układ panoramiczny w Dynamics 365 for tablets, w którym użytkownicy przesuwają palcem po ekranie, aby zmieniać elementy widoczne w obrębie rzutni. W Dynamics 365 for phones, użytkownicy przesuwają palcem po ekranie, aby wyświetlić inną kolumnę, lub okienko elementów, a kontrola procesu pojawia się nad każdą kolumną.
Element rzutni
Następujące elementy są zawsze widoczne w obrębie rzutni w kontekście formularza:
Pasek nawigacyjny
Pasek nawigacyjny jest prezentacją mapy witryny zoptymalizowaną pod kątem obsługi dotykowej. Więcej informacji: Zmień opcje nawigacji
Strona główna
Przycisk strona główna przekieruje użytkowników do pulpitu nawigacyjnego, który jest stroną startową dla Customer Engagement na telefony i tablety.
Kontrolka procesu
Jeśli encja ma włączony proces biznesowy, pojawi się on w prawym górnym rogu, obok formantu wyszukiwania w Dynamics 365 for tablets, i u góry ekranu w Dynamics 365 for phones.
Wyszukiw.
Użytkownicy mogą nacisnąć formant wyszukiwania, aby otworzyć ekran i wyszukiwać rekordy.
Pasek poleceń
Domyślnie niektóre z poleceń wyświetlanych w aplikacji uruchamianej w przeglądarce sieci web nie są wyświetlane w aplikacjach Customer Engagement na telefony i tablety. Podobnie jak aplikacja sieci web, pasek poleceń jest zależny od kontekstu, więc dostępne komendy zależą od tego, co jest obecnie wyświetlane lub wybierane. Więcej informacji: Zmień polecenia
Elementy formularza
Wyświetlane elementy formularza są pobierane z formularza głównego i prezentowane jako seria paneli, które użytkownicy widzą za pośrednictwem rzutni.
W Dynamics 365 for tablets, pierwszy panel wyświetla informacje kontaktowe o relacjach, które istnieją dla rekordu. W Dynamics 365 for phones, pierwszy panel wyświetla także pola nagłówka z formularza powyżej płytek relacji.
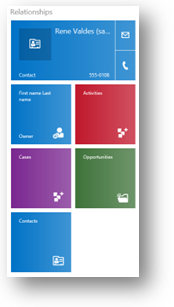
Dla formularzy Kontakt i Użytkownik górny element wyświetla kartę komunikacji dla rekordu. Karta komunikacji zawiera przyciski do inicjowania komunikacji z osobą. Dla innych encji karta komunikacji jest wyświetlana, jeśli istnieje skrócony formularz Kontakt osadzony w formularzu głównym.
Możesz pokazać dodatkowe kafelki bazujące na relacjach encji, ale nie możesz dostosować kafelków dla następujących encji:
| Encja | Kafelki |
|---|---|
| Konto | Właściciel |
| Kontakt biznesowy | Nazwa firmy, Właściciel |
| Potencjalny klient | Właściciel |
| Szansa sprzedaży | Klient, Właściciel |
Pozostałe płytki można dostosować za pomocą edytora formularzy. Kolejność jest stała, ale możesz ustawić, które elementy są widoczne w panelu relacji.
W Dynamics 365 for tablets , drugi panel zaczyna się od nazwy pierwszej karty na formularzu. Wszelkie pola, które są zawarte w nagłówku, są uwzględniane, a następnie zawartość pierwszej karty. W Dynamics 365 for phones nagłówki pojawiają się w pierwszej kolumnie.
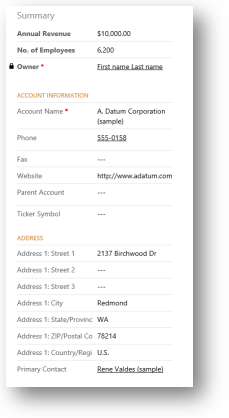
Jeśli jest aktywny przepływ procesów dla formularza, trzecia karta wyświetla zadania na bieżącym etapie procesu w Dynamics 365 for tablets. W Dynamics 365 for phones formant procesu znajduje się nad okienkami, po wybraniu przez użytkownika rozszerza się na bieżące okienko, i jest zawsze widoczny i gotowy do użycia.
Pozostałe panele formularza zawierają treść kart w formularzu. Wszystkie znalezione podsiatki są wyświetlane jako osobny panel.
Formularz Customer Engagement na telefony i tablety zawsze ukazuje etykiety dla kart i podsiatek. Ustawienie Wyświetl w formularzu etykietę nie jest stosowane.
Uwaga
Aby zoptymalizować wydajność na urządzeniach przenośnych, liczba obiektów jest ograniczona do 5 zakładek lub 75 pól i 10 podsiatek.
Formularze dla Customer Engagement na telefony i tablety nie obsługują następujących czynności:
Mapy Bing
Yammer
Źródła działań
Używanie motywów
Ponadto, obrazy encji są widoczne w widokach list i na kartach kontaktów, ale nie w faktycznym formularzu.
Wiele formularzy
Customer Engagement na telefony i tablety obsługuje wiele formularzy, ale nie umożliwia ludziom przełączania między formularzami, jeżeli mają oni dostęp do więcej niż jednego. Osoby zobaczą pierwszy formularz w kolejności, do którego mają dostęp.
Na przykład jeśli masz następujące formularze głównych dla encji Szansa sprzedaży i dla każdego z nich masz przypisane następujące role zabezpieczeń, zobaczysz kolejność formularzy pokazaną w poniższej tabeli.
| Kolejność formularzy | Nazwa formularza | Role zabezpieczeń |
|---|---|---|
| 1 | Formularz sprzedaży nr 1 | Sprzedawca |
| 2 | Formularz sprzedaży nr 2 | Sprzedawca i Dyrektor ds. sprzedaży |
| 3 | Formularz sprzedaży nr 3 | Dyrektor ds. sprzedaży |
| 4 | Formularz sprzedaży nr 4 | Wiceprezes ds. sprzedaży |
Osoby z rolą Sprzedawca zawsze będą widzieć Formularz sprzedaży nr 1.
Osoby z rolą Dyrektor ds. sprzedaży zawsze będą widzieć Formularz sprzedaży nr 2.
Osoby z rolą Wiceprezes ds. sprzedaży zawsze będą widzieć Formularz sprzedaży nr 4.
Klasyczne formularze
Na poniższym diagramie przedstawiono składniki formularza głównego używane w klasycznej prezentacji.
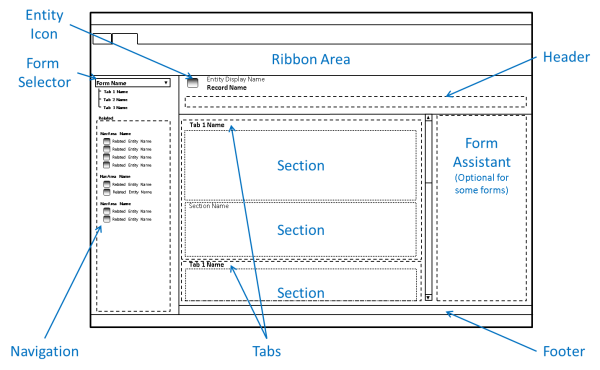
Formularze dla zaktualizowanych encji odziedziczyły wiele składników klasycznych formularzy, ale istnieją znaczne różnice.
Formularze używające klasycznej prezentacji nie zawierają paska nawigacyjnego, a wstążka jest używana zamiast paska poleceń. Formularze te nie obsługują obrazów encji, formantu procesu, skróconych formularzy, automatycznego zapisywania ani Map Bing. Pól nagłówka nie można edytować.
Asystent formularzy jest udostępniany dla niektórych encji, takich jak Article.
Zobacz także
Tworzenie i projektowanie formularzy
Uwagi dotyczące projektowania formularzy głównych
Optymalizowanie wydajności formularza
Zarządzanie (wyłączanie) autozapisywaniem