Wyłącz automatyczne zapisywanie dla formularza lub organizacji
Ten temat dotyczy platformy Dynamics 365 Customer Engagement (on-premises). Aby zapoznać się z wersją tego tematu dotyczącą usługi Power Apps, zobacz: Wyłączanie automatycznego zapisywania w aplikacji opartej na modelu
Automatyczne zapisywanie pomaga osobom skupić się na pracy bez konieczności pamiętania o zapisywaniu danych w formularzu. Większość ludzi docenia fakt, że nie ma potrzeby jawnego zapisywania danych każdorazowo po aktualizacji rekordu, ale niektóre organizacje mogą mieć dostosowania, które wymagają jawnego zapisywania. Dla tych organizacji dostępne są opcje pozwalające wybrać sposób stosowania automatycznego zapisywania.
Jak działa automatyczne zapisywanie
Domyślnie wszystkie główne formularze dla Zaktualizowanych encji i encji klasycznych będą miały włączone automatyczne zapisywanie. Po utworzeniu rekordu (początkowym zapisaniu) wszelkie zmiany wprowadzone do formularza zostaną automatycznie zapisane 30 sekund po dokonaniu zmiany. Jeśli nie wprowadzono żadnych zmian w formularzu, automatyczne zapisywanie nie wystąpi, gdy formularz jest otwarty. Po wprowadzeniu zmiany 30-sekundowy okres poprzedzający automatyczne zapisywanie rozpoczyna się ponownie. Pole, które ktoś aktualnie edytuje, nie jest objęte automatycznym zapisywaniem. Jeśli ktoś inny zaktualizował ten sam rekord w czasie, gdy Ty przeprowadzałeś jego edycję, zmiany te zostaną pobrane i wyświetlone w formularzu w chwili zapisywania automatycznego.
Przy włączonym automatycznym zapisywaniu przycisk zapisywania pojawi się tylko dla początkowego zapisu rekordu. Po utworzeniu rekordu, na pasku poleceń nie jest wyświetlany przycisk zapisywania, ale można zobaczyć przycisk ![]() w prawym dolnym rogu, który będzie pokazywał, czy są jakieś niezapisane zmiany. Ten formant jest również wyświetlany po wyłączeniu automatycznego zapisywania.
w prawym dolnym rogu, który będzie pokazywał, czy są jakieś niezapisane zmiany. Ten formant jest również wyświetlany po wyłączeniu automatycznego zapisywania.
Można kliknąć ten przycisk, aby zapisać rekord i natychmiast odświeżyć dane w formularzu. Po włączeniu automatycznego zapisywania rekord będzie zapisywany przy każdym opuszczaniu rekordu lub zamykaniu okna wyświetlającego rekord. Nie jest potrzebny przycisk Zapisz i Zamknij, który pojawia się w formularzach dla encji, które nie są aktualizowane.
Ważne
W ujednoliconym interfejsie okres automatycznego zapisywania dla strony zwiększy się, jeśli podczas automatycznego zapisywania wystąpi błąd. Ponadto, jeśli wartość atrybutu zostanie zmieniona lub nastąpi pomyślny zapis, interwał zostanie zresetowany do 30 sekund.
Czy należy wyłączyć automatyczne zapisywanie?
Jeśli masz dodatki typu plug-in, przepływy pracy lub skrypty formularzy, które są uruchamiane w momencie zapisywaniu rekordu, będą one uruchamiane przy każdym automatycznym zapisywaniu. Może to prowadzić do niepożądanych zachowań jeśli rozszerzenia te nie zostały zaprojektowane do pracy z automatycznym zapisywaniem. Niezależnie od tego, czy automatyczne zapisywanie jest włączone, czy nie, dodatki typu plug-in, przepływy pracy i skrypty formularzy powinny zostać zaprojektowane do szukania konkretnych zmian i nie powinny być uruchamiane wyłącznie przy każdym zdarzeniu zapisywania.
Jeśli masz inspekcje skonfigurowane dla encji, każde zapisywanie jest traktowane jak oddzielna aktualizacja. Jeśli ktoś zatrzymuje się na formularzu zawierającym niezapisane zmiany przez ponad 30 sekund, zobaczysz dodatkowy wpis tylko wtedy, gdy tamten użytkownik doda więcej danych po przeprowadzeniu automatycznego zapisywania. Jeśli masz raporty, które zależą od inspekcji danych i traktują każde zapisywanie jak "dotknięcie" rekordu, możesz zauważyć zwiększenie częstotliwości dotknięć. Jeśli stosujesz to rozwiązanie, powinieneś zwrócić uwagę na to, czy zachowania poszczególnych użytkowników sprawiają, że metryka jest niewiarygodna z lub bez włączonego automatycznego zapisywania.
Wyłącz automatyczne zapisywanie dla organizacji
Jeśli okaże się, że automatyczne zapisywanie doprowadza do problemów ze stosowanymi rozszerzeniami, można je wyłączyć dla organizacji. Nie ma ustawienia pozwalającego wyłączyć automatyczne zapisywanie dla poszczególnych encji lub formularzy.
Przejdź do Ustawienia>Administracja.
Wybierz Ustawienia systemu.
Dla opcji Włącz automatyczne zapisywanie wszystkich formularzy wybierz Nie.
Wyłącz automatyczne zapisywanie formularza
Jeśli chcesz wyłączyć automatyczne zapisywanie dla określonych formularzy encji, możesz dodać kod do zdarzenia OnSave w encji.
Uwaga
Automatyczne zapisywanie zostanie wyłączone dla formularza, ale dane nadal będą zapisywane po kliknięciu przycisku ![]() w prawym dolnym rogu. Przy próbie opuszczania lub zamykania formularza, w którym zostały zmienione dane, otrzymasz monit przypominający o konieczności zapisania zmian przed uzyskaniem możliwości opuszczenia lub zamknięcia formularza.
w prawym dolnym rogu. Przy próbie opuszczania lub zamykania formularza, w którym zostały zmienione dane, otrzymasz monit przypominający o konieczności zapisania zmian przed uzyskaniem możliwości opuszczenia lub zamknięcia formularza.
Na pasku nawigacyjnym wybierz kolejno pozycje Microsoft Dynamics 365>Ustawienia.
Na pasku nawigacyjnym zostanie wyświetlona pozycja Ustawienia.
Wybierz kolejno pozycje Ustawienia>Dostosowania.
Wybierz opcję Dostosuj system.
W Składniki, rozwiń Encje i zlokalizuj encję dla formularza.
Rozwiń węzeł encji i wybierz Formularze.
Otwórz formularz, który chcesz edytować.
Utwórz zasób sieci Web JavaScript i dodaj go do formularza:
W edytorze formularzy, w grupie Formularz, wybierz Właściwości formularza.
Na karcie Zdarzenia, w Biblioteki formularzy wybierz Dodaj.
W oknie dialogowym Wyszukiwanie rekordu wybierz Nowy.
W formularzu zasobu sieci Web wprowadź następujące informacje:
Wartość Imię i nazwisko/nazwa preventAutoSave Wyświetlana nazwa Zapobieganie automatycznemu zapisywaniu Type Skrypt (JScript) Obok pola Typ, wybierz Edytor tekstu.
W polu Źródło, wklej następujący kod:
function preventAutoSave(econtext) { var eventArgs = econtext.getEventArgs(); if (eventArgs.getSaveMode() == 70 || eventArgs.getSaveMode() == 2) { eventArgs.preventDefault(); } }Wybierz OK, aby zamknąć edytor tekstów.
Wybierz Zapisz, aby zapisać zasób sieci web, a następnie zamknij okno zasobu sieci web.
W oknie dialogowym Wyszukaj rekord zostanie wybrany nowy utworzony zasób sieci Web. Kliknij przycisk Dodaj, aby zamknąć okno dialogowe.
Skonfiguruj zdarzenie OnSave:
W oknie Właściwości formularza, w sekcji Obsługa zdarzeń, ustaw Zdarzenia na OnSave.
Kliknij przycisk Dodaj.
W oknie Właściwości obsługi, ustaw Biblioteka dla zasobu sieci Web dodanego w poprzednim kroku.
Wpisz ‘
preventAutoSave’ w polu Funkcja. Wielkość liter jest tu istotna. Nie należy stosować znaków cudzysłowu.Upewnij się, że zaznaczyłeś Włączone.
Zaznacz Przekaż kontekst uruchomienia jako pierwszy parametr.
Ważne
Jeśli tego nie zrobisz skrypt nie będzie działać.
Okno dialogowe Właściwości obsługi powinno wyglądać następująco. Prefiks dostosowywania: "new_" może się różnić w zależności od prefiksu dostosowywania ustawionego dla wydawcy domyślnego dla organizacji.
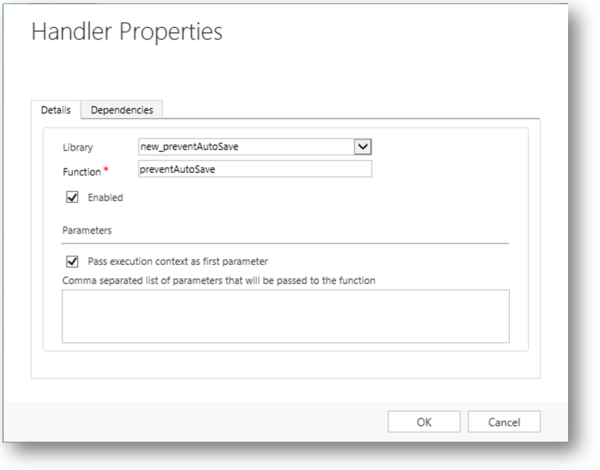
Kliknij OK, aby zamknąć okno dialogowe Właściwości obsługi.
Jeśli istnieją inne obsługi zdarzenia dla zdarzenia
OnSave, użyj zielonych strzałek, aby przenieść to zdarzenie do góry.
Kliknij OK, aby zamknąć okno dialogowe Właściwości formularza.
Kliknij Zapisz i Zamknij, aby zamknąć formularz.
W eksploratorze rozwiązania kliknij Publikuj wszystkie dostosowania.
Po zastosowaniu tego skryptu dla zdarzenia
OnSave, w przypadku edycji rekordu za pomocą tego formularza pojawi się wiadomość niezapisane zmiany w prawym dolnym rogu formularza tak, jak pojawiałaby się, gdyby automatyczne zapisywanie nie zostało wyłączone. Jednak ten komunikat nie zniknie, dopóki ktoś nie kliknie przycisku obok.
obok.
Zobacz też
Tworzenie i projektowanie formularzy
Uwagi dotyczące projektowania formularzy głównych
Jak formularze główne wyglądają w przypadku różnych klientów
Optymalizowanie działania formularza