Konfigurowanie czatu Microsoft Teams w Customer Service
Uwaga
Dostępne informacje o funkcjach są następujące.
| Wdrażanie rozwiązania Dynamics 365 Contact Center - osadzone | Administrowanie rozwiązaniem Dynamics 365 Contact Center - samodzielne | Rozwiązanie Dynamics 365 Customer Service |
|---|---|---|
| Nie. | Tak | Tak |
Możesz skonfigurować zdolność agentów do czatowania w Microsoft Teams z aplikacji Customer Service admin center, Centrum obsługi klienta, Customer Service workspace, Contact Center workspace i aplikacji niestandardowych. Czat Teams jest także dostępny w innych aplikacjach customer engagement, takich jak Dynamics 365 Field Service i Dynamics 365 Sales.
Uwaga
Porozmawiaj z zespołami jest już włączony obsługa klienta, obszaru roboczego Centrum kontaktu i Centrum obsługa klienta, a także możesz wybrać inne aplikacje, dla których chcesz go włączyć.
Gdy ta funkcja jest włączona dla aplikacji, agenci pracujący nad rekordami klientów mogą rozpocząć nowy czat lub połączyć istniejący czat z rekordem. Mogą efektywnie współpracować bez konieczności przełączania kontekstu i opuszczania aplikacji. Podłączenie powiązanych czatów do rekordu może pomóc pracownikom w utrzymaniu wszystkich czatów związanych z rekordem w jednym miejscu. Można także skonfigurować opcjonalny komunikat z wprowadzeniem, którego agenci mogą używać w celu zapewnienia dalszego kontekstu podczas współpracy w Teams.
Włącz lub wyłącz czat Teams
Jeśli używasz obszaru roboczego obsługa klienta, obszaru roboczego Centrum kontaktu lub centrum obsługa klienta, rozmowa między zespołami jest automatycznie włączona. Jeśli chcesz używać czatu w aplikacji Teams w innych aplikacjach do angażowania klientów, musisz włączyć tę opcję ręcznie. Czat w aplikacji Teams wymaga również pewnych uprawnień, aby uzyskać dostęp do danych aplikacji Teams.
Wymagane uprawnienia
Gdy czat Teams jest włączony, aplikacja ma następujące uprawnienia:
| Uprawnienie | Co aplikacja robi z uprawnieniami |
|---|---|
| Chat.ReadWrite.All | Odczytuje czaty użytkownika i najnowsze wiadomości do wyświetlenia na liście czatu. |
| Directory.Read.All | Odczytuje nazwy wyświetlane kanałów i zespołów użytkownika. |
| Presence.Read.All | Odczytuje informacje dotyczące obecności wszystkich użytkowników, które mają być wyświetlane na awatarach użytkowników na liście rozmów. |
| User.Read.All | Odczytuje wyświetlaną nazwę użytkowników i licencje w celu sprawdzenia poprawności, czy sugerowani uczestnicy mają przypisaną licencję Teams. To uprawnienie jest używane przez sugerowaną sekcję na liście czatu. |
| User.ReadBasic.All | Odczytuje zdjęcia użytkowników. |
Aby korzystać z czatu Teams w środowiskach wielosesyjnych, użytkownicy muszą mieć takie same uprawnienia, jak użytkownicy w roli Użytkownik narzędzi produkcyjnych.
Użytkownicy muszą mieć uprawnienia do odczytu dla następujących encji, aby uzyskać dostęp do okienka produktywności dla ról niestandardowych:
- Profil aplikacji
- Szablon karty aplikacji
- Pole powiadomienia
- Szablon powiadomienia
- Konfiguracja karty okienka
- Konfiguracja narzędzia okienka
- Konfiguracja okienka Produktywność
Bezpieczeństwo danych i prywatność
Następujące zagadnienia dotyczące zabezpieczeń danych i ochrony prywatności mają zastosowanie w przypadku funkcji Czat Teams w Dynamics 365:
Usługa Dynamics 365 nie przechowuje danych Teams z wyjątkiem mapowania między identyfikatorem rekordu a identyfikatorem połączonego czatu. Żadne dane z Teams nie są duplikowane w Dynamics 365, chyba że użytkownik ręcznie doda je do notatek lub zadań rekordu.
Komunikacja między aplikacjami jest zabezpieczona za pośrednictwem TLS.
Integracja honoruje zasady, które mają zastosowanie zarówno do Teams, jak i Dynamics 365. Na przykład, poufne pliki udostępniane na połączonym czacie są dostępne tylko dla dozwolonych użytkowników. Podobnie do rekordu udostępnionego na czasie Teams w Dynamics 365 można uzyskać dostęp tylko wtedy, gdy użytkownik ma uprawnienia do jego wyświetlania.
Aplikacja wymaga pewnych uprawnień do rozpoczynania czatu, wyświetlania sugerowanych kontaktów, pokazywania obecności itp. Aby uzyskać więcej informacji, przejrzyj Wymagane uprawnienia.
Dodaj stronę ustawień współpracy i czatu Teams do mapy witryny aplikacji
Zaloguj się w Power Apps.
Wybierz środowisko, a następnie wybierz Aplikacje.
Wybierz swoją aplikację niestandardową, a następnie wybierz Edytuj.
W Projektancie aplikacji edytuj Mapa witryny.
Aby dodać stronę ustawień Teams Czat i współpraca dodaj składnik podobszaru, a dla Typ wybierz URL.
Skopiuj następującą wartość, i wklej ją w polu URL:
/main.aspx?pagetype=control&controlName=MscrmControls.TeamsCollaborationAdmin.TeamsCollaborationAdminZapisz i opublikuj zmiany.
Uzyskaj dostęp do Ustawienia aplikacji Teams
Uwaga
Ustawienia Teams są domyślnie włączone dla aplikacji Customer Service workspace i Centrum obsługi klienta. Jeśli korzystasz z jednej z tych aplikacji, możesz pominąć tę sekcję. Jeśli chcesz włączyć czat Teams dla innych aplikacji, wykonaj następujące kroki.
Na mapie witryny aplikacji administratora rozwiązania Customer Service w obszarze Środowisko agenta wybierz Współpraca.
W sekcji Osadzony czat z użyciem aplikacji Teams wybierz Zarządzaj.
Na stronie Współpraca i czat w Microsoft Teams włącz przełącznik Włącz czaty Microsoft Teams w Dynamics 365.
Wybierz jedną z następujących opcji:
- Włącz dla wszystkich aplikacji Dynamics 365 – włącza czat Teams dla wszystkich obsługiwanych aplikacji Dynamics 365 w organizacji, w tym wszystkich dodanych w przyszłości.
- Włącz dla wybranych aplikacji Dynamics 365 – włącza czat Teams dla wybranych aplikacji. Jeśli Twoja organizacja korzysta już z Teams, wybór dokonany wcześniej pozostanie niezmieniony. Jeśli usługa Teams nie została jeszcze skonfigurowana, jest ona domyślnie włączona dla Customer Service workspace i Centrum obsługi klienta.
Zapisz zmiany.
Ustawienia Teams są teraz włączona dla Centrum obsługi klienta Dynamics 365, Customer Service workspace, i niestandardowych aplikacji (a także aplikacji Field Service i Sales customer engagement, jeśli używasz ich). Możesz otworzyć rekord i sprawdzić, czy można wyświetlać czaty i kanały związane z tym rekordem.
Dodawanie strony ustawień czatu Teams dla określonych użytkowników w trybie wielosesji
Jeśli używasz profilu domyślnego, po zakończeniu kroków w Dodawanie strony ustawień czatu Teams do mapy witryny aplikacji, czat Teams jest włączony.
Jeśli chcesz, aby czat Teams działał dla określonych użytkowników, musisz włączyć tę funkcję dla swojego profilu niestandardowego. Aby uzyskać więcej informacji na temat tworzenia profilów niestandardowych, przejdź do Profile środowiska agenta.
Aby włączyć ustawienia czatu Teams dla niestandardowego użytkownika wielosesji, wykonaj następujące kroki:
Utwórz profil niestandardowy z profilu domyślnego. Więcej informacji: Tworzenie i używanie profili środowiska agenta
Na mapie witryny w Środowisko agenta wybierz Współpraca.
W sekcji Osadzony czat z użyciem aplikacji Teams wybierz Zarządzaj.
Upewnij się, że przełącznik Włącz czaty Microsoft Teams w Dynamics 365 jest ustawiony na Tak, a następnie w Włącz dla określonych użytkowników wielosesyjnych wybierz Zarządzaj. Zostanie wyświetlona strona Profile doświadczeń agenta.
Wybierz profil, aby go otworzyć.
Na stronie profilu możesz wykonać następujące czynności:
- Dodaj użytkowników Więcej informacji: Przypisywanie profilów do użytkowników
- Dodaj szablon sesji encji Więcej informacji: Zarządzanie szablonami sesji
- Włącz skrzynkę odbiorczą Więcej informacji: Konfigurowanie skrzynki odbiorczej dla agentów
- Funkcja Włącz okienko Produktywność Więcej informacji:
- Konfigurowanie dostawców kanałów Więcej informacji: Omówienie narzędzi do produktywności
Konfigurowanie możliwości łączenia czatów z rekordami Dynamics 365
Po włączeniu czatów w aplikacji Teams możesz połączyć czaty z różnymi typami rekordów. Standardowe typy rekordów, w tym sprawa, konto, kontakty, artykuł merytoryczny i wiadomość e-mail, są dostępne standardowo, lub możesz dodać potrzebny typ rekordu.
Na mapie witryny aplikacji administratora w obszarze Środowisko agenta wybierz Współpraca.
W sekcji Osadzony czat z użyciem aplikacji Teams wybierz Zarządzaj.
W obszarze Połącz czaty z rekordami Dynamics 365 wybierz typ rekordu, który chcesz skonfigurować.
Jeśli chcesz dodać typ rekordu, przejdź do tematu Dodawanie typów rekordówWybierz pozycję Zapisz.
Dodaj typy rekordów
Aby dodać typ rekordu do łączenia czatów z rekordami usługi Dynamics 365:
Na mapie witryny w Środowisko agenta wybierz Współpraca.
W sekcji Osadzony czat z użyciem aplikacji Teams wybierz Zarządzaj.
W Połącz czaty z rekordami usługi Dynamics 365, wybierz Dodaj typy rekordów.
W okienku Zezwalaj na łączenie czatów z rekordami tego typu w Wybierz typ rekordu, wpisz nazwę typu rekordu, którego chcesz używać.
(Opcjonalnie): Jeśli chcesz wyświetlać treść dla nowych połączonych czatów, przełącz Włącz notatkę na Włączone, a następnie użyj istniejącej funkcjonalności widoków, aby zdefiniować pola reprezentujące kartę kontekstową lub utwórz niestandardowy widok w Power Apps. Można wybrać maksymalnie pięć pól, które mają być dołączane jako karta kontekstowa.
Wybierz pozycję Zapisz.
W przypadku dowolnego wybranego widoku należy pamiętać o następujących szczegółach:
Pierwsze pięć pól dowolnego widoku jest używanych jako szczegóły karty kontekstowej (oprócz łącza do rekordu).
Jeśli pole nie jest obsługiwane, jest ono pomijane i wyświetlane są pierwsze cztery obsługiwane pola. Z poziomu środowiska konfiguracji można sprawdzić, czy określone pole nie jest obsługiwane.
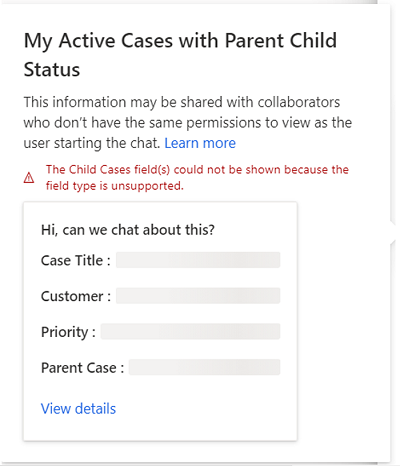
Ponieważ pola danych są statyczne, uprawnienia na poziomie pola nie są sprawdzane pod kątem współpracowników. W związku z tym, jeśli agent ma uprawnienia na poziomie pola do wyświetlania pól danych, współpracownicy mogą również przeglądać te pola.
Jeśli nie wybierzesz widoku dla typu rekordu Sprawa, dla agentów zostanie ustawiony domyślny, gotowy do użycia widok komunikatu wprowadzającego sprawę.
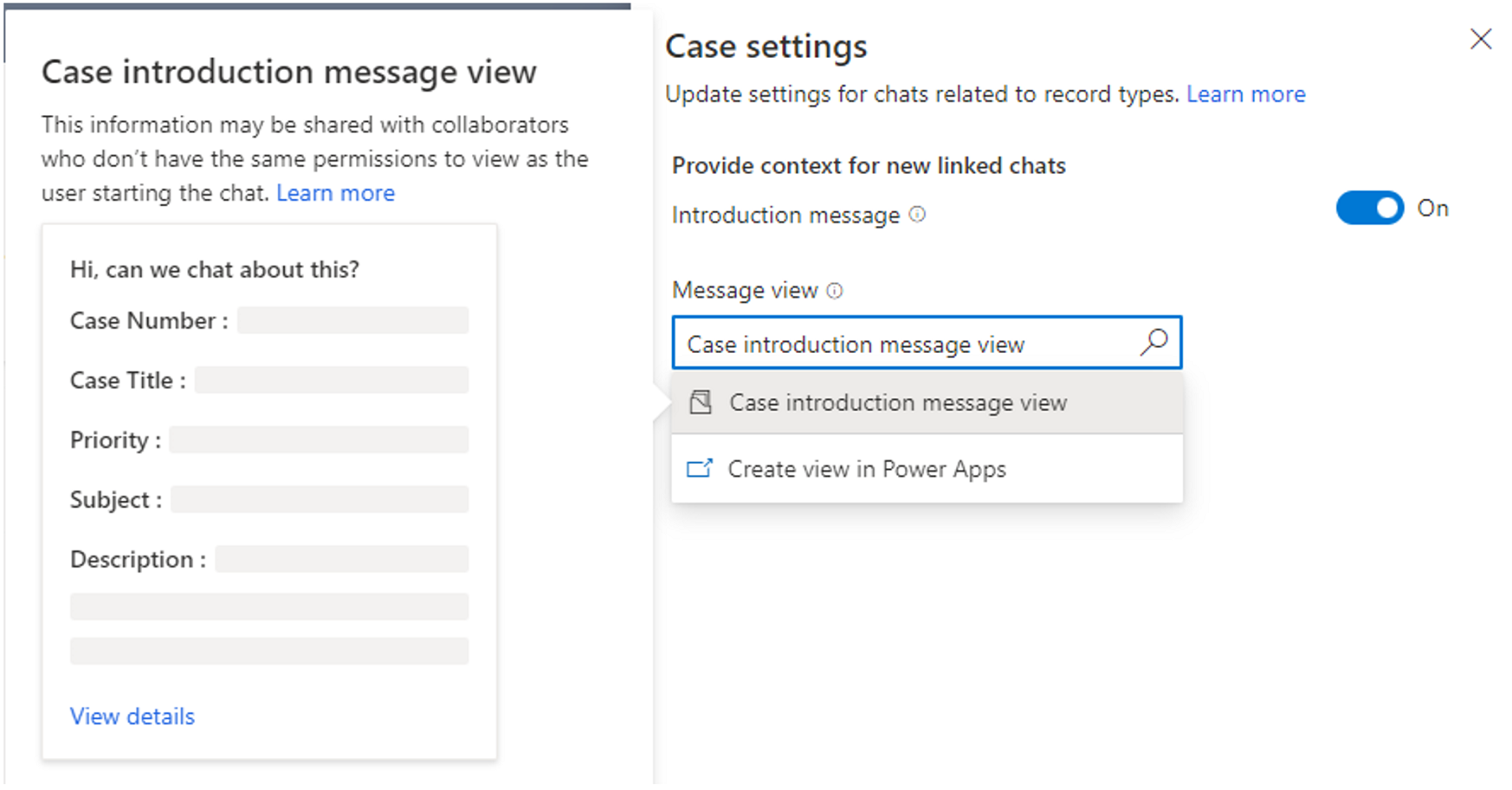
W przypadku innych standardowych typów rekordów, takich jak konto, kontakty, artykuł merytoryczny i poczta e-mail, widok domyślny to Szybkie szukanie.
Przypisywanie uprawnień do rozłączania czatów dla określonych ról użytkowników i użytkowników
Agenci mogą tworzyć czaty Teams bezpośrednio z aplikacji Dynamics 365, a następnie łączyć je z rekordami. Mogą także łączyć istniejące czaty z rekordami Dynamics 365 ze środowiska czatu wbudowanego w Teams.
Uwaga
To działające z mocą wsteczną środowisko łączenia czatu można konfigurować tylko w aplikacjach Dynamics 365.
Jako administrator możesz kontrolować, którzy z połączonych użytkowników lub ról mogą odłączać czaty. Te uprawnienia użytkowników zapewniają elastyczność dostosowywania środowiska czatu osadzonego w Teams w celu dopasowania do procesów biznesowych.
Można wybrać jedną z następujących opcji przypisywania uprawnień do agentów:
- Przypisz prawa do odłączania czatu do użytkowników
- Przypisz prawa do odłączania czatów do ról zabezpieczeń
Przypisz prawa do odłączania czatu do użytkowników
Możesz przypisać możliwość odłączania czatów do właścicieli lub użytkowników rekordu, którzy łączyli czat z rekordem. W przypadku nowych organizacji ustawienia te są domyślnie włączone.
- Właściciel rekordu może rozłączać czaty: Po włączeniu tej opcji właściciele rekordów mogą rozłączać czaty połączone z rekordem. Jako administrator możesz przypisać to uprawnienie na poziomie typu rekordu (na przykład sprawa, kontakt itd.).
- Łącznik czatu może rozłączyć czat: Po włączeniu tej opcji użytkownicy, którzy połączyli czat z rekordem Dynamics 365, mogą rozłączyć ten połączony czat. To uprawnienie można przypisać także na poziomie rekordu.
Aby włączyć lub wyłączyć specyficzne dla użytkownika uprawnienia do odłączania czatów:
Na mapie witryny aplikacji administratora w obszarze Środowisko agenta wybierz Współpraca.
W sekcji Osadzony czat z użyciem aplikacji Teams wybierz Zarządzaj.
Wybierz typ rekordu (na przykład Sprawa), a następnie z okienka ustawień w Odłączanie czatów włącz lub wyłącz Właściciel rekordu może odłączyć i/lub Użytkownik łączący czat może odłączyć, zależnie od preferencji.
Wybierz pozycję Zapisz.
Przypisz prawa do odłączania czatów do ról zabezpieczeń
Gdy przypisujesz uprawnienia do odłączania czatu do roli zabezpieczeń, wszyscy użytkownicy tą rolą mogą odłączyć czatu połączone z dowolnym typem rekordu. Niektóre typy ról domyślnie mają uprawnienia do odłączania czatów.
W poniższej tabeli przedstawiono szczegółowe informacje o aplikacjach i rolach zabezpieczeń, w których skonfigurowano funkcję odłączania czatu:
| App | Rola zabezpieczeń |
|---|---|
| Administrator | Administrator systemu |
| Aplikacje Customer Service | Menedżer działu obsługi klienta Pracownik działu obsługi klienta |
| Obsługa wielokanałowa dla Customer Service | Administrator OC Opiekun OC Agent OC |
Aby edytować uprawnienia do odłączania czatu do ról zabezpieczeń.
Na mapie witryny aplikacji administratora w obszarze Środowisko agenta wybierz Współpraca.
W sekcji Osadzony czat z użyciem aplikacji Teams wybierz Zarządzaj.
Na stronie Współpraca i czat w Microsoft Teams przewiń na dół do Więcej ustawień.
W obszarze Określ, kto może odłączać czaty wybierz Edytuj w ustawieniach ról zabezpieczeń. Aplikacja Centrum administracyjne Power Platform jest otwarta.
W Role zabezpieczeń wybierz rolę, do której chcesz przypisać uprawnienia, a następnie wybierz Edytuj.
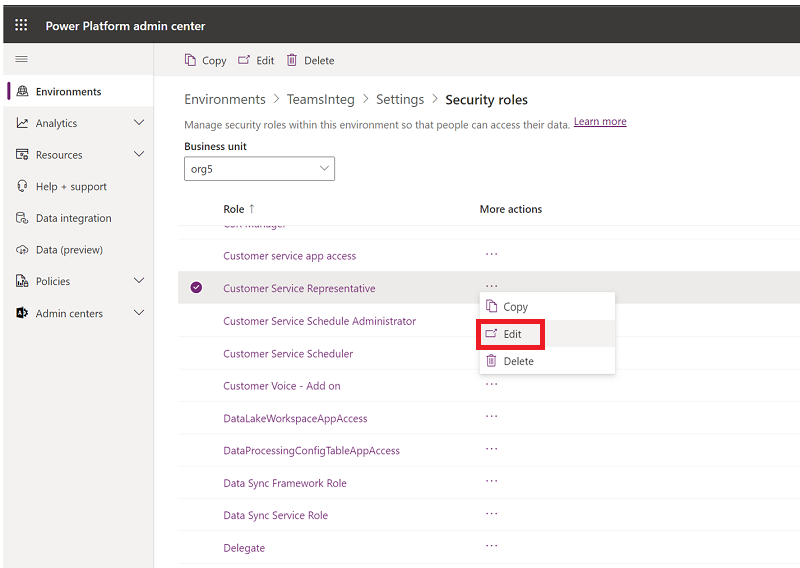
Dla konkretnej roli zabezpieczeń, przejdź do Zarządzanie firmami>Inne uprawnienia>Odłącz czat w aplikacji Teams od rekordu usługi Dynamics 365.
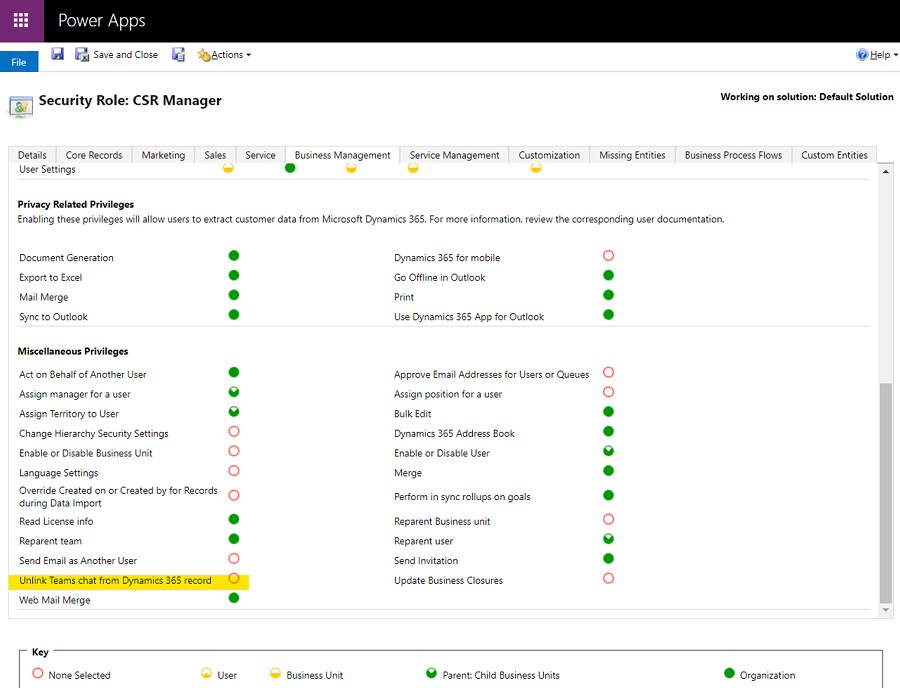
Jak uprawnienia użytkownika współpracują podczas odłączania czatów
W poniższej tabeli podsumowano, czy użytkownik może odłączyć połączony czat w oparciu o przypisane do niego uprawnienia. Możesz użyć tabeli jako przewodnika, jak korzystać z tych uprawnień do czatu, aby pomóc w konfigurowaniu bezpiecznego i skutecznego środowiska współpracy dla firmy i użytkowników.
| Scenariusz | Scenariusz | Scenariusz | Scenariusz | Scenariusz | Result |
|---|---|---|---|---|---|
| Rekord jest własnością użytkownika/zespołu, a bieżący użytkownik jest właścicielem | Bieżący użytkownik był najnowszym użytkownikiem łączącym czat | Włączono "Właściciel rekordu może odłączyć czat" | Włączono "Twórca czatu może odłączyć czat" | Globalne uprawnienia Odłącz czat są przypisane do użytkownika | Użytkownik może odłączyć? |
| Y | Tak/Nie | N | N | N | N |
| Y | Tak/Nie | Y | Tak/Nie | Tak/Nie | Y |
| Tak/Nie | Y | N | N | N | N |
| Tak/Nie | Y | Tak/Nie | Y | Tak/Nie | Y |
| Tak/Nie | Tak/Nie | Tak/Nie | Tak/Nie | Y | Y |
| N | N | Y | N | N | N |
| N | Y | N | N | N | N |
| N | N | N | N | N | N |
Konfigurowanie możliwości dołączania użytkowników do czatów
Jako administrator możesz umożliwić użytkownikom wyświetlanie i łatwe dołączanie do czatów połączonych z rekordami, do których mają oni dostęp do zapisu, nawet jeśli nie byli oni uczestnikami tych czatów. Możesz skonfigurować możliwość dołączania użytkowników do połączonych czatów na poziomie rekordu. Ta funkcja może pomóc w dostosowaniu środowiska użytkownika do potrzeb procesów biznesowych.
Uwaga
Funkcja Dołącz do czatu działa tylko dla połączonych czatów i jest domyślnie włączona dla typu rekordu Sprawa.
Możliwość dołączania użytkowników do istniejących czatów związanych ze sprawami jest szczególnie przydatna w następujących sytuacjach:
- Transfer spraw: jeśli agent dołączy do sprawy, którą wcześniej zajmował się inny agent, może dołączyć do istniejących połączonych czatów, aby lepiej zrozumieć kontekst sprawy. Mogą oni zapoznać się z krokami wykonanymi przez poprzedniego agenta, a następnie kontynuować współpracę z odpowiednimi współpracownikami.
- Eskalacje spraw: Jeśli sprawa wymaga uwagi od osoby o określonej wiedzy, ekspert z danej tematyki, który przegląda tę sprawę, może wziąć udział w odpowiednich konwersacjach.
Aby włączyć lub wyłączyć funkcję połączonego czatu dla typu rekordu:
Na mapie witryny w Środowisko agenta wybierz Współpraca.
W sekcji Osadzony czat z użyciem aplikacji Teams wybierz Zarządzaj.
Na stronie Współpraca i czat w Microsoft Teams w Połącz czaty z rekordami usługi Dynamics 365, wybierz określony rekord (np. Sprawa), a następnie w okienku ustawień włącz lub wyłącz Dołącz do czatu.
Wybierz pozycję Zapisz.
Informuj uczestników czatu o aktualizacjach pól.
Można zmniejszyć obciążenie agentów, automatycznie, informując wszystkich uczestników czatu po zaktualizowaniu istotnych pól w połączonym rekordzie. Funkcja oszczędzania czasu pozwala informować wszystkich użytkowników bez konieczności ręcznego działania i umożliwia agentom skupienie się na ważnych sprawach. Pomaga także ekspertom przy ważnych aktualizacjach.
Ograniczenia automatycznych aktualizacji zdarzeń
W tej sekcji opisano ograniczenia funkcji zdarzeń automatycznych.
Ograniczenia dotyczące encji i typów atrybutów
Następujących encji nie można skonfigurować do automatycznych aktualizacji zdarzeń:
- Encje wirtualne
- Encje, które nie mają zdefiniowanego zestawu aktualizacji SDKMessageFilter
Automatyczne aktualizacje zdarzeń nie są obsługiwane w następujących typach atrybutów:
- ListaStron
- Image
- Integer
- Plik
Ograniczenia dotyczące obrazów w tekście
Automatyczne aktualizacje zdarzeń nie mogą w pełni renderować obrazów w tekście w polach tekstowych.
Konfigurowanie aktualizacji czatu w przypadku zmiany pola
W aplikacji wybierz opcję Współpraca, a następnie ustaw przełącznik na Włączony dla opcji Włączaj rozmowy w Microsoft Teams w Dynamics 365..
Obok sekcji Osadzony czat z użyciem aplikacji Teams wybierz pozycję Zarządzaj.
Na stronie Współpraca i czat Microsoft Teams w obszarze Połącz czaty z rekordami Dynamics 365 wybierz encję, dla której chcesz włącz automatyczne aktualizacje wydarzeń lub w razie potrzeby utwórz nowe. Okienko ustawień rekordu tej encji jest otwierane po prawej stronie tej strony.
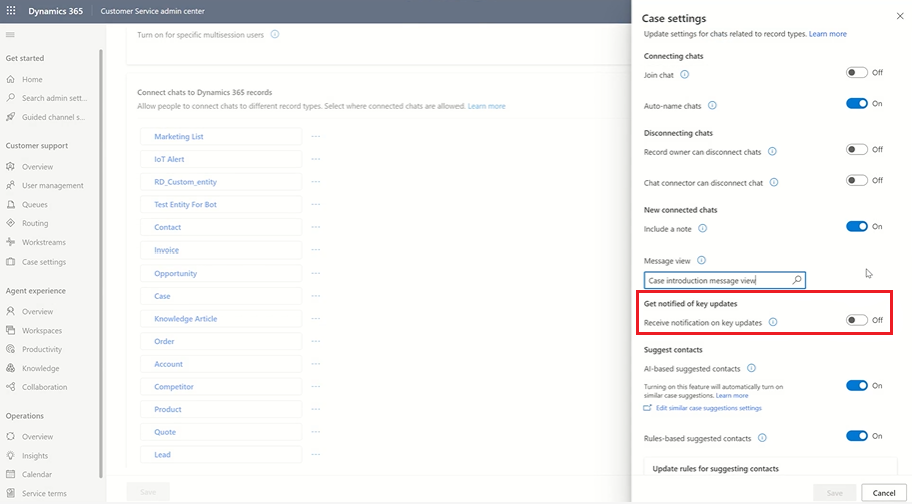
Ustaw opcję Odbieraj powiadomienia o ważnych aktualizacjach na Włącz.
Wyświetl listę Sugerowane atrybuty, umieszczając kursor w polu pod przełącznikiem, a następnie wybierz maksymalnie pięć atrybutów, dla których chcesz wysyłać powiadomienia.
Uwaga
Dla encji Sprawa zostały wstępnie skonfigurowane następujące ustawienia:
- Priorytet
- Stan
- Przyczyna stanu
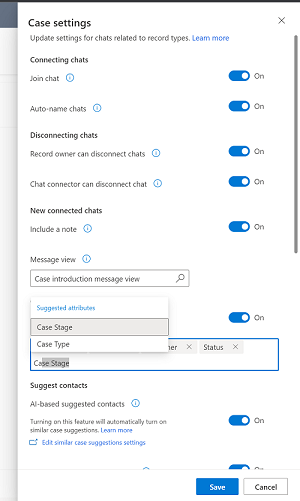
Zapisz zmiany. Teraz automatyczne powiadomienia są wysyłane za każdym razem, gdy atrybuty zdefiniowane dla encji zostaną zaktualizowane.
Konfigurowanie możliwości wyświetlania czatów Teams przez agentów na osi czasu połączonego rekordu (wersja zapoznawcza)
Możesz skonfigurować możliwość synchronizowania danych z aplikacji Teams do Dataverse , aby agenci mogli przeglądać wpisy czatu na osi czasu po rozpoczęciu połączonego czatu lub połączeniu istniejącego czatu z rekordem. Czat pojawi się jako nowa aktywność na osi czasu. Pokazuje szczegółowe informacje o tym, kto i kiedy połączył się z czatem, a także ostatnią osobę, która wysłała wiadomość na czacie i godzinę jej wysłania.
Dodatkowo, jeśli agent przypisany do rekordu ulegnie zmianie, nowy agent (który mógł nie uczestniczyć w oryginalnym czacie) może przejrzeć czat na osi czasu. Jeśli ustawienie Dołącz do czatu jest włączone, nowy agent może bezpośrednio dołączyć do czatu (i zostać dodany jako uczestnik czatu), aby przejrzeć pełną wymianę czatu.
Wymagania wstępne
- Tylko administratorzy globalni mogą konfigurować dane czatu Teams do synchronizacji z rekordami usługi Dynamics 365.
- W przypadku użytkowników wielosesyjnych musisz włączyć integrację Teams w okienku produktywności dla profilu aplikacji przypisanego do zalogowaowego użytkownika, aby móc wybrać pozycję Otwórz czat na osi czasu.
Włącz agentom wyświetlanie czatów Teams na osi czasu połączonego rekordu:
Na mapie witryny w Środowisko agenta wybierz Współpraca.
W sekcji Osadzony czat z użyciem aplikacji Teams wybierz Zarządzaj.
Włącz przełącznik Tak dla Włącz czaty Microsoft Teams w Dynamics 365.
Ustaw przełączać opcję Tak dla Synchronizuj czaty Teams z rekordami (wersja zapoznawcza).
Informacje pokrewne
Korzystanie z czatu Teams
FAQ o czacie Teams
Instalowanie i konfigurowanie integracji z usługą Microsoft Teams
Integracja Microsoft Teams, często zadawane pytania
Konfigurowanie sugestii AI dla kontaktów w Microsoft Teams
Współpraca z agentami zasugerowanymi przez AI w Microsoft Teams