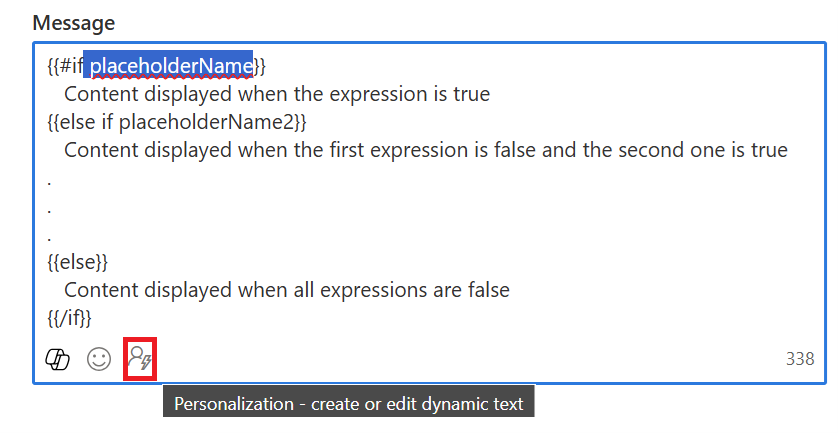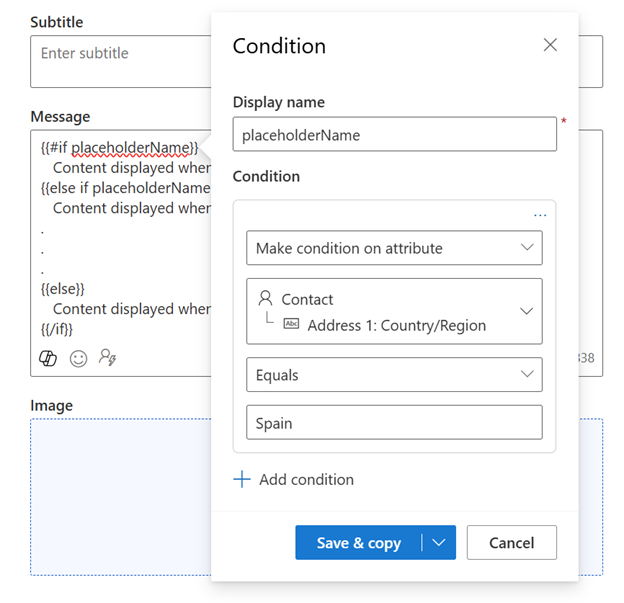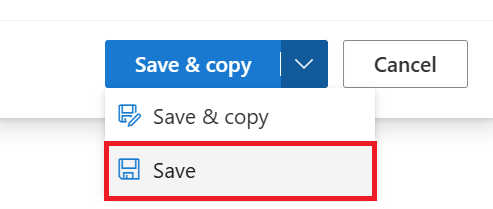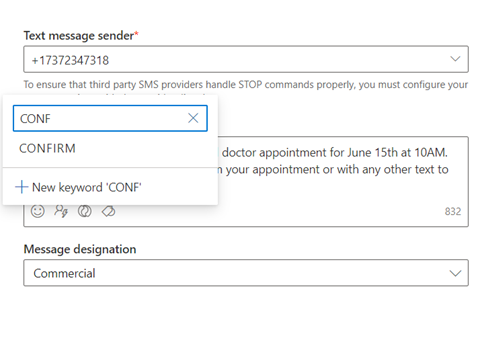Tworzenie wychodzących wiadomości tekstowych
Ważne
Linki w wiadomościach SMS są automatycznie skracane w celu zmniejszenia liczby znaków. Począwszy od 10 października 2024 roku, adresy URL wysyłane w wiadomościach SMS wygasają po 6 miesiącach od wysłania wiadomości i nie działają.
Wiadomości tekstowe (SMS) umożliwiają nawiązywanie kontaktu z klientami bezpośrednio na ich urządzeniach przenośnych. Możesz wysyłać wiadomości SMS z Dynamics 365 Customer Insights - Journeys, rejestrując się u dostawcy takiego jak Azure Communication Services, Infobip, LINK Mobility, Telesign, Twilio lub Vibes i konfigurując Customer Insights - Journeys do współpracy z dostawcą. Aby dowiedzieć się, jak skonfigurować konto dostawcy wiadomości SMS, zobacz Konfigurowanie wiadomości SMS
Wskazówka
Numery telefonów i usługi przesyłania wiadomości nie są objęte licencją usługi Dynamics 365 Customer Insights. Wysyłanie wiadomości SMS z aplikacji wymaga osobnej subskrypcji u operatora, z którą następnie łączysz się z aplikacją, aby wysyłać wiadomości.
W tym artykule opisano sposób tworzenia i wysyłania wiadomości tekstowych Customer Insights - Journeys. Jak wspomniano poniżej, aplikacja Customer Insights - Journeys śledzi metryki wiadomości tekstowych dla celów pozyskiwania szczegółowych informacji o kanale, w tym odpowiedzi na przychodzące wiadomości SMS.
Konfigurowanie wiadomości SMS
Przed wysłaniem wiadomości tekstowych musisz wprowadzić dane swojego dostawcy wiadomości tekstowych w aplikacji Customer Insights - Journeys.
Tworzenie wiadomości tekstowych
Po dodaniu numeru telefonu możesz zacząć tworzyć wiadomości tekstowe, przechodząc do pozycji Customer Insights - Journeys>Kanały>Wiadomości tekstowe i wybierając pozycję +Nowa wiadomość tekstowa na górnej wstążce. To umożliwia przejście do edytora wiadomości tekstowych.
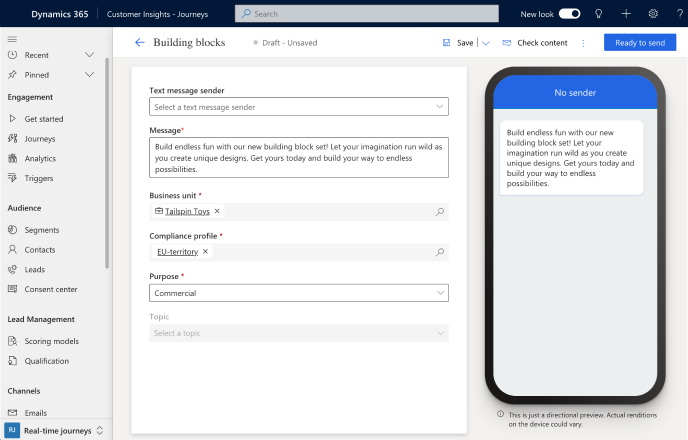
Aby utworzyć wiadomość:
- Wybierz nadawcę wiadomości. Lista rozwijana Nadawca wiadomości tekstowych umożliwia wybranie spośród wszystkich dodanych numerów telefonów nadawców (Azure Communication Services w wersji zapoznawczej, Twilio lub TeleSign).
- Wprowadź zawartość wiadomości. Możesz wprowadzać tekst, emotikony i spersonalizowaną zawartość.
- Wybierz profil zgodności, cel i temat wiadomości.
Przed wysłaniem wiadomości wybierz przycisk Sprawdź zawartość w prawym górnym rogu. Pozwala to na sprawdzenie komunikatu przez użytkownika, podobnie jak funkcja sprawdzania błędów w Projektancie poczty e-mail.
Następnie przetestuj wiadomość, wybierając przycisk Wysyłanie testowe w prawym górnym rogu. Jeśli używasz bezpłatnego numeru nadawcy usługi Azure Communication Services w wersji zapoznawczej, możesz przetestować wysłanie wiadomości na dowolny numer telefonu komórkowego w Stanach Zjednoczonych. Jeśli używasz numeru nadawcy Twilio lub TeleSign, możesz wysłać wiadomość na urządzenie przenośne w dowolnym obsługiwanym kraju. Można również dodać wiadomość do procesu pozyskiwania klientów, aby zobaczyć, jak może być wyzwalana przez zdarzenia.
Uwaga
Jeśli Twoja wiadomość tekstowa przekracza 160 znaków, protokół SMS podzieli i połączy treść pojedynczej, logicznej wiadomości. W przypadku wiadomości tekstowych przekraczających 160 znaków dostawcy usług SMS mogą pobierać opłaty za więcej niż jedną wiadomość.
Personalizowanie wiadomości tekstowych
Personalizacja wiadomości tekstowych umożliwia wstawianie danych dynamicznych unikatowych dla każdego adresata wiadomości. Można dynamicznie wypełnić nazwę, termin, lokalizację lub inne unikatowe dane.
Aby spersonalizować wiadomość tekstową:
- Wybierz przycisk Personalizacja
 w polu Komunikat.
w polu Komunikat. - Wybierz opcję Wybierz pole danych, aby wybrać źródło danych. Twoje źródło danych może być oparte na obszarze Odbiorcy, Wyzwalacz lub Zgodność.
- Po wybraniu źródła danych możesz wyszukać określony atrybut lub wyzwalacz.
- Dodaj etykietę, aby szybko zidentyfikować token w zawartości wiadomości.
Po wysłaniu wiadomości tekstowej z procesu pozyskiwania token zostanie automatycznie wypełniony zgodnie z wybranym atrybutem.
Zawartość warunkowa dla wiadomości SMS
Aby dodać warunki wbudowane do wiadomości tekstowej:
Dodaj instrukcję warunkową (if-then-else) w edytorze wiadomości tekstowych:
{{#if placeholderName}} Content displayed when the expression is true {{else if placeholderName2}} Content displayed when the first expression is false and the second one is true . . . {{else}} Content displayed when all expressions are false {{/if}}Aby skonfigurować warunek, wybierz nazwę symbolu zastępczego do skonfigurowania (na przykład "placeholderName") i wybierz ikonę personalizacji:
Wybierz żądany warunek. W tym przykładzie pierwszy symbol zastępczy aktywuje warunek, jeśli adres kontaktu znajduje się w Hiszpanii:
Po zakończeniu wybierz pozycję Zapisz.
Powtórz te kroki dla każdego dodanego warunku.
Dodawanie ankiety aplikacji Customer Voice do wiadomości tekstowej
Dodanie linku do ankiety aplikacji Customer Voice do wiadomości tekstowej lub powiadomienia push umożliwia uzyskanie od klientów opinii na temat kanałów, z których najczęściej korzystają.
Aby dodać ankietę aplikacji Customer Voice do wiadomości tekstowej:
- Wybierz przycisk Ankieta Customer Voice
 w polu Komunikat.
w polu Komunikat. - Wybierz ankietę aplikacji Customer Voice w polu odnośnika.
- Wybierz, czy ankieta ma być anonimowa i czy chcesz śledzić link do ankiety po kliknięciu go przez klientów. Jeśli wybierzesz opcję Ankieta jest anonimowa, odpowiedzi nie będą zapisywane razem z danymi użytkownika.
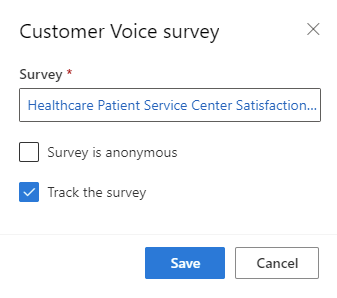
- Wybierz pozycję Zapisz.
Po wysłaniu wiadomości tekstowej z procesu pozyskiwania token zostanie automatycznie wypełniony zgodnie z wybraną ankietą i opcjami.
Dodawanie słów kluczowych SMS do wiadomości tekstowej
Dodanie słów kluczowych SMS w wiadomości tekstowej pozwala używać ich w procesie pozyskiwania klientów do rozgałęziania na podstawie odpowiedzi klienta na wiadomości tekstowe.
Aby dodać słowo kluczowe do wiadomości tekstowej:
- Wybierz ikonę słowa kluczowego.
- Wpisz słowo kluczowe, które chcesz dodać.
- Wybierz je z listy, jeśli było wcześniej używany w procesie pozyskiwania, lub wybierz przycisk Nowe słowo kluczowe, aby je utworzyć.
Na poniższym zrzucie ekranu pokazano, jak dodać słowa kluczowe SMS w wiadomości tekstowej.
Wszystkie słowa kluczowe utworzone za pomocą edytora SMS są również dodawane do strony słów kluczowych wiadomości SMS.
Śledzenie metryk wiadomości tekstowych na podstawie statystyk kanału
Możesz zobaczyć, jak klienci zareagowali na Twoje wiadomości tekstowe, sprawdzając analizę wiadomości tekstowych w samej wiadomości i w ramach procesów pozyskiwania.
Uwaga
Raporty o dostarczeniu wiadomości tekstowych są odbierane od różnych operatorów w każdym kraju lub regionie. Może to od czasu do czasu skutkować wynikami fałszywie dodatnimi lub negatywnymi, w zależności od operatora. Należy to wziąć pod uwagę podczas sprawdzania raportów o dostarczeniu wiadomości tekstowych.