Konfigurowanie listy oczekujących na zdarzenie i zarządzanie nią w marketingu wychodzącym
Ważne
Ten artykuł dotyczy tylko marketingu wychodzącego, który zostanie usunięty z produktu 30 czerwca 2025 r. Aby uniknąć zakłóceń, przejdź na podróże w czasie rzeczywistym przed tą datą. Więcej informacji: Omówienie zmiany
Każdemu wydarzeniu lub sesji można w razie potrzeby przypisać maksymalną pojemność. Gdy liczba rejestracji osiągnie tę dyspozycyjność, system nie będzie już akceptował aktywnych rejestracji, ale nadal można zezwolić nowym osobom rejestrującym się na dodawanie się do listy oczekujących.
Przeczytaj ten temat, aby dowiedzieć się, jak skonfigurować listę oczekujących i jak zapraszać kontakty na listę, gdy zwolni się miejsce.
Ważne
Listy oczekujących na poziomie wydarzenia i sesji są dostępne tylko dla wydarzeń odbywających się na miejscu. Wydarzenia hybrydowe i seminaria internetowe nie obsługują list oczekujących.
Jak działa lista oczekujących
Lista oczekujących zawiera listę kontaktów, które zgłosiły się do rejestracji za pośrednictwem witryny wydarzenia, po tym jak zarezerwowane zostały wszystkie miejsca w wydarzeniu lub sesji. Lista oczekujących rejestruje czas i dzień, w którym zarejestrował się każdy kontakt, więc kiedy miejsce na liście staje się dostępne, kontakty są automatycznie rejestrowane lub oferowane jest im zaproszenie do rejestracji w tej samej kolejności, w jakiej zostały dodane do listy oczekujących. Możesz wybrać, czy kontakty mają być automatycznie rejestrowane, gdy zwolni się dla nich miejsce, czy też ma im być wysyłane zaproszenie do ręcznej rejestracji.
W przypadku wydarzeń lub sesji, na które wszystkie miejsca są już zajęte, odwiedzający witrynę wydarzenia mogą dołączyć do listy oczekujących, ale użytkownicy programu Dynamics 365 Customer Insights - Journeys z Twojej organizacji nadal mogą dodawać nowe rejestracje, otwierając rekord wydarzenia i wykonując jedną z następujących czynności:
- Jeśli korzystasz z rejestracji na poziomie wydarzenia, przejdź do karty Rejestracja i uczestnictwo dla tego wydarzenia i dodaj tutaj nowe rejestracje do listy Rejestracja na wydarzenie.
- Jeśli korzystasz z rejestracji na poziomie sesji, przejdź do karty Plan spotkania i otwórz odpowiednią sesję. Następnie wybierz kartę Rejestracja i uczestnictwo dla tej sesji i dodaj tutaj nowe rejestracje do listy Rejestracja na sesję.
Osoby rejestrujące się dodane w ten sposób do listy Rejestracja na wydarzenie lub Rejestracja na sesję dołączą do wydarzenia natychmiast, bez umieszczenia na liście oczekujących. Użytkownicy mogą również w tym oknie dodawać osoby rejestrujące się bezpośrednio do obszaru Lista oczekujących dla sesji lub wydarzenia.
Po zwolnieniu się nowego miejsca lista oczekujących reaguje w następujący sposób:
Najstarszy istniejący rekord na liście oczekujących jest identyfikowany poprzez sprawdzenie daty/godziny rejestracji.
Ponadto, w zależności od tego, czy kontakt korzysta z automatycznej rejestracji czy nie, obowiązuje jedna z poniższych procedur:
- Jeśli wybrany rekord na liście oczekujących ma opcję Automatycznie rejestruj ustawioną na Tak, wówczas zostanie wygenerowany rekord rejestracji w wydarzeniu dla kontaktu, a powiązany rekord na liście oczekujących zostanie usunięty.
- Jeśli zidentyfikowany rekord listy oczekujących ma Automatycznie rejestruj ustawioną na Nie, a następnie rekord listy oczekujących ma swoje pole Zaproszono zmienione z Nie na Tak, aby wskazać, że przestrzeń jest teraz dostępna dla tego kontaktu. Należy utworzyć segment, który odnajdzie te kontakty (gdzie (Automatycznie-rejestruj = Nie) i (Zaproszony = Tak)), a następnie za pomocą procesu pozyskiwania klientów wysłać do nich wiadomość e-mail z zaproszeniem do odwiedzenia witryny internetowej wydarzeń w celu zaakceptowania przydziału.
Włączanie listy oczekujących dla wydarzenia
Aby włączyć lub wyłączyć listę oczekujących dla dowolnego wydarzenia (dla rejestracji na poziomie wydarzenia lub sesji):
Otwórz obszar roboczy Wydarzenia, przejdź do listy wydarzeń (Wydarzenia>Wydarzenie>Wydarzenia), a następnie otwórz lub utwórz wydarzenie.
Otwórz kartę Ogólne i znajdź obszar Ograniczenia miejsca.
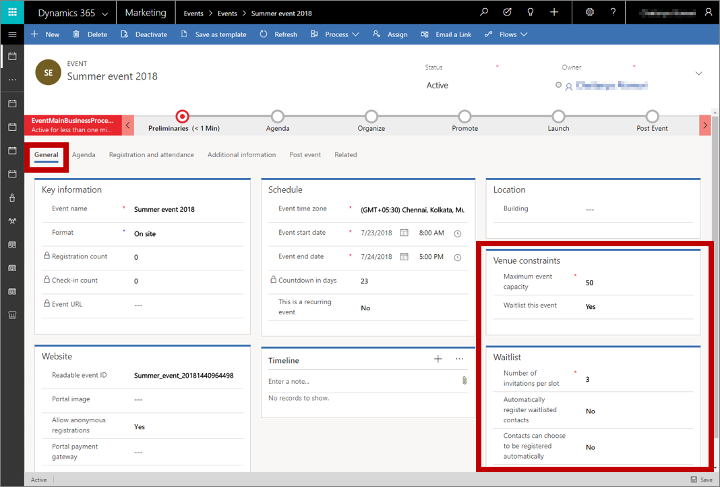
Wprowadź następujące ustawienia:
- Maksymalna pojemność wydarzenia (tylko rejestracja na poziomie wydarzenia): wprowadź maksymalną liczbę osób, która może wziąć udział w wydarzeniu. Lista oczekujących zacznie działać dopiero po zarejestrowaniu się tej liczby kontaktów. To ustawienie nie jest wyświetlane, jeśli używasz rejestracji na poziomie sesji; w takim przypadku należy ustawić pojemność dla każdej sesji osobno.
- Lista oczekujących dla tego wydarzenia: ustaw wartość Tak, aby włączyć funkcję listy oczekujących i wyświetlić sekcję Lista oczekujących, która zawiera ustawienia opisane w tym miejscu.
- Liczba zaproszeń na przedział: gdy pojawi się dodatkowe miejsce, system zaprosi tyle kontaktów z listy oczekujących, w takiej samej kolejności, w jakiej do niej dołączyli. Często w tym miejscu ustawia się wartość jeden, ale jeśli używasz ręcznej rejestracji na liście oczekujących, możesz wybrać większą liczbę, aby zwiększyć szansę, że przynajmniej jeden kontakt dokona rejestracji. Po otwarciu się przedziału system zmienia wartość pola Zaproszono tylu rekordów na liście oczekujących z Nie na Tak.
- Automatyczne zarejestruj kontakty z listy oczekujących: automatyczna rejestracja jest dostępna tylko dla darmowych wydarzeń, więc jeśli dla danego wydarzenia masz jedną lub więcej przepustek skonfigurowanych, to ustawienie nigdy nie jest wyświetlane, ponieważ przepustki sugerują płatne wydarzenie. Gdy ustawienie jest wyświetlane, ustaw je na Tak, aby automatycznie rejestrować następny kontakt w kolejce, gdy zwolni się miejsce. Kiedy pole jest ustawione na Tak, wszystkie rekordy listy oczekujących dla tego wydarzenia będą miały ustawioną wartość pola Automatycznie rejestruj na Tak. Jeśli opcja ta jest ustawiona na Nie, można wybrać, czy zezwolić kontaktom na samodzielne wybranie tej opcji podczas dołączania do listy oczekujących.
- Kontakty mogą wybrać rejestrację automatyczną: ta opcja jest wyświetlana tylko dla darmowych wydarzeń, gdzie nie używasz automatycznej rejestracji. Jeśli dla danego wydarzenia masz jedną lub więcej przepustek skonfigurowanych, to ustawienie nigdy nie jest wyświetlane, ponieważ przepustki sugerują płatne wydarzenie. Gdy ustawienie jest wyświetlane, ustaw je na Tak, aby wyświetlić pole wyboru na formularzu rejestracji, za pomocą którego kontakty mogą być rejestrowane automatycznie. Wybierz pozycję Nie, aby użyć rejestracji ręcznej dla wszystkich kontaktów. Dla każdego rekordu na liście oczekujących zostanie przypisane pole Automatycznie rejestruj pasujące do tej opcji lub wyboru dokonanego przez kontakty podczas dołączenia do listy oczekujących.
Wyświetlanie listy oczekujących
Aby sprawdzić, kto aktualnie znajduje się na liście oczekujących dla dowolnego wydarzenia lub sesji:
Otwórz obszar roboczy Wydarzenia, przejdź do listy wydarzeń (Wydarzenia>Wydarzenie>Wydarzenia), a następnie otwórz wydarzenie.
Jeśli korzystasz z rejestracji na poziomie sesji, przejdź do karty Plan spotkania dla wydarzenia i otwórz sesję, którą chcesz wyświetlić.
Otwórz kartę Rejestracja i uczestnictwo dla wybranego wydarzenia lub sesji i przewiń w dół do sekcji Lista oczekujących. (Należy pamiętać, że sekcja Lista oczekujących jest wyświetlana tylko po włączeniu funkcjonalności listy oczekujących).
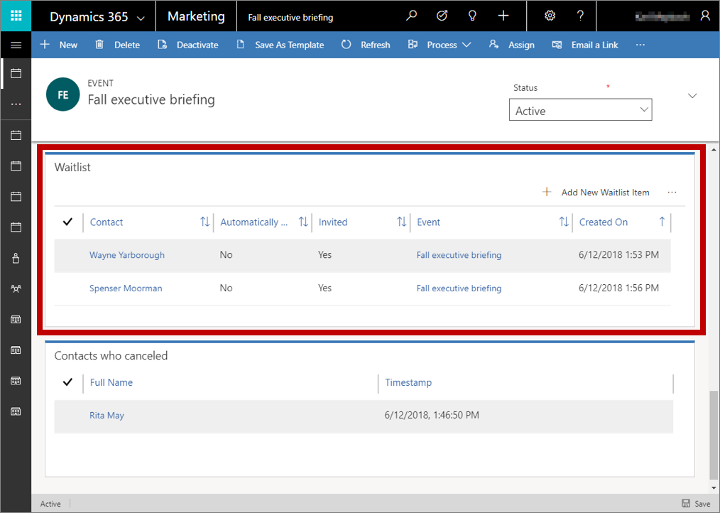
Tutaj znajduje się lista wszystkich kontaktów, które oczekują na zaproszenie na to wydarzenie lub sesję. Dla każdego z nich można wyświetlić następujące informacje:
- Kontakt: pokazuje nazwę kontaktu, który się zarejestrował. Jest to wartość wyszukiwania pochodząca z rzeczywistego rekordu kontaktu. Wybierz nazwę, aby otworzyć rekord kontaktu. Kliknij dwukrotnie w wierszu, aby otworzyć samą pozycję na liście oczekujących.
- Zarejestruj się automatycznie: pokazuje, czy ten kontakt zdecydował, że chce być zarejestrowany automatycznie, gdy zwolni się miejsce.
- Zaproszono: wskazuje, czy kontakt jest uprawniony do bycia zaproszonym. Ta wartość jest początkowo ustawiona na Nie, ale automatycznie zmieni się na Tak, gdy zwolni się miejsce, o ile ten kontakt nie jest ustawiony do rejestracji automatycznej oraz kontakt jest następny w kolejce.
- Wydarzenie: pokazuje nazwę wydarzenia.
- Data utworzenia: pokazuje datę przesłania przez kontakt rejestracji na liście oczekujących.
Wysłanie zaproszeń do nowo dostępnych miejsc
Gdy przestrzeń staje się dostępna dla oczekujących kontaktów przy użyciu rejestracji manualnej, musisz poinformować ich, aby mogli się zarejestrować. Można zautomatyzować ten proces przy użyciu standardowej segmentacji i funkcji pozyskiwania klientów w Dynamics 365 Customer Insights - Journeys. Sposób konfigurowania segmentu różni się nieznacznie w zależności od tego, czy używana jest rejestracja na poziomie sesji czy rejestracja na poziomie wydarzenia.
Sprawdzanie, czy wymagane encje są synchronizowane
Aparat segmentacji wykorzystywany przez program Customer Insights - Journeys wykorzystuje synchronizację informacji z głównej bazy danych klienta z usługą zewnętrzną, która jest zoptymalizowana do pracy z dużymi zbiorami danych, analityką i segmentacją. Aby zmaksymalizować wydajność systemu, należy synchronizować tylko te konkretne encje, które chcesz wykorzystać w segmentacji. Jeśli używasz list oczekujących, musisz zsynchronizować encję listy oczekujących, aby umożliwić znajdowanie kontaktów z listy oczekujących i komunikowanie się z nimi. Jeśli używasz list oczekujących na poziomie sesji, należy zsynchronizować również encję sesji.
Skontaktuj się z administratorem systemu, aby upewnić się, że encja na liście oczekujących jest synchronizowana. Jeśli jesteś administratorem, wybierz kolejno opcje Ustawienia>Ustawienia zaawansowane>Ustawienia usługi Marketing>Konfiguracja danych usługi Marketing i upewnij się, że encja Element listy oczekujących (msevtmgt_waitlistitem) jest zaznaczona. W przypadku listy oczekujących na poziomie sesji zaznacz również encję Sesja (msevtmgt_session). Więcej informacji: Wybór encji synchronizowanych z usługą Marketing Insights.
Tworzenie segmentu znajdującego kontakty do zaproszenia na liście oczekujących
Ważne
Ta sekcja dotyczy tylko marketingu wychodzącego.
Aby utworzyć segment znajdujący kontakty, które nie używają automatycznej rejestracji, ale które powinny być teraz zaproszone do rejestracji, wykonaj następujące czynności:
Wybierz Customer Insights - Journeys>Klienci>Segmenty i wybierz Nowy na pasku poleceń. Zostanie otwarte okno dialogowe Szablony segmentów; wybierz opcję Anuluj, aby je zamknąć, a następnie na ekranie Utwórzmy Twój segment wybierz opcję Demograficzny.
Otworzy się nowy segment demograficzny. W pobliżu górnego rogu karty Definicja sprawdź ustawienie widoku i upewnij się, że ma wartość Widok drzewa. (Można użyć dowolnego widoku, ale w tej procedurze pokazujemy i opisujemy widok drzewa, więc warto go używać już teraz).
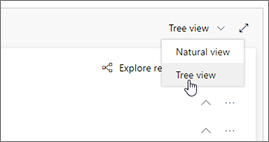
W encji Kontakt otwórz listę rozwijaną Dodaj i kliknij pozycję Dodaj encję pokrewną.
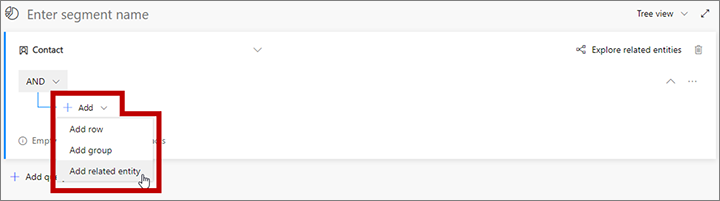
Do zapytania zostanie dodana nowa encja pokrewna. Zaznacz pole z półprzezroczystym tekstem Wybierz encję pokrewną, aby otworzyć dużą listę rozwijaną z dostępnymi relacjami. Wpisz w polu wyrażenie „lista oczekujących”, aby wyfiltrować listę, a następnie z listy rozwijanej wybierz Element listy oczekujących (Element listy oczekujących -> Kontakt (Kontakt)). Ta relacja łączy nadrzędną encję Kontakt z encją Element listy oczekujących za pośrednictwem pola Kontakt encji Lista oczekujących. Pole Kontakt identyfikuje kontakt powiązany z każdym ze znalezionych elementów listy oczekujących. Więcej informacji: Przechodzenie między encjami z relacjami
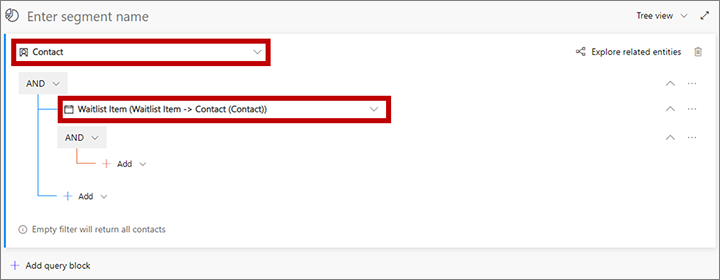
Otwórz listę rozwijaną Dodaj w obszarze nowej encji pokrewnej i wybierz pozycję Dodaj wiersz, aby rozpocząć definiowanie zbioru elementów listy oczekujących, których szukasz.
Do zapytania zostanie dodany nowy wiersz. Użyj go, aby utworzyć jedno z następujących wyrażeń logicznych:
- Rejestracja na poziomie wydarzenia:
Wydarzenie | Równa się | <NazwaTwojegoWydarzenia>
Gdzie <NazwaTwojegoWydarzenia> jest nazwą wydarzenia. - Rejestracja na poziomie sesji:
Sesja | Równa się | <NazwaTwojejSesji>
Gdzie <NazwaTwojejSesji> jest nazwą sesji.
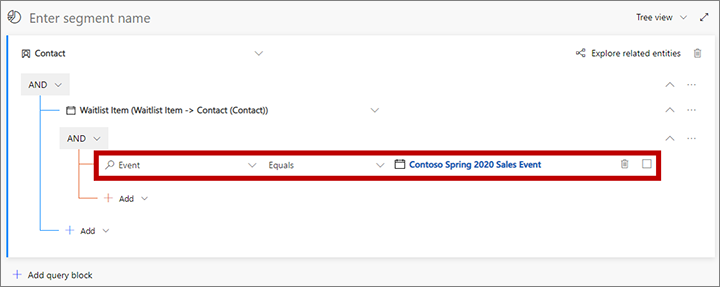
- Rejestracja na poziomie wydarzenia:
W poprzednim wierszu otwórz listę rozwijaną Dodaj i kliknij pozycję Dodaj wiersz. Użyj pól i list rozwijanych w nowym wierszu, aby skonfigurować następującą klauzulę:
Automatycznie rejestruj | Równa się | Nie.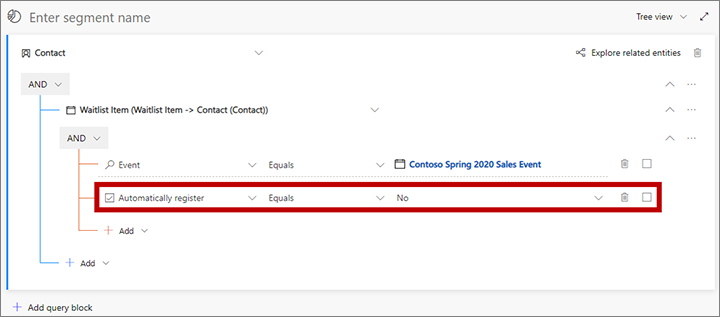
Dodaj trzeci wiersz tutaj i skonfiguruj następującą klauzulę:
Zaproszono | Równa się | Tak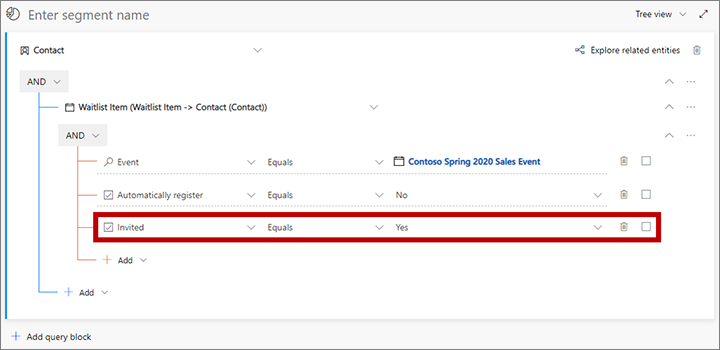
Nad zapytaniem zaznacz pole, które zawiera półprzezroczysty tekst Wprowadź nazwę segmentu. Następnie nadaj segmentowi nazwę.
Na pasku poleceń wybierz opcję Zapisz, aby zapisać segment, a następnie wybierz pozycję Aktywuj.
Tworzenie procesu pozyskiwania klientów w celu wysyłania powiadomień lub zaproszeń do kontaktów na liście oczekujących
Ważne
Ta sekcja dotyczy tylko marketingu wychodzącego.
Aby wysłać wiadomość do członków listy oczekujących, należy skonfigurować proces pozyskiwania klientów z wykorzystaniem odpowiedniego segmentu (np. opisanego w poprzedniej sekcji), a po nim nastepować ma kafelek wiadomości e-mail z wiadomościami pasującymi do tego segmentu. Ustaw proces pozyskiwania klientów tak, aby odbywał się przez cały okres rejestracji wydarzenia.
Każda wiadomość e-mail powinna informować odbiorcę o tym, co się wydarzyło (automatyczna rejestracja lub jakaś inna wiadomość) i zawierać element zdarzenia, które łączy się z odpowiednim witryną internetową wydarzeń lub ze stroną rejestracji.
W przypadku wysyłania zaproszeń do kontaktów z listy oczekujących, które nie są automatycznie rejestrowane, rozważ dodanie kafelka wydarzenia jako elementu podrzędnego kafelka wiadomości e-mail, tak aby można było dodać wyzwalacz reagujący na rejestrację i w razie potrzeby śledzić jej przebieg.
W poniższym przykładzie pokazano proces wysyłania wiadomości e-mail, aby poinformować kontakty przy użyciu ręcznej rejestracji, że przestrzeń stała się dostępna dla nich i że należy dokonać rejestracji, aby ją zająć. Należy pamiętać, że w obu wiadomościach e-mail widoczny jest podrzędny kafelek wydarzenia, a przepływ zaproszeń obejmuje wyzwalacz, który jest ustawiany w taki sposób, aby reagował poprzez wysłanie wiadomości powitalnej do zarejestrowanych kontaktów. Po kilku dniach wyzwalacz wysyła powiadomienia do kontaktów, które nie zarejestrowały się w ramach dalszego procesu, a przepływ pracy usuwa niereagujące kontakty z listy oczekujących, aby można było zapraszać inne oczekujące kontakty (wymaga to utworzenia niestandardowego przepływu pracy).

Więcej informacji: Używanie procesów pozyskiwania klientów w celu tworzenia zautomatyzowanych kampanii, Omówienie marketingowych wiadomości e-mail, Informacje o kafelkach procesu pozyskiwania klientów