Tworzenie prostego procesu pozyskiwania klientów z wiadomościami e-mail
Ważne
Ten artykuł dotyczy tylko marketingu wychodzącego, który zostanie usunięty z produktu 30 czerwca 2025 r. Aby uniknąć zakłóceń, przejdź na podróże w czasie rzeczywistym przed tą datą. Więcej informacji: Omówienie zmiany
W miarę angażowania się potencjalnych klientów, zaczną oni odkrywać produkt, oceniać go pod kątem swoich potrzeb, wyszukiwać dobrych ofert, aby ostatecznie dokonać zakupu. Proces ten określamy jako pozyskiwanie klientów. Użyj pozyskiwania klientów do utworzenia modelu, który przeprowadzi członków wybranego segmentu marketingowego przez ten proces, używając zautomatyzowanych wiadomości, generowania działań, interaktywnych punktów decyzyjnych i innych.
Prosty proces pozyskiwania klientów może zawierać tylko dwa kroki: identyfikowanie segmentu docelowego i tworzenie działania, które dotyczy członków tego segmentu. Poniższa procedura pozwoli skonfigurować prosty proces pozyskiwania klientów, wysyłający wiadomość e-mail do wszystkich członków segmentu docelowego.
Przed rozpoczęciem będziesz potrzebować:
- Segmentu zawierającego kontakty, do których zostaną wysłane wiadomości e-mail. Segment powinien zawierać tylko jeden lub dwa fikcyjne kontakty mające prawidłowe adresy e-mail, od których można odbierać pocztę — takie jak podane w części Tworzenie segmentu dynamicznego.
- Aktywnej i prawidłowej marketingowej wiadomości e-mail. Możesz użyć wiadomości zaprojektowanej i opublikowanej w części Tworzenie marketingowej wiadomości e-mail i jej udostępnianie.
Aby utworzyć proces pozyskiwania klientów wysyłający jednorazową zachęcającą wiadomość e-mail:
Wybierz kolejno opcje Marketing wychodzący>Wysyłanie wiadomości marketingowych>Procesy pozyskiwania klientów. Spowoduje to wyświetlenie listy istniejących procesów pozyskiwania klientów. Na pasku poleceń wybierz opcję Nowy.
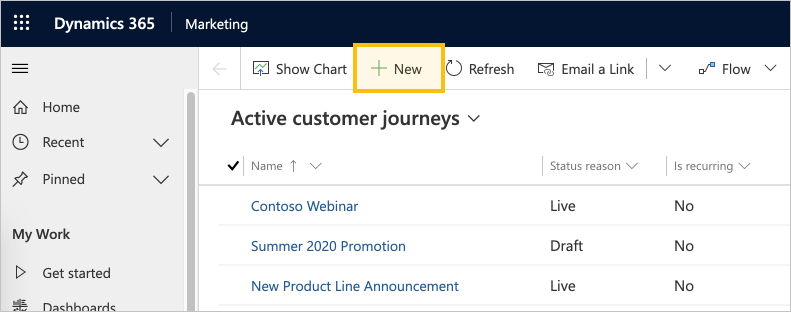
Zostanie otwarta strona Nowy proces pozyskiwania klientów zawierająca okno dialogowe Wybierz szablon pozyskiwania klientów. Każdy szablon stanowi punkt wyjścia do projektowania określonego typu procesu pozyskiwania klientów. Okno dialogowe szablonu zawiera narzędzia wyszukiwania, przeglądania i wyświetlania podglądu zbioru szablonów. Wybierz pozycję Pomiń, aby rozpocząć tworzenie podróży od podstaw.
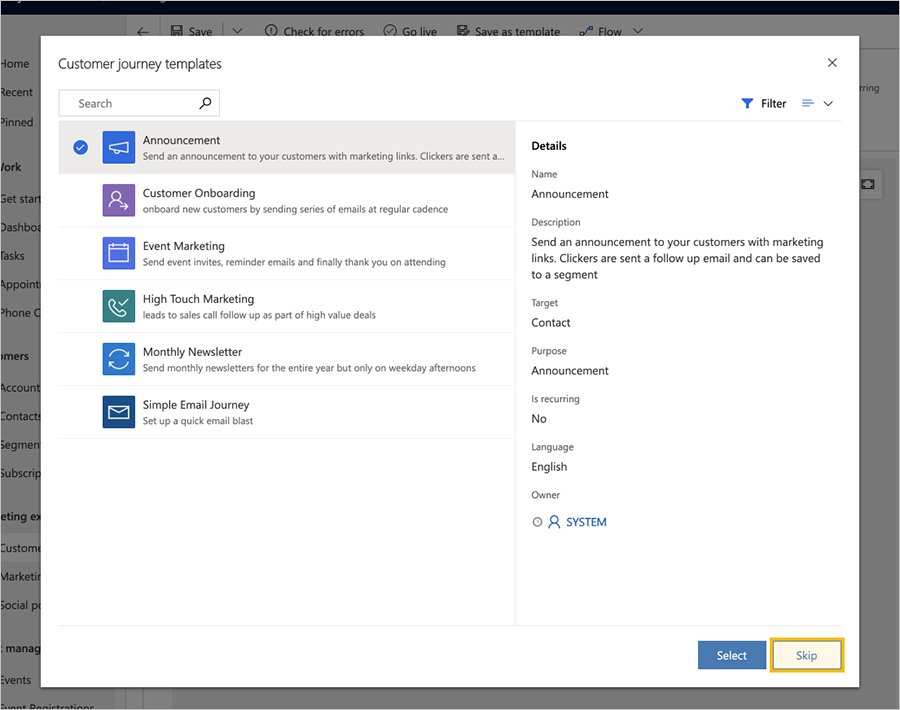
Teraz patrzysz na projektanta pozyskiwania klientów. W tym miejscu zmontujesz potok, który definiuje każdy krok pozyskiwania klienta. Podobnie jak w przypadku wszystkich procesów, ten zaczyna się od uczestników, którzy w tym przypadku są osobami określonymi w ramach segmentu marketingowego.
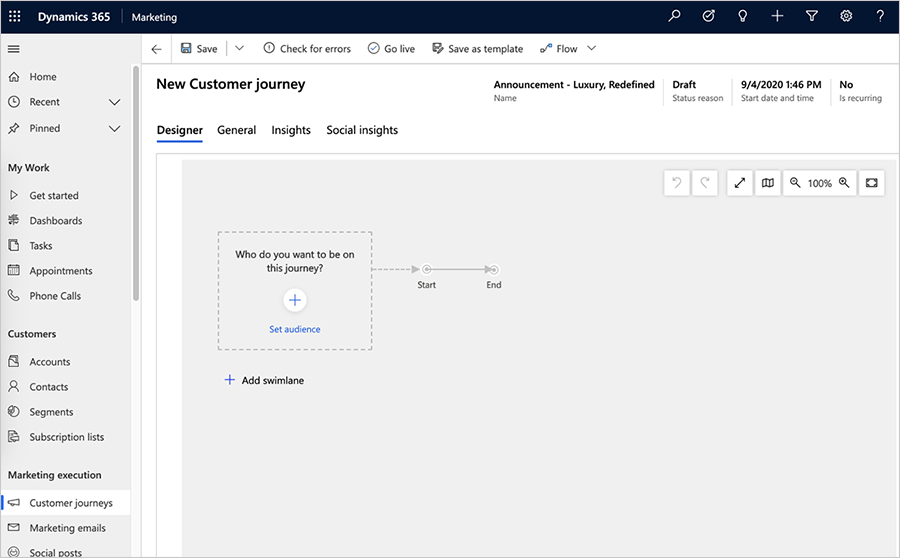
Wybierz Ustaw odbiorcę (lub, alternatywnie, wybierz +). Okienko właściwości Odbiorcy pojawi się po prawej stronie strony. Pozostaw tam ustawienia domyślne (na przykład Segment wybrany jako typ źródła odbiorcy). Wybierz segment, na który chcesz kierować kampanię w polu wyszukiwania segmentów.
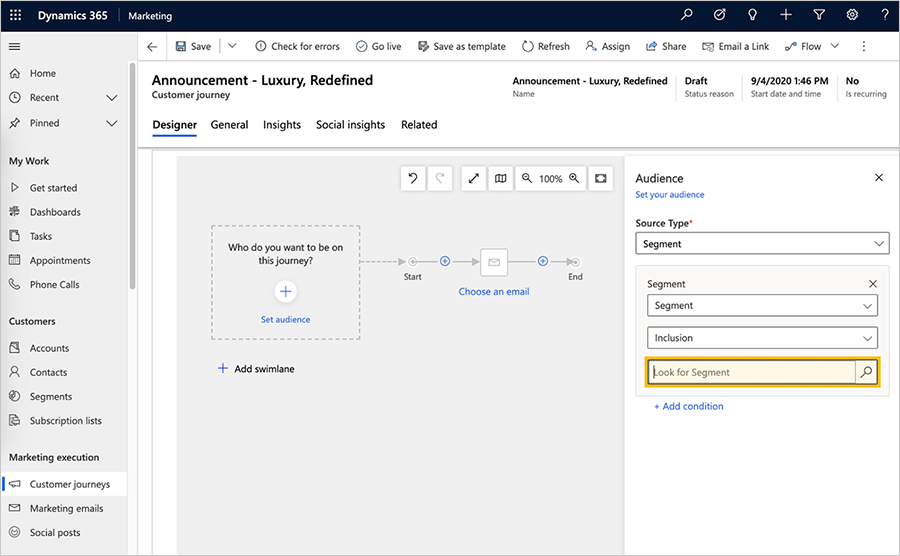
Po wybraniu segmentu pierwszy kafelek wypełnia się nazwą segmentu, a okienko Odbiorcy wyświetla właściwości segmentu.
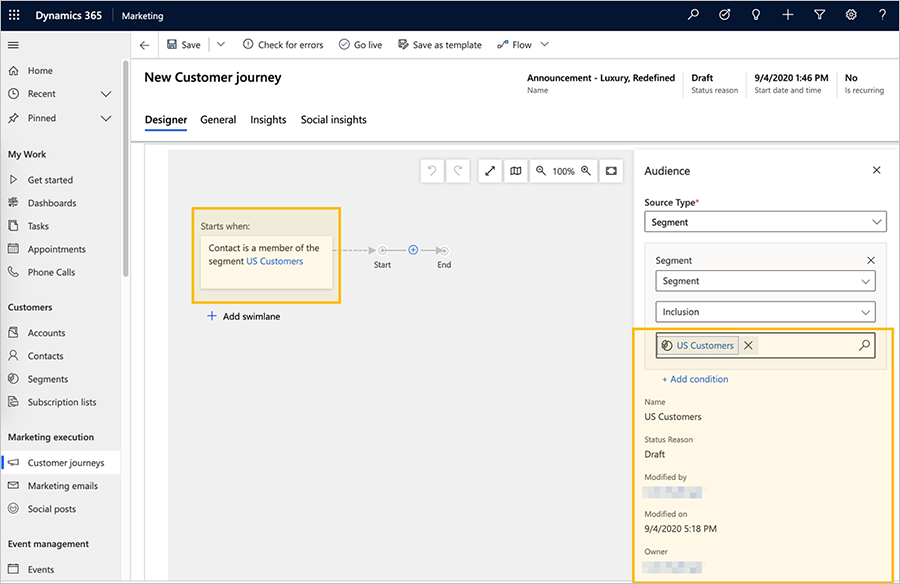
Napiwek
Gdy pozyskiwanie klientów jest aktywne, wszystkie kontakty rozpoczynają się od kafelka Odbiorcy (początkowy krok). Kontakty poruszają się do przodu w zależności od reguł kafelka, podobnie jak w grze planszowej. Niektóre kafelki utrzymują kontakty przez chwilę, podczas gdy inne kafelki natychmiast wykonują czynność i wysyłają kontakt do następnego kafelka w potoku. Inne kafelki mogą podzielić ścieżką na podstawie informacji kontaktowych lub interakcji. W czasie wykonywania procesu pozyskiwania klienta możesz zobaczyć, ile kontaktów oczekuje w każdym kafelku, wraz z kilkoma kluczowymi wynikami skojarzonymi z danym kafelkiem.
W tym przykładzie dodamy tylko jeden kafelek więcej — kafelek poczty e-mail — który wysyła wiadomość e-mail do każdego kontaktu, który zostanie wprowadzony do kafelka.
Wybierz + na kanwie, a następnie wybierz pozycję Wyślij wiadomość e-mail z menu kontekstowego.
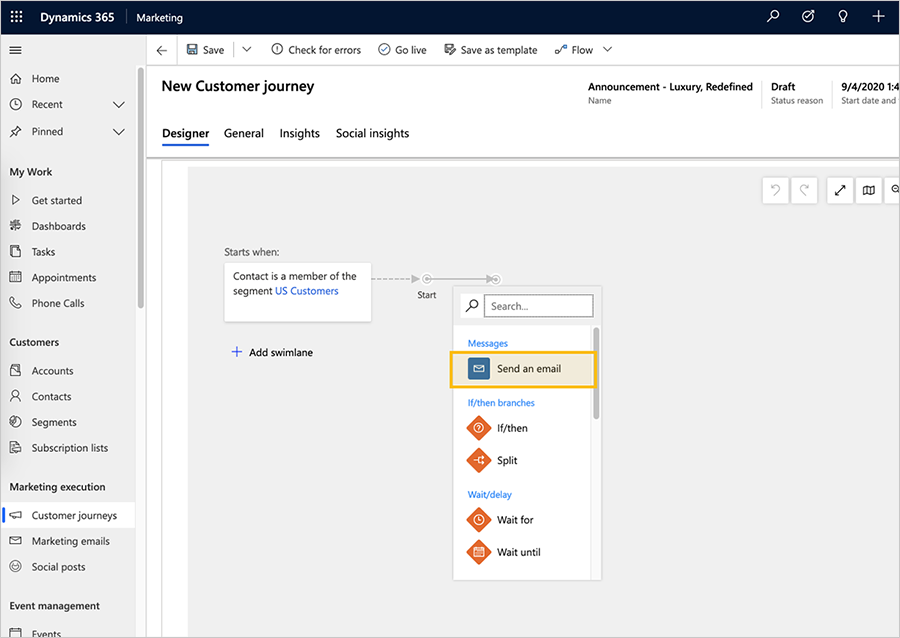
Wybierz kafelek wiadomości e-mail na kanwie i wybierz wiadomość e-mail, którą chcesz wysłać. Możesz użyć przykładowej wiadomości e-mail utworzonej wcześniej w obszarze Tworzenie marketingowej wiadomości e-mail i jej udostępnianie.
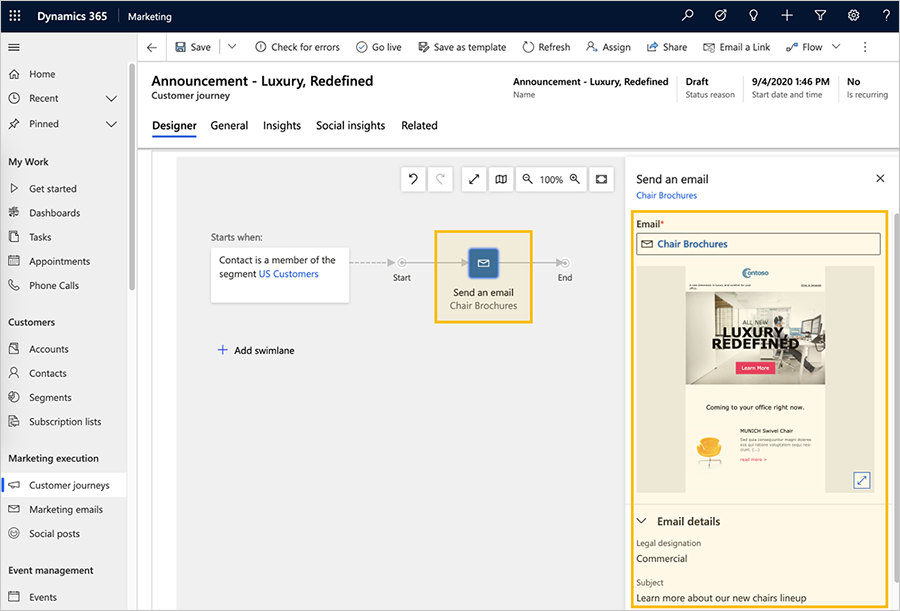
Po wybraniu wiadomości e-mail kafelek Wyślij wiadomość e-mail wypełnia się nazwą e-maila, a okienko Wyślij wiadomość e-mail z właściwościami wyświetla podgląd i właściwości segmentu.
Napiwek
Wszystkie segmenty i wiadomości e-mail, które odwołują się do procesu pozyskiwania klientów, muszą zostać uaktywnione przed uaktywnieniem procesu pozyskiwania klientów.
Do tej pory pracowaliśmy na karcie Projektant. Teraz przejdź do karty Ogólne, z poziomu której możesz nazwać proces pozyskiwania klientów i skonfigurować jego harmonogram działania.
Wprowadź następujące ustawienia na karcie Ogólne :
- Nazwa: wprowadź łatwo rozpoznawalna nazwę procesu pozyskiwania klientów. Ta nazwa jest tylko nazwą wewnętrzną.
- Data i godzina rozpoczęcia: wprowadź godzinę rozpoczęcia procesu pozyskiwania klientów. Po wybraniu pola zostanie wyświetlony sugerowany czas domyślny.
- Data i godzina zakończenia: wprowadź godzinę zakończenia procesu pozyskiwania klientów. W tym czasie wszystkie akcje zostaną zatrzymane, nawet jeśli dla niektórych kontaktów proces nie został zakończony. Jeśli to test, ustaw czas na poziomie kilku tygodni.
- Strefa czasowa: wybierz lokalną strefę czasową (jeśli jest to konieczne). Na stronie wyświetlą się daty i godziny właściwe dla danej strefy czasowej.
- Ustawienia zawartości: w tym ustawieniu powinien już być wprowadzony domyślny rekord ustawień zawartości wystąpienia. Te ustawienia mają wpływ na zawartość dynamiczną marketingowych wiadomości e-mail wysłanych w ramach tego procesu pozyskiwania klientów (opisanych w części Tworzenie marketingowej wiadomości e-mail i jej udostępnianie).
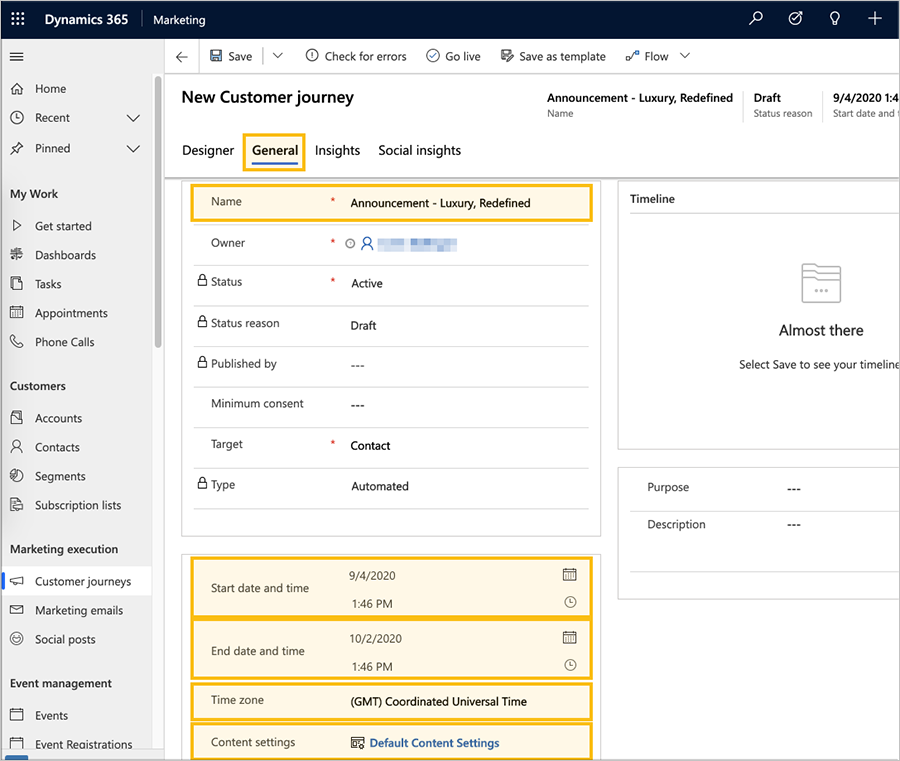
Napiwek
Gdy proces pozyskiwania klientów będzie uruchomiony, będzie on nadal przetwarzać nowe kontakty, które dołączą do segmentu, nawet jeśli przyłączą się po dacie rozpoczęcia. Oznacza to, że nowe kontakty mogą dołączyć w dowolnym momencie przed datą zakończenia.
Z paska poleceń wybierz opcję Zapisz, aby zapisać dotychczasową pracę.
Aby upewnić się, że proces pozyskiwania klientów będzie zawierać całą wymaganą zawartość i ustawienia, wybierz opcję Sprawdź pod kątem błędów z paska poleceń. Dynamics 365 Customer Insights - Journeys sprawdza pozyskiwanie klientów, a następnie wyświetla wyniki.
Jeśli znaleziono błędy, zobaczysz komunikat w górnej części okna oraz różne wskaźniki pokazujące, gdzie wystąpiły problemy. Jeśli na przykład jeden z kafelków jest nieprawidłowo skonfigurowany, na odpowiednim kafelku zostanie wyświetlona ikona błędu, a szczegóły błędu można przeczytać, zaznaczając kafelek i otwierając jego kartę Właściwości. Jeśli postępujesz zgodnie z tą procedurą, a wiadomość e-mail jest owana, podróż powinna przejść kontrolę błędów. W przeciwnym razie przeczytaj komunikaty o błędach, usuń je i spróbuj ponownie.
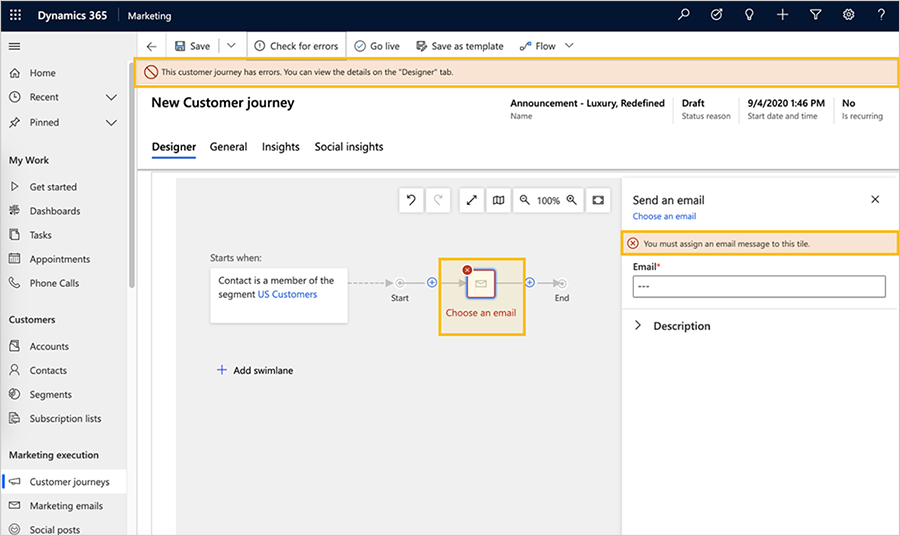
Proces jest gotowy. Aby rozpocząc proces pozyskiwania klientów, opublikuj go, wybierając opcję Aktywuj z paska poleceń.
Dynamics 365 Customer Insights - Journeys skopiuje proces pozyskiwania klientów do usługi marketingowych wiadomości e-mail, która wykona proces, przetwarzając kontakty, wykonując działania i gromadząc wyniki w czasie uruchomienia. Przyczyna stanu procesu zostanie zaktualizowany do Aktywna.
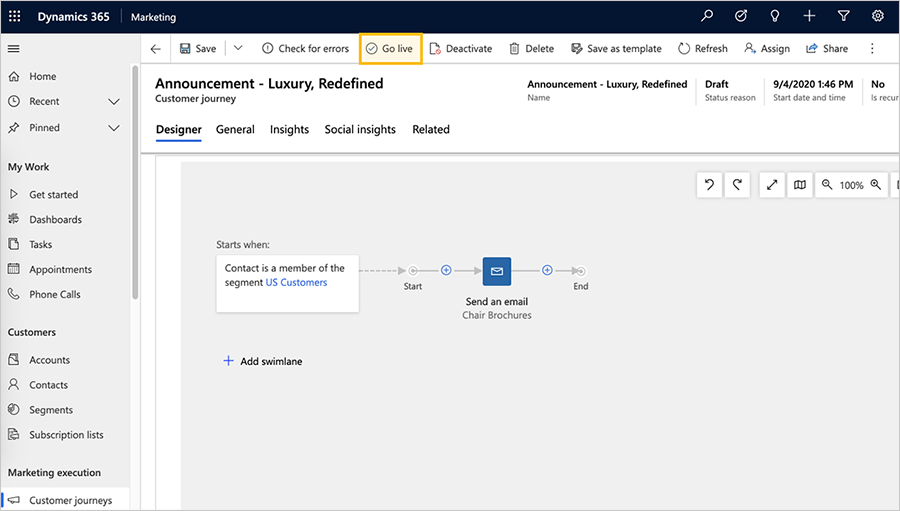
Jeśli wysłałeś do siebie wiadomości testowe, ich wysłanie może zająć kilka minut, więc poczekaj, aż dotrą do Twojej skrzynki odbiorczej. Następnie otwórz je i załaduj obrazy. Następnie wróć do Dynamics 365 Customer Insights - Journeys i sprawdź postęp procesu. Teraz karta Projektant pokazuje informacje i wyniki dla każdego kafelka potoku. Otwórz kartę Informacje, aby wyświetlić szczegółową analizę.
Porada
Wiele encji w aplikacji Dynamics 365 Customer Insights - Journeys udostępnia kartę Informacje do analizy wyników działań marketingowych. Na przykład spróbuj otworzyć wiadomość e-mail wysłaną w ramach tego procesu pozyskiwania klientów. Obejrzyj jej kartę Informacje, a znajdziesz tam jeszcze więcej informacji.