Tworzenie segmentów dynamicznych marketingu wychodzącego
Ważne
Ten artykuł dotyczy tylko marketingu wychodzącego, który zostanie usunięty z produktu 30 czerwca 2025 r. Aby uniknąć zakłóceń, przejdź na podróże w czasie rzeczywistym przed tą datą. Więcej informacji: Omówienie zmiany
Jedną z początkowych i ważniejszych decyzji, jakie należy podjąć podczas projektowania dowolnego elementu marketingowego, jest wybranie odpowiednich odbiorców. Dopiero wtedy można dopasować wiadomość do grupy odbiorców.
W Dynamics 365 Customer Insights - Journeys skonfigurujesz zbiór segmentów, które będzie można definiować przy użyciu warunków przypominających te, które użyto do opisania grupy klientów, np. „smakoszka wina w wieku ponad 40 lat, mieszkająca w San Francisco” lub „wielbiciele regionalnego piwa z Karoliny Północnej, którzy odwiedzili nasze stoisko na festiwalu”. Następnie użyjesz tych segmentów na potrzeby docelowych działań marketingowych, takich jak kampanie marketingowe e-mail i proces pozyskiwania klientów. Segmenty te, które możesz zdefiniować przy użyciu zestawu reguł oraz warunków, są określane mianem segmentów dynamicznych, ponieważ członkostwo w nich zmienia się przez cały czas, bazując na informacjach w bazie danych. (Segmenty statyczne będą wypełniane pojedynczo podczas dodawania kontaktów).
W tym ćwiczeniu utworzysz kilka fikcyjnych kontaktów z adresami e-mail, od których będzie można czytać wiadomości, a następnie skonfigurujesz segment testowy zawierający te kontakty. Ten segment testowy będzie przydatny później, podczas eksperymentowania z procesem pozyskiwania klientów.
Wybierz kolejno pozycje Marketing wychodzący>Klienci>Kontakty. Spowoduje to wyświetlenie listy istniejących kontaktów. Na pasku poleceń zaznacz Nowy.
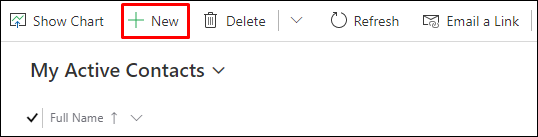
Zostanie otwarta strona Nowy kontakt.
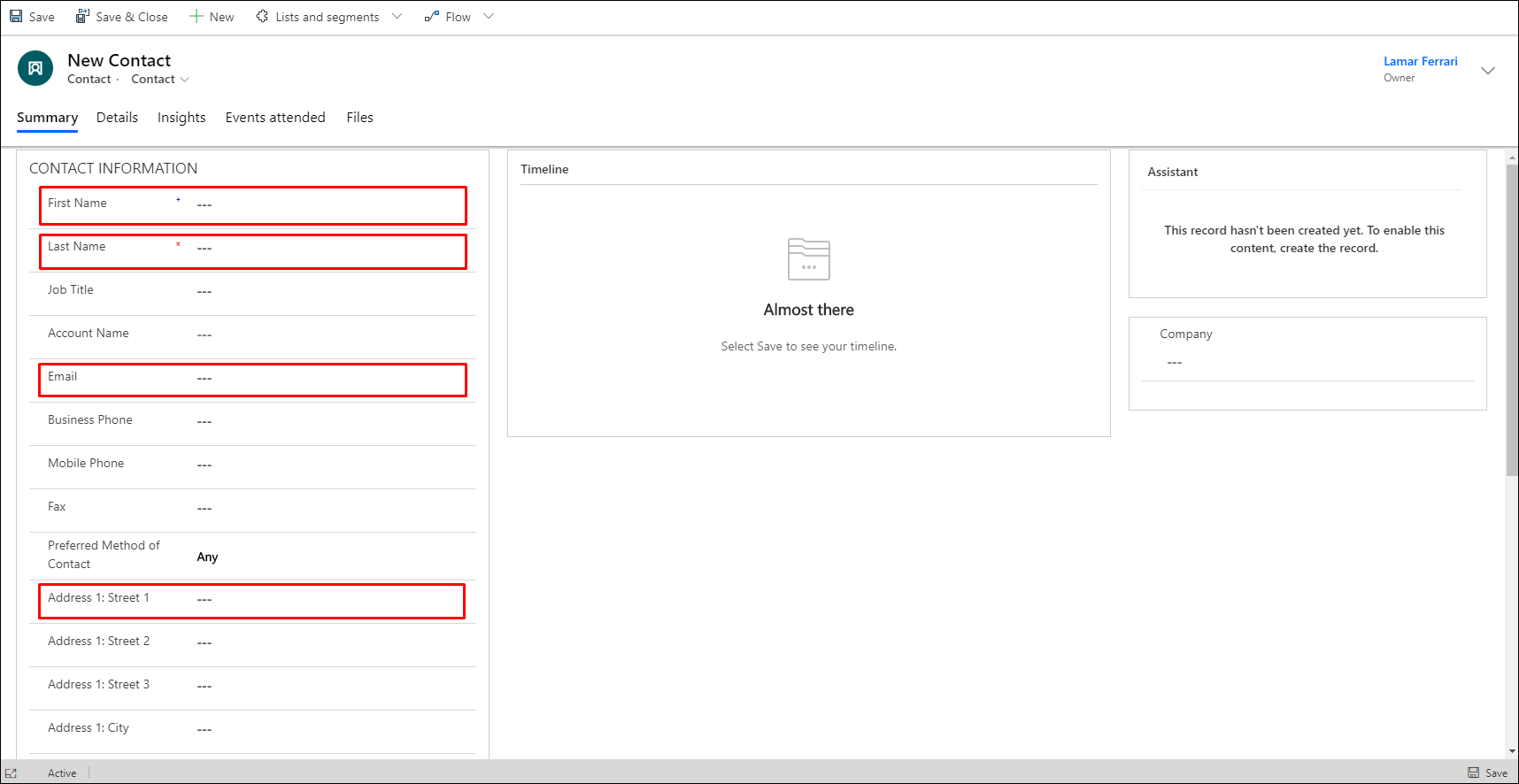
Wypełnij następujące pola:- Imię: wprowadź fikcyjne imię.
- Nazwisko: wprowadź fikcyjne nazwisko.
- E-mail: wprowadź swój adres e-mail (lub taki, z którego będziesz odbierać wiadomości).
- Adres 1: miasto: wprowadź fikcyjne miasto (w tym przykładzie Atlantis). Ułatwi to tworzenie segmentu zawierającego tylko fikcyjne kontakty.
Z paska poleceń wybierz Zapisz i zamknij.
Utwórz drugi kontaktu, postępując jak poprzednio. Użyj tego samego adresu e-mail i fikcyjnego miasta, ale tym razem wprowadź inne nazwisko.
Wybierz opcję Marketing wychodzący>Klienci>Segmenty. Spowoduje to wyświetlenie listy istniejących segmentów. Na pasku poleceń wybierz Nowy.
Nowy otwiera menu rozwijane, w którym można wybrać opcję Nowy segment dynamiczny lub Nowy segment statyczny. Utworzymy segment, który znajdzie wszystkie kontakty z naszego fikcyjnego miasta Atlantyda. Na początek wybierz opcję Nowy segment dynamiczny.
Zostanie otwarte okno dialogowe Szablony segmentów; wybierz opcję Pomiń, aby je zamknąć, a następnie przejdź do ekranu Nowy segment.
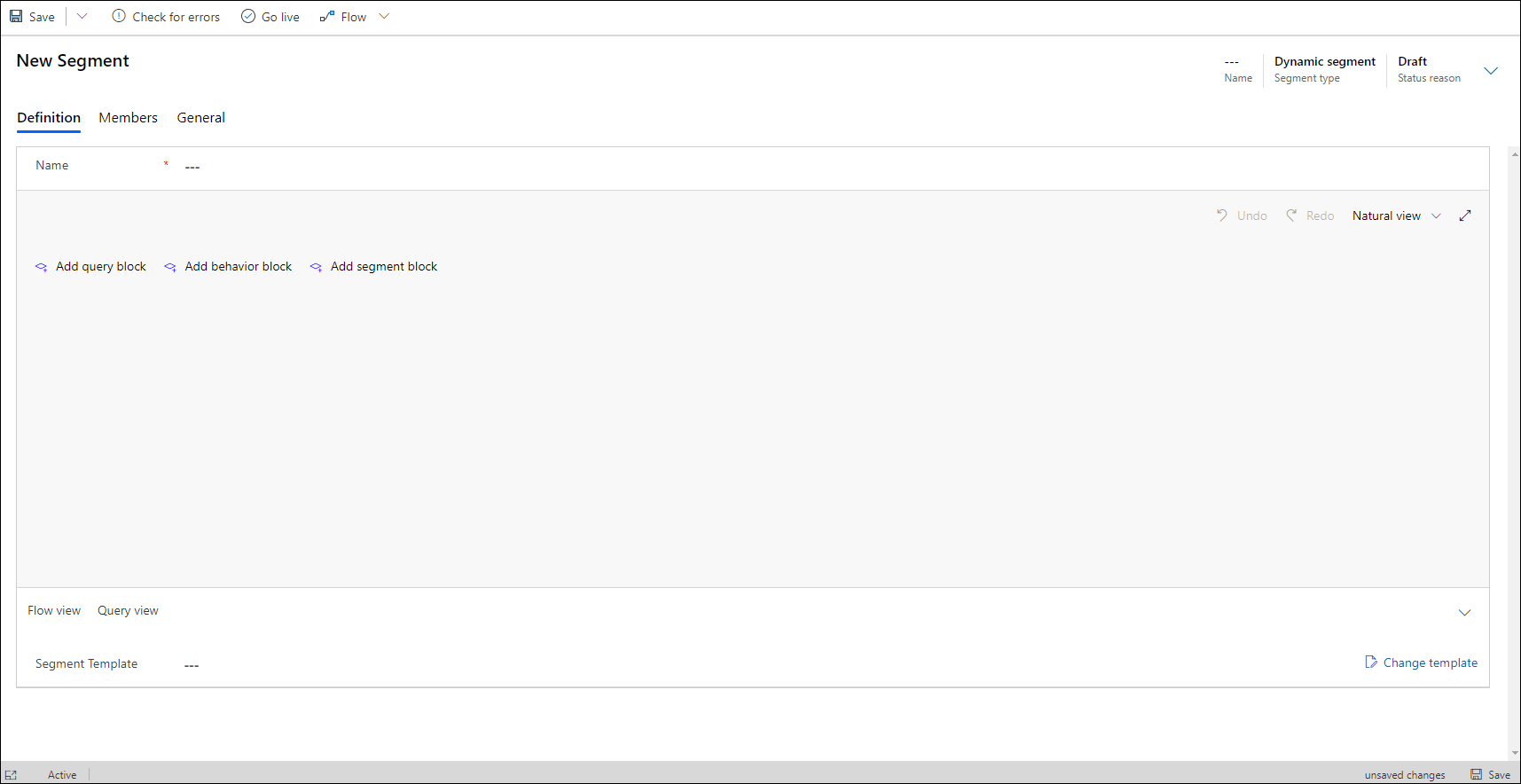
Wybierz opcję Dodaj blok zapytań, aby utworzyć zapytanie przeznaczone do wykonywania na encji kontaktu. Można zobaczyć encję, o którą jest wykonywane zapytanie, poprzez spojrzenie na wartość wyświetlaną na liście rozwijanej u góry bloku zapytania.
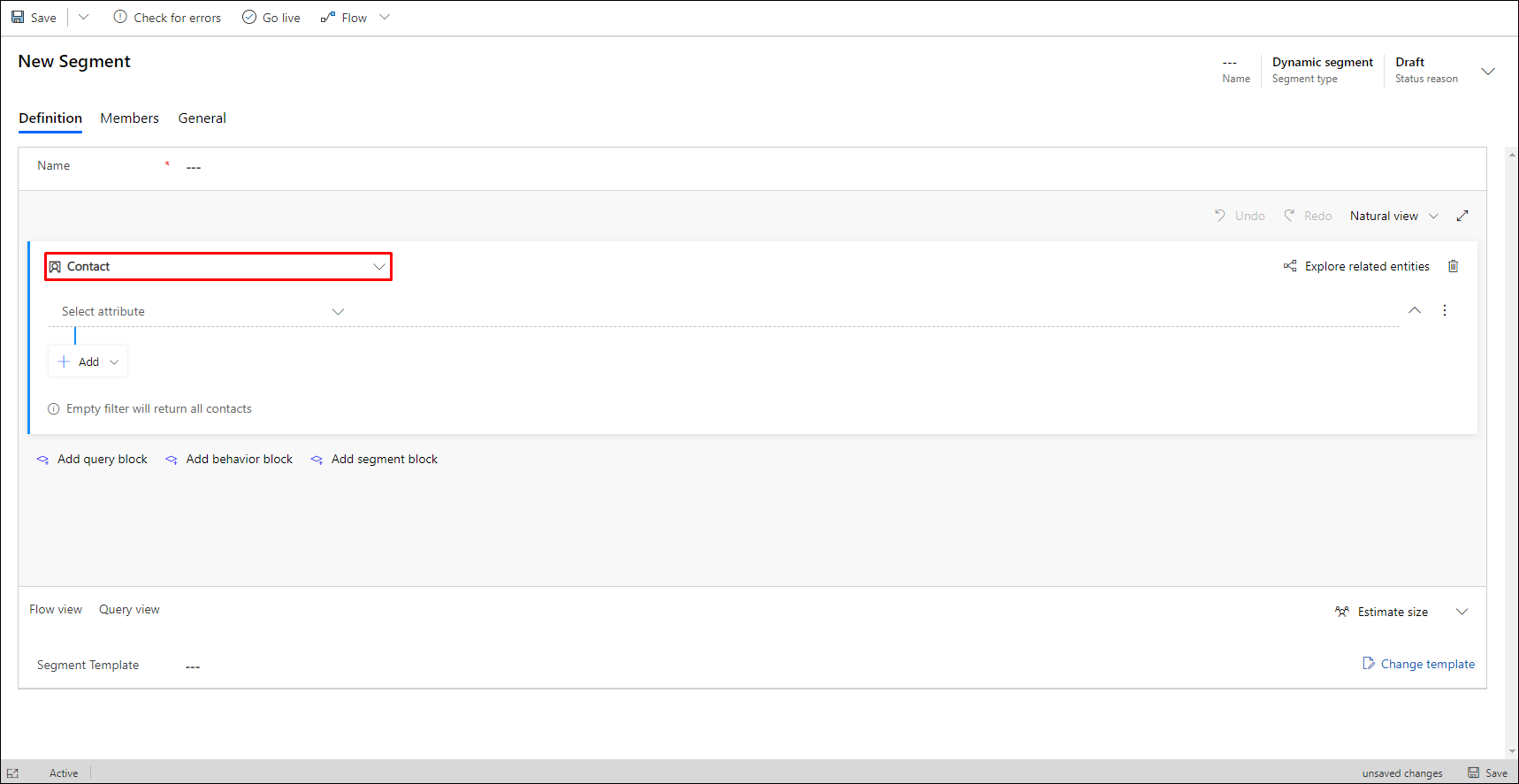
Domyślnie nowy blok zapytań tworzy zapytanie oparte na encji Kontakt z nowym wierszem. Segment nie zawiera obecnie żadnych filtrów (wierszy klauzul), co oznacza, że znajdzie wszystkie kontakty istniejące w bazie danych. Ale chcemy znaleźć tylko nowe kontakty testowe, które właśnie utworzyliśmy, więc dodajmy filtr.
Wiersz rozpoczyna się polem zawierającym półprzezroczysty tekst Wybierz atrybut. Wybierz to pole, aby otworzyć listę rozwijaną, która pokazuje wszystkie atrybuty dostępne w encji kontaktu. Następnie wpisz „miasto”, aby wyfiltrować listę, a z listy wybierz pozycję Adres 1: miasto.
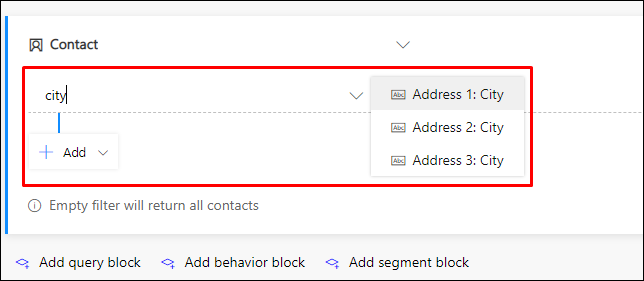
Do wiersza zostaną teraz dodane dwie nowe listy rozwijane. W kolejnej liście rozwijanej pozostaw wybraną pozycję Równa się. Jest to operator, który określa sposób przetestowania wartości w polu Adres 1: miasto w encji Kontakt. Inne możliwe operatory to Zawiera, Zaczyna się od, Zawiera dane itd., a ich dostępność zależy od typu wartości (ciąg, liczba, data itd.), z którą pracujesz.
Wybierz trzecią listę rozwijaną, czyli tę zawierającą półprzezroczysty tekst Wprowadź tekst, i wpisz fikcyjną nazwę miasta wybraną dla swoich kontaktów testowych (np. „Atlantyda”, jeśli to właśnie wybrano).
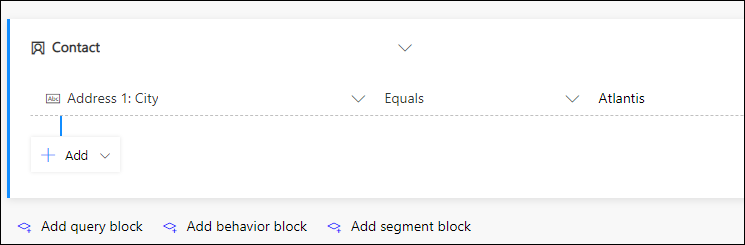
U góry zapytania wybierz pole Nazwa i nadaj segmentowi nazwę (na przykład „Kontakty z Atlantydy”).
Z paska poleceń wybierz opcję Zapisz, aby zapisać segment, a następnie wybierz opcję Aktywuj, aby opublikować segment (nie będzie można go używać w procesie pozyskiwania klientów do momentu uaktywnienia, nawet jeśli został on zapisany). Customer Insights - Journeys sprawdza segment pod kątem błędów i zgłasza wszelkie problemy, które znajdzie. Jeśli zostanie wykryty błąd, usuń go i spróbuj ponownie. Jeśli błąd nie zostanie znaleziony, segment zostanie skopiowany do usług marketingowych, co spowoduje jego udostępnienie na potrzeby procesu pozyskiwania klientów.
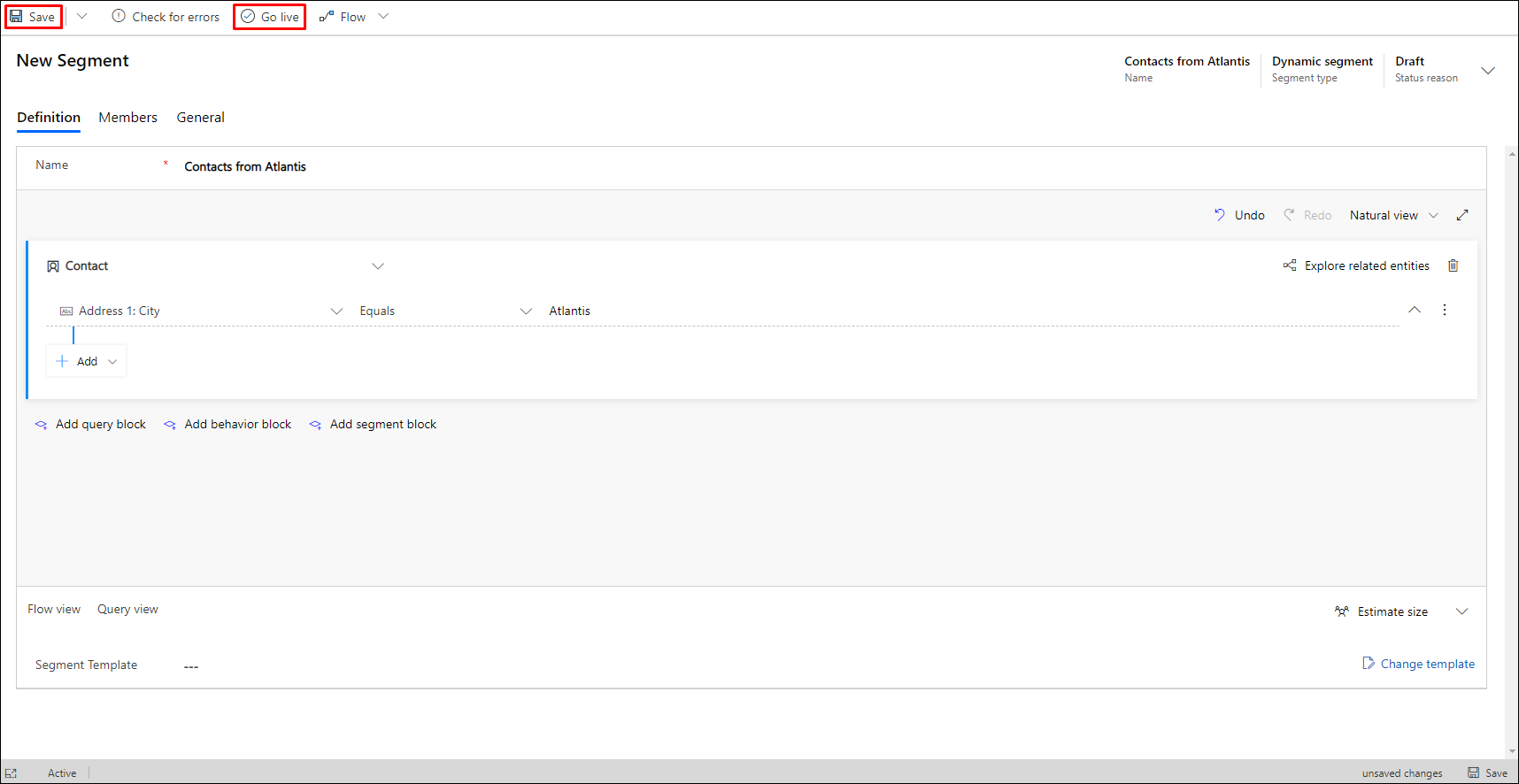
Poczekaj około minuty, a następnie na pasku poleceń wybierz opcję Odśwież, aby odświeżyć stronę. Powinno być teraz widać, że została dodana karta Członkowie (jeśli jej nie widzisz, poczekaj chwilę i ponownie kliknij przycisk Odśwież; powtarzaj operację aż do skutku). Gdy pojawi się karta Członkowie, otwórz ją i zwróć uwagę, że segment zawiera dwa fikcyjne kontakty, które zostały wcześniej dodane.
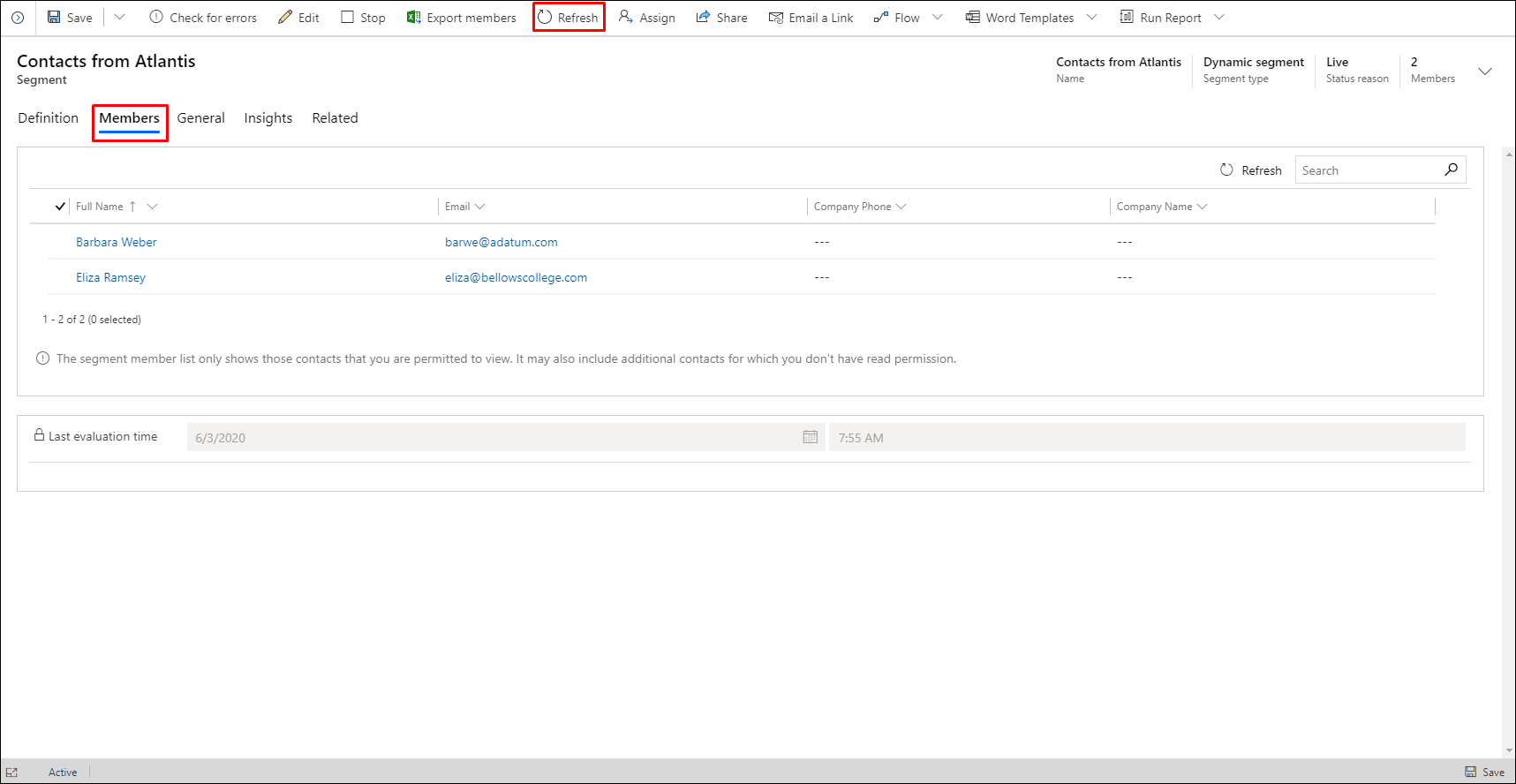
Napiwek
Za pomocą dostępnych tutaj narzędzi można tworzyć bardzo złożone zapytania, tworząc wiersze i grupy połączone za pomocą klauzul I oraz LUB oraz dodając więcej bloków zapytań, które można łączyć za pomocą operacji Związek, Wyklucz lub Część wspólna. Można nawet wykonywać zapytania na podstawie właściwości innych encji, ale każde zapytanie musi się ostatecznie kończyć encją kontaktu, ponieważ segmenty zawsze muszą dawać w wyniku grupy kontaktów. Chociaż segmenty nie mogą zawierać rekordów potencjalnych klientów ani klientów, można tak zaprojektować segmenty, aby znajdowały kontakty skojarzone z tymi typami rekordów. Aby uzyskać więcej informacji, zobacz Praca z segmentami.