Tworzenie marketingowej wiadomości e-mail i jej udostępnianie
Porada
Jeśli chcesz wypróbować Dynamics 365 Customer Insights za darmo, możesz zarejestrować się na 30-dniową wersję próbną.
Wiadomości e-mail są istotnym kanałem marketingowym większości nowoczesnych organizacji. Jest to również podstawowa funkcja Dynamics 365 Customer Insights - Journeys, która udostępnia narzędzia do tworzenia bogatych graficznie marketingowych wiadomości e-mail przy użyciu dynamicznej, spersonalizowanej zawartości. Customer Insights - Journeys pozwala wysyłać duże ilości spersonalizowanych marketingowych wiadomości e-mail, monitorować sposób interakcji odbiorców z nimi, określać automatyzację procesu pozyskiwania klientów na podstawie interakcji i prezentować wyniki zarówno dla poszczególnych kontaktów, jak i grup na potrzeby analiz statystycznych.
Napiwek
Omówienie procesu — aby skonfigurować i przeprowadzić prostą kampanię przy użyciu wiadomości e-mail, wykonaj następujące czynności:
- Utwórz projekt wiadomości e-mail, który dostarczy wiadomość i uwzględni wymagane elementy, takie jak link do centrum subskrypcji, adres fizyczny, temat wiadomości e-mail i adres e-mail nadawcy.
- Opublikuj projekt, wybierając Aktywuj. Projekt zostanie skopiowany do usługi marketingowych wiadomości e-mail Dynamics 365 Customer Insights - Journeys, co spowoduje udostępnienie wiadomości do użycia przez proces pozyskiwania klientów (ale nie wysłanie ich na tym etapie). Proces udostępniania także uaktywni kod dynamiczny i zastąpi linki możliwymi do śledzenia wersjami, które są przekierowywane za pośrednictwem Dynamics 365 Customer Insights - Journeys.
- Skonfiguruj proces pozyskiwania klientów, który co najmniej zidentyfikuje opublikowany segment docelowy i opublikowaną wiadomość e-mail, która ma zostać dostarczona do tego segmentu.
- Uaktywnij proces pozyskiwania klientów, wybierając Aktywuj. Proces pozyskiwania klientów następnie dostarczy wiadomości e-mail i zrealizuje inne funkcje automatyzacji. Personalizuje i wysyła poszczególne wiadomości, zbiera dane interakcji i umożliwia wykonanie kolejnych procesów opartych na tych interakcjach.
W tym ćwiczeniu opisano sposób postępowania w początkowych dwóch krokach. W kolejnym ćwiczeniu zostaną opisane końcowe dwa kroki.
Tworzenie marketingowej wiadomości e-mail i jej udostępnianie:
Przejdź do obszaru Customer Insights - Journeys>Kanały>Wiadomości e-mail. Zobaczysz listę istniejących marketingowych wiadomości e-mail. Na pasku poleceń wybierz opcję Nowy.
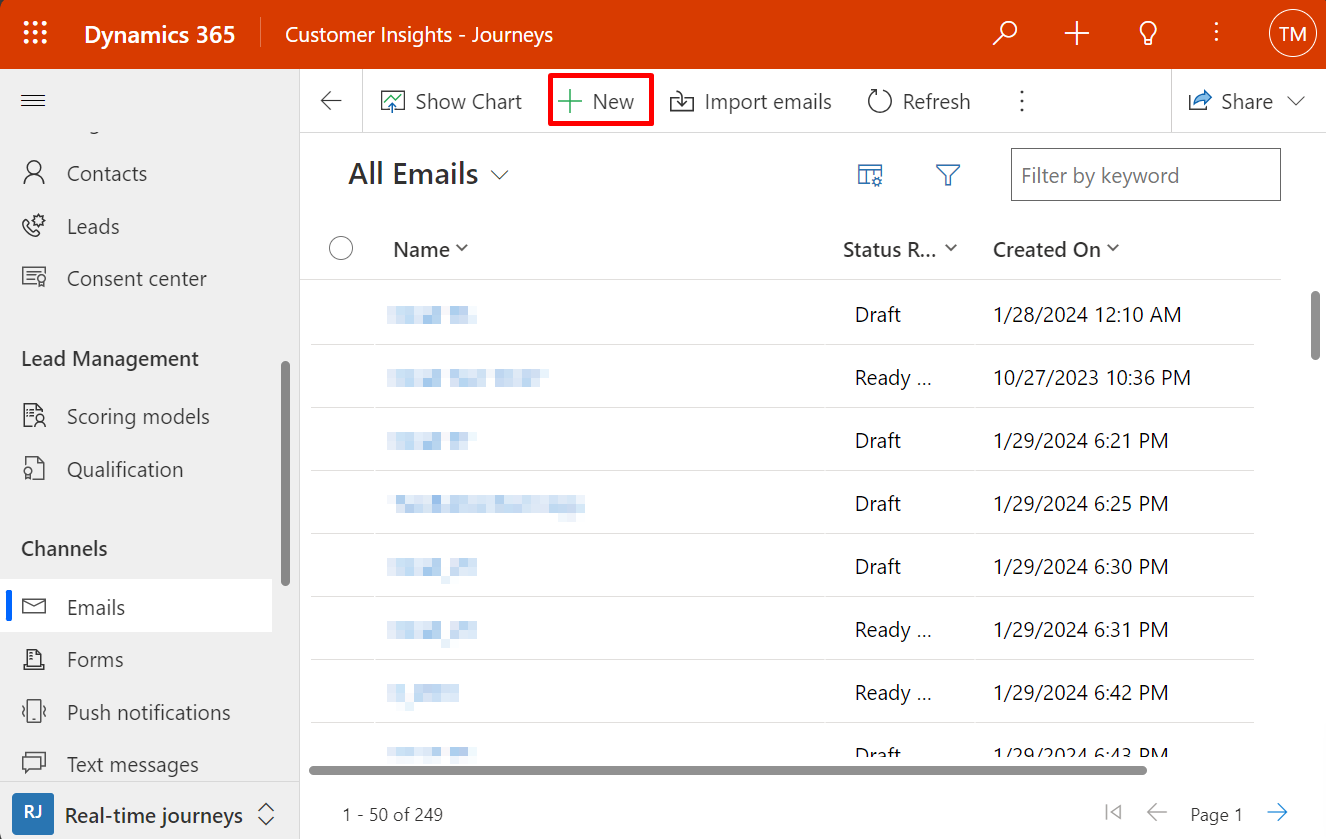
Zostanie otwarta strona Nowa marketingowa wiadomość e-mail z wyświetlonym oknem dialogowym Wybierz szablon wiadomości e-mail. Każdy szablon stanowi punkt wyjścia do projektowania określonego typu wiadomości. Okno dialogowe szablonu zawiera narzędzia wyszukiwania, przeglądania i wyświetlania podglądu zbioru szablonów.
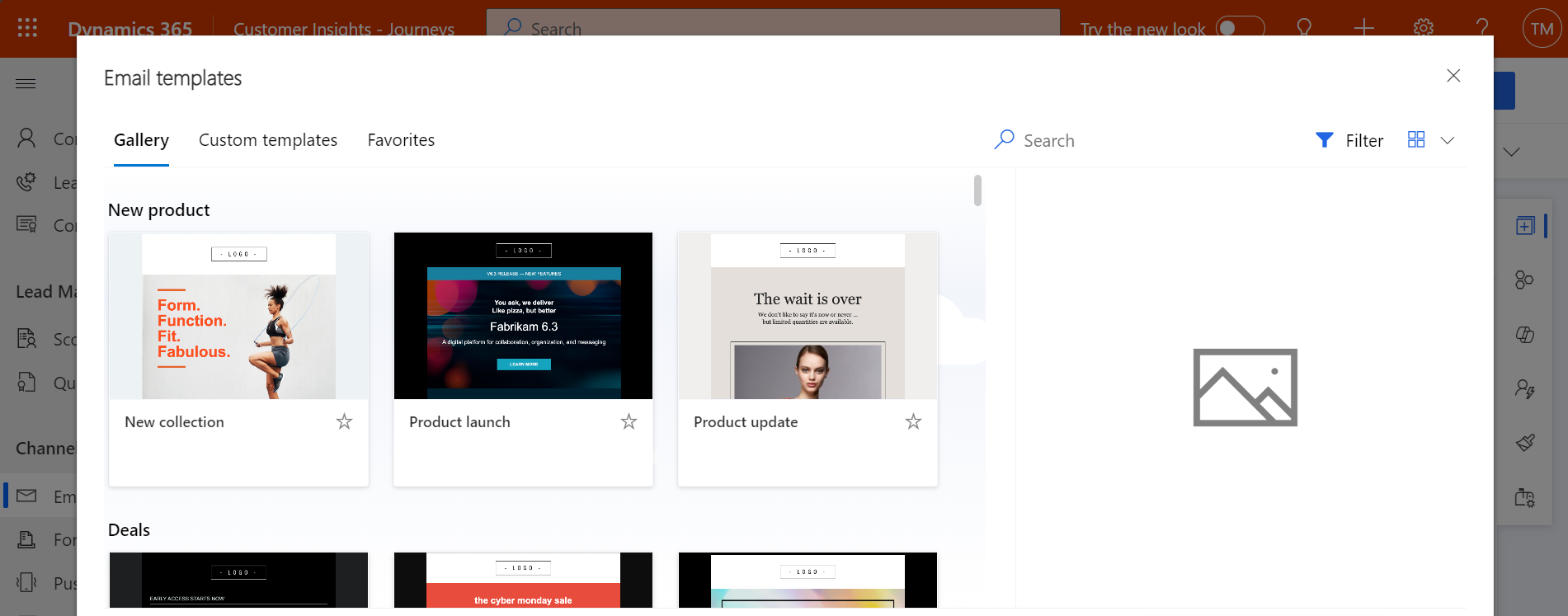
Na potrzeby tego ćwiczenia wybierz pusty szablon — pozwoli to przejrzeć wszystkie wymagane elementy zawartości. Następnie naciśnij przycisk Wybierz, aby zastosować szablon do nowej wiadomości.
Napiwek
Dostępnych jest kilka standardowych szablonów; możesz również tworzyć własne szablony zgodne z wyglądem graficznym typowym dla organizacji, wymaganymi elementami i standardami komunikacji. Więcej informacji: Tworzenie szablonów wiadomości e-mail, stron, formularzy i procesów pozyskiwania klientów
Okno dialogowe Wybierz szablon wiadomości e-mail zostanie zamknięte, a zawartość wybranego szablonu (jeśli dotyczy) zostanie skopiowana do projektu. Wybierz przycisk Ustawienia nagłówka z boku nagłówka, aby otworzyć rozwijane okno dialogowe, a następnie wypełnij pole Nazwa dla swojej nowej wiadomości:
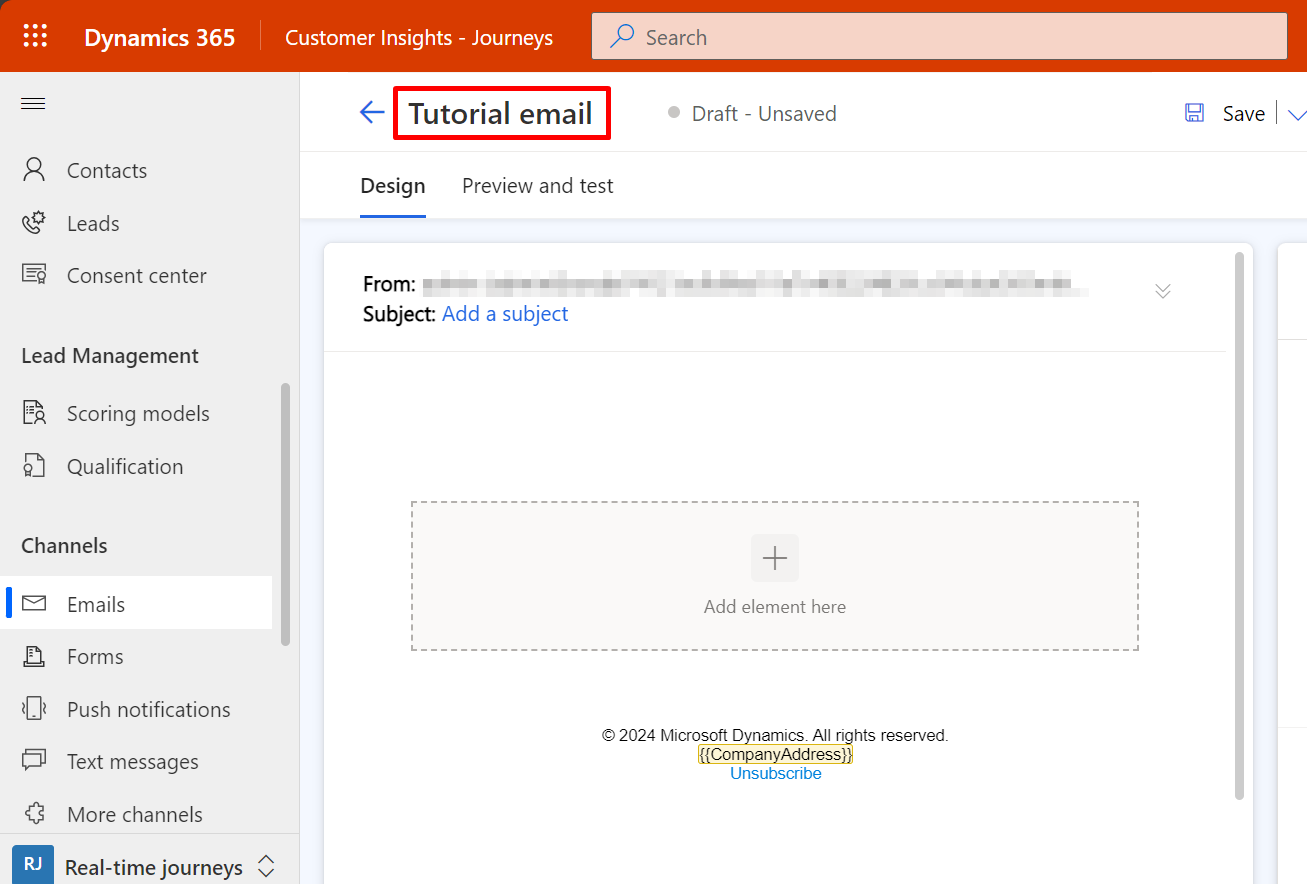
Wypełnij pole Temat dla swojej wiadomości. Ustawienie tematu jest ważne, ponieważ to jedna z pierwszych rzeczy, którą odbiorcy zobaczą po otrzymaniu wiadomości e-mail. Adresaci mogą już na podstawie tematu podjąć decyzję, czy otworzyć lub przeczytać wiadomość. Możesz też określić nagłówek swojej wiadomości, który w większości klientów poczty elektronicznej jest wyświetlany tuż pod tematem wiadomości.
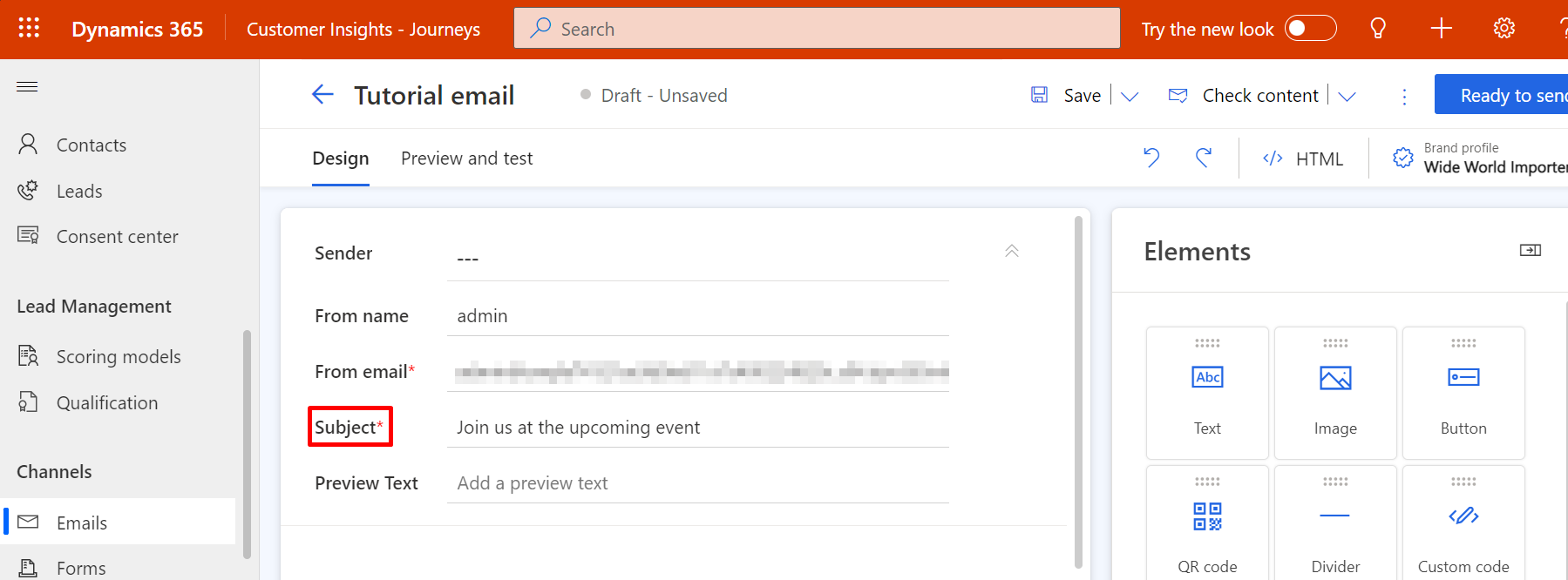
W głównej części strony jest wyświetlana kanwa projektu (po lewej stronie), gdzie można przeciągać, rozmieszczać i wprowadzać zawartość. Jeśli wybierzesz pusty szablon, projekt będzie zawierał tylko jeden element jednokolumnowej sekcji (układ), w której nic nie ma. Przybornik po prawej stronie strony zawiera elementy projektu, które możesz wykorzystać do utworzenia wiadomości. Przeciągnij element Tekst z karty Elementy na pasku narzędzi w elemencie sekcji. Zwolnij przycisk myszy, aby upuścić element w tym miejscu.
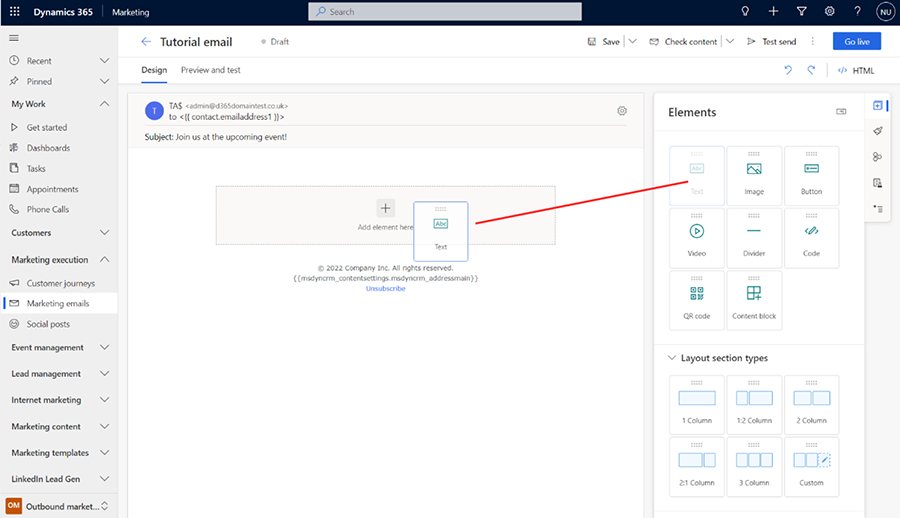

Możesz także dodawać elementy bezpośrednio w aplikacji kanwy, bez konieczności nawigowania pomiędzy paskiem narzędzi a kanwą. Aby to zrobić, wybierz przycisk [+] Dodaj element tutaj na kanwie i użyj menu, aby dodać potrzebny element.
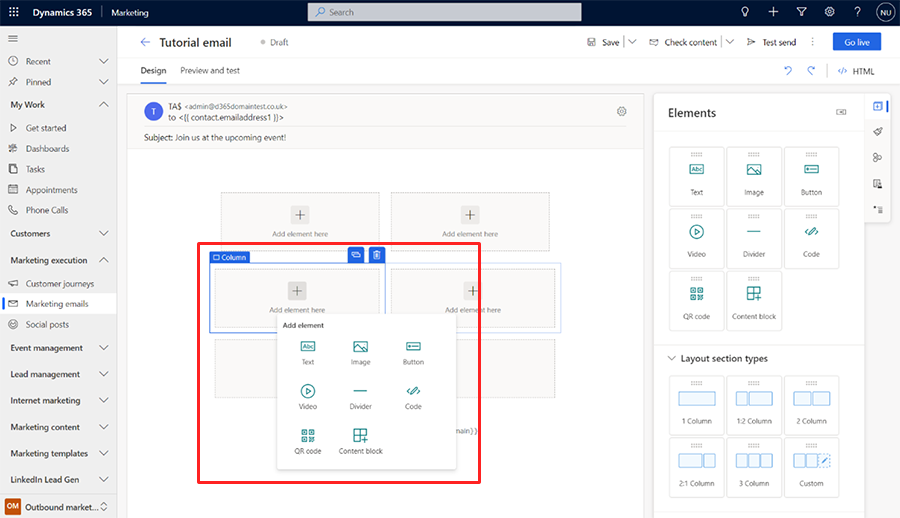
Gdy dodasz element tekstowy do płótna, tuż pod polami nagłówka zobaczysz pasek narzędzi edytora tekstu.
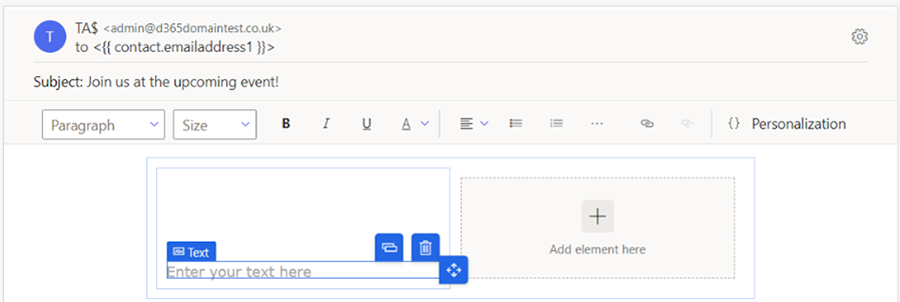
Użyj przycisków na pasku edytora RTF, aby określić styl tekstu, podobnie jak w edytorze tekstów, takim jak Microsoft Word (wskaż przycisk na pasku narzędzi, aby zobaczyć jego działanie). Chociaż większość przycisków odnosi się do stylów tekstu i akapitów, istnieją także przyciski pozwalające utworzyć linki, dodawanie spersonalizowanych treści (więcej informacji na ten temat w dalszej części) i przenieść, skopiować lub usunąć cały element tekstu.
Napiwek
Jeśli nie określisz zawartości nagłówka w ustawieniach wiadomości e-mail, większość klientów poczty będzie pokazywać jako nagłówek pierwszy tekst, który wpiszesz w wiadomości. Tak to wygląda w programie Microsoft Outlook:
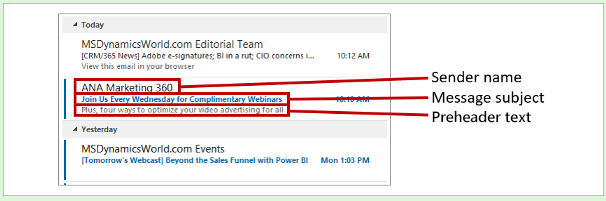
Wiadomości pochodzące od znanych nadawców i mające interesujący temat oraz równie ciekawy tekst podglądu znacznie częściej są otwierane niż wiadomości pozbawione tych elementów.
Łatwym sposobem umożliwiającym spersonalizowanie wiadomości jest umieszczenie imienia odbiorcy w pozdrowieniu. Dodaj imię adresata jako tekst dynamiczny, używając w tym celu funkcji personalizacja w następujący sposób:
Pracując we właśnie dodanym elemencie, wprowadź odpowiedni tekst powitalny, takich jak „Witaj,”.
Na pasku narzędzi rozbudowanego edytora tekstu wybierz przycisk Personalizacja
 . Otwiera to okno dialogowe asystenta treści.
. Otwiera to okno dialogowe asystenta treści.Zaznacz przycisk radiowy Dynamiczna treść, a następnie z listy rozwijanej w tym miejscu wybierz opcję Kontakt. Ustawienie Dynamiczna treść oznacza, że umieścisz wartość dynamiczną związaną z kontekstem, w którym jest używana wiadomość, podczas gdy ustawienie Kontakt oznacza, że kontekst odnosi się do indywidualnego adresata (kontaktu) wiadomości.
Z drugiej listy rozwijanej wybierz Nie ma związku (wybierz pole z Kontaktu). Wybierz pole, które chcesz umieścić. Redagujemy pozdrowienie, dlatego chcielibyśmy, aby tutaj było widoczne imię odbiorcy. Zacznij wpisywać „pierwszy” w polu kombi. Wtedy system wśród dostępnych pól poszuka pola zawierającego tekst „imię”, co znacznie zmniejszy liczbę pól, które trzeba przejrzeć. Wybierz z listy pozycję Imię, gdy tylko ją zobaczysz.
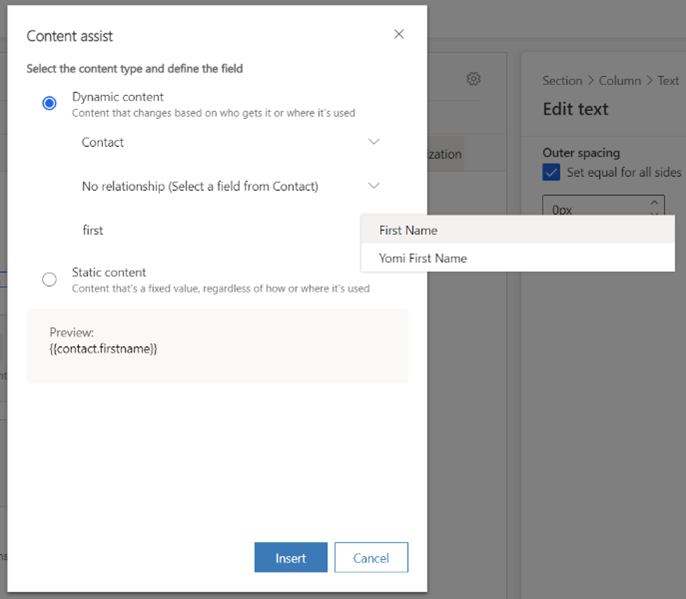
Wybierz Wstaw, aby umieścić zbudowane przez siebie wyrażenie i zamknij narzędzie do personalizacji. Teraz pełny tekst powitania wygląda następująco: Witaj, Dear {{contact.firstname}},. (Jeśli wolisz, możesz wprowadzić ten kod bezpośrednio, bez konieczności używania asysty treści).
Uwaga
Pola obliczane i pola zestawienia nie mogą być używane podczas personalizacji wiadomości e-mail.
Napiwek
Zwróć uwagę, że pole Temat również znajduje się przycisk personalizacji. Oznacza to, że możesz dodać spersonalizowany tekst (w tym imię odbiorcy) także w temacie.
Treść wszystkich wiadomości e-mail musi zawierać zarówno link centrum subskrypcji i adres fizyczny organizacji. Jest to wymagane przez prawo w wielu krajach i Dynamics 365 Customer Insights - Journeys nie umożliwi opublikowania marketingowej wiadomości e-mail, która ich nie zawiera. Wartości te są dostarczane przez encję Ustawienia zawartości, która umożliwia centralne przechowywanie wartości oraz ich zmienianie dla każdego procesu obsługi klientów zgodnie z potrzebami. W związku z tym umieszczasz je jako kontekstowe wartości dynamiczne, tak samo, jak było to z nazwą adresata (choć w tym przypadku odnośnym kontekstem jest proces obsługi klientów, a nie odbiorca). Umieść je, używając personalizacji w następujący sposób:
Wybierz odpowiednie miejsce dla adresu fizycznego, a następnie użyj personalizacji, aby go umieścić. Wybierz Treść dynamiczna, a następnie Ustawienia treści w pierwszym polu kombi/rozwijanym w narzędziu do pomocy w tworzeniu treści. Wybierz Bez związku (Wybierz pole z listy ContentSettings), a następnie wybierz pole AddressMain. Wybierz opcję Wstaw, aby umieścić wyrażenie
{{msdyncrm_contentsettings.msdyncrm_addressmain}}w wiadomości.Wybierz odpowiednie miejsce dla linku centrum subskrypcji, a następnie wprowadź tekst kontrolny (np. „Zarządzaj swoimi subskrypcjami”). Wybierz tekst kontrolny, a następnie naciśnij przycisk Łącze
 dostępny na pasku narzędzi edytora RTF; spowoduje to otwarcie okna dialogowego Łącze. Kliknij przycisk asystenta zawartości
dostępny na pasku narzędzi edytora RTF; spowoduje to otwarcie okna dialogowego Łącze. Kliknij przycisk asystenta zawartości  dla pola Łącze. W oknie dialogowym asystenta zawartości wybierz Treść dynamiczna, a następnie Ustawienia zawartości w pierwszym polu. Wybierz Bez związku (wybierz pole z ContentSettings), a następnie wybierz SubscriptionCenter w trzecim polu. Wybierz opcję Wstaw, aby umieścić wyrażenie
dla pola Łącze. W oknie dialogowym asystenta zawartości wybierz Treść dynamiczna, a następnie Ustawienia zawartości w pierwszym polu. Wybierz Bez związku (wybierz pole z ContentSettings), a następnie wybierz SubscriptionCenter w trzecim polu. Wybierz opcję Wstaw, aby umieścić wyrażenie {{msdyncrm_contentsettings.msdyncrm_subscriptioncenter}}w polu Link.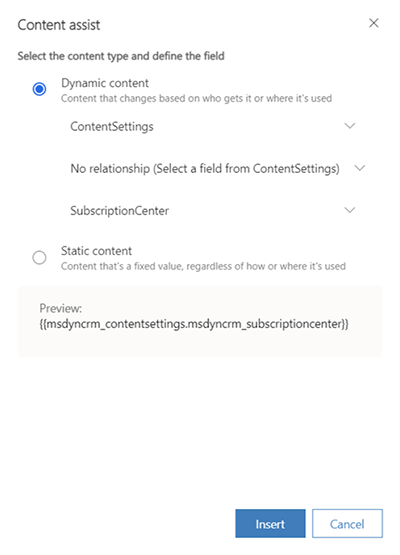
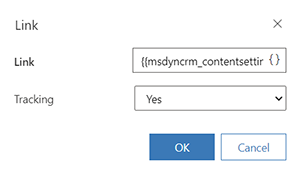
Zazwyczaj w projekcie należy uwzględnić co najmniej jeden obraz, który będzie stanowił zaproszenie dla adresatów do załadowania obrazów, co jest wymagane przez Dynamics 365 Customer Insights - Journeys do zarejestrowania wydarzenia otwarcia wiadomości. Przeciągnij element obrazu z przybornika na kanwę. Tym razem po upuszczeniu elementu zostanie wyświetlony obraz zastępczy i zostanie otwarta karta Właściwości, która zawiera ustawienia konfiguracyjne wybranego elementu.
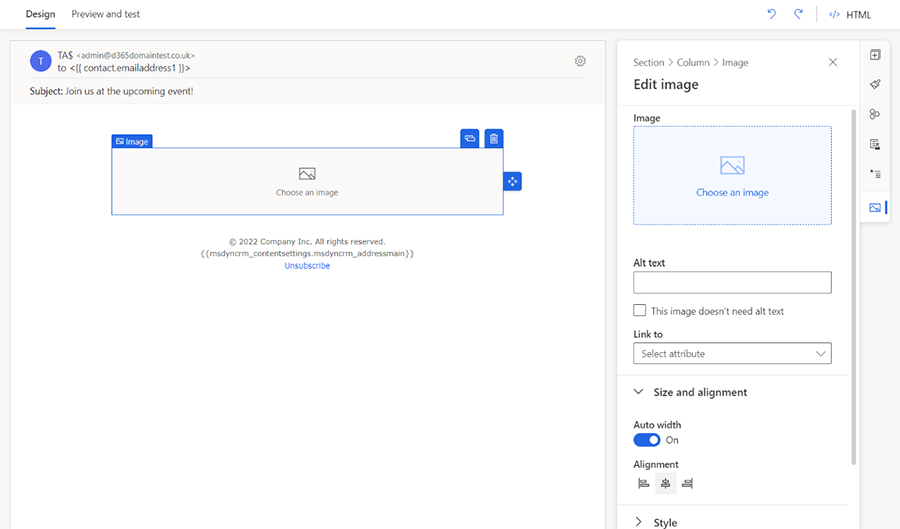
Napiwek
Możesz łatwo nawigować między elementami, kolumnami i sekcjami, używając przycisku nawigacyjnego dostępnego przy wybranym elemencie na kanwie lub korzystając z menu kontekstowego we właściwościach elementu w panelu paska narzędzi po prawej stronie edytora.
Nawigacja między elementami na płótnie:

Nawigacja w oknie właściwości elementu:
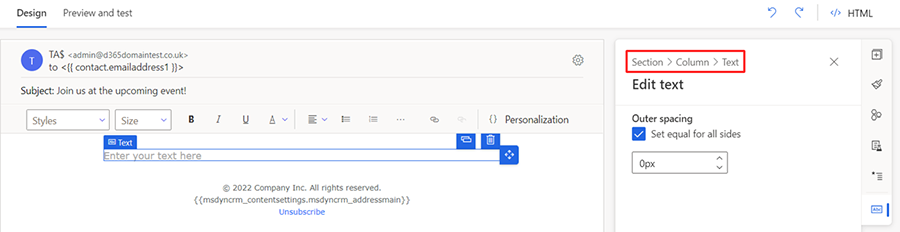
W okienku Edytuj obraz wybierz łącze Wybierz obraz i opcję Przeglądaj bibliotekę z listy rozwijanej. Zostanie otwarte okno dialogowe Wybierz plik.
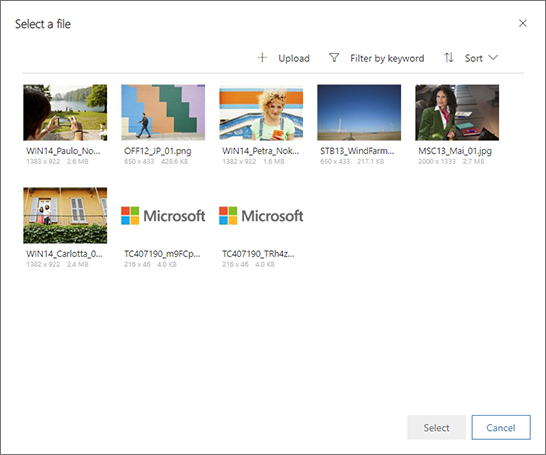
W tym miejscu możesz zobaczyć wszystkie obrazy, które już zostały przesłane na serwer Dynamics 365 Customer Insights - Journeys. Wybierz obraz, a następnie opcję Wybierz, aby umieścić go w projekcie wiadomości. (Jeśli obrazy nie będą widoczne, wybierz opcję Prześlij, aby dodać nowy).
Porada
Gdy wiadomość zostanie uaktywniona, Dynamics 365 Customer Insights - Journeys prześle wszystkie związane z nią obrazy z biblioteki do sieci dostarczania zawartości, w której stają się dostępne jako pojedyncze źródło dla wszystkich adresatów. Obrazy nie są powiązane z każdą wiadomością, ale zamiast tego są dołączane jako linki, które są przekierowywane przez Dynamics 365 Customer Insights - Journeys na potrzeby śledzenia. Adresaci nie będą pobierać obrazów, zanim wiadomość nie zostanie otwarta, co pozwala oszczędzić przepustowość. Kiedy klient poczty e-mail adresata wyśle żądanie pobrania obrazów, program Dynamics 365 Customer Insights - Journeys będzie wiedział, że wiadomość została otwarta, i zidentyfikuje osobę, która ją otwarła.
Wiadomość będzie teraz zawierać wymaganą minimalną i zalecaną zawartość. Przejdź do karty Podgląd i test, aby wyświetlić podgląd wiadomości na ekranach o różnych rozmiarach i zobaczyć działanie spersonalizowanych treści.
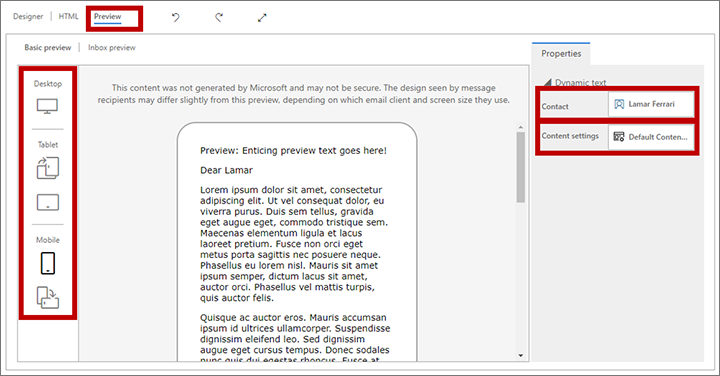
Użyj przycisków w okienku Podgląd, aby wybrać rozmiar i orientację ekranu do podglądu. Użyj pól Podgląd jako i Ustawienia treści na górze zakładki podglądu, aby zobaczyć, jak twoja spersonalizowana treść będzie wyglądać dla różnych odbiorców i przy różnych ustawieniach.
Aby upewnić się, że wiadomość będzie zawierać całą wymaganą zawartość i jest ona gotowa do wysłania, wybierz opcję Sprawdź treści z paska poleceń. Dynamics 365 Customer Insights - Journeys sprawdzi wiadomość, a następnie na pasku powiadomień u góry strony wyświetli rezultat. Jeśli system znajdzie więcej niż jeden błąd, naciśnij przycisk rozszerzenia, aby wyświetlić je wszystkie.
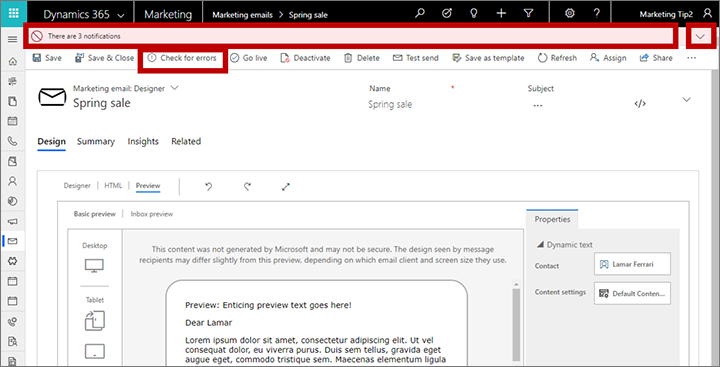
Jeśli ta procedura została wykonana prawidłowo, wiadomość powinna pomyślnie przejść kontrolę błędów. W przeciwnym razie przeczytaj komunikaty o błędach, usuń je i spróbuj ponownie.
Do tej pory podgląd i kontrole błędów były symulowane. Ostatni test polega na dostarczeniu wiadomości do siebie, otwarciu jej w programie poczty e-mail i sprawdzeniu rezultatu. Na pasku poleceń zaznacz Wyślij wiadomość testową. Zostanie otwarte okno dialogowe Wyślij wiadomość testową.
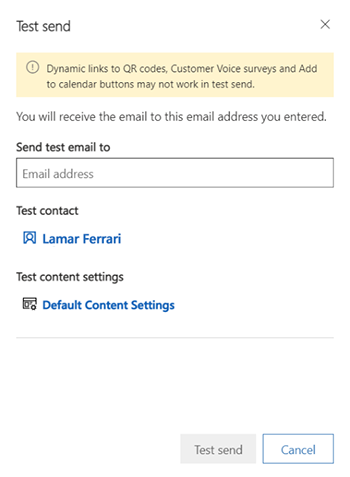
Wpisz swój własny Adres e-mail w odpowiednie pole i wybierz rekordy Testowy kontakt oraz Ustawieina treści testowych, które mają być używane podczas rozwiązywania spersonalizowanej treści (działają one tak samo jak w przypadku symulowanego podglądu). Wybierz Wyślij wiadomość testową, aby wysłać wiadomość do siebie. Powinna ona zostać dostarczona w ciągu kilku minut.
Jeśli wiadomość wygląda dobrze w skrzynce odbiorczej i po jej otwarciu, możesz ją opublikować, wybierając opcję Aktywuj na pasku poleceń.
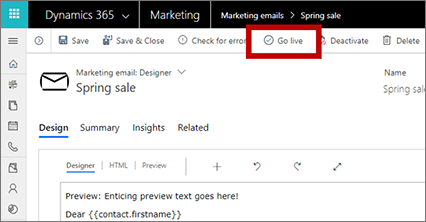
Dynamics 365 Customer Insights - Journeys skopiuje projekt do usługi marketingowych wiadomości e-mail, co spowoduje jej udostępnienie na potrzeby procesu pozyskiwania klientów (ale nie wyśle ich na tym etapie). Proces udostępniania także uaktywni kod dynamiczny i zastąpi linki możliwymi do śledzenia wersjami, które są przekierowywane za pośrednictwem Dynamics 365 Customer Insights - Journeys (identyfikującego odbiorców oraz rejestrującego kliknięcia). Na koniec Przyczyna stanu wiadomości zostanie zmieniona na Aktywna
Porada
Gdy wiadomość zostanie uaktywniona, będzie ona zablokowana do edycji w Dynamics 365 Customer Insights - Journeys. Aby edytować uaktywnioną wiadomość, należy najpierw otworzyć ją w Dynamics 365 Customer Insights - Journeys, a następnie wybrać opcję Dezaktywuj z paska poleceń.