Tworzenie strony docelowej z formularzem
Ważne
Ten artykuł dotyczy tylko marketingu wychodzącego, który zostanie usunięty z produktu 30 czerwca 2025 r. Aby uniknąć zakłóceń, przejdź na podróże w czasie rzeczywistym przed tą datą. Więcej informacji: Omówienie zmiany
Strona docelowa jest stroną internetową, która działa jako punkt kontaktu z klientem w ramach jednego z działań marketingowych. Na przykład możesz wysłać wiadomość e-mail z zaproszeniem do zarejestrowania się w celu pobrania bezpłatnego dokumentu. Aby pobrać dokument, odbiorcy wiadomości muszą kliknąć link powodujący otwarcie strony internetowej z formularzem, w którym muszą wprowadzić informacje (zapisywane bezpośrednio w bazie danych Dynamics 365 Customer Insights - Journeys); wówczas otrzymają wiadomość e-mail z linkiem do pobrania. Tę samą stronę docelową można również udostępnić niezidentyfikowanym osobom odwiedzającym witrynę, które, aby pobrać dokument, będą musiały dodać swoje dane do bazy danych jako nowe kontakty.
W Dynamics 365 Customer Insights - Journeys strona docelowa jest typem strony marketingowej. Inne typy stron marketingowych obejmują centra subskrypcji i formularze przekazywania do znajomej osoby, które obsługują marketingowe wiadomości e-mail i są bardziej wyspecjalizowane.
Uwaga
W tym samouczku opisano sposób tworzenia i publikowania strony docelowej w przypadku korzystania z portalu usługi Power Apps w celu hostowania stron docelowych. Jednak, portale usługi Power Apps są opcjonalnymi dodatkami dla Dynamics 365 Customer Insights - Journeys, więc jeśli nie masz portalu, to musisz opublikować swoje strony docelowe i inne interaktywne funkcje dla Dynamics 365 Customer Insights - Journeys na własnym serwerze lub systemie CMS. Więcej informacji: Tworzenie interaktywnych funkcji z portalami lub bez i Integrowanie aplikacji Customer Insights - Journeys z systemem CMS lub portalem Power Apps
Tworzenie strony docelowej i jej udostępnianie:
Większość stron docelowych zawiera formularz wprowadzania danych, którego można używać do przesyłania informacji — zaczniemy więc od jego utworzenia. Wybierz Marketing wychodzący>Marketing internetowy>Formularze marketingowe, a następnie z paska poleceń wybierz opcję Nowy.
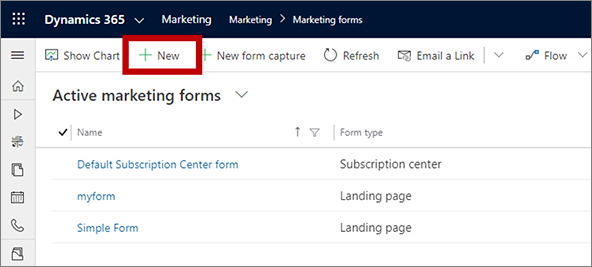
Napiwek
Formularze są rekordami samodzielnymi — każdy z nich może być używany w dowolnej liczbie stron marketingowych. W codziennej pracy prawdopodobnie będziesz często ponownie używać istniejących formularzy zamiast tworzenia nowych dla każdej strony docelowej. Jednak w tym ćwiczeniu utworzymy nowy.
Zostanie otwarta strona Nowy formularz marketingowy z wyświetlonym oknem dialogowym Zaznacz szablon formularza. Przypomina ono okno dialogowe szablonu marketingowych wiadomości e-mail (przedstawione w części Tworzenie marketingowej wiadomości e-mail i jej udostępnianie). Wybierz szablon, a następnie kliknij przycisk Wybierz. Spowoduje to zamknięcie okna dialogowego szablonu, a wybrany szablon zostanie skopiowany do nowego formularza.

Zostanie wyświetlony projektant formularzy, który działa jak projektant wiadomości e-mail, ale udostępnia inne narzędzia w przyborniku. Zacznij od wybrania przycisku Więcej pól nagłówka w nagłówku, aby otworzyć rozwijane okno dialogowe, a następnie wprowadź następujące ustawienia:
- Nazwa: jest to wewnętrzna nazwa formularza. Jest to nazwa, którą będziesz widzieć podczas dodawania formularza do strony lub odwoływania się do niego w procesie pozyskiwania klientów.
- Typ formularza: różne strony marketingowe wymagają różnych typów formularzy. Ponieważ tworzysz stronę docelową, wybierz opcję Strona docelowa.
- Aktualizuj kontakty/potencjalnych klientów: wybierz opcję Kontakty i potencjalni klienci. Oznacza to, że Dynamics 365 Customer Insights - Journeys wyszukuje istniejące kontakty i potencjalnych klientów zgodnych z przesłanym formularzem i zaktualizuje istniejące kontakty i potencjalnych klientów lub utworzy nowe.
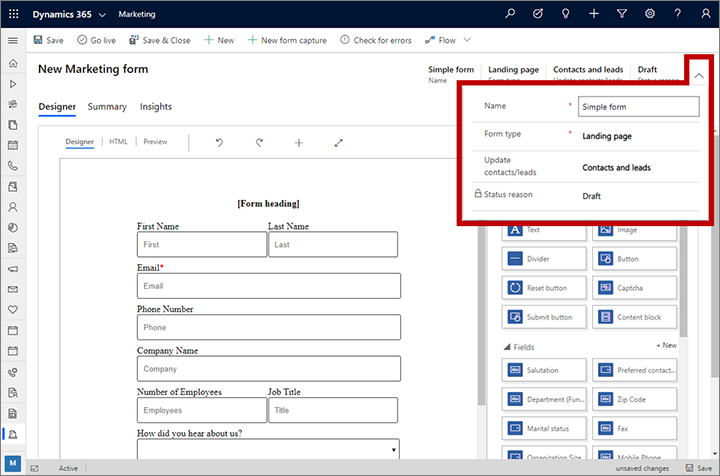
Ponieważ zaczęliśmy od szablonu, formularz już zawiera potrzebne pola, ale chcemy, aby imię, nazwisko i adres e-mail były wymagane (co oznacza, że kontakty muszą wypełnić te pola, aby przesłać formularz). Każde wymagane pole formularza wyróżniono czerwoną gwiazdką. Wybierz pole Imię, aby otworzyć jego panel Właściwości. Upewnij się, że zaznaczono pole wyboru Wymagane. Rozważ także dodanie wiadomości przypominającej (na przykład „Imię jest wymagane”) w polu Komunikat o błędzie — wymagane. Zauważ, że obok etykiety pola Imię jest teraz widoczna czerwona gwiazdka, oznaczając pole jako wymagane. Upewnij się, że pola imię, nazwisko i adres e-mail są oznaczone jako wymagane.
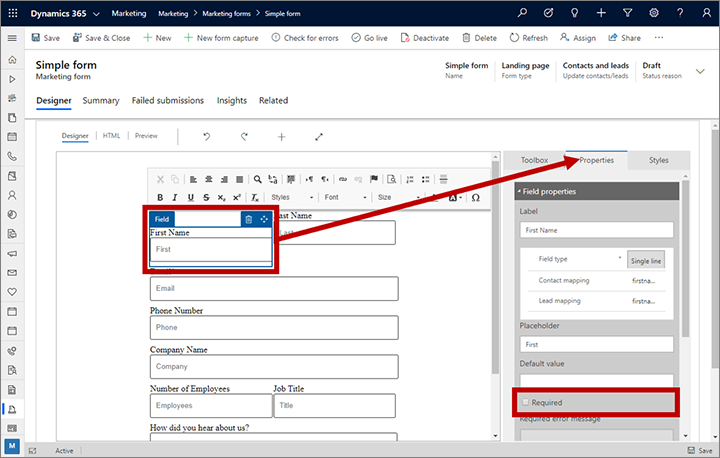
Cofnij się do karty Przybornik i znajdź element Kraj znajdujący się pod nagłówkiem Pola. Przeciągnij element Kraj (lub inne dostępne pole) do formularza, ale nie oznaczaj go jako wymagany.
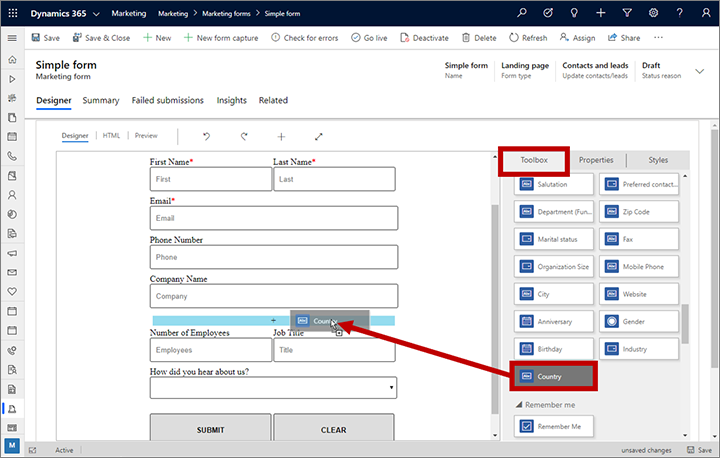
Z paska poleceń wybierz opcję Sprawdź pod kątem błędów, a następnie rozwiąż wszystkie zgłoszone problemy, podobnie jak w przypadku wiadomości e-mail i procesu pozyskiwania klientów.
Na pasku poleceń wybierz Zapisz, aby zapisać formularz, a następnie wybierz pozycję Aktywuj na żywo, aby udostępnić formularz do użycia na stronie marketingowej.
Teraz możesz już korzystać z nowego formularza na stronie docelowej. Wybierz Marketing wychodzący>Marketing internetowy>Strony marketingowe, a następnie z paska poleceń wybierz opcję Nowa. Zostanie otwarta strona Nowa strona marketingowa z wyświetlonym oknem dialogowym Wybierz szablon. Znajdź i zaznacz szablon, który Ci się podoba, ale upewnij się, że w ustawieniu Typ ma on wartość Strona docelowa. Wybierz przycisk Wybierz, aby załadować wybrany szablon.
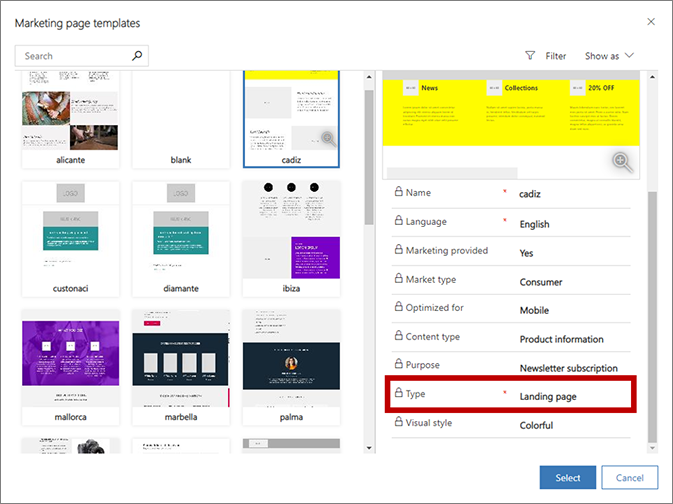
Okno dialogowe Wybierz szablon zostanie zamknięte, a zawartość wybranego szablonu zostanie skopiowana do projektu. Podobnie jak w przypadku projektanta formularzy, w górnej części strony widoczne są pola wymagane. W nagłówku otwórz rozwijane okno dialogowe i wprowadź następujące informacje:
- Nazwa: wprowadź łatwo rozpoznawalna nazwę strony. Ta nazwa jest tylko nazwą wewnętrzną.
- Typ: upewnij się, że wybrano opcję Strona docelowa.
- Częściowy adres URL: podczas publikowania strony ta wartość staje się częścią adresu URL. Strona zostanie opublikowana na serwerze portalu usługi Power Apps, więc adres URL strony będzie miał postać: https://<YourOrg>.microsoftcrmportals.com/<PartialURL>. Wprowadź odpowiedni częściowy adres URL (pamiętaj, że kontakty mogą widzieć ten tekst po załadowaniu strony).
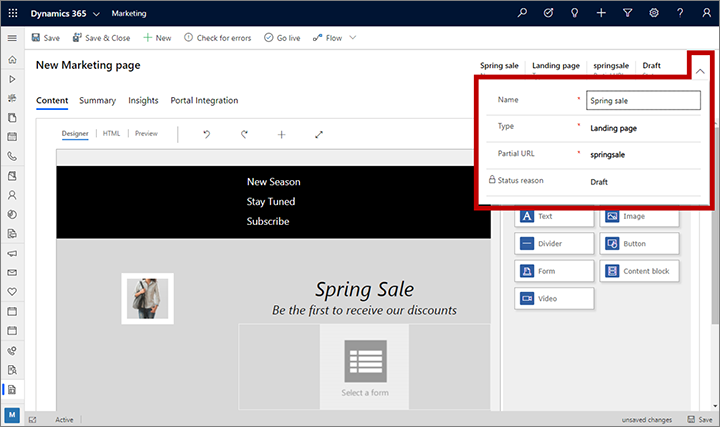
Przejdziesz do projektanta strony, który przypomina projektantów formularzy i wiadomości e-mail. Strona już zawiera pewną zawartość pobranej z wybranego szablonu, taką jak obrazy zastępcze, przykładowy tekst i inne. Większości z nich jest umieszczana przy użyciu standardowych narzędzi przybornika takich jak elementy tekstu i obrazów, chociaż niektóre funkcje układu są na stałe umieszczone w kodzie HTML jako część szablonu. Podobnie jak w przypadku wiadomości e-mail możesz dodawać nowe elementy projektu, edytować tekst bezpośrednio w kanwie i konfigurować elementy projektu, wybierając je, a następnie używając karty Właściwości. Możesz również ustawić style strony globalnej za pomocą karty Style. W rzeczywistym projekcie na tym etapie należy przejść do pracy z ustawieniami w celu utworzenia zawartości i określenia jej stylów.
Większość szablonów strony docelowej już zawiera nieskonfigurowany element formularza, który zawiera symbol zastępczy z tekstem wybierz formularz. Znajdź i zaznacz go na stronie (lub dodaj nowy element formularza z karty Przybornik w razie potrzeby). Po wybraniu elementu Formularz zostanie wyświetlona karta Właściwości. W polu Formularz marketingowy wprowadź nazwę formularza, którą utworzono wcześniej w tej procedurze. Projekt formularza zostanie załadowany na stronę.
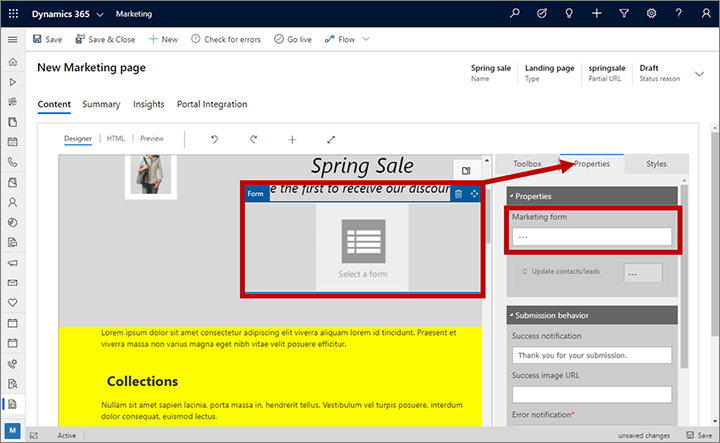
Napiwek
Formularze są importowane jako odniesienia — nie są kopiowane do strony. Oznacza to, że jeśli wrócisz i zaczniesz edytować formularz, wprowadzone zmiany będą widoczne na wszystkich stronach, które używają tego formularza. Dlatego zachowaj ostrożność podczas edycji formularzy!
Jak w przypadku innych utworzonych elementów, wybierz opcję Zapisz w pasku poleceń. Następnie wybierz opcję Sprawdź pod kątem błędów i sprawdź wyniki w obszarze powiadomień. Rozwiąż ewentualne problemy, a następnie sprawdź ponownie, aż wszystkie błędy zostaną wyeliminowane. Na koniec wybierz opcję Aktywuj. Jeśli polecenie zostanie wykonane pomyślnie, strona zostanie opublikowana i udostępniona w Internecie.
Przejdź do karty Podsumowanie. Tutaj znajdują się informacje o stronie, element Oś czasu, na którym można dodawać notatki i śledzić rozwój, oraz linki do różnych pokrewnych rekordów. Możesz również znaleźć Adres URL pełnej strony w części Zawartość. Naciśnij przycisk podglądu
 po prawej stronie pola Adres URL pełnej strony, aby otworzyć stronę. Następnie wprowadź i prześlij niektóre informacje za pośrednictwem strony.
po prawej stronie pola Adres URL pełnej strony, aby otworzyć stronę. Następnie wprowadź i prześlij niektóre informacje za pośrednictwem strony.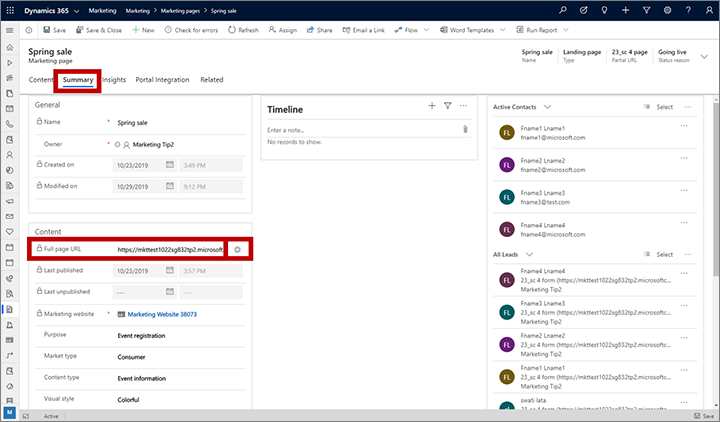
Porada
Dla wielu encji w Dynamics 365 Customer Insights - Journeys dostępna jest podobna karta Podsumowanie, w której możesz zobaczyć ustawienia ogólne, oś czasu i pokrewne rekordy. W przypadku niektórych encji ta strona nosi nazwę Ogólne.
W miarę korzystania ze strony przez osoby ją odwiedzające na karcie Informacje w rekordzie strony będą pojawiać się informacje, w tym listy kontaktów, które ją odwiedziły i które przesłały formularz na stronie, a także analizy dotyczące skuteczności. Dane przesłane próbnie powinny być widoczne w panelu Przesłane zadania na karcie Informacje. Podobne informacje analityczne są udostępniane w rekordach formularzy.
Ważne
W wielu krajach/regionach (w tym w Unii Europejskiej) wymagane jest uzyskanie zgody użytkownika przed umieszczeniem pliku cookie na jego komputerze. Znajomość i przestrzeganie wszystkich praw oraz regulacji obowiązujących na danym rynku, w tym dotyczących zgody na umieszczanie plików cookie, jest obowiązkiem organizacji działającej na tym rynku. Więcej informacji na temat regulacji Unii Europejskiej możesz przeczytać pod adresem ec.europa.eu/ipg/basics/legal/cookies/. Rozwiązanie Dynamics 365 Customer Insights - Journeys używa plików cookie w następujący sposób:
- Strony marketingowe tworzone i hostowane w rozwiązaniu Customer Insights - Journeys używają plików cookie do obsługi funkcji wstępnego wypełniania danych znanych kontaktów oraz rejestrowania godziny otwarcia strony marketingowej przez dany kontakt. Strony i szablony stron rozwiązania Customer Insights - Journeys nie zawierają funkcji uzyskiwania zgody na umieszczenie plików cookie, więc musisz ją dodać. Jednym ze sposobów wykonania tej czynności jest dodanie kodu JavaScript do sekcji
<head>stron przy użyciu edytora HTML dostępnego w projektancie stron. Możesz opracować własny kod JavaScript albo użyć jednego z wielu bezpłatnych lub licencjonowanych rozwiązań, które są dostępne na rynku. Na stronach marketingowych możesz także używać wbudowanego oświadczenia o ochronie prywatności, aby informować o używaniu plików cookie, ale może to nie być wystarczające we wszystkich jurysdykcjach, ponieważ nie spowoduje to, że serwer nie będzie umieszczał plików cookie, ale będzie jedynie informować odwiedzających o używaniu plików cookie (aby uzyskać więcej informacji dotyczących tej funkcji, zobacz Konfigurowanie stron docelowych). Więcej informacji: Tworzenie i wdrażanie stron marketingowych - Funkcja Witryny internetowe używa plików cookie do rejestrowania wizyt na stronach internetowych zawierających skrypt śledzący. Pliki cookie wraz z funkcją stron marketingowych identyfikują kontakty, dopasowując identyfikatory odwiedzających do przesłań stron docelowych. Jeśli w Twojej witrynie internetowej są już używane pliki cookie i zawiera ona funkcję uzyskiwania zgody, prawdopodobnie obejmuje ona skrypt witryny internetowej rozwiązania Customer Insights - Journeys. Jeśli jednak Twoja witryna internetowa nie zawiera wbudowanej funkcji uzyskiwania zgody na użycie plików cookie, musisz dodać ją przed dodaniem skryptu witryny internetowej do stron przeznaczonych dla osób mieszkających w odpowiednich krajach/regionach. Więcej informacji: Rejestrowanie kliknięć linków oraz odwiedzin witryny internetowej
- W portalu wydarzeń pliki cookie sesji są używane, aby umożliwić kontaktom logowanie i rejestrowanie się do uczestnictwa w wydarzeniach. Więcej informacji: Konfigurowanie portalu wydarzeń. Ponadto pliki cookie są używane do przechowywania języka użytkownika.
Więcej informacji: W jaki sposób są używane pliki cookie aplikacji Customer Insights - Journeys