Kampanie szkoleniowe w Szkolenie z symulacji ataków
Porada
Czy wiesz, że możesz bezpłatnie wypróbować funkcje w planie Ochrona usługi Office 365 w usłudze Microsoft Defender 2? Użyj 90-dniowej wersji próbnej Ochrona usługi Office 365 w usłudze Defender w centrum wersji próbnej portalu Microsoft Defender. Dowiedz się, kto może zarejestrować się i zapoznać się z warunkami wersji próbnej w witrynie Try Ochrona usługi Office 365 w usłudze Microsoft Defender.
W Szkolenie z symulacji ataków w Microsoft 365 E5 lub Ochrona usługi Office 365 w usłudze Microsoft Defender planie 2 kampanie szkoleniowe są szybszym i bardziej bezpośrednim sposobem zapewnienia użytkownikom szkoleń w zakresie zabezpieczeń. Zamiast tworzyć i uruchamiać symulowane ataki phishingowe , które ostatecznie prowadzą do trenowania, można tworzyć i przypisywać kampanie szkoleniowe bezpośrednio do użytkowników.
Kampania szkoleniowa zawiera jeden lub więcej wbudowanych modułów szkoleniowych, które wybierzesz. Obecnie do wyboru jest ponad 70 modułów szkoleniowych. Aby uzyskać więcej informacji na temat modułów szkoleniowych, zobacz Training modules for Training campaigns in Szkolenie z symulacji ataków (Moduły szkoleniowe dla kampanii szkoleniowych w Szkolenie z symulacji ataków).
Porada
Modułów szkoleniowych można również używać podczas przypisywania szkoleń w zwykłych symulacjach.
Aby uzyskać informacje o Szkolenie z symulacji ataków, zobacz Wprowadzenie do Szkolenie z symulacji ataków.
Aby wyświetlić istniejące kampanie szkoleniowe, otwórz portal Microsoft Defender w witrynie https://security.microsoft.com, przejdź do karty Email & collaboration>Szkolenie z symulacji ataków>Training (Trenowanie). Aby przejść bezpośrednio do karty Trenowanie, użyj polecenia https://security.microsoft.com/attacksimulator?viewid=trainingcampaign.
Karta Szkolenie zawiera następujące informacje dotyczące każdej utworzonej kampanii szkoleniowej. Możesz posortować kampanie szkoleniowe, klikając dostępny nagłówek kolumny. Wybierz pozycję ![]() Dostosuj kolumny , aby zmienić wyświetlane kolumny. Domyślnie są zaznaczone wszystkie dostępne kolumny.
Dostosuj kolumny , aby zmienić wyświetlane kolumny. Domyślnie są zaznaczone wszystkie dostępne kolumny.
Nazwa kampanii
Opis
Całkowity czas trwania (min)
Data ukończenia szkolenia
Ukończenie szkolenia: liczba użytkowników, którzy zostali uwzględnieni w kampanii szkoleniowej i ilu z nich ukończyło szkolenie. Informacje są wyświetlane jako ułamek (na przykład 2/5) i na odpowiednim poziomym wykresie słupkowym.
L.p. modułów szkoleniowych: liczba modułów szkoleniowych uwzględnionych w kampanii szkoleniowej.
Utworzone przez
Czas utworzenia
Stan: Jedna z następujących wartości:
- Zakończone**
- W toku**
- Szkic**
- Anulowane
- Deleted
- Nie powiodło się**
- Zaplanowane**
Aby uzyskać więcej informacji na temat wartości stanu , zobacz sekcję Ustawianie progu trenowania w dalszej części tego artykułu.
Porada
Aby wyświetlić wszystkie kolumny, prawdopodobnie trzeba wykonać co najmniej jeden z następujących kroków:
- Przewiń w poziomie w przeglądarce internetowej.
- Zawęź szerokość odpowiednich kolumn.
- Usuń kolumny z widoku.
- Pomniejszyj w przeglądarce internetowej.
Wybierz pozycję ![]() Filtruj , aby filtrować informacje na stronie według wartości Stan kampanii Trenowanie.
Filtruj , aby filtrować informacje na stronie według wartości Stan kampanii Trenowanie.
** Łączna liczba kampanii szkoleniowych z tymi wartościami stanu jest również wyświetlana w górnej części strony. Jeśli jednak przefiltrujesz informacje (na przykład wyklucz te wartości Stanu ), liczba w górnej części strony wynosi 0 dla tej wykluczonej wartości Stan .
Aby znaleźć kampanię szkoleniową na liście, wpisz część nazwy kampanii w ![]() polu Wyszukaj, a następnie naciśnij ENTER.
polu Wyszukaj, a następnie naciśnij ENTER.
Aby wyświetlić szczegółowe informacje na temat w toku lub ukończonych kampanii szkoleniowych, zobacz sekcję Wyświetl raporty kampanii szkoleniowej .
Tworzenie kampanii szkoleniowych
Porada
Aby uzyskać instrukcje dotyczące tworzenia, zapoznaj się z tym krótkim filmem wideo: https://youtu.be/haWAG4TM1Io.
Aby utworzyć kampanię szkoleniową, wykonaj następujące czynności:
W portalu Microsoft Defender pod adresem https://security.microsoft.comprzejdź do karty Email & collaboration Szkolenie z symulacji ataków Training (Współpraca >Email &).> Aby przejść bezpośrednio do karty Trenowanie, użyj polecenia https://security.microsoft.com/attacksimulator?viewid=trainingcampaign.
Na karcie Szkolenie wybierz pozycję
 Utwórz nową , aby rozpocząć nowy kreator kampanii szkoleniowej.
Utwórz nową , aby rozpocząć nowy kreator kampanii szkoleniowej.W poniższych sekcjach opisano kroki i opcje konfiguracji umożliwiające utworzenie kampanii szkoleniowej.
Uwaga
W dowolnym momencie po nazwie kampanii szkoleniowej podczas nowego kreatora kampanii szkoleniowej możesz wybrać pozycję Zapisz i zamknij , aby zapisać postęp i kontynuować później. Niekompletna kampania szkoleniowa ma wartość Stan— wersja robocza. Możesz wybrać miejsce, w którym zostało przerwane, wybierając kampanię Trenowanie, a następnie klikając wyświetloną akcję
 Edytuj .
Edytuj .
Nazywanie i opisywanie kampanii szkoleniowej
Na stronie Nazwa kampanii skonfiguruj następujące ustawienia:
- Nazwa: wprowadź unikatową nazwę kampanii szkoleniowej.
- Opis: wprowadź opcjonalny opis.
Po zakończeniu kampanii Trenowanie nazw wybierz pozycję Dalej.
Użytkownicy docelowi
Na stronie Użytkownicy docelowi wybierz, kto otrzymuje kampanię szkoleniową. Użyj następujących opcji, aby wybrać użytkowników:
Uwzględnij wszystkich użytkowników w mojej organizacji: niemodyfikowalna lista użytkowników jest wyświetlana w grupach po 10. Aby przewijać listę, możesz użyć opcji Dalej i Poprzednia bezpośrednio poniżej listy użytkowników. Możesz również użyć funkcji
 Wyszukiwania , aby znaleźć określonych użytkowników.
Wyszukiwania , aby znaleźć określonych użytkowników.Porada
Mimo że nie można usunąć użytkowników z listy na tej stronie, możesz użyć następnej strony Wyklucz użytkowników , aby wykluczyć określonych użytkowników.
Uwzględnij tylko określonych użytkowników i grupy: na początku żaden użytkownik ani grupy nie są wyświetlane na stronie Użytkownicy docelowi . Aby dodać użytkowników lub grupy do kampanii szkoleniowej, wybierz jedną z następujących opcji:
-
 Dodaj użytkowników: w wyświetlonym menu wysuwowym Dodawanie użytkowników można znaleźć i wybrać użytkowników i grupy do uwzględnienia w kampanii szkoleniowej. Obsługiwane są następujące typy grup:
Dodaj użytkowników: w wyświetlonym menu wysuwowym Dodawanie użytkowników można znaleźć i wybrać użytkowników i grupy do uwzględnienia w kampanii szkoleniowej. Obsługiwane są następujące typy grup:- Grupy Microsoft 365 (statyczne i dynamiczne)
- Grupy dystrybucyjne (tylko statyczne)
- Grupy zabezpieczeń z obsługą poczty (tylko statyczne)
Dostępne są następujące narzędzia wyszukiwania:
Wyszukaj użytkowników lub grupy: jeśli klikniesz w
 polu Wyszukiwania i wykonasz jedną z następujących akcji, opcje Filtruj użytkowników według kategorii w wysuwnym Dodawaniu użytkowników zostaną zastąpione przez sekcję Lista użytkowników:
polu Wyszukiwania i wykonasz jedną z następujących akcji, opcje Filtruj użytkowników według kategorii w wysuwnym Dodawaniu użytkowników zostaną zastąpione przez sekcję Lista użytkowników:- Wpisz co najmniej trzy znaki, a następnie naciśnij ENTER. Nazwy użytkowników lub grup zawierające te znaki są wyświetlane w sekcji Lista użytkowników według nazwy, Email, stanowiska i typu.
- Wpisz mniej niż trzy znaki lub nie ma znaków, a następnie naciśnij ENTER. Żaden użytkownik nie jest wyświetlany w sekcji Lista użytkowników , ale możesz wpisać co najmniej trzy znaki w polu Wyszukiwania , aby wyszukać użytkowników i grupy.
Liczba wyników jest wyświetlana w etykiecie Wybrani użytkownicy (0/x ).
Porada
Wybranie pozycji Dodaj filtry powoduje wyczyszczanie i zastąpienie wszystkich wyników w sekcji Lista użytkowników pozycją Filtruj użytkowników według kategorii.
Jeśli masz listę użytkowników lub grup w sekcji Lista użytkowników , wybierz niektóre lub wszystkie wyniki, zaznaczając pole wyboru obok kolumny Nazwa . Liczba wybranych wyników jest wyświetlana w etykiecie Wybrani użytkownicy (y/x ).
Wybierz pozycję Dodaj x użytkowników , aby dodać wybranych użytkowników lub grupy na stronie Użytkownicy docelowi i wrócić do strony Użytkownicy docelowi .
Filtruj użytkowników według kategorii: Użyj następujących opcji:
Sugerowane grupy użytkowników: wybierz spośród następujących wartości:
- Wszystkie sugerowane grupy użytkowników: taki sam wynik jak wybranie pozycji Użytkownicy, których symulacja nie dotyczy w ciągu ostatnich trzech miesięcy , i Recydywistów.
- Użytkownicy, którzy nie są objęci symulacją w ciągu ostatnich trzech miesięcy.
- Recydywistów: Aby uzyskać więcej informacji, zobacz Konfigurowanie progu recydywisty.
Tagi użytkowników: tagi użytkowników są identyfikatorami określonych grup użytkowników (na przykład kont priorytetowych). Aby uzyskać więcej informacji, zobacz Tagi użytkowników w Ochrona usługi Office 365 w usłudze Microsoft Defender. Użyj następujących opcji:
-
Wyszukiwanie: W
 obszarze Wyszukaj według tagów użytkownika możesz wpisać część nazwy tagu użytkownika, a następnie nacisnąć Enter. Możesz wybrać niektóre lub wszystkie wyniki.
obszarze Wyszukaj według tagów użytkownika możesz wpisać część nazwy tagu użytkownika, a następnie nacisnąć Enter. Możesz wybrać niektóre lub wszystkie wyniki. - Wybierz pozycję Wszystkie tagi użytkowników
- Wybierz istniejące tagi użytkowników. Jeśli link jest dostępny, wybierz pozycję Zobacz wszystkie tagi użytkowników , aby wyświetlić pełną listę dostępnych tagów.
-
Wyszukiwanie: W
Miasto: użyj następujących opcji:
-
Wyszukaj: W
 obszarze Wyszukaj według miasta możesz wpisać część wartości Miasto, a następnie nacisnąć Enter. Możesz wybrać niektóre lub wszystkie wyniki.
obszarze Wyszukaj według miasta możesz wpisać część wartości Miasto, a następnie nacisnąć Enter. Możesz wybrać niektóre lub wszystkie wyniki. - Wybierz pozycję Wszystkie miasto
- Wybierz istniejące wartości miasta. Jeśli link jest dostępny, wybierz pozycję Zobacz wszystkie miasta , aby wyświetlić pełną listę dostępnych wartości miasta.
-
Wyszukaj: W
Kraj: Użyj następujących opcji:
-
Wyszukiwanie: W
 obszarze Wyszukaj według kraju możesz wpisać część wartości Country/region, a następnie nacisnąć Enter. Możesz wybrać niektóre lub wszystkie wyniki.
obszarze Wyszukaj według kraju możesz wpisać część wartości Country/region, a następnie nacisnąć Enter. Możesz wybrać niektóre lub wszystkie wyniki. - Wybierz pozycję Wszystkie krajy
- Wybierz istniejące wartości miasta. Jeśli link jest dostępny, wybierz pozycję Zobacz wszystkie kraje , aby wyświetlić pełną listę dostępnych wartości kraju/regionu.
-
Wyszukiwanie: W
Dział: Użyj następujących opcji:
-
Wyszukiwanie: W
 obszarze Wyszukaj według działu możesz wpisać część wartości Dział, a następnie nacisnąć Enter. Możesz wybrać niektóre lub wszystkie wyniki.
obszarze Wyszukaj według działu możesz wpisać część wartości Dział, a następnie nacisnąć Enter. Możesz wybrać niektóre lub wszystkie wyniki. - Wybierz pozycję Wszystkie działy
- Wybierz istniejące wartości działu. Jeśli link jest dostępny, wybierz pozycję Zobacz wszystkie działy , aby wyświetlić pełną listę dostępnych wartości działu.
-
Wyszukiwanie: W
Tytuł: Użyj następujących opcji:
-
Wyszukiwanie: W
 obszarze Wyszukaj według tytułu możesz wpisać część wartości Tytuł, a następnie nacisnąć Enter. Możesz wybrać niektóre lub wszystkie wyniki.
obszarze Wyszukaj według tytułu możesz wpisać część wartości Tytuł, a następnie nacisnąć Enter. Możesz wybrać niektóre lub wszystkie wyniki. - Wybierz pozycję Wszystkie tytuły
- Wybierz istniejące wartości tytułu. Jeśli link jest dostępny, wybierz pozycję Zobacz wszystkie tytuły , aby wyświetlić pełną listę dostępnych wartości tytułu.
-
Wyszukiwanie: W
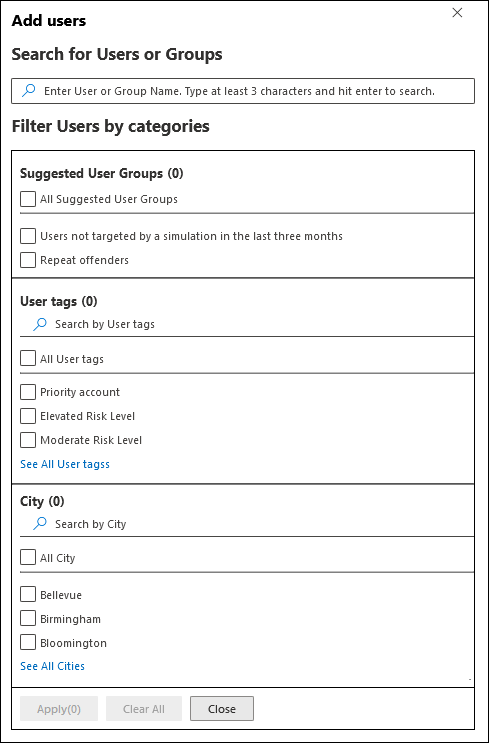
Możesz użyć niektórych lub wszystkich kategorii wyszukiwania, aby znaleźć użytkowników i grupy. Jeśli wybierzesz wiele kategorii, zostanie użyty operator AND. Wszyscy użytkownicy lub grupy muszą być zgodni z obiema wartościami, które mają zostać zwrócone w wynikach (co jest praktycznie niemożliwe, jeśli używasz wartości Wszystkie w wielu kategoriach).
Liczba wartości używanych jako kryteria wyszukiwania według określonej kategorii jest wyświetlana obok kafelka kategorii (na przykład City 50 lub Priority accounts 10).
Po zakończeniu wyszukiwania według kategorii wybierz przycisk Zastosuj(x ). Poprzednie opcje Filtruj użytkowników według kategorii w wysuwnym Dodawaniu użytkowników są zastępowane następującymi informacjami:
- Sekcja Filtry: pokaż liczbę użytych wartości filtru i nazwy wartości filtru. Jeśli jest dostępna, wybierz link Zobacz wszystkie , aby wyświetlić wszystkie wartości filtru
- Sekcja listy użytkowników: pokazuje użytkowników lub grupy, które pasują do wyszukiwań w kategorii. Liczba wyników jest wyświetlana w etykiecie Wybrani użytkownicy (0/x ).
Jeśli masz listę użytkowników lub grup w sekcji Lista użytkowników , wybierz niektóre lub wszystkie wyniki, zaznaczając pole wyboru obok kolumny Nazwa . Liczba wybranych wyników jest wyświetlana w etykiecie Wybrani użytkownicy (y/x ).
Wybierz przycisk Dodaj x użytkowników , aby dodać wybranych użytkowników lub grupy na stronie Użytkownicy docelowi i wrócić do strony Użytkownicy docelowi .
 Importuj: W otwieranym oknie dialogowym określ plik CSV zawierający jeden adres e-mail na wiersz.
Importuj: W otwieranym oknie dialogowym określ plik CSV zawierający jeden adres e-mail na wiersz.Po znalezieniu wybranego pliku CSV użytkownicy zostaną zaimportowane i wyświetlone na stronie Użytkownicy docelowi .
Na głównej stronie Użytkownicy docelowi możesz znaleźć wybranych użytkowników przy użyciu
 pola Wyszukiwania. Możesz również wybrać pozycję
pola Wyszukiwania. Możesz również wybrać pozycję  Usuń , a następnie potwierdź w oknie dialogowym potwierdzenia, aby usunąć określonych użytkowników.
Usuń , a następnie potwierdź w oknie dialogowym potwierdzenia, aby usunąć określonych użytkowników.Aby dodać więcej użytkowników i grup, wybierz pozycję
 Dodaj użytkowników lub
Dodaj użytkowników lub  Zaimportuj na stronie Użytkownicy docelowi i powtórz poprzednie kroki.
Zaimportuj na stronie Użytkownicy docelowi i powtórz poprzednie kroki.-
Po zakończeniu na stronie Użytkownicy docelowi wybierz pozycję Dalej.
Wykluczanie użytkowników
Na stronie Wykluczanie użytkowników możesz wykluczyć niektórych wcześniej wybranych użytkowników z kampanii Trenowanie, wybierając pozycję Wyklucz niektórych użytkowników docelowych z tej symulacji.
Opcje wyboru są identyczne z poprzednim krokiem po wybraniu pozycji ![]() Dodaj użytkowników do wykluczenia lub
Dodaj użytkowników do wykluczenia lub ![]() Zaimportuj.
Zaimportuj.
Po zakończeniu na stronie Wykluczanie użytkowników wybierz pozycję Dalej.
Wybieranie modułów szkoleniowych
Na stronie Wybieranie modułów szkoleniowych wybierz jedną z następujących opcji:
Wykaz szkoleń: wybierz pozycję
 Dodaj szkolenia.
Dodaj szkolenia.W wyświetlonym menu wysuwowym Dodawanie szkolenia wybierz co najmniej jeden moduł szkoleniowy do uwzględnienia w kampanii szkoleniowej, zaznaczając pole wyboru obok nazwy modułu, a następnie wybierz pozycję Dodaj.
Moduły dostępne w menu wysuwowym Dodawanie szkolenia są identyczne z modułami dostępnymi w modułach szkoleniowych na karcie Biblioteka zawartości pod adresem https://security.microsoft.com/attacksimulator?viewid=contentlibrary. Aby uzyskać więcej informacji, zobacz Moduły szkoleniowe dla kampanii szkoleniowych w Szkolenie z symulacji ataków.
Po wybraniu co najmniej jednego modułu szkolenia dla każdego wpisu na stronie Wybieranie kursów są wyświetlane następujące informacje:
- Nazwa szkolenia
- Źródło
- Czas trwania (min)
-
Usuń: użyj ikony
 Usuń , aby usunąć wpis z listy. Wybierz pozycję Potwierdź w oknie dialogowym potwierdzenia**.
Usuń , aby usunąć wpis z listy. Wybierz pozycję Potwierdź w oknie dialogowym potwierdzenia**.
Przekierowywanie do niestandardowego adresu URL: wybierz pozycję
 Dodaj szkolenia.
Dodaj szkolenia.W wyświetlonym menu wysuwowym Niestandardowy adres URL trenowania dostępne są następujące opcje:
- Niestandardowy adres URL trenowania (wymagany)
- Niestandardowa nazwa trenowania (wymagana)
- Niestandardowy opis trenowania
- Niestandardowy czas trwania trenowania (w minutach) (wymagany): wartość domyślna to 0, co oznacza, że nie ma określonego czasu trwania trenowania.
Po zakończeniu wysuwania niestandardowego adresu URL szkolenia wybierz pozycję Dodaj. Informacje o niestandardowym adresie URL są widoczne na stronie Wybieranie kursów .
Po zakończeniu na stronie Wybieranie kursów wybierz pozycję Dalej.
Wybieranie powiadomień użytkowników końcowych
Na stronie Wybieranie powiadomienia użytkownika końcowego wybierz jedną z następujących opcji powiadomień:
Domyślne powiadomienie firmy Microsoft (zalecane): powiadomienia, które będą otrzymywać użytkownicy, są wyświetlane na stronie:
- Domyślne powiadomienie o przypisaniu szkolenia tylko do kampanii firmy Microsoft
- Powiadomienie o przypomnieniu o domyślnym szkoleniu tylko dla kampanii firmy Microsoft
Wybierz język domyślny do użycia w obszarze Wybierz język domyślny. Dostępne wartości to: chiński (uproszczony), chiński (tradycyjny, Tajwan), angielski, francuski, niemiecki, włoski, japoński, koreański, portugalski, rosyjski, hiszpański, holenderski, polski, arabski, fiński, grecki, węgierski, indonezyjski, norweski Bokmål, rumuński, słowacki, Szwedzki, tajski, turecki, wietnamski, kataloński, **chorwacki lub słoweński.
Dla każdego powiadomienia są dostępne następujące informacje:
Powiadomienia: nazwa powiadomienia.
Język: jeśli powiadomienie zawiera wiele tłumaczeń, dwa pierwsze języki są wyświetlane bezpośrednio. Aby wyświetlić pozostałe języki, umieść kursor nad ikoną liczbową (na przykład +10).
Typ: Jedna z następujących wartości:
- Powiadomienie o przypisaniu szkolenia
- Powiadomienie dotyczące przypomnienia o trenowaniu
Preferencje dostarczania: Przed kontynuowaniem należy skonfigurować następujące preferencje dostarczania:
- W przypadku domyślnego powiadomienia o przypomnieniu o szkoleniu tylko dla kampanii firmy Microsoft wybierz pozycję Dwa razy w tygodniu lub Co tydzień.
Akcje: Jeśli wybierzesz pozycję
 Wyświetl, zostanie otwarta strona powiadomienia Przeglądanie z następującymi informacjami:
Wyświetl, zostanie otwarta strona powiadomienia Przeglądanie z następującymi informacjami:- Karta Podgląd: wyświetl komunikat powiadomienia w miarę wyświetlania go przez użytkowników. Aby wyświetlić komunikat w różnych językach, użyj pola Wybierz język powiadomień .
- Karta Szczegóły: wyświetl szczegóły dotyczące powiadomienia:
- Opis powiadomienia
- Źródło: W przypadku wbudowanych powiadomień wartość to Globalne. W przypadku powiadomień niestandardowych wartość to Dzierżawa.
-
Typ powiadomienia: jeden z następujących typów na podstawie pierwotnie wybranego powiadomienia:
- Powiadomienie o przypisaniu szkolenia
- Powiadomienie dotyczące przypomnienia o trenowaniu
- Zmodyfikowane przez
- Ostatnia modyfikacja
Po zakończeniu na stronie Przejrzyj powiadomienie wybierz pozycję Zamknij , aby powrócić do strony Powiadomienia wybierz użytkownika końcowego .
Dostosowane powiadomienia użytkowników końcowych: na stronie nie są dostępne żadne inne opcje konfiguracji. Po wybraniu pozycji Dalej należy wybrać powiadomienie o przypisaniu trenowania i powiadomienie o przypomnieniu trenowania , które będzie używane w kampanii szkoleniowej zgodnie z opisem w dwóch następnych podsekcjach.
Po zakończeniu na stronie Wybieranie powiadomienia użytkownika końcowego wybierz pozycję Dalej.
Wybieranie powiadomienia o przypisaniu szkolenia
Uwaga
Ta strona jest dostępna tylko wtedy, gdy wybrano opcję Dostosowane powiadomienia użytkownika końcowego na stronie Wybieranie powiadomień użytkownika końcowego .
Na stronie Powiadomienia o przypisaniu trenowania są wyświetlane następujące powiadomienia i ich skonfigurowane języki:
- Domyślne powiadomienie o przypisaniu szkolenia firmy Microsoft
- Domyślne powiadomienie o przypisaniu szkolenia tylko do kampanii firmy Microsoft
- Wszystkie utworzone wcześniej niestandardowe powiadomienia dotyczące przypisania trenowania.
Te powiadomienia są również dostępne na stronie powiadomienia użytkownika końcowego na karcie Biblioteka zawartości :
- Wbudowane powiadomienia dotyczące przypisań szkoleniowych są dostępne na karcie Powiadomienia globalne pod adresem https://security.microsoft.com/attacksimulator?viewid=contentlibrary& source=global.
- Niestandardowe powiadomienia dotyczące przypisania trenowania są dostępne na karcie Powiadomienia dzierżawy pod adresem https://security.microsoft.com/attacksimulator?viewid=contentlibrary& source=tenant.
Aby uzyskać więcej informacji, zobacz Powiadomienia użytkowników końcowych dotyczące Szkolenie z symulacji ataków.
Wykonaj jedną z następujących czynności:
Wybierz istniejące powiadomienie do użycia:
Aby wyszukać istniejące powiadomienie na liście, wpisz część nazwy powiadomienia w
 polu Wyszukaj, a następnie naciśnij ENTER.
polu Wyszukaj, a następnie naciśnij ENTER.Po wybraniu powiadomienia przez kliknięcie dowolnego miejsca w wierszu innym niż pole wyboru zostanie otwarte okno wysuwane szczegółów zawierające więcej informacji o powiadomieniu:
- Karta Podgląd pokazuje, jak wygląda powiadomienie dla użytkowników.
- Na karcie Szczegóły są wyświetlane właściwości powiadomienia.
Po zakończeniu wysuwanego szczegółów powiadomienia wybierz pozycję Zamknij.
Na stronie Powiadomienie o przypisaniu trenowania wybierz powiadomienie do użycia, zaznaczając pole wyboru obok nazwy.
Utwórz nowe powiadomienie do użycia: wybierz pozycję
 Utwórz nowe. Kroki tworzenia są identyczne z tworzeniem powiadomień użytkowników końcowych.
Utwórz nowe. Kroki tworzenia są identyczne z tworzeniem powiadomień użytkowników końcowych.Uwaga
Na stronie Definiowanie szczegółów nowego kreatora powiadomień wybierz wartość Powiadomienie o przypisaniu trenowania dla typu powiadomienia.
Po zakończeniu tworzenia powiadomienia wrócisz do strony powiadomień o przypisaniu trenowania , gdzie nowe powiadomienie zostanie teraz wyświetlone na liście, którą chcesz wybrać.
Po zakończeniu na stronie powiadomienia O przypisaniu trenowania wybierz pozycję Dalej.
Wybieranie powiadomienia o przypomnieniu szkoleniowym
Uwaga
Ta strona jest dostępna tylko wtedy, gdy wybrano opcję Dostosowane powiadomienia użytkownika końcowego na stronie Wybieranie powiadomień użytkownika końcowego .
Na stronie powiadomień o przypomnieniu szkoleniowym są wyświetlane następujące powiadomienia i ich skonfigurowane języki:
- Domyślne powiadomienie o przypomnieniu szkoleniowym firmy Microsoft
- Powiadomienie o przypomnieniu o domyślnym szkoleniu tylko dla kampanii firmy Microsoft
- Wszystkie utworzone wcześniej powiadomienia o przypomnieniu o trenowaniu niestandardowym.
Te powiadomienia są również dostępne na karcie > biblioteki Szkolenie z symulacji ataków>ContentPowiadomienia użytkowników końcowych:
- Wbudowane powiadomienia dotyczące przypomnień szkoleniowych są dostępne na karcie Powiadomienia globalne pod adresem https://security.microsoft.com/attacksimulator?viewid=contentlibrary& source=global.
- Powiadomienia o przypomnieniu o trenowaniu niestandardowym są dostępne na karcie Powiadomienia dzierżawy pod adresem https://security.microsoft.com/attacksimulator?viewid=contentlibrary& source=tenant.
Aby uzyskać więcej informacji, zobacz Powiadomienia użytkowników końcowych dotyczące Szkolenie z symulacji ataków.
W obszarze Ustaw częstotliwość dla powiadomienia o przypomnieniu wybierz pozycję Co tydzień (wartość domyślna) lub Dwa razy w tygodniu, a następnie wykonaj jedną z następujących czynności:
Wybierz istniejące powiadomienie do użycia:
Aby wyszukać istniejące powiadomienie na liście, wpisz część nazwy powiadomienia w
 polu Wyszukaj, a następnie naciśnij ENTER.
polu Wyszukaj, a następnie naciśnij ENTER.Po wybraniu powiadomienia przez kliknięcie dowolnego miejsca w wierszu innym niż pole wyboru zostanie otwarte okno wysuwane szczegółów zawierające więcej informacji o powiadomieniu:
- Karta Podgląd pokazuje, jak wygląda powiadomienie dla użytkowników.
- Na karcie Szczegóły są wyświetlane właściwości powiadomienia.
Po zakończeniu wysuwanego szczegółów powiadomienia wybierz pozycję Zamknij.
Na stronie Powiadomienie o przypomnieniu szkoleniowym wybierz powiadomienie do użycia, zaznaczając pole wyboru obok nazwy.
Utwórz nowe powiadomienie do użycia: wybierz pozycję
 Utwórz nowe. Kroki tworzenia są identyczne z tworzeniem powiadomień użytkowników końcowych.
Utwórz nowe. Kroki tworzenia są identyczne z tworzeniem powiadomień użytkowników końcowych.Uwaga
Na stronie Definiowanie szczegółów nowego kreatora powiadomień wybierz wartość Powiadomienie o przypomnieniu trenowania dla typu powiadomienia.
Po zakończeniu tworzenia powiadomienia wrócisz do strony powiadomień Przypomnienie o trenowaniu , na której nowe powiadomienie zostanie teraz wyświetlone na liście, którą chcesz wybrać.
Po zakończeniu na stronie powiadomienia Przypomnienie o trenowaniu wybierz pozycję Dalej.
Planowanie kampanii szkoleniowej
Na stronie Harmonogram wybierz, kiedy rozpocząć i zakończyć kampanię szkoleniową, wybierając jedną z następujących wartości:
Uruchom tę kampanię szkoleniową natychmiast po zakończeniu
Jeśli wybierzesz pozycję Wyślij szkolenie z datą zakończenia (jest ona domyślnie wybrana), musisz skonfigurować datę/godzinę zakończenia w obszarze Ustawianie daty zakończenia kampanii i Ustaw godziny, Ustaw minuty i Ustaw format czasu.
Zaplanuj rozpoczęcie tej kampanii szkoleniowej później: wprowadź datę/godzinę rozpoczęcia kampanii szkoleniowej w obszarze Ustawianie daty rozpoczęcia kampanii i Ustaw godziny, Ustaw minuty i Ustaw format czasu.
Jeśli wybierzesz pozycję Wyślij szkolenie z datą zakończenia (jest ona domyślnie wybrana), musisz skonfigurować datę/godzinę zakończenia w obszarze Ustawianie daty zakończenia kampanii i Ustaw godziny, Ustaw minuty i Ustaw format czasu.
Uwaga
Jeśli wyczyścisz pole wyboru Wyślij szkolenie z datą zakończenia , powiadomienia o przypomnieniu nie będą wysyłane do użytkowników docelowych poza początkowym powiadomieniem o przypisaniu szkolenia.
Po zakończeniu pracy na stronie Harmonogram wybierz pozycję Dalej.
Przejrzyj szczegóły kampanii szkoleniowej
Na stronie Przegląd możesz przejrzeć szczegóły kampanii szkoleniowej.
![]() Wybierz przycisk Wyślij test, aby wysłać kopię kampanii szkoleniowej do siebie (obecnie zalogowanego użytkownika) do inspekcji.
Wybierz przycisk Wyślij test, aby wysłać kopię kampanii szkoleniowej do siebie (obecnie zalogowanego użytkownika) do inspekcji.
W każdej sekcji możesz wybrać pozycję Edytuj , aby zmodyfikować ustawienia w sekcji. Możesz też wybrać pozycję Wstecz lub określoną stronę w kreatorze, aby zmodyfikować ustawienia.
Po zakończeniu na stronie Przegląd wybierz pozycję Prześlij.
Po powrocie do karty Kampania szkoleniowa zostanie wyświetlona utworzona kampania szkoleniowa. Wartość Stan zależy od poprzedniego wyboru w kroku Planowanie kampanii szkoleniowej :
- W toku , jeśli wybrano pozycję Uruchom tę kampanię szkoleniową natychmiast po zakończeniu.
- Zaplanowane, jeśli wybrano opcję Zaplanuj tę kampanię szkoleniową, która ma zostać uruchomiona później.
Podjęcie działań w kampaniach szkoleniowych
Wszystkie akcje istniejących kampanii szkoleniowych rozpoczynają się na karcie Szkolenie. Aby tam przejść, otwórz portal Microsoft Defender pod adresem https://security.microsoft.com, przejdź do karty Email & collaboration> Szkolenie z symulacji ataków Training (Trenowanie).> Aby przejść bezpośrednio do karty Trenowanie, użyj polecenia https://security.microsoft.com/attacksimulator?viewid=trainingcampaign.
Anulowanie kampanii szkoleniowych
Możesz anulować kampanie szkoleniowe z wartością Stanw toku lub Zaplanowane.
Aby anulować istniejącą kampanię szkoleniową na karcie Szkolenie, wybierz kampanię Szkoleniową, zaznacz pole wyboru obok nazwy, wybierz ![]() wyświetloną akcję Anuluj, a następnie wybierz pozycję Potwierdź w oknie dialogowym potwierdzenia.
wyświetloną akcję Anuluj, a następnie wybierz pozycję Potwierdź w oknie dialogowym potwierdzenia.
Po anulowaniu kampanii Szkoleniowej wartość Stan zmieni się na Anulowano.
Usuwanie kampanii szkoleniowych
Nie można usunąć kampanii szkoleniowych z wartością Stanw toku lub Zaplanowane.
Aby usunąć istniejącą kampanię szkoleniową z karty Szkolenie, wybierz kampanię Szkoleniową, zaznaczając pole wyboru obok nazwy, wybierz ![]() wyświetloną akcję Usuń, a następnie wybierz pozycję Potwierdź w oknie dialogowym potwierdzenia.
wyświetloną akcję Usuń, a następnie wybierz pozycję Potwierdź w oknie dialogowym potwierdzenia.
Po usunięciu kampanii Szkoleniowej nie będzie ona już wyświetlana na karcie Szkolenie .
Ustawianie progu trenowania
Próg trenowania uniemożliwia użytkownikom przypisanie tych samych szkoleń w określonym interwale w dniach. Wartość domyślna to 90 dni.
W przedziale czasu ten sam moduł szkoleniowy nie zostanie ponownie przypisany do użytkowników spełniających jedno z następujących kryteriów:
- Ukończyli moduł szkoleniowy podczas progu trenowania.
- Nie ukończyli modułu szkoleniowego, ale moduł został im przypisany podczas progu trenowania.
Próg trenowania rozpoczyna się po przypisaniu modułu szkoleniowego do użytkownika.
Zalecamy, aby próg trenowania był większy niż liczba dni, przez które użytkownik musi ukończyć moduł szkoleniowy.
W raporcie użytkownika kampanii szkoleniowej wartość Stan pokazuje wpływ progu trenowania na użytkowników i przypisane do nich moduły szkoleniowe:
- Ukończono: użytkownik ukończył moduł szkoleniowy.
- W toku: użytkownik uruchomił moduł szkoleniowy.
- Nie uruchomiono: użytkownik nie uruchomił modułu szkoleniowego.
- Trenowanie wcześniej przypisane: moduł szkoleniowy został przypisany do użytkownika podczas progu trenowania, ale użytkownik nie ukończył jeszcze szkolenia. Użytkownik nadal może ukończyć moduł szkoleniowy, w którym to momencie wartość Stanu zmieni się na Ukończono.
- Zaległe: użytkownik nie ukończył modułu szkoleniowego przed przypisaną datą ukończenia, a ten sam moduł szkoleniowy nie został ponownie przypisany do użytkownika podczas progu trenowania.
- Nie ukończono: użytkownik nie ukończył modułu szkoleniowego w wyznaczonym terminie i/lub poza progiem trenowania. Ten stan sprawia, że użytkownik kwalifikuje się do ponownego przypisania tego samego modułu szkoleniowego.
Próg trenowania można ustawić na karcie Ustawienia na stronie Szkolenie z symulacji ataków. Aby uzyskać więcej informacji na temat karty Ustawienia, zobacz Ustawienia globalne w Szkolenie z symulacji ataków.
Aby ustawić próg trenowania na karcie Ustawienia , wykonaj następujące czynności:
W portalu Microsoft Defender pod adresem https://security.microsoft.comprzejdź do karty Email & collaboration>Szkolenie z symulacji ataków>Settings. Aby przejść bezpośrednio do karty Ustawienia, użyj polecenia https://security.microsoft.com/attacksimulator?viewid=setting.
Ustaw wartość w dniach dla okresu progu trenowania. Wartość domyślna to 90 dni. Aby usunąć próg trenowania i zawsze przypisywać trenowanie, ustaw wartość na 0.
Po zakończeniu na karcie Ustawienia wybierz pozycję Zapisz.
Wyświetlanie raportów kampanii szkoleniowych
W przypadku kampanii szkoleniowych o wartości Stanw toku lub Ukończono możesz wyświetlić raport dla kampanii szkoleniowej przy użyciu jednej z następujących metod na karcie Kampanie szkoleniowe pod adresem https://security.microsoft.com/attacksimulator?viewid=trainingcampaign.
- Wybierz kampanię, klikając dowolne miejsce w wierszu innym niż pole wyboru obok nazwy.
- Wybierz kampanię, zaznaczając pole wyboru obok nazwy, a następnie wybierz pozycję
 Wyświetl raport.
Wyświetl raport.
Zostanie otwarta strona szczegółów kampanii szkoleniowej z następującymi kartami:
- Raport
- Użytkownicy
- Szczegóły
Te karty zostały opisane w poniższych podsekcjach.
Aby zamknąć raport Kampanie szkoleniowe, wybierz pozycję ![]() Zamknij.
Zamknij.
Karta Raport
Aby uzyskać opis tego, co znajduje się na karcie Raport dla kampanii szkoleniowych, zobacz Raport symulacji dla kampanii szkoleniowych.
Karta Użytkownicy
Karta Użytkownicy zawiera następujące informacje dla każdego użytkownika w kampanii. Możesz posortować użytkowników, klikając dostępny nagłówek kolumny. Wybierz pozycję ![]() Dostosuj kolumny , aby zmienić wyświetlane kolumny. Kolumny domyślne są oznaczone gwiazdką (*):
Dostosuj kolumny , aby zmienić wyświetlane kolumny. Kolumny domyślne są oznaczone gwiazdką (*):
- Nazwa* (nie można usunąć zaznaczenia tej wartości)
-
Stan* trenowania: Jedna z następujących wartości:
- Nie uruchomiono: użytkownik nie uruchomił żadnych modułów szkoleniowych w kampanii.
- W toku: użytkownik ukończył niektóre moduły szkoleniowe w kampanii.
- Ukończono: użytkownik ukończył wszystkie moduły szkoleniowe w kampanii.
- Zaległe: użytkownik nie ukończył wszystkich modułów szkoleniowych przed datą/godziną zakończenia kampanii.
- Data *ukończenia szkolenia (nie można usunąć zaznaczenia tej wartości)
- Nazwa użytkownika* (nie można usunąć zaznaczenia tej wartości)
- Department
Aby zmienić listę użytkowników z normalnej na kompaktową, wybierz pozycję ![]() Zmień odstępy między listami na kompaktowe lub normalne, a następnie wybierz pozycję
Zmień odstępy między listami na kompaktowe lub normalne, a następnie wybierz pozycję ![]() Lista kompaktowa.
Lista kompaktowa.
Wybierz pozycję ![]() Eksportuj , aby pobrać wyświetlane wyniki do pliku RecordExport.csv w lokalnym folderze Pliki do pobrania.
Eksportuj , aby pobrać wyświetlane wyniki do pliku RecordExport.csv w lokalnym folderze Pliki do pobrania.
Jeśli wybierzesz użytkownika z listy, klikając dowolne miejsce w wierszu innym niż pole wyboru obok nazwy, następujące informacje o użytkowniku pojawią się w wysuwnym oknie szczegółów:
- Sekcja szczegółów użytkownika:
- Company
- Adres IP
- Stanowisko
- Department
- Lokalizacja
- Menedżer
- Informacje o stanie modułów szkoleniowych w kampanii szkoleniowej dla użytkownika:
- Nazwa szkolenia: nazwa modułu szkoleniowego.
- Stan trenowania: Nie uruchomiono, W toku, Ukończono, Trenowanie wcześniej przypisane, Zaległe lub Nie ukończono.
- Data rozpoczęcia szkolenia
- Data ukończenia szkolenia
Porada
Aby wyświetlić szczegółowe informacje o innych użytkownikach w kampanii szkoleniowej bez opuszczania wysuwanego szczegółów, użyj pozycji  Poprzedni element i Następny element w górnej części wysuwanego elementu.
Poprzedni element i Następny element w górnej części wysuwanego elementu.
Karta Szczegóły
Na karcie Szczegóły znajdują się następujące informacje:
- Opis
- Szczegóły harmonogramu: data/godzina uruchomienia oraz data/godzina zakończenia.
- Powiadomienia: czy powiadomienia dotyczące przypisań szkoleniowych i powiadomień o przypomnieniu o szkoleniach są włączone i jaka jest ich częstotliwość dostarczania.
-
Wybrane moduły: Moduły szkoleniowe w kampanii szkoleniowej są wymienione w tabeli:
- Nazwa modułu
- Typ zawartości
- Całkowity czas trwania (min)