przewodnik administratora Microsoft 365 Copilot dla licencji E3 + SAM
Gdy przygotowujesz organizację do Microsoft 365 Copilot lub możesz rozpocząć korzystanie z rozwiązania Copilot, w licencjach E3 + SAM znajdują się funkcje, które mogą ułatwić przygotowanie danych.
Gdy użytkownicy wprowadzają monit, copilot może odpowiadać danymi, do których użytkownik ma uprawnienia dostępu. Nadmierne udostępnianie i nieaktualne dane mogą prowadzić do niedokładnych wyników z programu Copilot.
Ten artykuł zawiera wskazówki dla administratorów IT z licencjami Microsoft 365 E3 i SharePoint Advanced Management (SAM). Dzięki funkcjom zawartym w tych licencjach:
- Użyj usługi SharePoint Advanced Management (SAM), aby zapobiec nadmiernemu udostępnianiu, usuwaniu źródeł danych, ograniczaniu wyszukiwań programu SharePoint i monitorowaniu zmian w witrynie programu SharePoint.
- Użyj usługi Microsoft Purview, aby utworzyć etykiety poufności, zidentyfikować i chronić poufne dane oraz usunąć zawartość, której nie potrzebujesz.
Skorzystaj z tego artykułu, aby rozpocząć pracę z Microsoft 365 Copilot w organizacji. Jeśli korzystasz z funkcji opisanych w tym artykule, Twoja organizacja jest lepiej przygotowana do pracy z rozwiązaniem Copilot, w tym do uzyskiwania dokładniejszych wyników z rozwiązania Copilot.
Ten artykuł dotyczy:
- Microsoft 365 Copilot
- Microsoft SharePoint Premium — SharePoint Advanced Management (SAM)
- Microsoft Purview
Uwaga
Jeśli masz licencję E5, zobacz przewodnik Microsoft 365 Copilot administratora dotyczący licencji E5. Aby zapoznać się z porównaniem funkcji w licencjach, zobacz Porównanie Microsoft 365 Copilot omówienie funkcji licencji.
Przed rozpoczęciem
Firma Microsoft zaleca również, aby wykonać kroki opisane w temacie Microsoft 365 Copilot — najlepsze rozwiązania dotyczące programu SharePoint. Ułatwia optymalizację wyszukiwania w programie SharePoint, aktualizowanie ustawień udostępniania w programie SharePoint & OneDrive oraz sprawdzanie uprawnień & dostępu do witryny w witrynach programu SharePoint.
Następujące licencje są wymagane do korzystania z funkcji w tym artykule:
Microsoft 365 E3 lub Office 365 E3
- Microsoft Purview — dołączony do licencji E3
Aby uzyskać listę funkcji i usług dostępnych z licencją, zobacz Subskrypcje platformy Microsoft 365, Office 365, Enterprise Mobility + Security i Windows 11.
Microsoft SharePoint Premium — SharePoint Advanced Management
Począwszy od początku 2025 r., usługa Microsoft SharePoint Premium — SharePoint Advanced Management (SAM) zostanie dołączona do licencji Microsoft 365 Copilot. Aby dowiedzieć się więcej na temat licencjonowania SAM, zobacz Microsoft SharePoint Premium — Licencja usługi SharePoint Advanced Management.
-
W zależności od planu subskrypcji możesz kupić licencje Microsoft 365 Copilot za pośrednictwem Centrum administracyjne platformy Microsoft 365 (usług zakupurozliczeń>), partnerów firmy Microsoft lub twojego zespołu ds. konta Microsoft.
Microsoft 365 Copilot licencje są również dostępne jako dodatek do innych planów licencjonowania. Aby dowiedzieć się więcej, zobacz Omówienie licencjonowania usługi Microsoft 365 Copilot.
W tym artykule użyto następujących centrów administracyjnych. Te centra administracyjne wymagają określonej roli do wykonania zadań w artykule.
Centrum administracyjne programu SharePoint: zaloguj się jako administrator usługi SharePoint.
Portal Microsoft Purview: istnieją różne role w zależności od zadania, które należy wykonać. Aby dowiedzieć się więcej, zobacz:
Zadanie administratora programu SharePoint — korzystanie z funkcji usługi SharePoint Advanced Management (SAM)
W usłudze SharePoint Advanced Management (SAM) znajdują się funkcje, które mogą pomóc w przygotowaniu się do rozwiązania Copilot.
✅ Copilot cele z SAM:
- Usuwanie źródeł danych przez znalezienie i usunięcie nieaktywnych witryn programu SharePoint.
- Zidentyfikuj witryny programu SharePoint z zawartością nadudostępnioną lub poufnej.
- Użyj zasad, aby ograniczyć dostęp do witryn programu SharePoint, które mają krytyczne znaczenie dla działania firmy lub mają poufne treści.
- Monitorowanie zmian witryny.
W tej sekcji przedstawiono różne funkcje SAM, które mogą pomóc w przygotowaniu organizacji i danych do rozwiązania Copilot.
Aby dowiedzieć się więcej o języku SAM + Copilot, zobacz Przygotowanie do rozwiązania Copilot za pomocą usługi SharePoint Advanced Management.
Upewnij się, że wszystkie witryny mają prawidłowych właścicieli
✅ Uruchamianie zasad własności witryny , które znajdują wszystkie witryny, które nie mają co najmniej dwóch właścicieli
Zasady własności witryny automatycznie wykrywają witryny, które nie mają co najmniej dwóch właścicieli i mogą pomóc w znalezieniu potencjalnych właścicieli. Skonfiguruj zasady w trybie symulacji, aby identyfikować właścicieli na podstawie żądanych kryteriów. Następnie uaktualnij zasady do trybu aktywnego, aby włączyć powiadomienia dla kandydatów właścicieli witryny.
Właściciele witryn muszą pomóc w potwierdzeniu, że witryna jest nadal aktywna, przejrzyj dostęp do witryny, zaktualizuj uprawnienia do zawartości i w razie potrzeby kontroluj dostęp.
- Zaloguj się do centrum administracyjnego programu SharePoint jako administrator programu SharePoint.
- Rozwiń pozycję Zasady> wybierz pozycję Zarządzanie cyklem życia lokacji.
- Wybierz pozycję Utwórz zasady, wprowadź parametry i zakończ zasady.
- Po uruchomieniu zasad raport pokazuje liczbę witryn, które są niezgodne. Możesz również pobrać raport.
Aby dowiedzieć się więcej o tych zasadach i raporcie, zobacz Zasady własności witryny.
Znajdowanie i oczyszczanie nieaktywnych witryn
✅ Tworzenie zasad zarządzania cyklem życia lokacji , które znajdują nieaktywne lokacje
Zasady zarządzania cyklem życia lokacji automatycznie wykrywają nieaktywne witryny i wysyłają wiadomość e-mail z powiadomieniem do właścicieli witryn. W przypadku korzystania z wiadomości e-mail właściciele witryn mogą potwierdzić, że witryna jest nadal aktywna.
Usługa Copilot może wyświetlać dane z tych nieaktywnych witryn w monitach użytkowników, co może prowadzić do niedokładnych i zaśmieconych wyników rozwiązania Copilot.
Zasady tworzą również raport, który można pobrać i przejrzeć. Raport przedstawia nieaktywne witryny, datę ostatniego działania i stan powiadomienia e-mail.
- Zaloguj się do centrum administracyjnego programu SharePoint jako administrator programu SharePoint.
- Rozwiń pozycję Zasady> wybierz pozycję Zarządzanie cyklem życia lokacji.
- Wybierz pozycję Utwórz zasady, wprowadź parametry i zakończ zasady.
- Gdy zasady są uruchamiane i znajdują nieaktywne witryny, zasady automatycznie wysyłają wiadomości e-mail do właścicieli witryn. Właściciele witryn powinni potwierdzić, czy witryna jest nadal aktywna.
- Jeśli właściciele witryn potwierdzą, że witryny nie są potrzebne, umieść nieaktywne witryny w trybie tylko do odczytu za pomocą sam lub przenieś witryny do archiwum platformy Microsoft 365 za pomocą sam.
Aby dowiedzieć się więcej o tych zasadach i raporcie, zobacz zasady zarządzania cyklem życia lokacji.
Najlepsze rozwiązania dotyczące zarządzania nieaktywnymi witrynami programu SharePoint
- Raport wykonywania zasad umożliwia śledzenie stanu akcji właściciela witryny w odpowiedzi na powiadomienia.
- Wybierz przycisk Pobierz szczegółowe informacje o sztucznej inteligencji, aby uzyskać szczegółowe informacje o sztucznej inteligencji wygenerowane dla raportu, aby ułatwić identyfikowanie problemów z witrynami i możliwych akcji w celu rozwiązania tych problemów.
- Nadaj właścicielom witryn oś czasu , aby ukończyć te zadania. Jeśli zadanie nie zostanie ukończone w tym przedziale czasu, możesz przenieść witryny do archiwum platformy Microsoft 365 przy użyciu funkcji SAM Inactive Sites — Archive , aby w razie potrzeby można było je reaktywnie reagować później.
Ta akcja pomaga zmniejszyć nieaktualna zawartość, która zaśmieca źródło danych copilot, co zwiększa dokładność odpowiedzi copilot.
Porada
Witryny przeniesione do archiwum platformy Microsoft 365 nie są już dostępne dla nikogo w organizacji poza usługą Microsoft Purview lub wyszukiwaniem administratora. Usługa Copilot nie będzie zawierać zawartości z tych witryn podczas odpowiadania na monity użytkowników.
Identyfikowanie witryn z zawartością nadudostępnioną lub poufnej
✅ Uruchamianie raportów dotyczących zarządzania dostępem do danych (DAG) w centrum administracyjnym programu SharePoint
Raporty języka DAG zawierają bardziej szczegółowe informacje na temat linków do udostępniania witryn, etykiet poufności i Everyone except external users uprawnień (EEEU) w witrynach programu SharePoint. Użyj tych raportów, aby znaleźć witryny z udostępnianiem.
Witryny z udostępnianiem są witrynami udostępnianymi większej liczby osób niż jest to konieczne. Usługa Copilot może wyświetlać dane z tych witryn w odpowiedziach.
Zaloguj się do centrum administracyjnego programu SharePoint jako administrator programu SharePoint.
Wybierz pozycję Raporty>Zarządzanie dostępem do danych. Opcje raportu:
Raport Opis Zadanie Udostępnianie linków Pokazuje witryny, które mają linki do udostępniania, w tym linki udostępnione wszystkim osobom, udostępnione Osoby w organizacji i udostępnione określonym osobom spoza twojej pracy lub szkoły. Przejrzyj te witryny.
Upewnij się, że witryny są udostępniane tylko użytkownikom lub grupom, którzy potrzebują dostępu. Usuń udostępnianie niepotrzebnym użytkownikom i grupom.Etykiety poufności stosowane do plików Pokazuje witryny z plikami pakietu Office, które mają etykiety poufności. Przejrzyj te witryny.
Upewnij się, że zastosowano poprawne etykiety. Zaktualizuj etykiety zgodnie z potrzebami. Aby dowiedzieć się więcej, zobacz Identyfikowanie i etykietowanie poufnych danych (w tym artykule).Udostępnione ( Everyone except external usersEEEU)Pokazuje witryny, które są udostępniane wszystkim w organizacji, z wyjątkiem użytkowników zewnętrznych. Przejrzyj te witryny.
Określ, czy uprawnienia EEEU są odpowiednie. Wiele witryn z EEEU są overshared. Usuń uprawnienie EEEU i przypisz je do użytkowników lub grup w razie potrzeby.Oversharing Baseline Report for Sites, OneDrives and Files Skanuje wszystkie witryny w dzierżawie i wyświetla listę witryn, które udostępniają zawartość więcej niż określonej liczbie użytkowników (określasz liczbę). Sortuj, filtruj lub pobierz raport oraz zidentyfikuj witryny z potencjalnie udostępnianymi zawartościami.
Możesz uruchamiać dowolne z tych raportów pojedynczo lub uruchamiać je razem. Aby dowiedzieć się więcej na temat tych raportów, zobacz Raporty dotyczące zarządzania dostępem do danych (DAG).
Najlepsze rozwiązania dotyczące zarządzania raportami dag
Uruchamiaj te raporty co tydzień, zwłaszcza na początkowych etapach wdrażania rozwiązania Copilot. Gdy zapoznasz się z raportami i danymi, możesz dostosować częstotliwość.
Jeśli masz zespół administracyjny, utwórz zadanie administratora, aby uruchomić te raporty i przejrzeć dane.
Twoja organizacja płaci za licencję na uruchamianie tych raportów i używanie danych do podejmowania decyzji. Upewnij się, że najlepiej się z tego korzystasz.
Wybierz pozycję Pobierz szczegółowe informacje o sztucznej inteligencji , aby wygenerować raport, który ułatwia identyfikowanie problemów z witrynami i możliwych akcji w celu rozwiązania tych problemów.
Kontrolowanie dostępu do witryn programu SharePoint z udostępnianiem
✅ Inicjowanie przeglądów dostępu do witryny dla właścicieli witryn
W raporcie dag (Data access governance) (Zarządzanie dostępem do danych) możesz wybrać witryny z ryzykiem nadmiernego udostępniania. Następnie zainicjuj przeglądy dostępu do witryny. Właściciele witryn otrzymują powiadomienie dla każdej witryny, która wymaga uwagi. Mogą oni używać strony Przeglądy witryn do śledzenia wielu żądań przeglądu i zarządzania nimi.
Właściciel witryny przegląda dostęp w dwóch głównych obszarach: grupach programu SharePoint i poszczególnych elementach. Mogą określić, czy udostępnianie szerokie jest odpowiednie, czy witryna jest udostępniana i wymaga korygowania.
Jeśli właściciel witryny stwierdzi, że zawartość jest udostępniana, może użyć pulpitu nawigacyjnego przeglądu dostępu, aby zaktualizować uprawnienia.
✅ Używanie zasad kontroli dostępu z ograniczeniami (RAC) w centrum administracyjnym programu SharePoint
Zasady kontroli dostępu z ograniczeniami ograniczają dostęp do witryny z zawartością nadmiernie udostępnianą. Może ograniczyć dostęp do witryn programu SharePoint i zawartości użytkownikom w określonej grupie. Użytkownicy, którzy nie są w grupie, nie mogą uzyskać dostępu do witryny ani jej zawartości, nawet jeśli wcześniej mieli uprawnienia lub link udostępniony.
Gdy użytkownicy w grupie mają uprawnienia do zawartości, ta zawartość może być wyświetlana w wynikach rozwiązania Copilot. Użytkownicy, którzy nie są w grupie, nie widzą tych informacji w wynikach copilot. Możesz skonfigurować ograniczoną kontrolę dostępu dla poszczególnych witryn lub usługi OneDrive.
✅ Używanie zasad odnajdywania zawartości z ograniczeniami (RCD) w centrum administracyjnym programu SharePoint
Zasady odnajdywania zawartości z ograniczeniami (RCD) nie zmieniają dostępu do witryny. Zamiast tego zmienia możliwość odnajdywania zawartości witryny. Po zastosowaniu identyfikatora RCD do witryny zawartość witryny nie jest odnajdywalna przez program Copilot lub wyniki wyszukiwania dla wszystkich użytkowników w całej organizacji.
Program SharePoint Administracja może ustawić możliwość odnajdywania zawartości z ograniczeniami w poszczególnych witrynach.
Najlepsze rozwiązania dotyczące kontroli dostępu do witryn programu SharePoint z udostępnianiem
Jeśli Organizacja ma Zero Trust sposób myślenia, możesz zastosować ograniczoną kontrolę dostępu (RAC) do wszystkich witryn. Następnie dostosuj uprawnienia zgodnie z potrzebami. Jeśli masz wiele witryn, ta akcja może pomóc w szybkim zabezpieczeniu witryn. Może to jednak powodować zakłócenia dla użytkowników.
Jeśli używasz rac lub RCD, upewnij się, że przekazujesz zmiany i przyczyny zmian.
Porada
W przypadku witryn o krytycznym znaczeniu dla działania firmy można również:
- Podczas tworzenia nowych witryn skonfiguruj zasady RAC lub RCD w ramach procesu aprowizacji witryny niestandardowej. Ten krok aktywnie zapobiega nadmiernemu udostępnianiu.
- Rozważ zablokowanie pobierania z wybranych witryn przy użyciu zasad pobierania blokowego. Na przykład zablokuj pobieranie nagrań spotkań i transkrypcji w aplikacji Teams.
- Zastosuj szyfrowanie przy użyciu „wyodrębniania praw” wymuszane w dokumentach pakietu Office o krytycznym znaczeniu dla działania firmy. Aby dowiedzieć się więcej, zobacz Zabezpieczenia danych i ochrona zgodności w usłudze Microsoft Purview dla aplikacji generatywnej AI.
Monitorowanie zmian
✅ Uruchamianie raportu historii zmian w centrum administracyjnym programu SharePoint
Raport historii zmian śledzi i monitoruje zmiany, w tym zmiany, kiedy nastąpiła zmiana i kto zainicjował zmianę. Celem jest zidentyfikowanie ostatnich zmian, które mogą prowadzić do nadmiernego udostępniania, co ma wpływ na wyniki Copilot.
Ten raport służy do przeglądania zmian wprowadzonych w witrynach programu SharePoint i ustawieniach organizacji.
Zaloguj się do centrum administracyjnego programu SharePoint jako administrator programu SharePoint.
Rozwiń pozycję Raporty> wybierz pozycję Historia> zmianNowy raport.
Opcje raportu:
Raport Opis Zadanie Raport ustawień witryny Przedstawia zmiany właściwości witryny i akcje uruchamiane przez administratorów witryn i administratorów programu SharePoint. Przejrzyj zmiany i akcje. Upewnij się, że akcje spełniają wymagania dotyczące zabezpieczeń. Raport ustawień organizacji Przedstawia zmiany wprowadzone w ustawieniach organizacji, na przykład podczas tworzenia witryny i włączania udostępniania zewnętrznego. Przejrzyj zmiany i akcje. Upewnij się, że zmiany spełniają wymagania dotyczące zabezpieczeń.
Najlepsze rozwiązania dotyczące zarządzania raportami historii zmian
Uruchamiaj te raporty co tydzień, zwłaszcza na początkowych etapach wdrażania rozwiązania Copilot. Gdy zapoznasz się z raportami i danymi, możesz dostosować częstotliwość.
Jeśli masz zespół administracyjny, utwórz zadanie administratora, aby uruchomić te raporty i przejrzeć dane.
Twoja organizacja płaci za licencję na uruchamianie tych raportów i używanie danych do podejmowania decyzji. Upewnij się, że najlepiej się z tego korzystasz.
Utwórz raport dla zmian na poziomie witryny i zmian na poziomie organizacji. Raporty na poziomie witryny pokazują zmiany wprowadzone we właściwościach i akcjach witryny. Raporty na poziomie organizacji pokazują zmiany wprowadzone w ustawieniach organizacji.
Przejrzyj ustawienia udostępniania i ustawienia kontroli dostępu. Upewnij się, że zmiany są zgodne z wymaganiami dotyczącymi zabezpieczeń. Jeśli nie zostaną one wyrównane, skontaktuj się z właścicielami witryn, aby poprawić ustawienia.
Zastosuj ograniczoną kontrolę dostępu (RAC) do witryn, które wydają się być nadmiernie współudostępnione. Poinformuj właścicieli witryn o zmianach i dlaczego.
Jeśli Twoja organizacja ma Zero Trust sposób myślenia, możesz zastosować rac do wszystkich witryn. Następnie dostosuj uprawnienia zgodnie z potrzebami. Jeśli masz wiele witryn, ta akcja może pomóc w szybkim zabezpieczeniu witryn. Może to jednak również powodować zakłócenia dla użytkowników. Upewnij się, że przekazujesz zmiany i przyczyny zmian.
Zadanie administratora programu SharePoint — ograniczanie wyszukiwania w programie SharePoint (RSS)
✅ Cel rozwiązania Copilot: rozwiń listę dozwolonych usług RSS
Gdy przygotujesz się do rozwiązania Copilot, przejrzyj i skonfiguruj poprawne uprawnienia w witrynach programu SharePoint. Następnym krokiem jest włączenie usługi Restricted SharePoint Search (RSS).
RSS to tymczasowe rozwiązanie, które daje czas na przejrzenie i skonfigurowanie prawidłowych uprawnień w witrynach programu SharePoint. Do listy dozwolonych dodaj sprawdzone & poprawione witryny.
- Jeśli włączono usługę RSS, dodaj więcej witryn do listy dozwolonych. Do listy dozwolonych można dodać maksymalnie 100 witryn. Usługa Copilot może wyświetlać dane z dozwolonych witryn listy w monitach użytkownika.
Aby dowiedzieć się więcej, zobacz:
- Ograniczone wyszukiwanie w programie SharePoint
- Wyselekcjonuj listę dozwolonych funkcji wyszukiwania w programie SharePoint z ograniczeniami
- Blog — wprowadzenie do ograniczonego wyszukiwania w programie SharePoint, aby ułatwić rozpoczęcie pracy z Microsoft 365 Copilot
Dodawanie witryn do listy dozwolonych usług RSS
Pobierz listę witryn, które chcesz dodać do listy dozwolonych.
Opcja 1 — korzystanie z raportu łącza udostępniania
- Zaloguj się do centrum administracyjnego programu SharePoint jako administrator programu SharePoint.
- Wybierz pozycję Raporty> Łącza doudostępniania>>dostępu do danychWyświetl raporty.
- Wybierz jeden z raportów, na przykład linki "Każdy". Ten raport zawiera listę witryn z największą liczbą utworzonych łączy Dowolna osoba. Te linki umożliwiają każdemu dostęp do plików i folderów bez logowania. Te witryny są kandydatami do zezwolenia w wyszukiwaniu w całej dzierżawie/organizacji.
Opcja 2 — użyj opcji sortowania i filtrowania dla aktywnych witryn
Zaloguj się do centrum administracyjnego programu SharePoint jako administrator programu SharePoint.
Wybierz pozycję Witryny>Aktywne witryny.
Użyj opcji sortowania i filtrowania, aby znaleźć najbardziej aktywną witrynę, w tym widoki stron. Te witryny są kandydatami do zezwolenia w wyszukiwaniu w całej dzierżawie/organizacji.
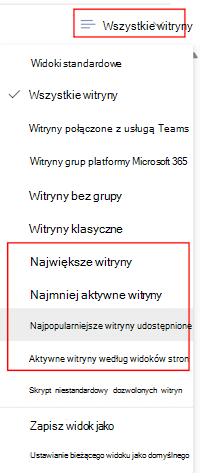
Add-SPOTenantRestrictedSearchAllowedListUżyj polecenia cmdlet programu PowerShell, aby dodać witryny do listy dozwolonych.Aby dowiedzieć się więcej na temat tego polecenia cmdlet, zobacz Używanie skryptów programu PowerShell do wyszukiwania w ograniczonym programie SharePoint.
Zadania administratora usługi Purview — korzystanie z funkcji usługi Microsoft Purview
W usłudze Microsoft Purview dostępne są funkcje, które mogą pomóc Ci przygotować się do pracy z rozwiązaniem Copilot.
✅ Cele Copilot w usłudze Purview:
- Identyfikowanie i etykietowanie poufnych danych w plikach platformy Microsoft 365 i pakietu Office.
- Wykrywanie i ochrona poufnych informacji przed nieautoryzowanym udostępnianiem lub wyciekami.
- Usuń zawartość, której nie potrzebujesz.
- Przejrzyj i przeanalizuj monity i odpowiedzi rozwiązania Copilot.
Aby dowiedzieć się więcej o usłudze Microsoft Purview, zobacz Microsoft 365 Copilot w omówieniu usługi Microsoft Purview.
Identyfikowanie i etykietowanie poufnych danych
✅ Tworzenie i stosowanie etykiet poufności w celu ochrony danych
Etykiety poufności to sposób identyfikowania i klasyfikowania poufności danych organizacji, dodając dodatkową warstwę ochrony danych.
Gdy etykiety poufności są stosowane do elementów, takich jak dokumenty i wiadomości e-mail, etykiety dodają ochronę bezpośrednio do tych danych. W związku z tym ta ochrona będzie się powtarzać wszędzie tam, gdzie są przechowywane dane. Gdy etykiety poufności są stosowane do kontenerów, takich jak witryny i grupy programu SharePoint, etykiety dodają ochronę pośrednio, kontrolując dostęp do kontenera, w którym są przechowywane dane. Na przykład ustawienia prywatności, dostęp użytkowników zewnętrznych i dostęp z urządzeń niezarządzanych.
Etykiety poufności mogą również wpływać na wyniki rozwiązania Copilot, w tym:
Ustawienia etykiet obejmują akcje ochrony, takie jak dostęp do witryn, dostosowywalne nagłówki i stopki oraz szyfrowanie.
Jeśli etykieta stosuje szyfrowanie, usługa Copilot sprawdza prawa użytkowania dla użytkownika. Aby usługa Copilot mogła zwrócić dane z tego elementu, użytkownik musi mieć przyznane uprawnienia do kopiowania z niego.
Sesja monitu z programem Copilot (nazywana Microsoft 365 Copilot Chat) może odwoływać się do danych z różnych typów elementów. Etykiety poufności są wyświetlane w zwróconych wynikach. Najnowsza odpowiedź wyświetla etykietę poufności o najwyższym priorytecie.
Jeśli program Copilot tworzy nową zawartość z elementów oznaczonych etykietą, etykieta poufności z elementu źródłowego jest automatycznie dziedziczona.
W tej sekcji przedstawiono kroki tworzenia etykiet poufności i używania ich w usłudze Microsoft Purview. Tworzysz własne nazwy etykiet i konfiguracje. Aby dowiedzieć się więcej na temat etykiet poufności, zobacz:
- Wprowadzenie do etykiet poufności
- Korzystanie z usługi Microsoft Purview w celu wzmocnienia ochrony informacji dla rozwiązania Copilot
1. Tworzenie etykiet poufności
- Zaloguj się do portalu usługi Microsoft Purview jako administrator w jednej z grup wymienionych w obszarze Etykiety poufności — uprawnienia.
- Wybierz pozycję Rozwiązania Etykiety>>poufnościochrony> informacjiUtwórz etykietę.
- W zakresie wybierz pozycję Pliki i inne zasoby danych. Ten zakres umożliwia stosowanie etykiet do dokumentów i wiadomości e-mail.
- Kontynuuj tworzenie potrzebnych etykiet poufności.
Aby dowiedzieć się więcej, zobacz:
2. Publikowanie etykiet i edukowanie użytkowników
Dodaj etykiety do zasad publikowania. Po opublikowaniu użytkownicy mogą ręcznie stosować etykiety w swoich aplikacjach pakietu Office. Zasady publikowania mają również ustawienia, które należy wziąć pod uwagę, takie jak etykieta domyślna i wymagające od użytkowników etykietowania danych.
Aby dowiedzieć się więcej, zobacz Publikowanie etykiet poufności przez utworzenie zasad etykiet.
Poinformuj użytkowników i podaj wskazówki dotyczące stosowania prawidłowej etykiety poufności.
Użytkownicy powinni w razie potrzeby zmienić etykietę, szczególnie w przypadku bardziej wrażliwej zawartości.
Aby ułatwić ci wykonanie tego kroku, zobacz dokumentację użytkownika końcowego dotyczącą etykiet poufności.
Monitorowanie etykiet. Wybierz pozycję Raporty ochrony> informacji. Możesz zobaczyć użycie etykiet.
3. Włączanie etykiet poufności dla plików w programach SharePoint i OneDrive
Ten krok to jednorazowa konfiguracja, która jest wymagana do włączenia etykiet poufności dla programu SharePoint i usługi OneDrive. Jest również wymagane, aby Microsoft 365 Copilot uzyskać dostęp do zaszyfrowanych plików przechowywanych w tych lokalizacjach.
Podobnie jak w przypadku wszystkich zmian konfiguracji na poziomie dzierżawy dla programu SharePoint i usługi OneDrive, wprowadzenie zmiany trwa około 15 minut. Następnie użytkownicy mogą wybierać etykiety poufności w Office w sieci Web i tworzyć zasady, które automatycznie etykietują pliki w tych lokalizacjach.
Dostępne są dwie opcje:
Opcja 1. Wybierz pozycję Information Protection>Etykiety pozytywności. Jeśli zostanie wyświetlony następujący komunikat, wybierz pozycję Włącz teraz:
Opcja 2. Użyj
[Set-SPOTenant](/powershell/module/sharepoint-online/set-spotenant)polecenia cmdlet Windows PowerShell.
Aby dowiedzieć się więcej na temat tej konfiguracji, zobacz Włączanie etykiet poufności dla plików w programach SharePoint i OneDrive.
4. Stosowanie etykiety poufności do bibliotek dokumentów programu SharePoint
Możesz użyć etykiety poufności w bibliotekach dokumentów programu SharePoint i ustawić tę etykietę jako etykietę domyślną, która ma zastosowanie do wszystkich bibliotek dokumentów. Ta konfiguracja jest odpowiednia, gdy biblioteki dokumentów przechowują pliki z tym samym poziomem poufności.
Administrator witryny programu SharePoint może wykonać to zadanie.
- W witrynie programu SharePoint wybierz pozycję Ustawienia dokumentów> ikona>Ustawienia biblioteki Ustawienia>biblioteki Więcej ustawień biblioteki.
- W obszarze Domyślne etykiety poufności (Zastosuj etykietę do elementów na tej liście lub w bibliotece) wybierz niestandardową etykietę poufności z listy rozwijanej.
- Zapisz zmiany.
Po ustawieniu:
- Program SharePoint automatycznie stosuje etykietę do plików, które mogą zawierać pliki z etykietą o niższej poufności.
- Zapewnia on podstawowy poziom ochrony specyficzny dla biblioteki dokumentów. Nie wymaga inspekcji zawartości i nie zależy od użytkowników końcowych.
Aby dowiedzieć się więcej, zobacz:
- Omówienie — domyślne etykiety poufności dla bibliotek dokumentów programu SharePoint
- Kroki — dodawanie etykiety poufności do biblioteki dokumentów programu SharePoint
Wykrywanie poufnych informacji i ochrona ich przed nieautoryzowanym udostępnianiem lub wyciekami
✅ Używanie zasad ochrony przed utratą danych (DLP) w celu ochrony przed niezamierzonym udostępnianiem
Ochrona przed utratą danych w Microsoft Purview (DLP) pomaga organizacjom chronić poufne informacje, chroniąc przed nieautoryzowanym udostępnianiem lub wyciekiem. Celem jest dynamiczna ochrona poufnych informacji, takich jak dane finansowe, numery ubezpieczenia społecznego i dokumentacja kondycji, przed udostępnianiem.
Zasady DLP można tworzyć w celu ochrony poufnych informacji przy użyciu usług Platformy Microsoft 365, takich jak konta programu Exchange, programu SharePoint i usługi OneDrive.
W tej sekcji przedstawiono proces tworzenia zasad DLP. Zasady DLP to zaawansowane narzędzie. Upewnij się, że:
- Poznaj dane, które chronisz, i cele, które chcesz osiągnąć.
- Przed zaimplementowaniem zasad poświęć trochę czasu. Chcesz uniknąć niezamierzonych problemów. Nie zalecamy tworzenia zasad, a następnie dostrajania zasad tylko przez próbę i błąd.
- Praca z zapobieganiem utracie danych — przed rozpoczęciem projektowania zasad. Ten krok ułatwia zrozumienie pojęć i narzędzi używanych do tworzenia zasad DLP i zarządzania nimi.
1. Otwórz portal Microsoft Purview
- Zaloguj się do portalu usługi Microsoft Purview jako jeden z administratorów wymienionych w temacie Tworzenie i wdrażanie zasad DLP — uprawnienia.
- Wybierz pozycję Rozwiązania—Zapobieganie utracie> danych.
2. Tworzenie zasad DLP
W przypadku usług Exchange Online, SharePoint Online i OneDrive można używać usługi DLP do identyfikowania, monitorowania i automatycznego ochrony poufnych informacji w wiadomościach e-mail i plikach, w tym plikach przechowywanych w repozytoriach plików usługi Microsoft Teams.
- Aby zapoznać się z krokami, zobacz Projektowanie zasad DLP oraz Tworzenie i wdrażanie zasad ochrony przed utratą danych.
3. Testowanie i monitorowanie zasad
W przypadku zasad DLP można:
Przetestuj zasady przy użyciu trybu symulacji. Tryb symulacji umożliwia wyświetlanie efektu poszczególnych zasad bez wymuszania zasad. Służy do znajdowania elementów zgodnych z zasadami.
Monitorowanie zasad przy użyciu alertów i wbudowanych raportów, w tym ryzykownych działań użytkowników poza zasadami DLP.
Aby dowiedzieć się więcej, zobacz:
Usuń zawartość, której nie potrzebujesz
✅ Używanie zarządzania cyklem życia danych do automatycznego przechowywania lub usuwania danych
Zarządzanie cyklem życia danych używa zasad przechowywania i opcjonalnie etykiet przechowywania. Są one zwykle używane do przechowywania zawartości ze względów zgodności, a także mogą automatycznie usuwać nieaktualne informacje.
Na przykład organizacja może mieć wymagania prawne, które wymagają przechowywania zawartości przez pewien czas. Możesz też mieć zawartość, którą chcesz usunąć, ponieważ jest stara, nieaktualna lub nie jest już potrzebna.
Jeśli masz nieaktualne dane w organizacji, utwórz zasady przechowywania i użyj ich. Te zasady ułatwiają usłudze Copilot zwrócenie dokładniejszych informacji z dokumentów i wiadomości e-mail.
Ustawienia zasad przechowywania mają zastosowanie na poziomie kontenera, takim jak witryna programu SharePoint lub skrzynka pocztowa programu Exchange. Dane w tym kontenerze automatycznie dziedziczą te ustawienia.
Jeśli potrzebujesz wyjątków dla poszczególnych wiadomości e-mail lub dokumentów, użyj etykiet przechowywania. Na przykład masz zasady przechowywania umożliwiające usunięcie danych w usłudze OneDrive, jeśli dane są starsze niż jeden rok. Jednak użytkownicy mogą stosować etykiety przechowywania do określonych dokumentów, aby zapobiec automatycznemu usuwaniu tych dokumentów.
Aby utworzyć zasady przechowywania, zaloguj się do portalu usługi Microsoft Purview jako administrator zgodności.
Aby dowiedzieć się więcej na temat uprawnień, zobacz Zarządzanie cyklem życia danych — uprawnienia.
Wybierz pozycję Rozwiązania>Zasady przechowywaniazasad>zarządzania cyklem> życia danych.
Wybierz pozycję Nowe zasady przechowywania i postępuj zgodnie z instrukcjami.
Zasady przechowywania zarządzają automatycznym przechowywaniem i usuwaniem obciążeń platformy Microsoft 365 & Microsoft 365 Copilot interakcji. Aby dowiedzieć się więcej, w tym kroki tworzenia zasad, zobacz Tworzenie i konfigurowanie zasad przechowywania.
Fakultatywny. Użyj etykiet przechowywania, gdy potrzebujesz wyjątku od zasad przechowywania. Jeśli nie potrzebujesz wyjątku od zasad przechowywania, nie musisz tworzyć etykiety przechowywania.
- W obszarze Zarządzanie cyklem życia danych wybierz pozycję Etykiety> przechowywaniaUtwórz etykietę.
Postępuj zgodnie z instrukcjami konfiguracji. Aby dowiedzieć się więcej, w tym kroki tworzenia zasad, zobacz How to create retention labels for data lifecycle management (Jak utworzyć etykiety przechowywania na potrzeby zarządzania cyklem życia danych).
Po utworzeniu etykiet przechowywania opublikuj etykiety i zastosuj etykiety do dokumentów i wiadomości e-mail. Aby dowiedzieć się więcej, zobacz Publikowanie etykiet przechowywania i stosowanie ich w aplikacjach.
Jeśli zastosowano etykiety przechowywania, monitoruj je, aby zobaczyć, jak są używane.
Zaloguj się do portalu usługi Microsoft Purview jako jeden z administratorów wymienionych w Eksploratorze zawartości — uprawnienia.
Użyj Eksploratora zawartości , aby uzyskać informacje o elementach przy użyciu etykiet przechowywania.
Istnieje kilka sposobów otwierania Eksploratora zawartości:
- Zarządzanie cyklem> życia danychOdkrywców
- Zapobieganie >utracie danychOdkrywców
- Ochrona> informacjiOdkrywców
Aby dowiedzieć się więcej, zobacz:
- Dowiedz się więcej o zasadach przechowywania i etykietach przechowywania
- Typowe ustawienia zasad przechowywania i zasad etykiet przechowywania
Przeglądanie i analizowanie monitów i odpowiedzi rozwiązania Copilot
✅ Używanie zbierania elektronicznych materiałów dowodowych do analizowania monitów i odpowiedzi użytkownika rozwiązania Copilot
Gdy użytkownicy wprowadzają monit i otrzymują odpowiedź od rozwiązania Copilot, możesz wyświetlić i wyszukać te interakcje. W szczególności te funkcje ułatwiają:
- Znajdź informacje poufne lub nieodpowiednie treści zawarte w działaniach Copilot.
- Reagowanie na zdarzenie związane z wyciekiem danych, gdy poufne lub złośliwe informacje są udostępniane za pośrednictwem działania związanego z rozwiązaniem Copilot.
Funkcja zbierania elektronicznych materiałów dowodowych używa przypadków do identyfikowania, przechowywania, eksportowania i analizowania zawartości znalezionej w skrzynkach pocztowych i witrynach. Ta funkcja umożliwia analizowanie monitów i odpowiedzi rozwiązania Copilot.
Zaloguj się do portalu Usługi Microsoft Purview jako administrator w jednej z grup eDiscovery — Permissions.
Wybierz pozycję Rozwiązania —> przypadkizbierania elektronicznych materiałów dowodowych>.
Utwórz przypadek i zapytanie wyszukiwania . Zapytanie wyszukiwania wyszukuje zawartość w miejscu, taką jak poczta e-mail, dokumenty i konwersacje w wiadomościach błyskawicznych.
Podczas tworzenia zapytania wyszukiwania należy wprowadzić źródła danych z danymi copilot.
Zwrócone dane to monity i odpowiedzi copilot. Możesz przejrzeć i wyeksportować te informacje. Jeśli dane zawierają informacje poufne, możesz je również usunąć.
Aby dowiedzieć się więcej, zobacz Wyszukiwanie interakcji copilot w eDiscovery.
Dostępne zasoby techniczne i wdrożeniowe
Organizacje z minimalną liczbą licencji copilot kwalifikują się do wspólnej inwestycji firmy Microsoft w wdrażanie i wdrażanie za pośrednictwem kwalifikujących się partnerów firmy Microsoft.
Aby dowiedzieć się więcej, zobacz Microsoft 365 Copilot Katalog partnerski.
Uprawnieni klienci mogą zażądać pomocy technicznej i wdrożeniowej z Microsoft FastTrack. Rozwiązanie FastTrack zawiera wskazówki i zasoby ułatwiające planowanie, wdrażanie i wdrażanie platformy Microsoft 365.
Aby dowiedzieć się więcej, zobacz FastTrack dla platformy Microsoft 365.
