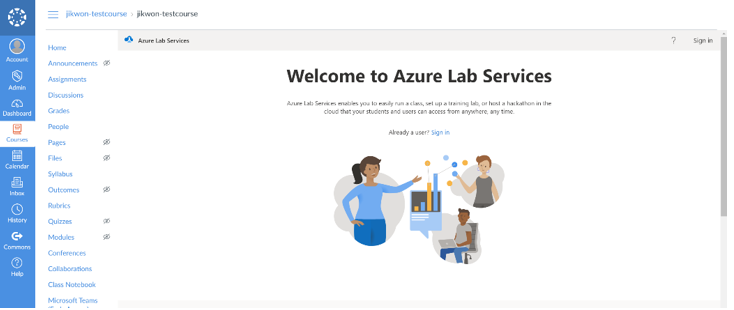Samouczek: tworzenie laboratorium za pomocą aplikacji Azure Lab Services w usłudze Teams lub kanwie
Ważne
Usługa Azure Lab Services zostanie wycofana 28 czerwca 2027 r. Aby uzyskać więcej informacji, zobacz przewodnik po wycofaniu.
Usługa Azure Lab Services umożliwia tworzenie laboratoriów bezpośrednio z poziomu usługi Microsoft Teams lub kanwy. W tym samouczku użyjesz aplikacji Azure Lab Services dla usługi Microsoft Teams lub kanwy, aby utworzyć i opublikować laboratorium. Po ukończeniu tego samouczka użytkownicy laboratorium mogą bezpośrednio uzyskiwać dostęp do maszyny wirtualnej laboratorium z poziomu usługi Teams lub kanwy.
Za pomocą aplikacji Azure Lab Services dla aplikacji Teams lub kanwy możesz tworzyć laboratoria i zarządzać nimi bez konieczności opuszczania środowiska teams lub kanwy, a zarządzanie użytkownikami laboratorium jest synchronizowane z zespołem lub członkostwem w kursie. Użytkownicy laboratorium są automatycznie zarejestrowani w laboratorium i mają przypisaną do nich maszynę wirtualną laboratorium. Mogą również uzyskiwać dostęp do maszyny wirtualnej laboratorium bezpośrednio z poziomu usługi Teams lub kanwy.
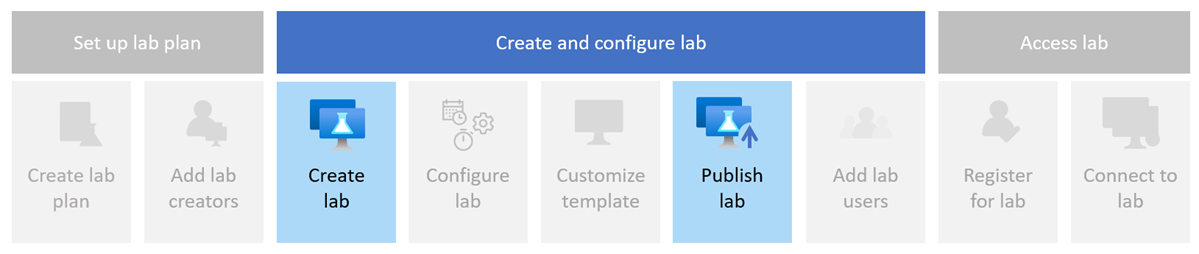
Z tego samouczka dowiesz się, jak wykonywać następujące czynności:
- Konfigurowanie aplikacji Azure Lab Services
- Tworzenie laboratorium w usłudze Teams lub kanwie
- Publikowanie laboratorium w celu utworzenia maszyn wirtualnych laboratorium
Wymagania wstępne
- Konto platformy Azure z aktywną subskrypcją. Jeśli nie masz subskrypcji platformy Azure, przed rozpoczęciem utwórz bezpłatne konto.
- Konto platformy Azure z uprawnieniami do zarządzania laboratorium, takim jak rola RBAC współautora, współautora lub współautora laboratorium, twórca laboratorium lub współautor usługi Lab Services. Dowiedz się więcej na temat wbudowanych ról i zakresów przypisań usługi Azure Lab Services.
- Plan laboratorium platformy Azure. Jeśli nie masz jeszcze planu laboratorium, wykonaj kroki opisane w przewodniku Szybki start: Konfigurowanie zasobów w celu tworzenia laboratoriów.
Ważne
Usługa Azure Lab Services zostanie wycofana 28 czerwca 2027 r. Aby uzyskać więcej informacji, zobacz przewodnik po wycofaniu.
- Aby dodać aplikację Azure Lab Services Teams do kanału, twoje konto musi być właścicielem zespołu w usłudze Microsoft Teams.
Konfigurowanie aplikacji Azure Lab Services
Ważne
Usługa Azure Lab Services zostanie wycofana 28 czerwca 2027 r. Aby uzyskać więcej informacji, zobacz przewodnik po wycofaniu.
Przed utworzeniem laboratoriów i zarządzaniem nimi w usłudze Teams należy skonfigurować usługę Teams tak, aby korzystała z aplikacji Azure Lab Services i udzielała dostępu do planu laboratorium. Wykonaj następujące kroki, aby skonfigurować usługę Teams dla usługi Azure Lab Services.
Po skonfigurowaniu aplikacji Teams możesz teraz uzyskać dostęp do aplikacji Azure Lab Services z kanału w usłudze Teams. Wszyscy użytkownicy, którzy są członkami zespołu, są automatycznie dodawani jako użytkownicy laboratorium i przypisani maszyny wirtualnej laboratorium.
W następnym kroku użyjesz aplikacji Azure Lab Services do utworzenia laboratorium.
Uzyskiwanie dostępu do aplikacji Azure Lab Services
Ważne
Usługa Azure Lab Services zostanie wycofana 28 czerwca 2027 r. Aby uzyskać więcej informacji, zobacz przewodnik po wycofaniu.
Otwórz aplikację Microsoft Teams i wybierz swój zespół i kanał.
Powinna zostać wyświetlona karta Azure Lab Services .
Wybierz kartę Azure Lab Services .
Jeśli nie masz żadnych laboratoriów, powinna zostać wyświetlona strona powitalna. W przeciwnym razie możesz wyświetlić listę utworzonych wcześniej laboratoriów.
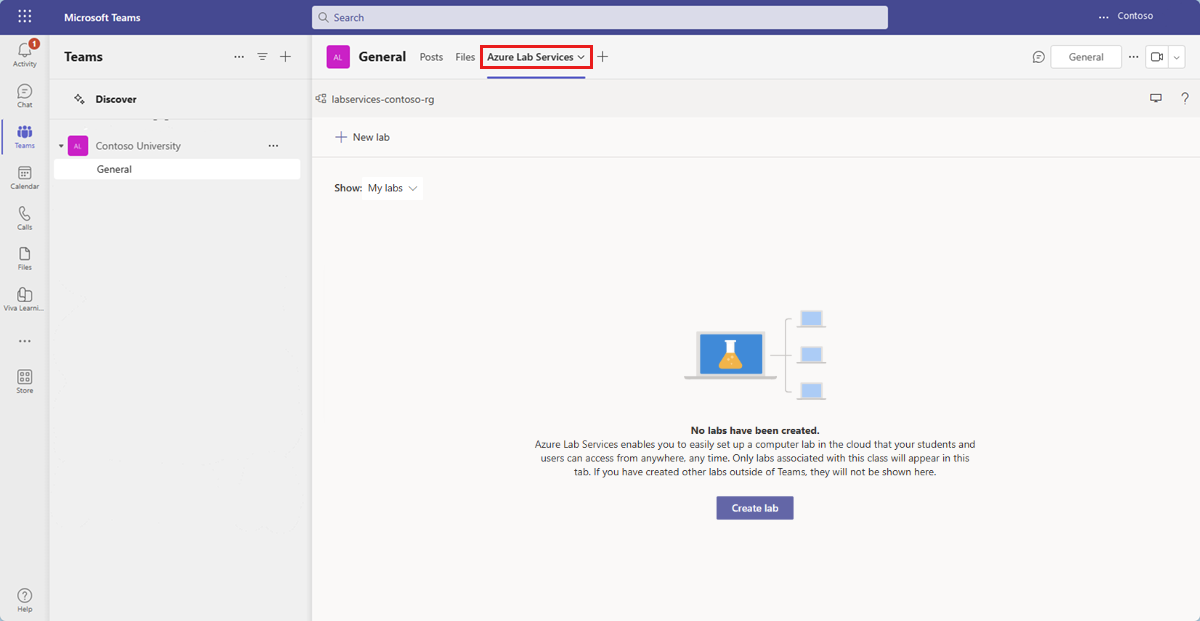
Napiwek
Użyj filtru Pokaż , aby przełączać się między laboratoriami i wszystkimi laboratoriami, do których masz dostęp.
Tworzenie nowego laboratorium
Laboratorium zawiera konfigurację i ustawienia tworzenia maszyn wirtualnych laboratorium. Wszystkie maszyny wirtualne laboratorium w laboratorium są identyczne. Aplikacja Azure Lab Services służy do tworzenia laboratorium w planie laboratorium.
Ważne
Laboratoria można wyświetlać tylko w aplikacji Teams lub Kanwie utworzonej za pomocą aplikacji Azure Lab Services. Jeśli laboratorium zostało utworzone w witrynie internetowej usługi Azure Lab Services, nie jest ono widoczne w aplikacji Teams ani kanwie.
Wybierz pozycję Utwórz laboratorium, aby rozpocząć tworzenie nowego laboratorium .
Na stronie Nowe laboratorium wprowadź następujące informacje, a następnie wybierz pozycję Dalej:
Pole Opis Nazwa/nazwisko Wprowadź wartość programming-101. Obraz maszyny wirtualnej Wybierz pozycję Windows Server 2022 Datacenter. Rozmiar maszyny wirtualnej Wybierz pozycję Mały. Lokalizacja Pozostaw wartość domyślną. Niektóre rozmiary maszyn wirtualnych mogą być niedostępne w zależności od regionu planu laboratorium i limitu rdzeni subskrypcji. Dowiedz się więcej o rozmiarach maszyn wirtualnych w przewodniku administratora i sposobach żądania dodatkowej pojemności.
Możesz włączyć lub wyłączyć określone obrazy maszyn wirtualnych, konfigurując plan laboratorium.
Na stronie Poświadczenia maszyny wirtualnej określ domyślną nazwę użytkownika i hasło, a następnie wybierz pozycję Dalej.
Domyślnie wszystkie maszyny wirtualne laboratorium używają tych samych poświadczeń.
Ważne
Zanotuj nazwę użytkownika i hasło. Nie zostaną one ponownie wyświetlone.
Na stronie Zasady laboratorium pozostaw wartości domyślne i wybierz pozycję Dalej.
Ustawienia domyślne umożliwiają bezpieczny dostęp powłoki (SSH) do maszyny wirtualnej laboratorium, zapewnianie użytkownikom 10 godzin przydziału i zamykanie maszyn wirtualnych laboratorium, gdy nie ma żadnych działań.
Na stronie Ustawienia maszyny wirtualnej szablonu wybierz pozycję Użyj obrazu maszyny wirtualnej bez dostosowywania.
W tym samouczku użyjesz obrazu maszyny wirtualnej, który jest znany jako maszyna wirtualna bez szablonu. Usługa Azure Lab Services obsługuje również tworzenie maszyny wirtualnej szablonu, która umożliwia wprowadzanie zmian konfiguracji lub instalowanie oprogramowania na podstawie obrazu maszyny wirtualnej.
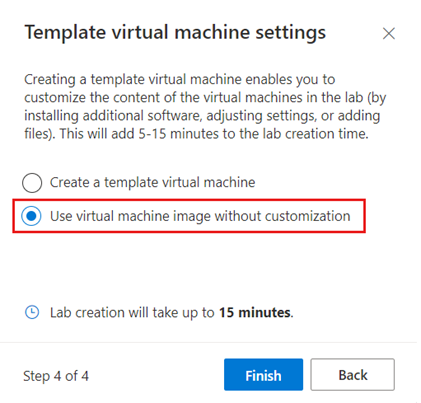
Wybierz pozycję Zakończ , aby rozpocząć tworzenie laboratorium. Ukończenie tworzenia laboratorium może potrwać kilka minut.
Po zakończeniu tworzenia laboratorium można zobaczyć szczegóły laboratorium na stronie Szablon .
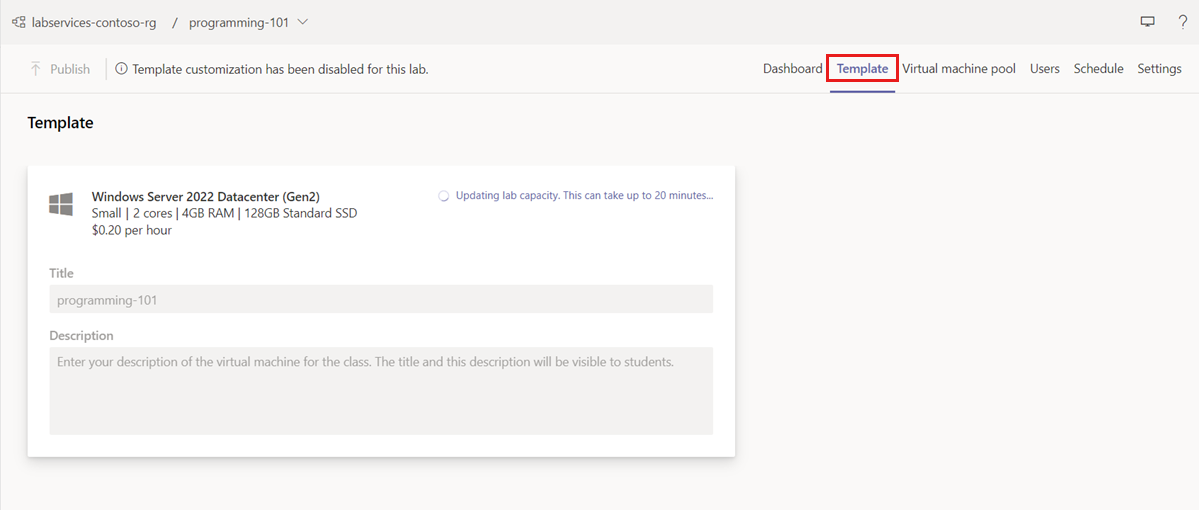
Publikowanie laboratorium
Usługa Azure Lab Services nie tworzy maszyn wirtualnych laboratorium do momentu opublikowania laboratorium. Podczas publikowania laboratorium tworzone są maszyny wirtualne laboratorium i przypisywane do poszczególnych użytkowników laboratorium.
Aby opublikować laboratorium:
Na stronie Szablon wybierz pozycję Publikuj na pasku narzędzi.
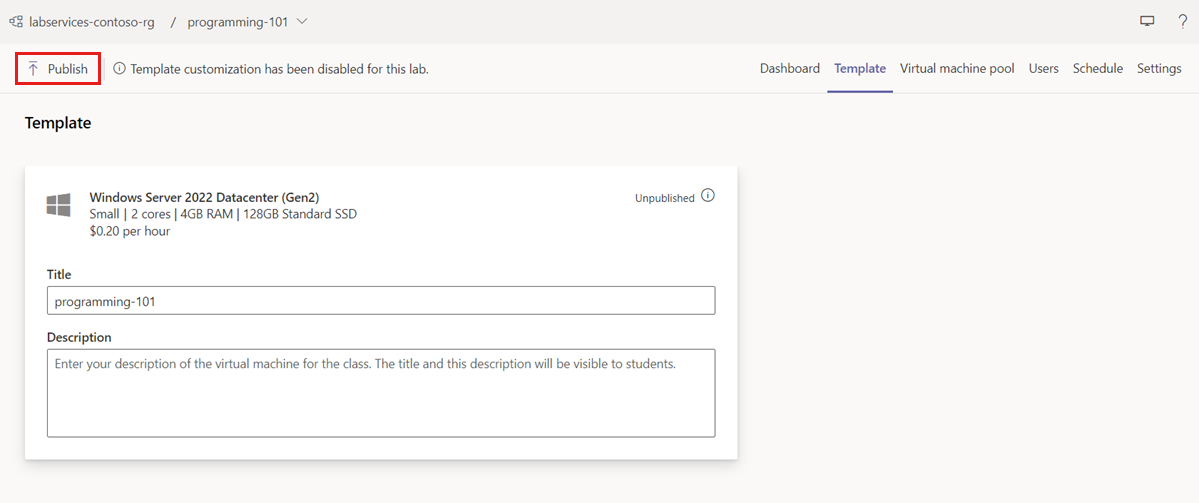
Na stronie Publikowanie wybierz pozycję Publikuj, aby rozpocząć publikowanie laboratorium.
Ostrzeżenie
Publikowanie jest nieodwracalną akcją i nie można jej cofnąć.
Poczekaj na zakończenie procesu publikowania. Stan publikowania można śledzić na stronie Szablon .
Na stronie Pula maszyn wirtualnych upewnij się, że istnieje maszyna wirtualna laboratorium dla każdego użytkownika laboratorium. Maszyny wirtualne laboratorium są w stanie Zatrzymano .
Podczas tworzenia laboratorium w usłudze Teams lub kanwie usługa Azure Lab Services automatycznie zarządza listą użytkowników laboratorium na podstawie członkostwa w zespole lub kursie. Po dodaniu lub usunięciu użytkowników w aplikacji Teams lub kanwie usługa Azure Lab Services automatycznie przypisze lub wycofa dostęp do laboratorium.
Usługa Azure Lab Services automatycznie zarządza pojemnością laboratorium (liczbą maszyn wirtualnych laboratorium) i przypisuje maszyny wirtualne laboratorium do użytkowników laboratorium. Maszyny wirtualne laboratorium i ich przypisania można wyświetlić na stronie Pula maszyn wirtualnych:
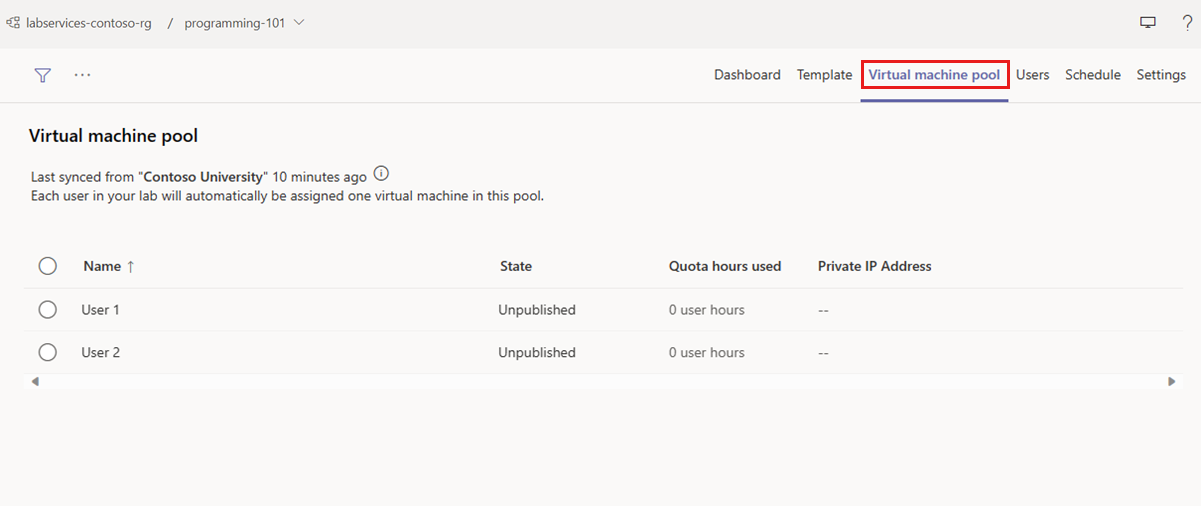
Rozwiązywanie problemów
W tej sekcji opisano typowe komunikaty o błędach, które mogą zostać wyświetlone, wraz z krokami ich rozwiązywania.
Niewystarczające uprawnienia do tworzenia laboratorium.
W usłudze Canvas nauczyciel zobaczy komunikat informujący, że nie ma wystarczających uprawnień. Nauczyciele powinni skontaktować się z administratorem platformy Azure, aby mogli zostać dodani jako twórca laboratorium. Na przykład nauczyciele mogą zostać dodani jako twórcy laboratorium do grupy zasobów zawierającej swoje laboratorium.
Komunikat informujący, że nie ma wystarczającej pojemności, aby utworzyć maszyny wirtualne laboratorium.
Zażądaj zwiększenia limitu, który należy wykonać przez administratora usług Azure Labs Services.
Użytkownicy laboratorium widzą ostrzeżenie, że laboratorium nie jest jeszcze dostępne.
W usłudze Canvas zobaczysz następujący komunikat, jeśli nauczyciel jeszcze nie opublikował laboratorium. Nauczyciele muszą opublikować laboratorium i zsynchronizować użytkowników , aby uczniowie mieli dostęp do laboratorium.
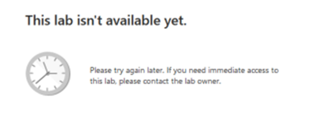
Użytkownicy laboratorium lub nauczyciele są monitowani o udzielenie dostępu.
Zanim użytkownik laboratorium lub nauczyciel będzie mógł najpierw uzyskać dostęp do laboratorium, niektóre przeglądarki wymagają, aby najpierw udzielały usług Azure Lab Services dostępu do magazynu lokalnego przeglądarki. Aby udzielić dostępu, nauczyciele i uczniowie powinni wybrać przycisk Udziel dostępu po wyświetleniu monitu:
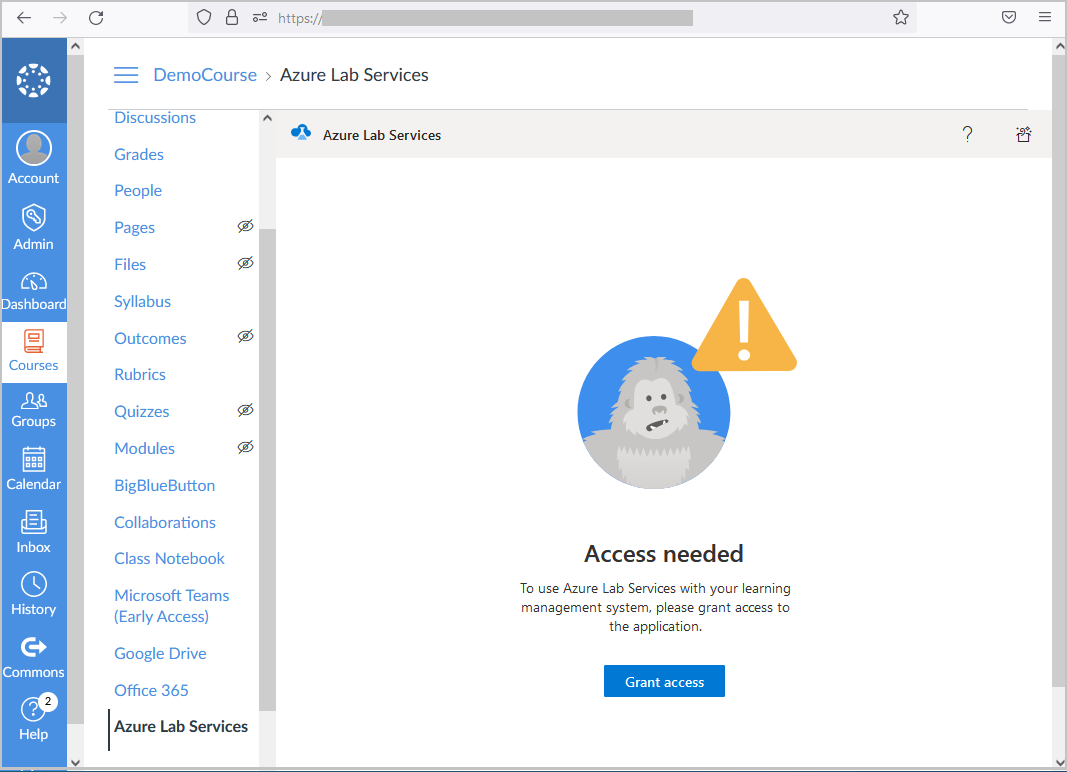
Nauczyciele i uczniowie widzą komunikat Dostęp udzielony po pomyślnym udzieleniu dostępu do usług Azure Lab Services. Następnie nauczyciel lub student powinien ponownie załadować okno przeglądarki, aby rozpocząć korzystanie z usług Azure Lab Services.
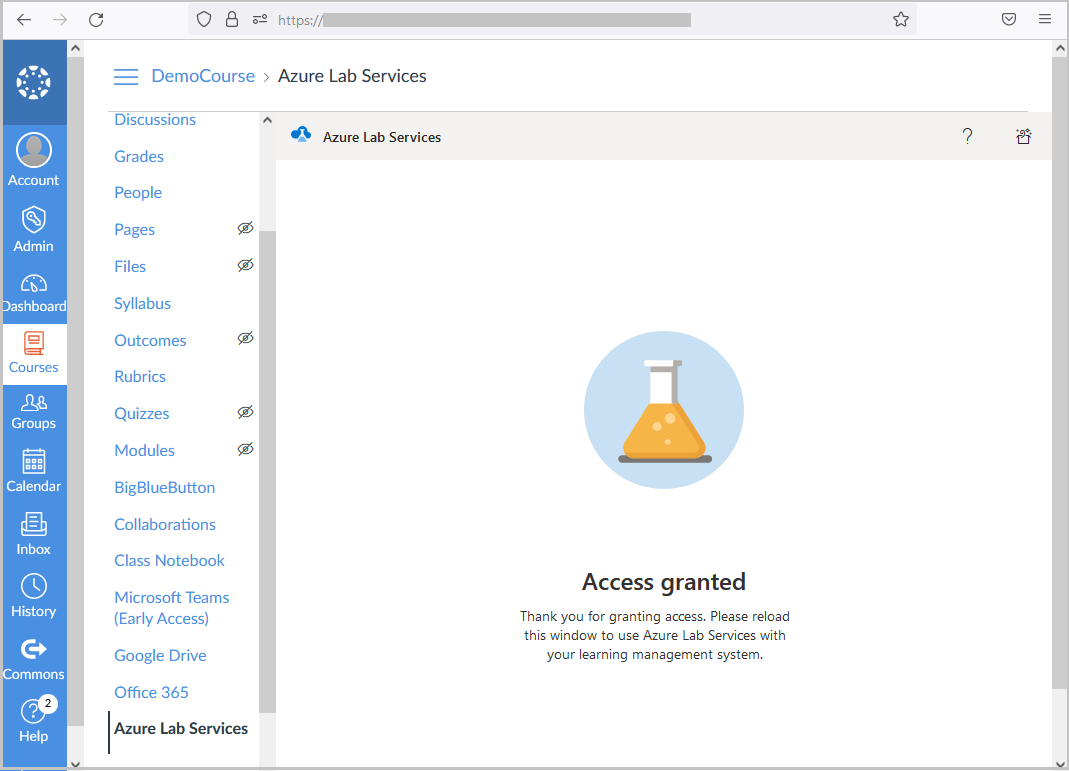
Ważne
Upewnij się, że uczniowie i nauczyciele korzystają z aktualnej wersji przeglądarki. W przypadku starszych wersji przeglądarki uczniowie i nauczyciele mogą napotkać problemy z pomyślnym udzielaniem dostępu do usług Azure Lab Services.
- Nauczyciel nie jest monitowany o podanie poświadczeń po wybraniu pozycji Zaloguj się.
Gdy nauczyciel uzyskuje dostęp do usług Azure Lab Services w ramach swojego kursu, może zostać wyświetlony monit o zalogowanie się. Upewnij się, że ustawienia przeglądarki zezwalają na wyskakujące okienka z adresu URL wystąpienia kanwy. W przeciwnym razie wyskakujące okienko może być domyślnie zablokowane.
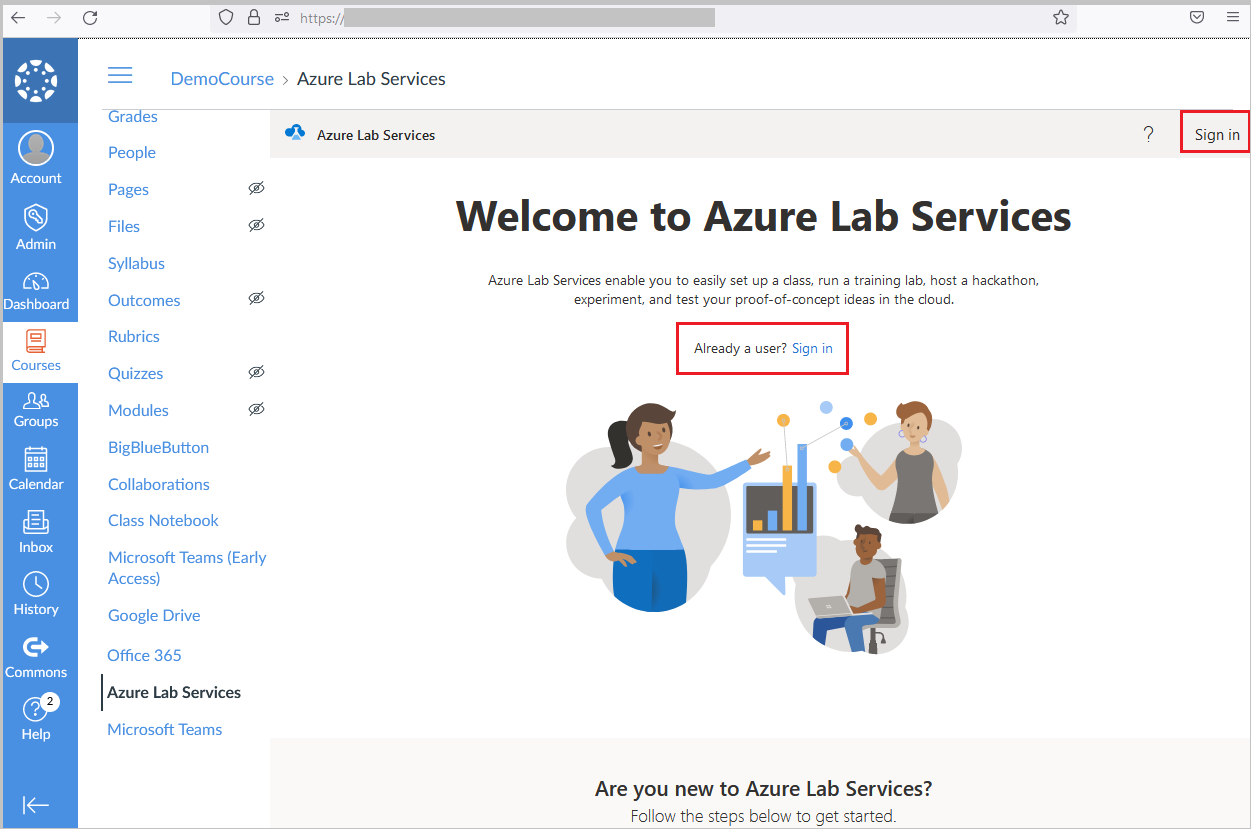
Następne kroki
W tym samouczku skonfigurowano aplikację usługi Azure Lab Services dla aplikacji Teams lub kanwy i utworzono i opublikowano laboratorium. Usługa Azure Lab Services automatycznie zarządza użytkownikami laboratorium i przypisuje maszynę wirtualną laboratorium do każdego użytkownika laboratorium. Możesz jeszcze bardziej skonfigurować laboratorium, aby dodać harmonogram laboratorium lub zmodyfikować ustawienia laboratorium.
- Dowiedz się, jak uzyskać dostęp do maszyny wirtualnej laboratorium i nawiązać z nią połączenie z poziomu usługi Teams lub kanwy.