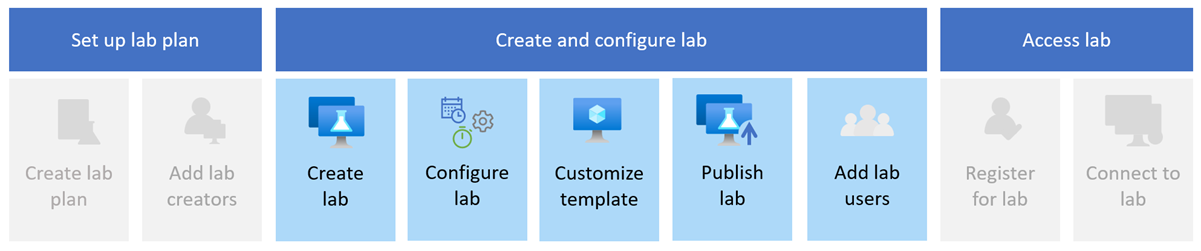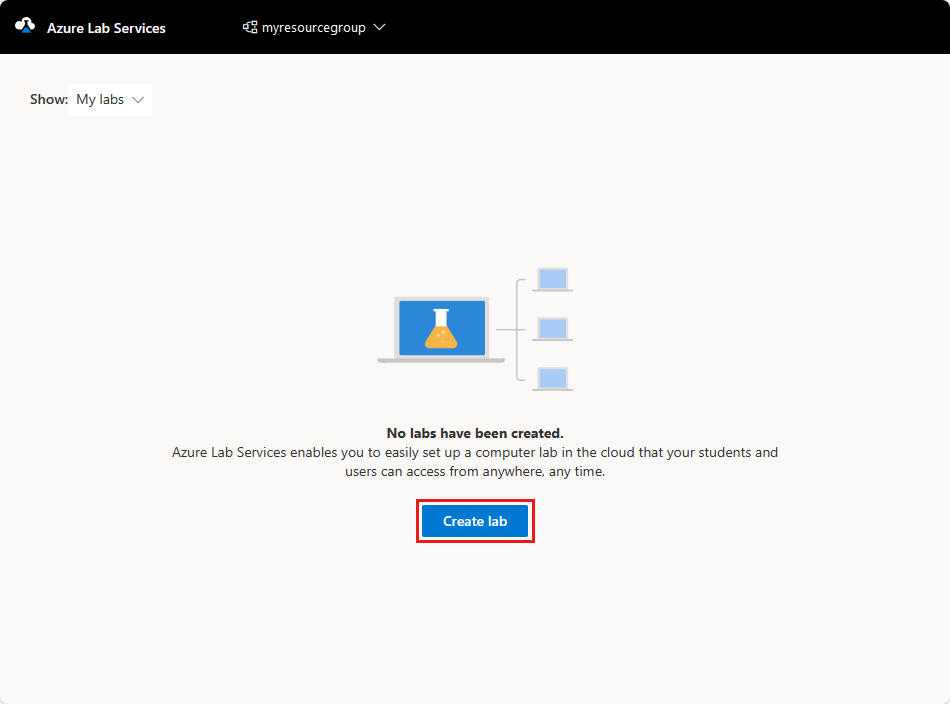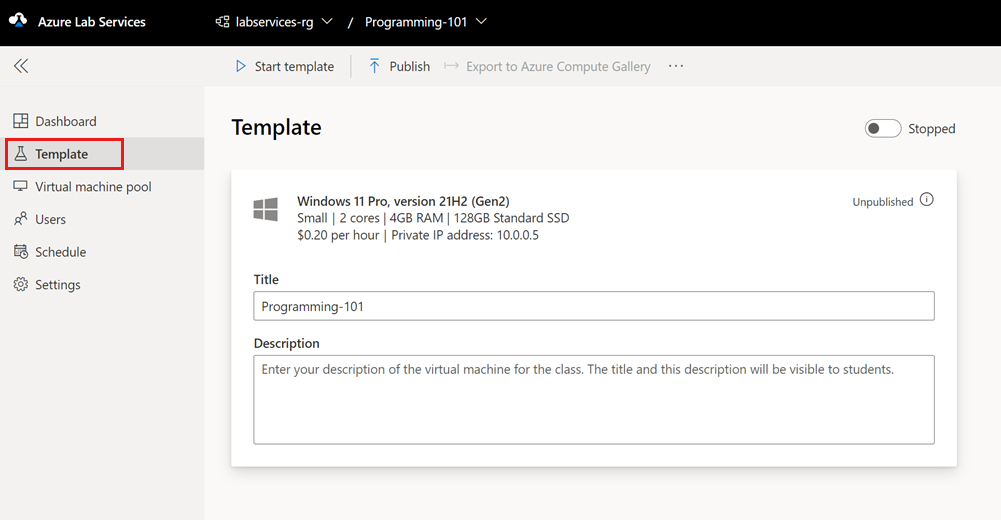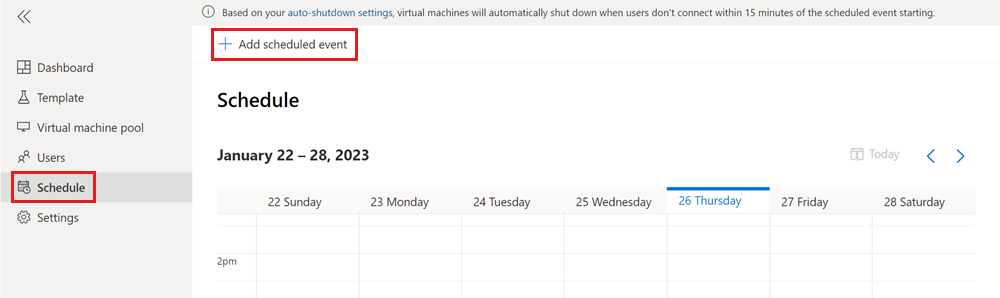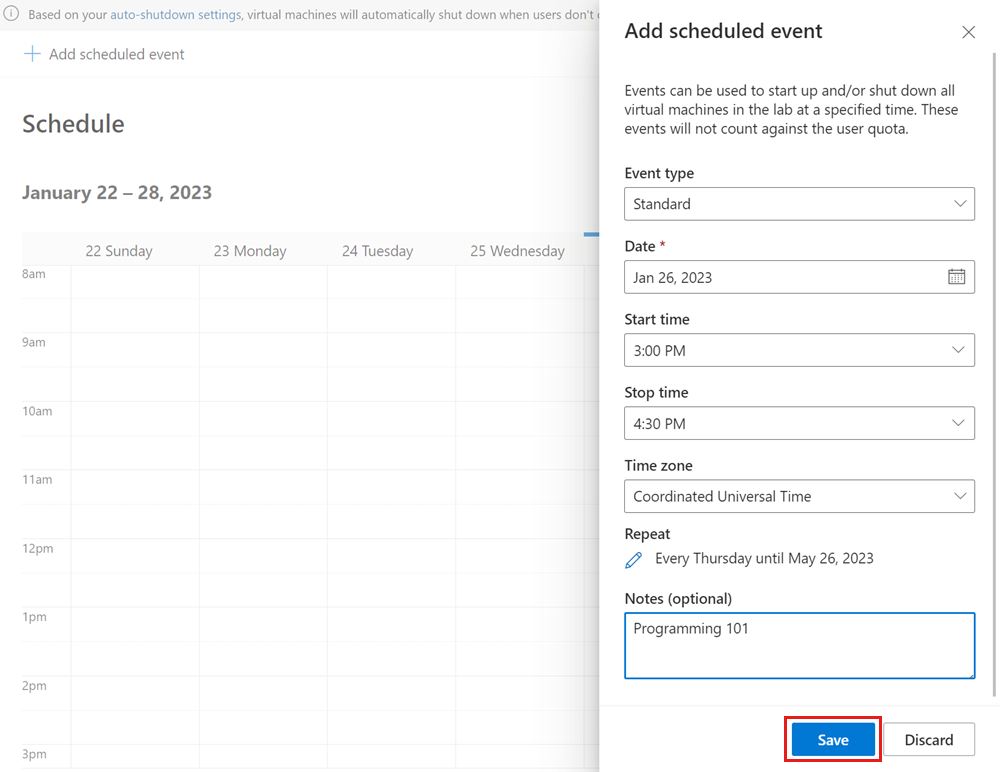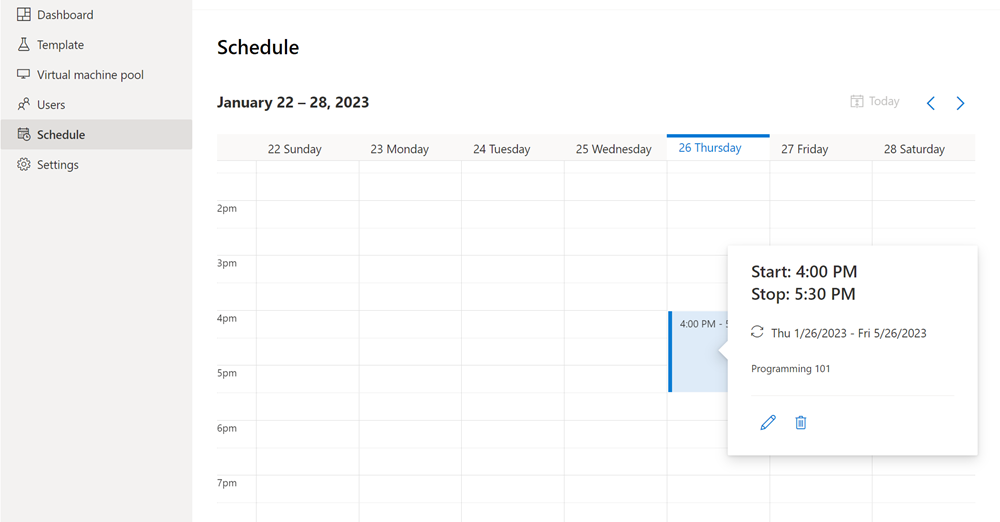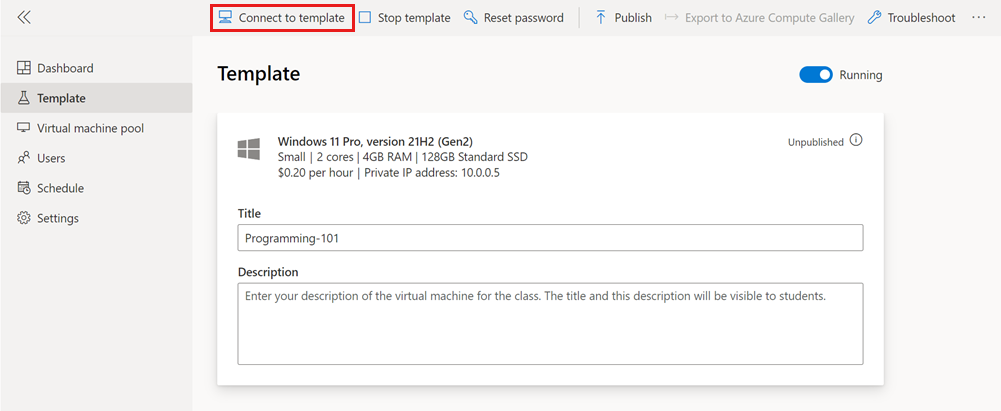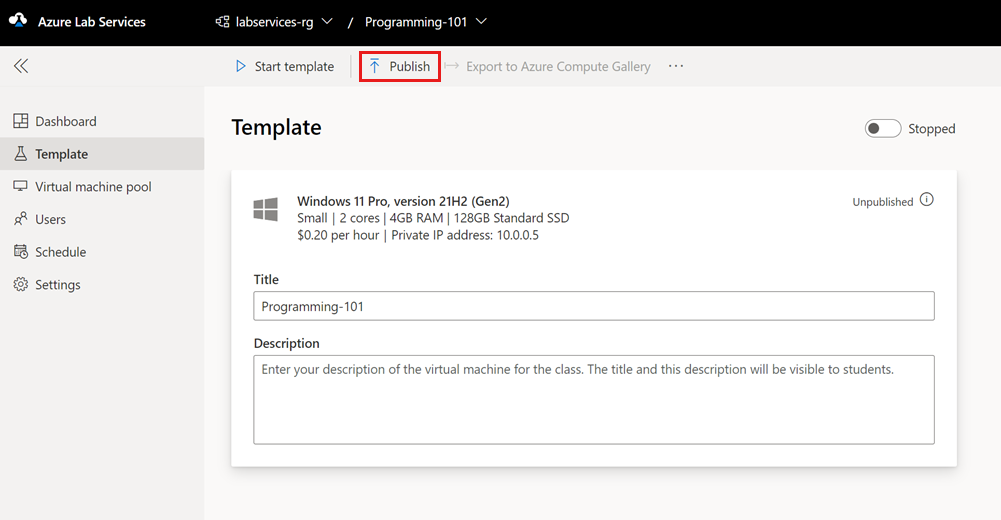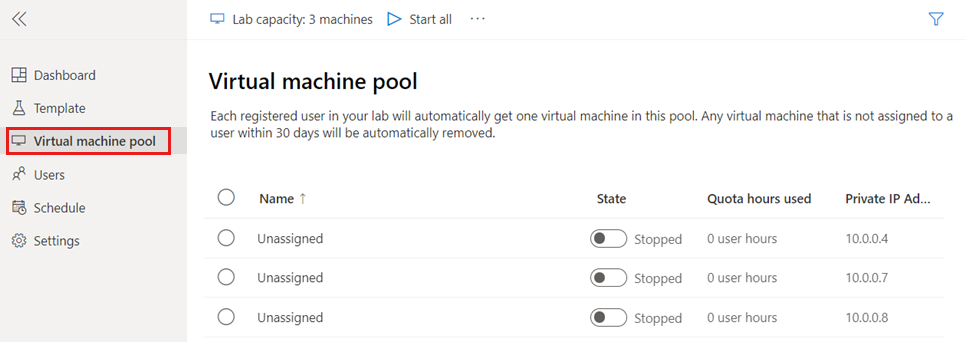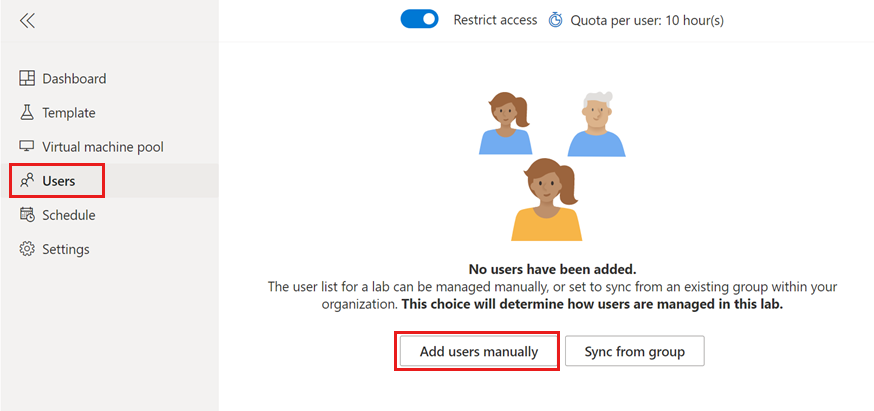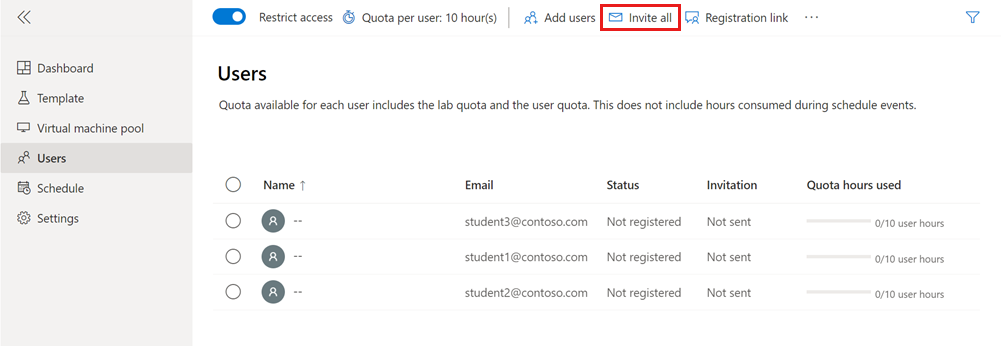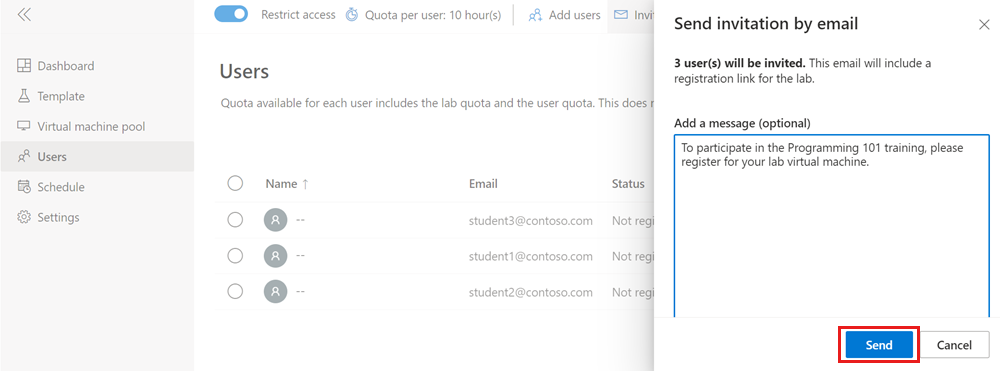Samouczek: tworzenie laboratorium na potrzeby szkolenia na potrzeby zajęć za pomocą usługi Azure Lab Services
Ważne
Usługa Azure Lab Services zostanie wycofana 28 czerwca 2027 r. Aby uzyskać więcej informacji, zobacz przewodnik po wycofaniu.
W tym samouczku utworzysz laboratorium na potrzeby szkolenia na potrzeby zajęć za pomocą usługi Azure Lab Services. Usługa Azure Lab Services umożliwia tworzenie laboratoriów z infrastrukturą zarządzaną przez platformę Azure. Dowiedz się, jak skonfigurować dostosowany szablon laboratorium i zaprosić uczniów do zarejestrowania się na maszynie wirtualnej laboratorium.
Potrzebujesz roli RBAC twórcy laboratorium dla platformy Azure, aby utworzyć laboratoria dla planu laboratorium. W zależności od organizacji obowiązki związane z tworzeniem planów laboratoriów i laboratoriów mogą być przypisywane różnym osobom lub zespołom. Dowiedz się więcej o uprawnieniach do mapowania w organizacji.
Po ukończeniu tego samouczka użytkownicy laboratorium mogą zarejestrować się w laboratorium przy użyciu poczty e-mail i połączyć się z maszyną wirtualną laboratorium za pomocą pulpitu zdalnego (RDP).
Z tego samouczka dowiesz się, jak wykonywać następujące czynności:
- Tworzenie laboratorium
- Dostosowywanie szablonu laboratorium
- Publikowanie laboratorium w celu utworzenia maszyn wirtualnych laboratorium
- Dodawanie harmonogramu laboratorium cyklicznego
- Zapraszanie użytkowników do laboratorium pocztą e-mail
Wymagania wstępne
- Konto platformy Azure z uprawnieniami do zarządzania laboratorium, takim jak rola RBAC współautora, współautora lub współautora laboratorium, twórca laboratorium lub współautor usługi Lab Services. Dowiedz się więcej na temat wbudowanych ról i zakresów przypisań usługi Azure Lab Services.
- Plan laboratorium platformy Azure. Jeśli nie masz jeszcze planu laboratorium, wykonaj kroki opisane w przewodniku Szybki start: Konfigurowanie zasobów w celu tworzenia laboratoriów.
Tworzenie laboratorium
Witryna internetowa usługi Azure Lab Services umożliwia utworzenie laboratorium z możliwością dostosowania (szablon laboratorium) w planie laboratorium. W usłudze Azure Lab Services laboratorium zawiera konfigurację i ustawienia tworzenia maszyn wirtualnych laboratorium. Wszystkie maszyny wirtualne laboratorium w laboratorium są takie same. W następnej sekcji dostosujesz szablon laboratorium na potrzeby szkolenia na potrzeby zajęć.
Wykonaj następujące kroki, aby dodać laboratorium do planu laboratorium.
Zaloguj się do witryny internetowej usługi Azure Lab Services przy użyciu poświadczeń subskrypcji platformy Azure.
Wybierz pozycję Utwórz laboratorium.
Na stronie Nowe laboratorium wprowadź następujące informacje, a następnie wybierz pozycję Dalej:
Pole Opis Nazwa/nazwisko Wprowadź wartość Programming-101. Obraz maszyny wirtualnej Wybierz pozycję Windows 11 Pro. Rozmiar maszyny wirtualnej Wybierz pozycję Mały. Lokalizacja Pozostaw wartość domyślną. Niektóre rozmiary maszyn wirtualnych mogą być niedostępne w zależności od regionu planu laboratorium i limitu rdzeni subskrypcji. Dowiedz się więcej o rozmiarach maszyn wirtualnych w przewodniku administratora i sposobach żądania większej pojemności.
Na stronie Poświadczenia maszyny wirtualnej określ domyślną nazwę użytkownika i hasło, a następnie wybierz pozycję Dalej.
Domyślnie wszystkie maszyny wirtualne laboratorium używają tych samych poświadczeń.
Ważne
Zanotuj nazwę użytkownika i hasło. Nie zostaną one ponownie wyświetlone.
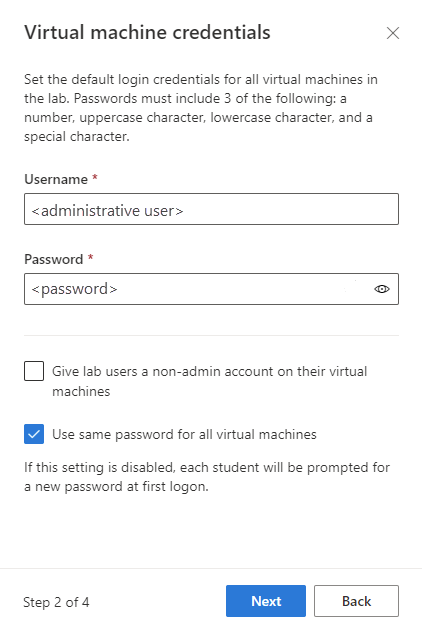
Na stronie Zasady laboratorium zaakceptuj wartości domyślne i wybierz pozycję Dalej.
Na stronie Ustawienia maszyny wirtualnej szablonu wybierz pozycję Utwórz maszynę wirtualną szablonu.
Maszyna wirtualna szablonu umożliwia wprowadzanie zmian konfiguracji lub instalowanie oprogramowania na podstawowym obrazie maszyny wirtualnej.
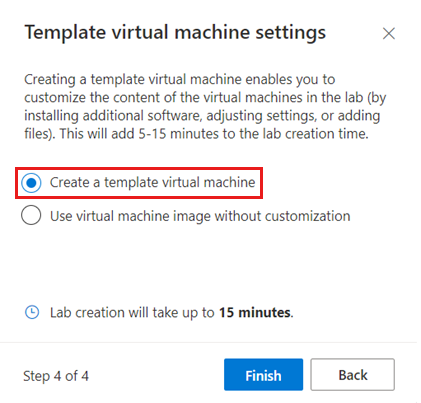
Wybierz pozycję Zakończ , aby rozpocząć tworzenie laboratorium. Może to potrwać kilka minut.
Po zakończeniu tworzenia laboratorium można zobaczyć szczegóły laboratorium na stronie Szablon .
Dodawanie harmonogramu laboratorium
Zamiast ręcznie uruchamiać maszynę wirtualną laboratorium przez każdego użytkownika laboratorium, możesz opcjonalnie utworzyć harmonogram laboratorium, aby automatycznie uruchomić i zatrzymać maszyny wirtualne laboratorium zgodnie z kalendarzem treningowym. Usługa Azure Lab Services obsługuje jednorazowe zdarzenia lub harmonogramy cykliczne.
Możesz również użyć limitu przydziału , aby zarządzać liczbą godzin, przez które użytkownicy laboratorium mogą uruchamiać maszynę wirtualną laboratorium.
Wykonaj następujące kroki, aby dodać harmonogram cykliczny do laboratorium:
Na stronie Harmonogram laboratorium wybierz pozycję Dodaj zaplanowane zdarzenie na pasku narzędzi.
Na stronie Dodawanie zaplanowanego zdarzenia wprowadź następujące informacje:
Pole Wartość Typ zdarzenia Standardowa Data rozpoczęcia Wprowadź datę rozpoczęcia szkolenia na potrzeby zajęć. Godzina rozpoczęcia Wprowadź godzinę rozpoczęcia szkolenia na potrzeby zajęć. Czas zatrzymania Wprowadź godzinę zakończenia szkolenia na potrzeby zajęć. Strefa czasowa Wybierz swoją strefę czasową. Powtórzyć Zachowaj wartość domyślną, która jest cyklem tygodniowym przez cztery miesiące. Uwagi Opcjonalnie wprowadź opis harmonogramu. Wybierz pozycję Zapisz , aby potwierdzić harmonogram laboratorium.
W widoku kalendarza upewnij się, że zaplanowane zdarzenie jest obecne.
Dostosowywanie szablonu laboratorium
Szablon laboratorium służy jako podstawa dla maszyn wirtualnych laboratorium. Aby upewnić się, że użytkownicy laboratorium mają odpowiednią konfigurację i składniki oprogramowania, możesz dostosować szablon laboratorium.
Aby dostosować szablon laboratorium, uruchom maszynę wirtualną szablonu. Następnie nawiąż połączenie i skonfiguruj je na potrzeby szkolenia na potrzeby zajęć.
Aby zaktualizować maszynę wirtualną szablonu, wykonaj następujące kroki.
Na stronie Szablon laboratorium wybierz pozycję Rozpocznij szablon na pasku narzędzi.
Uruchomienie maszyny wirtualnej może potrwać kilka minut.
Po uruchomieniu maszyny wirtualnej szablonu wybierz pozycję Połącz z szablonem i otwórz pobrany plik połączenia pulpitu zdalnego.
Zaloguj się do maszyny wirtualnej szablonu przy użyciu poświadczeń określonych dla laboratorium.
Zainstaluj dowolne oprogramowanie potrzebne do szkolenia na potrzeby zajęć. Możesz na przykład zainstalować program Visual Studio Code na potrzeby ogólnego kursu programowania.
Zamknij sesję pulpitu zdalnego, aby odłączyć się od maszyny wirtualnej szablonu.
Na stronie Szablon wybierz pozycję Zatrzymaj szablon.
Na potrzeby kursu dostosowano szablon laboratorium. Po opublikowaniu każda maszyna wirtualna w laboratorium ma taką samą konfigurację jak maszyna wirtualna szablonu.
Publikowanie laboratorium
Wszystkie maszyny wirtualne w laboratorium mają taką samą konfigurację jak szablon laboratorium. Zanim usługa Azure Lab Services utworzy maszyny wirtualne laboratorium dla laboratorium, musisz opublikować laboratorium. Możesz określić maksymalną liczbę maszyn wirtualnych laboratorium tworzonych przez usługę Azure Lab Services. Można również zmodyfikować liczbę maszyn wirtualnych laboratorium na późniejszym etapie.
Aby opublikować laboratorium i utworzyć maszyny wirtualne laboratorium:
Na stronie Szablon wybierz pozycję Publikuj na pasku narzędzi.
Ostrzeżenie
Publikowanie jest nieodwracalną akcją i nie można jej cofnąć.
Na stronie Publikowanie szablonu wprowadź wartość 3 dla liczby maszyn wirtualnych, a następnie wybierz pozycję Publikuj.
Ukończenie procesu może potrwać do 20 minut. Stan publikowania można śledzić na stronie Szablon .
Na stronie Pula maszyn wirtualnych upewnij się, że maszyny wirtualne laboratoriów zostały utworzone.
Maszyny wirtualne laboratorium są obecnie zatrzymywane i nieprzypisane, co oznacza, że nie są przypisane do określonych użytkowników laboratorium.
Uwaga
Po ponownym opublikowaniu laboratorium usługa Azure Lab Services ponownie utworzy wszystkie istniejące maszyny wirtualne laboratorium i usunie wszystkie dane z maszyn wirtualnych.
Zaproś użytkowników
Domyślnie usługi Azure Lab Services ograniczają dostęp do laboratorium. Tylko użytkownicy z listy mogą zarejestrować się w laboratorium i korzystać z maszyny wirtualnej laboratorium. Opcjonalnie możesz wyłączyć ograniczony dostęp.
Aby zezwolić użytkownikom na dostęp do laboratorium, wykonaj następujące kroki:
- Dodaj użytkowników do laboratorium.
- Zaproś użytkowników do laboratorium, podając im link rejestracji.
Dodawanie użytkowników do laboratorium
Usługa Azure Lab Services obsługuje wiele sposobów dodawania użytkowników do laboratorium:
- Ręczne wprowadzanie adresów e-mail
- Przekazywanie pliku CSV z informacjami o uczniach
- Synchronizowanie laboratorium z grupą firmy Microsoft Entra
W tym samouczku ręcznie dodaj użytkowników, podając adresy e-mail. Aby dodać użytkowników, wykonaj następujące kroki:
Wybierz stronę Użytkownicy laboratorium i wybierz pozycję Dodaj użytkowników ręcznie.
Na stronie Dodawanie użytkowników wprowadź adresy e-mail użytkownika laboratorium w osobnych wierszach lub w jednym wierszu oddzielonym średnikami.
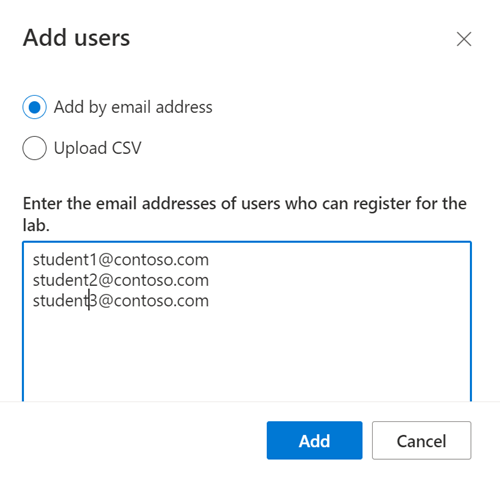
Wybierz pozycję Dodaj , aby dodać użytkowników i przyznać im dostęp do laboratorium.
Dodaliśmy użytkowników do laboratorium. Na stronie Użytkownicy można zobaczyć, że ich stan to Niezarejestrowany. Teraz możesz zaprosić tych użytkowników do laboratorium, wysyłając im link rejestracji.
Wysyłanie wiadomości e-mail z zaproszeniem
Po dodaniu użytkowników do laboratorium mogą zarejestrować się w laboratorium przy użyciu linku rejestracji dla laboratorium. Możesz ręcznie podać użytkownikom link lub usługa Azure Lab Services może wysyłać wiadomości e-mail z zaproszeniem.
Na stronie Użytkownicy laboratorium wybierz pozycję Zaproś wszystko na pasku narzędzi.
Na stronie Wyślij zaproszenie pocztą e-mail wprowadź opcjonalną wiadomość, a następnie wybierz pozycję Wyślij.
Do wiadomości e-mail zostanie automatycznie dołączony link rejestracyjny. Możesz również uzyskać ten link rejestracji, wybierając pozycję ... (wielokropek)>Link rejestracji na pasku narzędzi.
Stan zaproszenia można śledzić na liście Użytkownicy .
Stan powinien zmienić się na Wysyłanie , a następnie na Wysłane w <dniu>.
Po zarejestrowaniu się użytkowników w laboratorium ich nazwy są wyświetlane na stronie Użytkownicy .
Rozwiązywanie problemów
Tworzenie laboratorium kończy się niepowodzeniem z powodu błędu You are not authorized to access this resource
Utworzenie nowego planu laboratorium może potrwać kilka minut, aby uprawnienia do propagacji na poziom laboratorium. Aby zapobiec temu zachowaniu, możesz przypisać rolę Twórca laboratorium na poziomie grupy zasobów:
- W witrynie Azure Portal przejdź do grupy zasobów zawierającej plan laboratorium.
- Wybierz pozycję Kontrola dostępu (Zarządzanie dostępem i tożsamościami) w obszarze nawigacji po lewej stronie.
- Wybierz pozycję Dodaj>Dodaj przypisanie roli.
- Przypisz rolę Twórca laboratorium do konta użytkownika.
Tworzenie laboratorium kończy się niepowodzeniem z powodu błędu Subscription has labs in 2 regions, and the regional limit for this subscription is 2
Domyślny limit całkowitej liczby regionów, których można użyć do tworzenia laboratoriów, różni się w zależności od typu kategorii oferty. Jeśli osiągnięto limit regionów platformy Azure dla subskrypcji, możesz tworzyć tylko laboratoria w regionach, których już używasz.
Dowiedz się więcej na temat rozwiązywania ograniczeń regionów.
Następny krok
Utworzono dostosowane laboratorium na potrzeby szkolenia na potrzeby zajęć, utworzono cykliczny harmonogram laboratorium i zaproszono użytkowników do zarejestrowania się w laboratorium. Następnie użytkownicy laboratorium mogą łączyć się ze swoją maszyną wirtualną laboratorium przy użyciu pulpitu zdalnego.