Tworzenie harmonogramów laboratoriów w usłudze Azure Lab Services i zarządzanie nimi
Ważne
Usługa Azure Lab Services zostanie wycofana 28 czerwca 2027 r. Aby uzyskać więcej informacji, zobacz przewodnik po wycofaniu.
Harmonogramy umożliwiają skonfigurowanie laboratorium tak, aby maszyny wirtualne w laboratorium automatycznie uruchamiały się i zamykały w określonym czasie. Możesz zdefiniować harmonogram jednorazowy lub harmonogram cykliczny. Poniższe procedury umożliwiają tworzenie harmonogramów laboratorium i zarządzanie nimi:
Ważne
Zaplanowany czas działania maszyn wirtualnych nie jest liżony względem przydziału przydzielonego użytkownikowi. Limit przydziału jest przeznaczony dla czasu poza godzinami planowania, które student spędza na maszynach wirtualnych.
Ustawianie harmonogramu dla laboratorium
Utwórz zaplanowane zdarzenie dla laboratorium, aby maszyny wirtualne w laboratorium zostały automatycznie uruchomione/zatrzymane w określonych godzinach. Określony wcześniej limit przydziału użytkownika to dodatkowy czas przypisany do każdego użytkownika poza tym zaplanowanym czasem.
Uwaga
Zanim zaczniemy, poniżej przedstawiono sposób, w jaki harmonogramy wpływają na maszyny wirtualne laboratorium:
- Uruchamiane są tylko przypisane maszyny wirtualne. Jeśli maszyna nie zostanie przejęta przez użytkownika końcowego (studenta), maszyna nie zostanie uruchomiona zgodnie z zaplanowaną godziną. Harmonogramy nie uruchamiają również maszyn wirtualnych szablonu.
- Wszystkie maszyny wirtualne (niezależnie od tego, czy twierdziły, czy nie zostały odzyskane, szablonu lub szablonu) są zatrzymywane zgodnie z harmonogramem laboratorium.
Przejdź do strony Harmonogramy i wybierz pozycję Dodaj zdarzenie zaplanowane na pasku narzędzi.
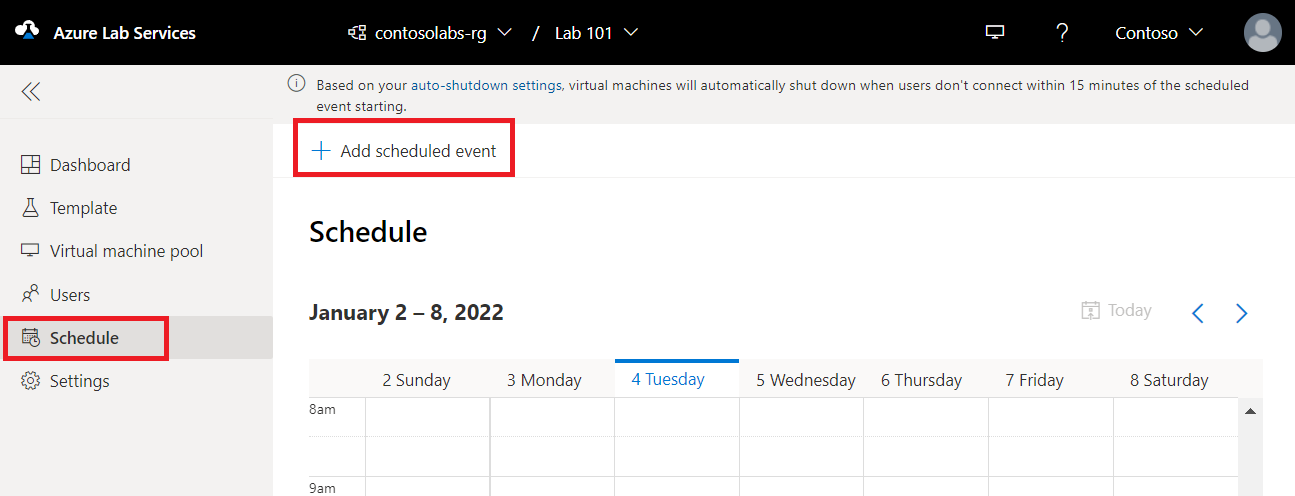
Upewnij się, że wybrano standardowy typ zdarzenia. Wybierz pozycję Uruchom tylko , aby określić tylko godzinę rozpoczęcia dla maszyn wirtualnych. Wybierz pozycję Zatrzymaj, aby określić tylko czas zatrzymania dla maszyn wirtualnych.
W sekcji Powtarzanie wybierz bieżący harmonogram.
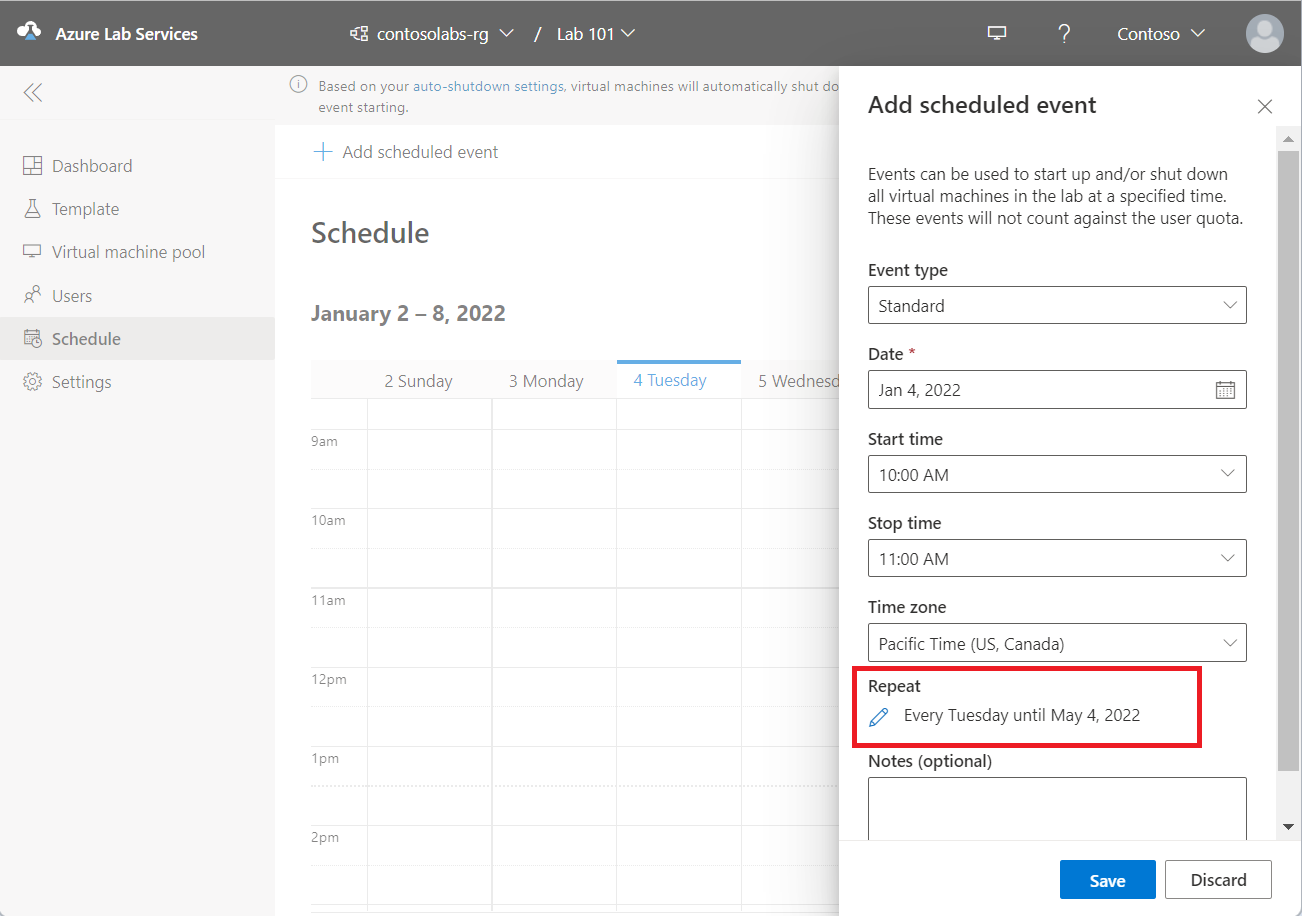
W oknie dialogowym Powtarzanie wykonaj następujące czynności:
Upewnij się, że co tydzień jest ustawiona dla pola Powtórz .
Określ datę rozpoczęcia.
Określ godzinę rozpoczęcia, o której mają być uruchamiane maszyny wirtualne.
Określ czas zatrzymania, na którym mają zostać zamknięte maszyny wirtualne.
Określ strefę czasową dla określonych godzin rozpoczęcia i zatrzymania.
Wybierz dni, w których ma obowiązywać harmonogram. W poniższym przykładzie wybrano dni od poniedziałku do czwartku.
Wybierz pozycję Zapisz.
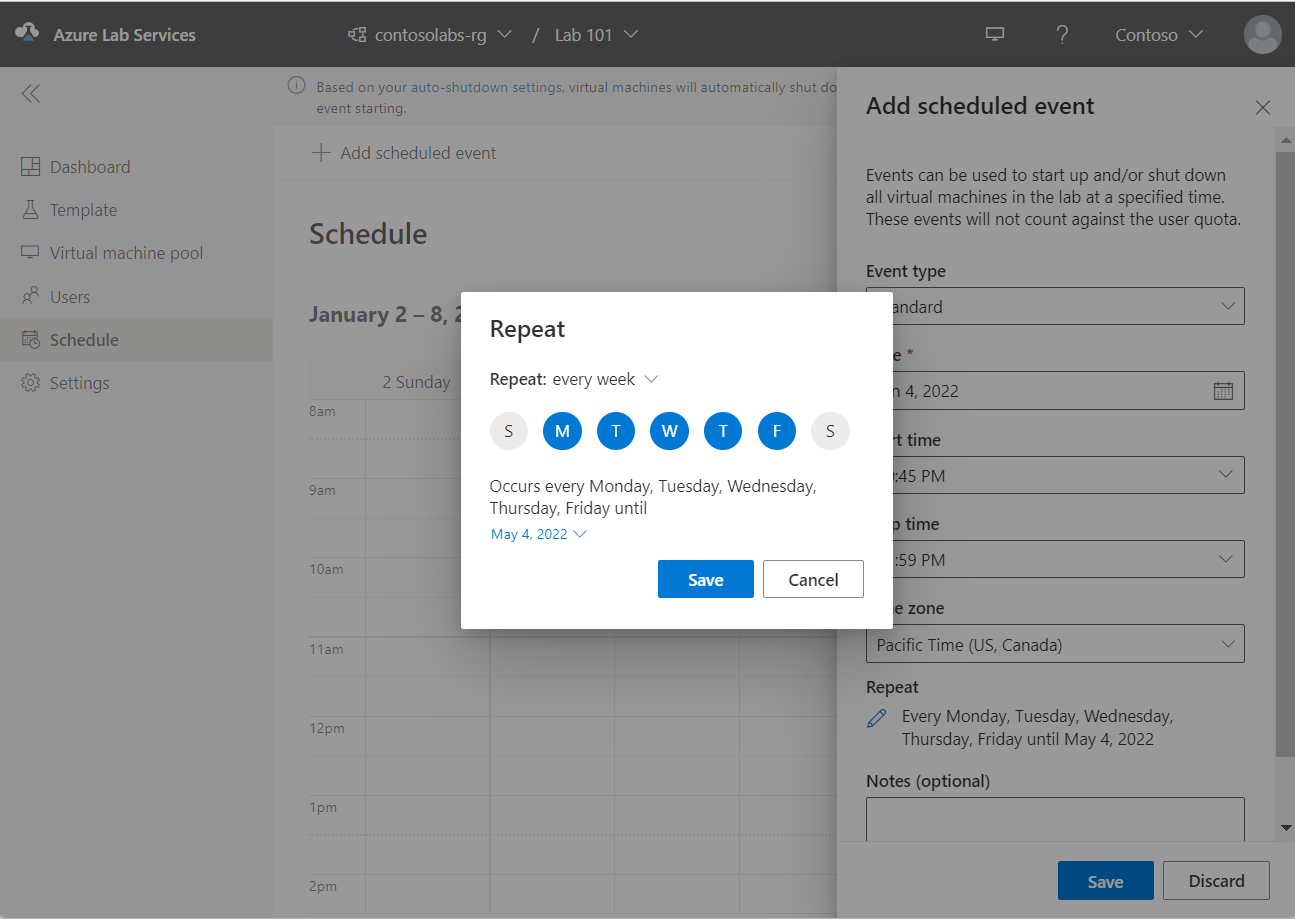
Teraz na stronie Dodawanie zdarzenia zaplanowanego w obszarze Uwagi (opcjonalnie) wprowadź dowolny opis lub notatki dotyczące harmonogramu.
Na stronie Dodawanie zdarzenia zaplanowanego wybierz pozycję Zapisz.
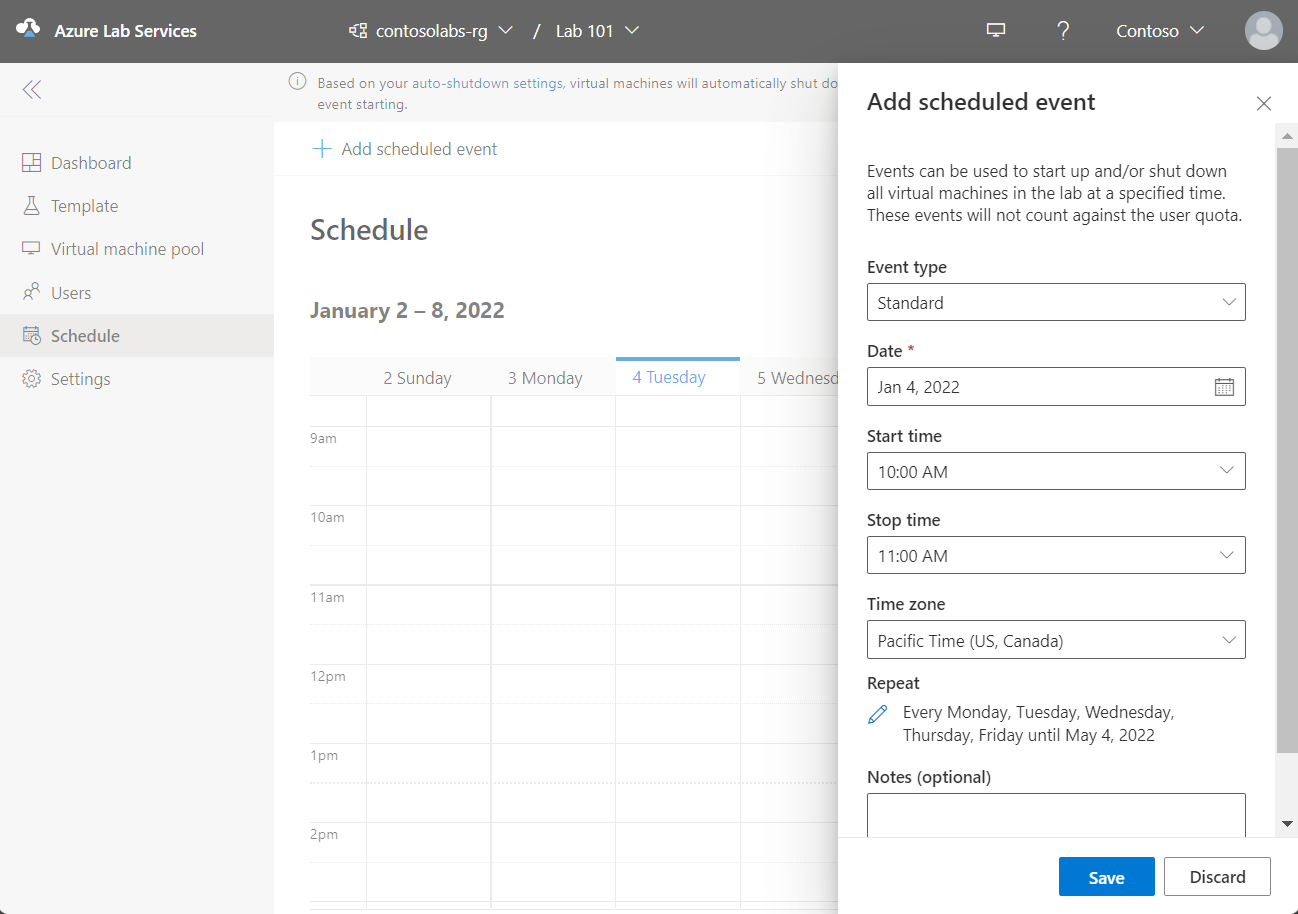
Wyświetlanie harmonogramów w kalendarzu
Możesz zobaczyć zaplanowane daty i godziny wyróżnione w widoku kalendarza, jak pokazano na poniższej ilustracji:
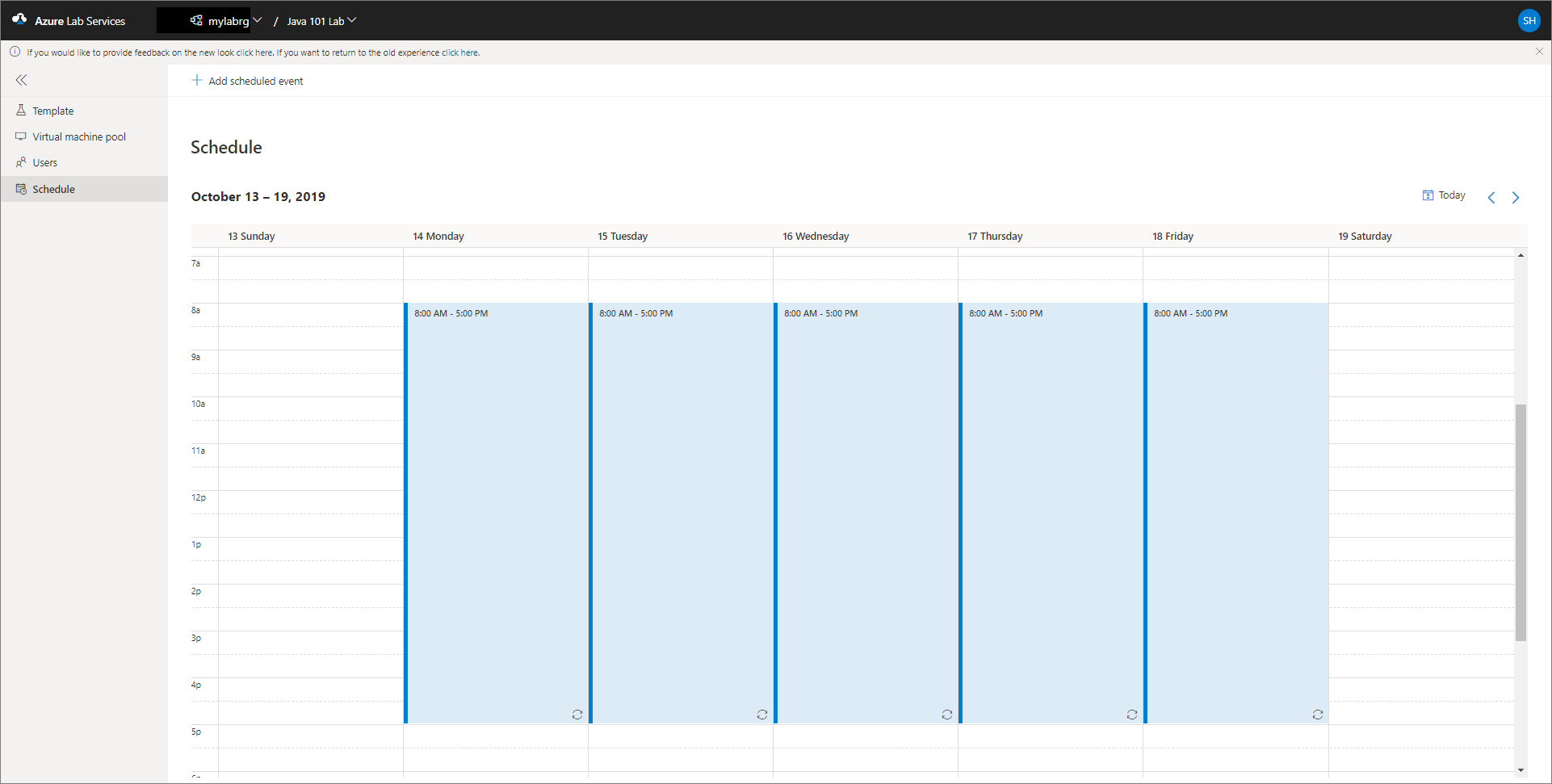
Wybierz przycisk Dzisiaj w prawym górnym rogu, aby przełączyć się na bieżącą datę w kalendarzu. Wybierz strzałkę w lewo, aby przełączyć się na poprzedni tydzień i strzałkę w prawo, aby przełączyć się do następnego tygodnia w kalendarzu.
Edytowanie harmonogramu
Po wybraniu wyróżnionego harmonogramu w kalendarzu zostaną wyświetlone przyciski edytowania lub usuwania harmonogramu.
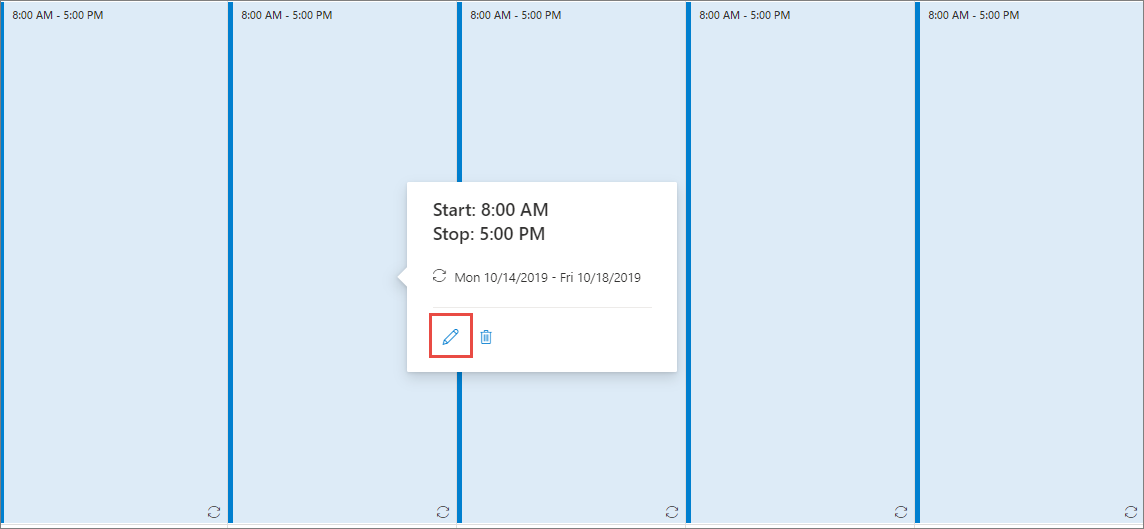
Na stronie Edytowanie zaplanowanego zdarzenia możesz zaktualizować harmonogram i wybrać pozycję Zapisz.
Usuwanie harmonogramu
Aby usunąć harmonogram, wybierz wyróżniony harmonogram w kalendarzu i wybierz przycisk ikony kosza (usuń):
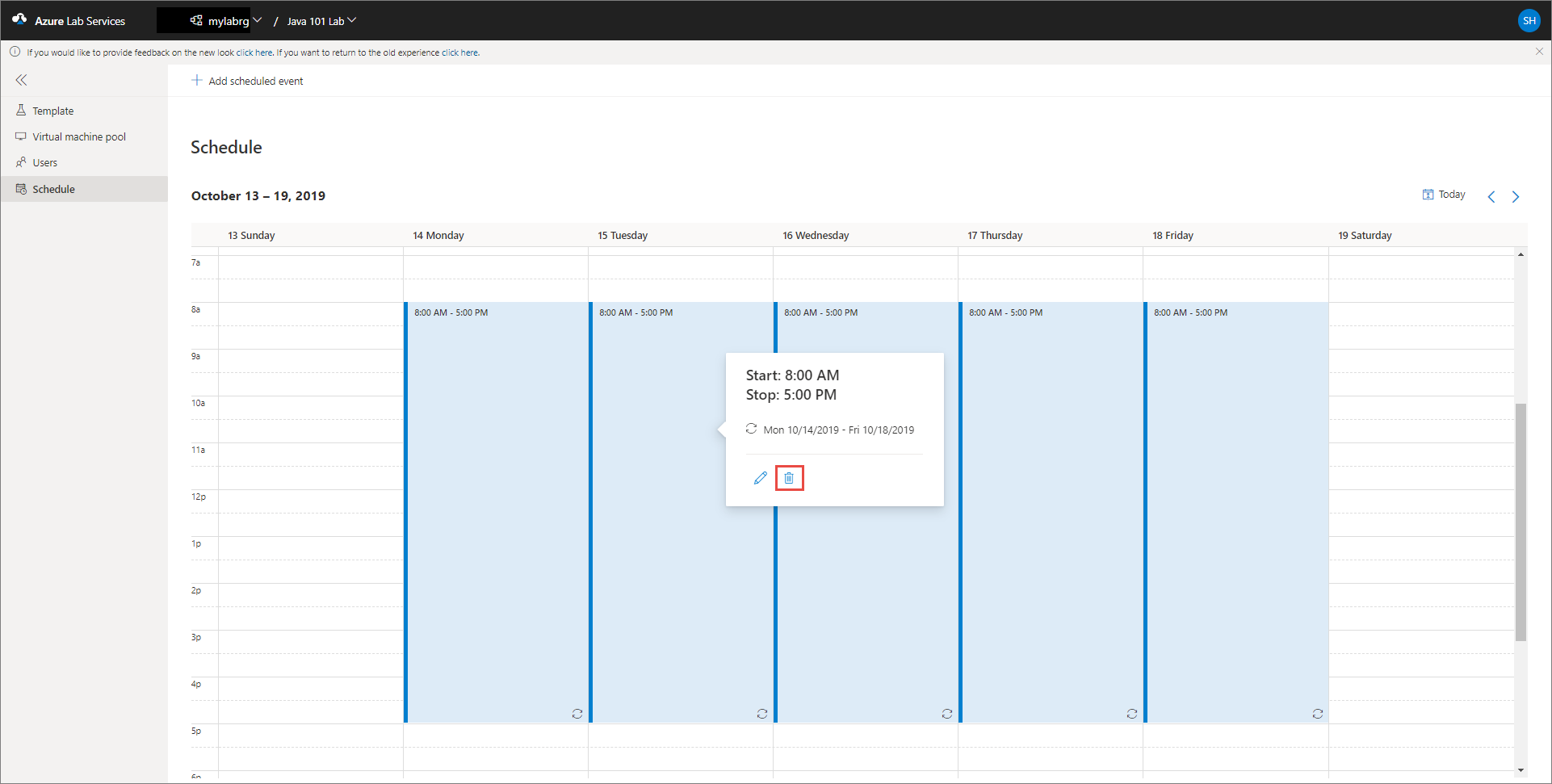
W oknie dialogowym Usuwanie zaplanowanego zdarzenia wybierz pozycję Tak, aby potwierdzić usunięcie.
Następne kroki
Odwiedź następujące artykuły:
- Jako administrator utwórz plany laboratorium i zarządzaj nimi
- As a lab owner, create and manage labs (Tworzenie laboratoriów i zarządzanie nimi jako właściciel laboratorium)
- As a lab owner, configure and control usage of a lab (Konfigurowanie i kontrolowanie użycia laboratorium jako właściciel laboratorium)
- Jako użytkownik laboratorium uzyskaj dostęp do laboratoriów