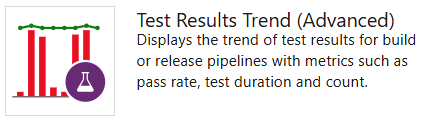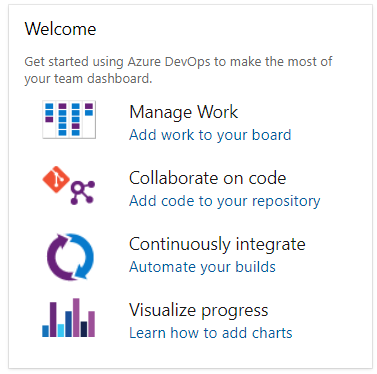Katalog widżetów Out Of Box
Azure DevOps Services | Azure DevOps Server 2022 — Azure DevOps Server 2019
Widżety wyświetlają informacje i wykresy na pulpitach nawigacyjnych. Wiele widżetów można skonfigurować lub jest w zakresie zespołu lub do zalogowanego konta użytkownika. Wiele wyświetlanych informacji dostępnych z co najmniej jednego magazynu danych lub wykresów przechowywanych w systemie. Widżet można dodać do pulpitu nawigacyjnego lub skopiować widżet z jednego pulpitu nawigacyjnego do innego. Aby uzyskać więcej informacji, zobacz Dodawanie widżetu do pulpitu nawigacyjnego.
Możesz na przykład dodać widżet Historia kompilacji z okna dialogowego Dodawanie widżetu pulpitu nawigacyjnego.
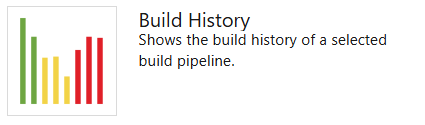
Ten artykuł zawiera krótkie informacje o wszystkich widżetach out of box (OOB), które można dodać do pulpitu nawigacyjnego. Oprócz tych widżetów możesz znaleźć więcej widżetów w witrynie Marketplace lub utworzyć własne.
Obsługiwane widżety OOB
Widżety wymienione w poniższej tabeli są dostarczane gotowe do użycia. Są one zorganizowane w ramach usługi, którą obsługują:
- Analiza: widżet pochodzi z danych analizy
- Kompilacja: widżet pobiera dane dla wybranego potoku kompilacji
- Projekt: widżet, w którym można wybrać projekt i zespół podczas konfigurowania widżetu
- Wydanie: Widżet pobiera dane dla wybranego potoku wydania
- Zespół: widżet jest w zakresie jednego zespołu
- Teams: widżet jest w zakresie jednego lub większej liczby zespołów
- Użytkownik: widżet jest w zakresie konta zalogowanego użytkownika
Tablice
- Przypisane do mnie (użytkownik)
- Burndown (Analiza, Projekt, Teams)
- Burnup (Analiza, Projekt, Teams)
- Wykres elementów roboczych
- Diagram przepływu skumulowanego (zespół)
- Czas cyklu (analiza) (analiza, zespół)
- Czas realizacji (analiza) (analiza, zespół)
- Nowy element roboczy
- Wyniki zapytania
- Kafelek zapytania
- Burndown przebiegu (analiza, zespół)
- Przebieg — burndown (starsza wersja) (zespół)
- Pojemność przebiegu (zespół)
- Przegląd przebiegu (zespół)
- Szybkość (analiza, zespół)
- Łącza robocze
Tablice
- Przypisane do mnie (użytkownik)
- Burndown (Analiza, Teams)
- Burnup (Analiza, Teams)
- Wykres elementów roboczych
- Diagram przepływu skumulowanego (zespół)
- Czas cyklu (analiza) (analiza, zespół)
- Czas realizacji (analiza) (analiza, zespół)
- Nowy element roboczy
- Wyniki zapytania
- Kafelek zapytania
- Burndown przebiegu (zespół)
- Pojemność przebiegu (zespół)
- Przegląd przebiegu (zespół)
- Szybkość (analiza) (zespół)
- Łącza robocze
Repos
- Kafelek kodu (repozytorium, gałąź, folder)
- Żądanie ściągnięcia (zespół)
Pipelines
- Historia kompilacji (kompilacja)
- Stan wdrożenia (kompilacja)
- Omówienie potoku wydania (wydanie)
- Jakość wymagań (zapytanie, kompilacja, wydanie)
Plany testów
- Wykres dla planów testów
- Trend wyników testów (kompilacja, wydanie)
- Trend wyników testów (zaawansowane) (analiza, kompilacja, wydanie)
Informacje i linki
- Osadzona strona internetowa
- Markdown
- Inne linki (zespół)
- Członkowie zespołu (zespół)
- Skróty programu Visual Studio
- Powitanie
Wymagania wstępne
- Aby dodać widżety do pulpitu nawigacyjnego, musisz być członkiem projektu. Jeśli nie jesteś członkiem projektu, dodaj go teraz.
- Aby dodać widżety z witryny Marketplace, musisz być członkiem grupy Administratorzy kolekcji projektów.
- Aby dodać, edytować lub zarządzać pulpitem nawigacyjnym, musisz mieć dostęp podstawowy lub większy.
- Aby dodać widżety do pulpitu nawigacyjnego, musisz być członkiem projektu. Jeśli nie jesteś członkiem projektu, dodaj go teraz.
- Aby dodać widżety z witryny Marketplace, musisz być członkiem grupy Administratorzy kolekcji projektów.
- Aby dodać, edytować lub zarządzać pulpitem nawigacyjnym, musisz mieć dostęp podstawowy lub większy.
Uwaga
Dane wyświetlane na wykresie lub widżecie podlegają uprawnieniam udzielonym zalogowanym użytkownikowi. Aby uzyskać więcej informacji, zobacz Dostęp i uprawnienia.
Widżety usługi Azure Boards
Dodaj widżety śledzenia pracy do pulpitów nawigacyjnych, które pokazują stan, postęp lub trendy. Elementy robocze służą do planowania i śledzenia pracy. Aby uzyskać więcej informacji, zobacz Dodawanie i aktualizowanie elementu roboczego.
Oprócz widżetów wymienionych tutaj możesz dodać wykres zapytania elementu roboczego do pulpitu nawigacyjnego. Aby uzyskać więcej informacji, zobacz Track progress with status and trend query-based charts (Śledzenie postępu za pomocą wykresów opartych na stanie i trendach opartych na zapytaniach).
Przypisane do mnie
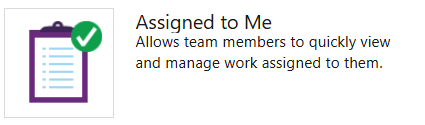
Burndown
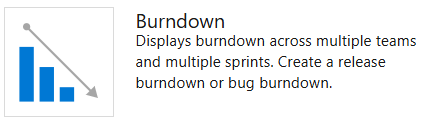
Przedstawia wykres postępu, który można skonfigurować tak, aby obejmował co najmniej jeden zespół, typy elementów roboczych i okres. Za jego pomocą można utworzyć burndown wydania, sprint burndown lub dowolne burndown, które obejmuje zespoły i przebiegi.
Aby uzyskać więcej informacji, zobacz Konfigurowanie widżetu burndown lub burnup.
Burnup
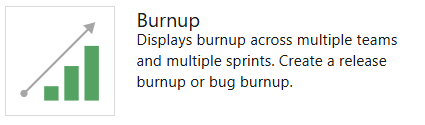
Przedstawia wykres postępu, który można skonfigurować tak, aby obejmował co najmniej jeden zespół, typy elementów roboczych i okres. Za jego pomocą można utworzyć burnup wydania, sprint burnup lub dowolny burnup, który obejmuje zespoły i sprinty.
Aby uzyskać więcej informacji, zobacz Konfigurowanie widżetu burndown lub burnup.
Wykres elementów roboczych
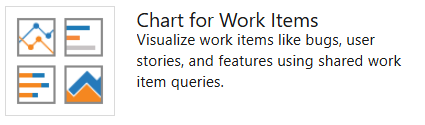
Wyświetla wykres postępu lub trendu, który kompiluje współużytkowane zapytanie elementu roboczego.
W oknie dialogowym konfiguracji wybierz udostępnione zapytanie i określ typ i wartości wykresu.
Diagram przepływu skumulowanego
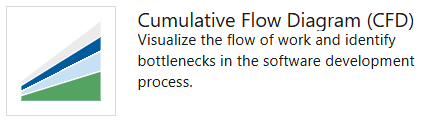
Przedstawia skumulowany przepływ elementów listy prac na podstawie wybranego przedziału czasu, zespołu, poziomu listy prac i pływaka. Aby wyświetlić liczbę elementów dla określonej kolumny tablicy, umieść wskaźnik myszy na każdym kolorze wykresu.
W oknie dialogowym konfiguracji określ zespół, poziom listy prac i inne żądane parametry.
Czas cyklu

Przedstawia czas cyklu elementów roboczych zamkniętych w określonym przedziale czasu dla pojedynczego zespołu i poziomu listy prac. Czas cyklu elementu roboczego jest definiowany jako czas potrzebny na zamknięcie elementu roboczego po rozpoczęciu pracy. Każdy znacznik na wykresie odpowiada jednemu lub kilku elementom roboczym z określonym czasem cyklu. Im niższy czas cyklu, tym szybciej trwa praca w potoku programowania.
Aby uzyskać więcej informacji, zobacz Wykresy kontroli czasu i cyklu realizacji.
Czas realizacji
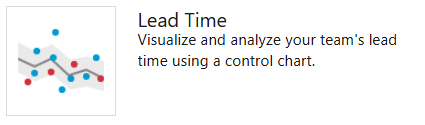
Przedstawia czas realizacji elementów roboczych zamkniętych w określonym przedziale czasu dla pojedynczego zespołu i poziomu listy prac. Czas realizacji elementu roboczego jest definiowany jako czas potrzebny na zamknięcie elementu roboczego po jego utworzeniu. Każdy znacznik na wykresie odpowiada jednemu lub kilku elementom roboczym z określonym czasem realizacji. Im niższy czas realizacji, tym szybciej jest dostarczana praca do klienta.
Aby uzyskać więcej informacji, zobacz Wykresy kontroli czasu i cyklu realizacji.
Nowy element roboczy
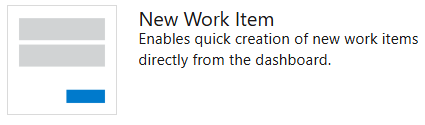
Umożliwia dodawanie elementów roboczych z pulpitu nawigacyjnego. Elementy robocze dodawane przy użyciu tego widżetu są automatycznie ograniczone do domyślnej ścieżki obszaru zespołu. Przypisana ścieżka iteracji jest zgodna z ostatnią ścieżką iteracji przypisaną do elementu roboczego przez aktualnie zalogowanego użytkownika.
Aby zmienić ustawienia domyślne zespołu, zobacz About teams and Agile tools (Informacje o zespołach i narzędziach Agile).
Wyniki zapytania
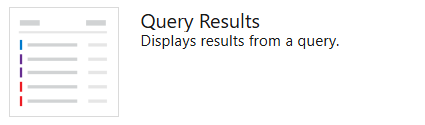
Konfigurowalny kafelek, który wyświetla wyniki udostępnionego zapytania. W oknie dialogowym konfiguracji wybierz ulubione lub udostępnione zapytanie zespołu.
Aby utworzyć udostępnione zapytanie, zobacz Używanie edytora zapytań do wyświetlania listy zapytań i zarządzania nimi.
Kafelek zapytania
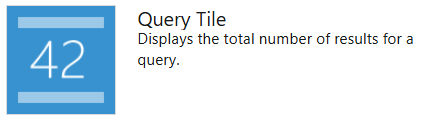
Konfigurowalny kafelek umożliwiający wyświetlenie podsumowania udostępnionych wyników zapytania. W oknie dialogowym konfiguracji wybierz ulubione lub udostępnione zapytanie zespołu. Opcjonalnie można określić reguły, aby zmienić kolor kafelka zapytania na podstawie liczby elementów roboczych zwracanych przez zapytanie.
Aby utworzyć udostępnione zapytanie, zobacz Używanie edytora zapytań do wyświetlania listy zapytań i zarządzania nimi.
Przebieg — burndown (analiza)
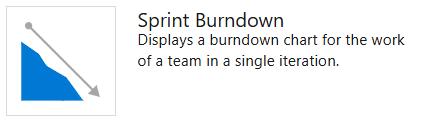
Wykres postępu zespołu dla przebiegu na pulpicie nawigacyjnym. Ten widżet jest oparty na danych analizy. Istnieje kilka opcji konfiguracji dla tego widżetu, w tym wybieranie zespołu, iteracji i okresu.
Zespoły używają wykresu burndown, aby ograniczyć ryzyko i sprawdzić, czy zakres pełza się w całym cyklu przebiegu.
Burndown przebiegu (starsza wersja)
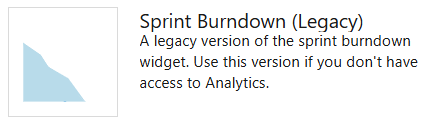
Wykres postępu zespołu dla bieżącego przebiegu na pulpicie nawigacyjnym. Ten wykres zawsze wyświetla dane dla bieżącego przebiegu.
Zespoły używają wykresu burndown, aby ograniczyć ryzyko i sprawdzić, czy zakres pełza się w całym cyklu przebiegu.
Burndown przebiegu
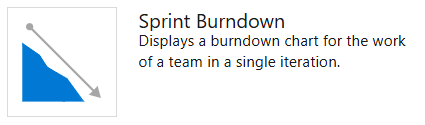
Wykres postępu zespołu dla bieżącego przebiegu na pulpicie nawigacyjnym. Ten wykres zawsze wyświetla dane dla bieżącego przebiegu.
Zespoły używają wykresu burndown, aby ograniczyć ryzyko i sprawdzić, czy zakres pełza się w całym cyklu przebiegu.
Pojemność przebiegu
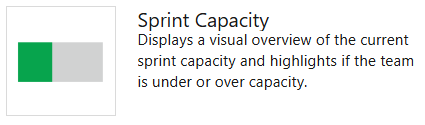
Wykres słupkowy pojemności zespołu dla bieżącego przebiegu. Aby zaplanować i monitorować zasoby przebiegu, zespół ustawi pojemność i zaktualizuj pozostałą pracę w całym przebiegu.
Zobacz Ustawianie pojemności.
Omówienie przebiegu
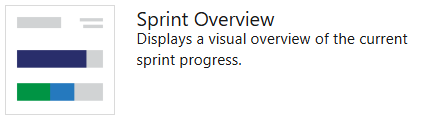
Konfigurowalny przegląd postępu przebiegu. Można wybrać między liczbą punktów scenariuszy lub liczbą elementów roboczych. Zaznaczenie pola wyboru Pokaż dni niedziałające wskazuje, aby policzyć wszystkie pozostałe dni w przebiegu, niezależnie od dni, w których zespół wybrał jako dni wolny.
Zespoły planują swoje przebiegi, definiując przebiegi i przypisując elementy listy prac do iteracji.
Szybkość pracy
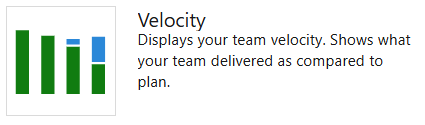
Widżet Prędkość śledzi pojemność zespołu w celu dostarczenia przebiegu pracy po przebiegu. Widżet można skonfigurować, wybierając zespół, typ elementu roboczego, pole agregacji i liczbę przebiegów. Widżet korzysta z danych analizy. Możesz śledzić szybkość dla jednego zespołu, a nie wielu zespołów.
Aby uzyskać dodatkowe wskazówki, zobacz Prędkość.
Łącza robocze
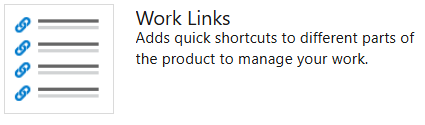
Widżety usługi Azure Repos
Dodawanie widżetów śledzenia kodu w celu śledzenia zmian wprowadzonych w repozytorium lub uzyskiwania szybkiego dostępu do żądań ściągnięcia usługi Git dla twojego zespołu.
Kafelek kodu
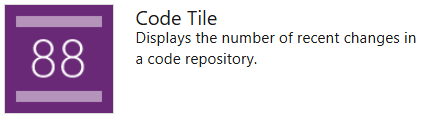
Żądanie ściągnięcia
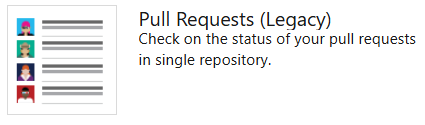
Konfigurowalny widżet, który wyświetla aktywne żądania ściągnięcia żądane przez zespół lub przypisany lub żądany przez osobę zalogowaną. Wybierz zespół i repozytorium Git, aby uzyskać interesujące żądania ściągnięcia.
Aby uzyskać więcej informacji, zobacz Przeglądanie kodu za pomocą żądań ściągnięcia.
Żądanie ściągnięcia (wiele repozytoriów)
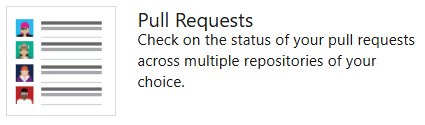
Konfigurowalny widżet, który wyświetla aktywne żądania ściągnięcia żądane przez zespół lub przypisany lub żądany przez osobę zalogowaną. Wybierz zespół i maksymalnie 10 repozytoriów dla interesujących żądań ściągnięcia.
Aby uzyskać więcej informacji, zobacz Przeglądanie kodu za pomocą żądań ściągnięcia.
Ten widżet jest obecnie w prywatnej wersji zapoznawczej
Widżety usługi Azure Pipelines
Dodaj widżety potoku kompilacji i wydania, aby śledzić kondycję kompilacji i wydań.
Historia kompilacji
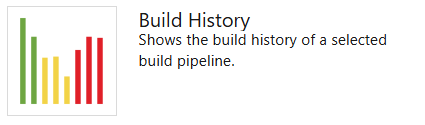
Przedstawia histogram wszystkich kompilacji uruchamianych dla skonfigurowanego potoku kompilacji. W oknie dialogowym konfiguracji wybierz kompilację, którą chcesz monitorować. Umieść kursor na pasku, aby dowiedzieć się, jak długo trwała kompilacja. Wybierz pasek, aby otworzyć podsumowanie dla tej konkretnej kompilacji. Kolor paska wskazuje: ukończone na zielono, czerwono zakończone niepowodzeniem i żółty ukończone bez testów.
Stan wdrożenia
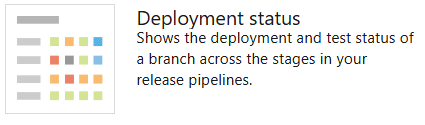
Konfigurowalny widżet, który pokazuje połączony widok stanu wdrożenia i współczynnik przebiegu testu w wielu środowiskach dla ostatniego zestawu kompilacji. Skonfiguruj widżet, określając potok kompilacji, gałąź i połączone potoki wydania. Aby wyświetlić podsumowanie testu w wielu środowiskach w wydaniu, widżet udostępnia widok macierzy każdego środowiska i odpowiadający im współczynnik testów.
Możesz wybrać dowolną komórkę, aby wyświetlić bardziej szczegółowy widok wybranego środowiska.
Omówienie potoku wydania
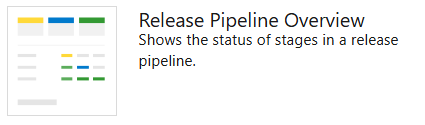
Konfigurowalny widżet, którego można użyć do wyświetlania i śledzenia stanu potoku wydania. Ten widżet przedstawia wydanie jako serię środowisk z nazwą wydania i datą lub godziną rozpoczęcia.
Kolor nagłówka i ikony w każdym środowisku wskazują bieżący stan wydania, które są takie same jak używane na stronie Wydania . Wybierz potok wydania w lewej kolumnie, aby przefiltrować listę, aby po prostu zwolnić dla tego potoku.
Jakość wymagań
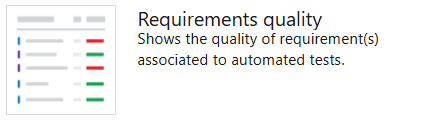
Konfigurowalny widżet, którego można użyć do ciągłego śledzenia jakości z potoku kompilacji lub wydania. Widżet przedstawia mapowanie między wymaganiem a najnowszymi wynikami testu wykonanymi zgodnie z tym wymaganiem. Zapewnia wgląd w wymagania dotyczące możliwości śledzenia. Na przykład wymagania nie spełniają jakości, wymagań, które nie zostały przetestowane itd.
Aby uzyskać więcej informacji, zobacz Wymagania dotyczące możliwości śledzenia
Widżety planów testów platformy Azure
Dodaj widżety śledzenia testów do pulpitów nawigacyjnych, aby wyświetlić stan, postęp lub trendy wysiłków związanych z testowaniem. Oprócz widżetów wymienionych tutaj możesz dodawać wykresy śledzenia testów do pulpitu nawigacyjnego. Aby uzyskać więcej informacji, zobacz Śledzenie stanu testu.
Wykres dla planów testów
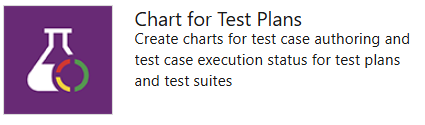
Konfigurowalny widżet, który umożliwia śledzenie postępu tworzenia przypadków testowych lub stanu wykonywania testów na potrzeby testów w planie testu. Rozpocznij pracę, wybierając plan testu i zestaw testów. Następnie wybierz wykres przypadku testowego, aby uzyskać postęp tworzenia testów lub wyniki testu dla postępu wykonywania testu. Na koniec wybierz typ wykresu i elementy przestawne.
Aby uzyskać więcej informacji, zobacz Śledzenie wyników testu.
Trend wyników testów
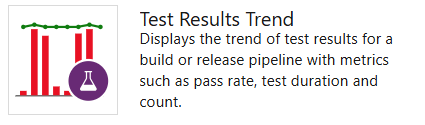
Konfigurowalny kafelek, który wyświetla trend wyników testów dla wybranego potoku kompilacji lub wydania. Widżet ułatwia wizualizowanie trendów testowych w danym okresie. Widżet przedstawia wzorce dotyczące niepowodzeń testów, czasu trwania testu i innych elementów.
W oknie dialogowym konfiguracji wybierz kompilację lub wydanie, którego wyniki testu mają być monitorowane. Istnieje wiele opcji wykresu do wyboru, takich jak Linia, Kolumna i Skumulowana kolumna w zależności od preferencji. Opcjonalnie zamapuj trend czasu trwania testu na istniejącym wykresie, dodając pomocniczy wykres liniowy.
Aby uzyskać bardziej szczegółowe informacje i wyższą możliwość konfigurowania, zobacz Testowanie analizy.
Widżet Trend wyników testów (zaawansowane) zapewnia niemal w czasie rzeczywistym wgląd w dane testowe dla wielu kompilacji i wydań. Widżet przedstawia trend wyników testu dla wybranych potoków. Służy do śledzenia dziennej liczby testów, szybkości testów i czasu trwania testu. Śledzenie jakości testów w czasie i ulepszanie zabezpieczeń testów jest kluczem do utrzymania zdrowego potoku DevOps. Widżet obsługuje śledzenie zaawansowanych metryk dla co najmniej jednego potoku kompilacji lub potoków wydania. Widżet umożliwia również filtrowanie wyników testów według wyniku, stosu metryk i nie tylko.
Aby uzyskać więcej informacji, zobacz Konfigurowanie widżetu Trend wyników testów (zaawansowane).
Zawartość informacyjna i inne linki
Aby umożliwić dodawanie, dodaj co najmniej jeden z następujących widżetów:
- Konfigurowalna zawartość
- Linki do funkcji
- Często funkcje, do których zespół uzyskuje dostęp
Osadzona strona internetowa
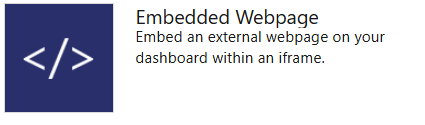
Konfigurowalny kafelek do wyświetlania zawartości strony internetowej. Wyświetlana strona jest interaktywna.
Widżet obsługuje strony internetowe, które umożliwiają osadzanie elementów iframe.
Znaczniki języka Markdown
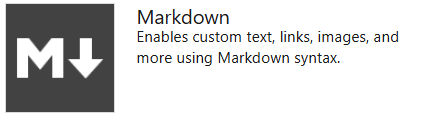
Konfigurowalny kafelek do wyświetlania dowolnego typu informacji, wskazówek lub linków. Możesz również skonfigurować widżet tak, aby wskazywał plik przechowywany w repozytorium. W oknie dialogowym konfiguracji dodaj informacje, które chcesz udostępnić zespołowi.
Aby uzyskać więcej informacji, zobacz Dodawanie języka Markdown do pulpitu nawigacyjnego.
Inne linki
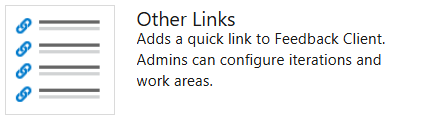
Członkowie zespołu
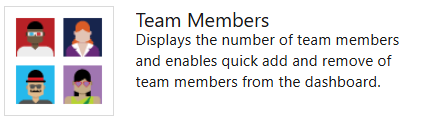
Pokazuje profile członków zespołu i, po umieszczeniu wskaźnika myszy, alias użytkownika.
W przypadku administratorów zespołu obsługuje dostęp do szybkiego okna dialogowego w celu dodania lub usunięcia członków zespołu.
Uwaga
Ten widżet to wygodny sposób dodawania członków zespołu do określonych zespołów w ramach projektów. Jeśli go usuniesz, nadal możesz dodać użytkowników do zespołu ze strony administracji zespołem.
Skróty programu Visual Studio
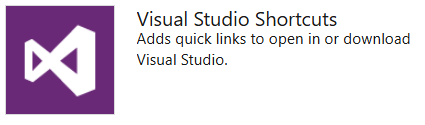
Udostępnia linki do otwierania lub pobierania programu Visual Studio.
Klient IDE programu Visual Studio jest dostarczany z wtyczką Team Explorer, która zapewnia szybki dostęp do kilku funkcji, z których niektóre nie są dostępne za pośrednictwem portalu internetowego.
Witamy
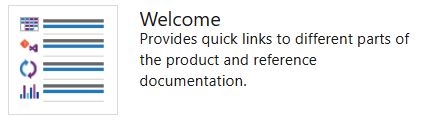
Widżety witryny Marketplace
Możesz znaleźć więcej interesujących Cię widżetów w witrynie Marketplace.
Jeśli właściciel organizacji lub administrator kolekcji projektów wyłączy widżet witryny Marketplace, zobaczysz następujący obraz:
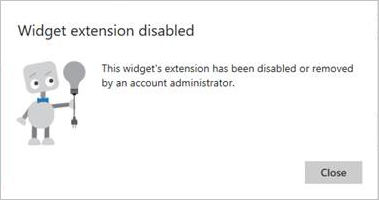
Aby odzyskać dostęp, poproś administratora o przywrócenie lub ponowne zainstalowanie widżetu.
Rozszerzalność
Za pomocą usługi interfejsu API REST możesz utworzyć widżet pulpitu nawigacyjnego. Aby uzyskać więcej informacji na temat interfejsów API REST dla pulpitów nawigacyjnych i widżetów, zobacz Pulpity nawigacyjne (API).
Powiązane artykuły
- Wyświetlanie często zadawanych pytań dotyczących pulpitów nawigacyjnych, wykresów i raportów usługi Azure DevOps
- Śledzenie postępów za pomocą wykresów stanu i trendów opartych na zapytaniach
- Dodawanie, zmienianie nazwy i usuwanie pulpitów nawigacyjnych
- Dodawanie widżetów do pulpitu nawigacyjnego
- Dodawanie języka Markdown do pulpitu nawigacyjnego