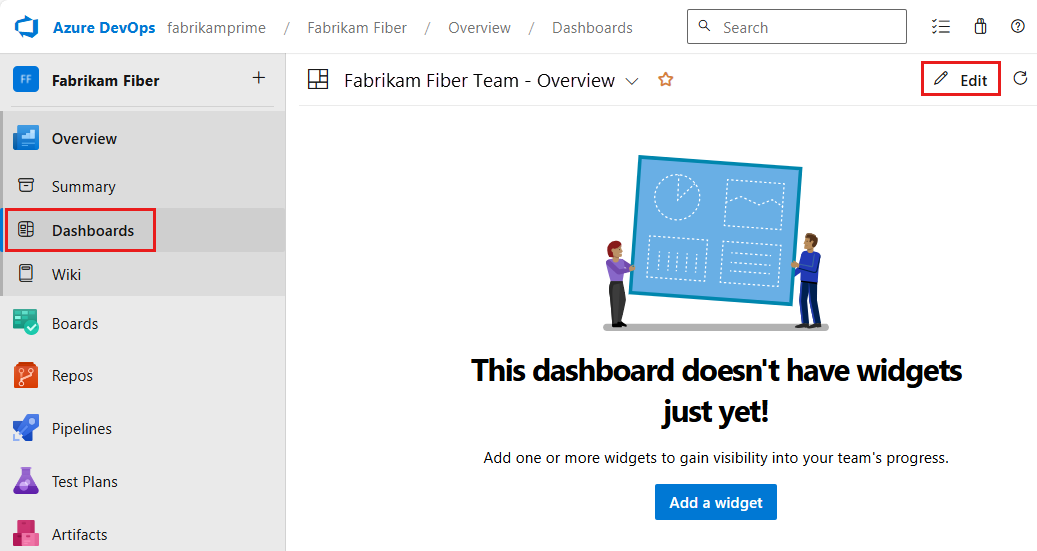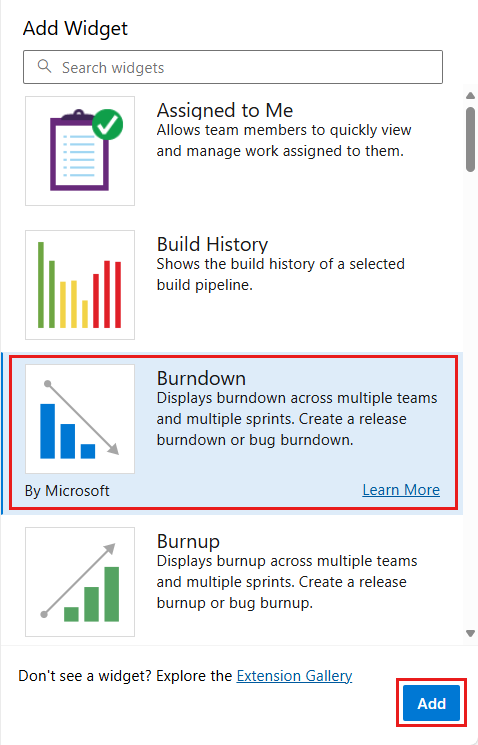Konfigurowanie widżetu burndown lub burnup
Azure DevOps Services | Azure DevOps Server 2022 — Azure DevOps Server 2019
Widżety burndown i burnup zapewniają elastyczność tworzenia wykresów dla dowolnego zakresu lub liczby zespołów w określonych przedziałach czasowych. Wykresy burndown koncentrują się na pozostałej pracy. Wykresy burnup koncentrują się na ukończonej pracy. Oba typy wykresów pomagają zespołowi określić, czy jesteś na dobrej drodze do ukończenia pracy do daty zakończenia. Aby uzyskać przegląd wszystkich dostępnych wykresów burndown i burnup, zobacz Burndown and burnup guidance.
Na tym diagramie przedstawiono widżet Burndown skonfigurowany do wyświetlania postępu wydania.
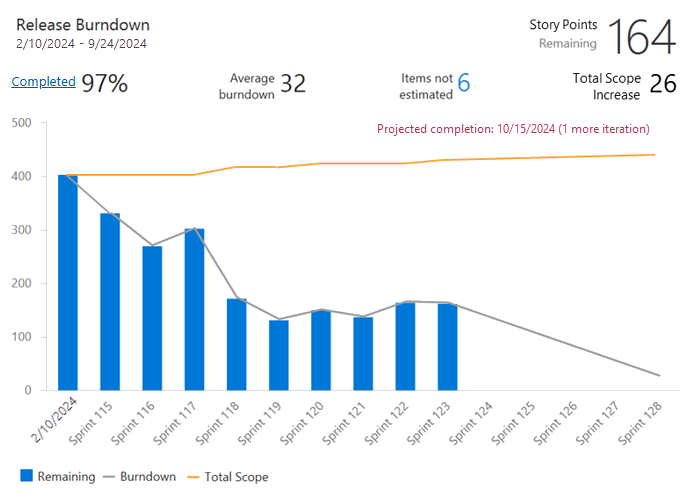
Wymagania wstępne
| Kategoria | Wymagania |
|---|---|
| poziomy dostępu |
-
Członek projektu. — Co najmniej podstawowy dostęp. |
| Uprawnienia użytkownika |
-
administrator zespołu lub administrator projektu lub określone uprawnienia pulpitu nawigacyjnego przyznane Tobie. — Aby dodać widżet do pulpitu nawigacyjnego zespołu, musisz być członkiem zespołu. |
| Włączanie funkcji | włączono usługę Azure Boards. Jeśli to ustawienie jest wyłączone, żaden z widżetów analizy śledzenia pracy nie jest wyświetlany. Aby ją ponownie włączyć, zobacz Włączanie lub wyłączanie usługi. |
| świadomość zadań | Należy pamiętać o wymaganych i zalecanych zadaniach wymienionych w dalszej części tego artykułu. |
| Kategoria | Wymagania |
|---|---|
| poziomy dostępu |
-
Członek projektu. — Co najmniej podstawowy dostęp. |
| Uprawnienia użytkownika |
-
administrator zespołu lub administrator projektu lub określone uprawnienia pulpitu nawigacyjnego przyznane Tobie. — Aby dodać widżet do pulpitu nawigacyjnego zespołu, musisz być członkiem zespołu. |
| Włączanie funkcji |
-
Azure Boards zostały włączone. Jeśli to ustawienie jest wyłączone, żaden z widżetów analizy śledzenia pracy nie jest wyświetlany. Aby ją ponownie włączyć, zobacz Włączanie lub wyłączanie usługi. - Analytics zainstalowano i włączono. administratorzy kolekcji projektów grupy mogą dodawać rozszerzenia lub włączać usługę. Właściciele organizacji są automatycznie członkami tej grupy. |
Dodawanie widżetu do pulpitu nawigacyjnego
Użyj poniższej procedury, aby dodać do pulpitu nawigacyjnego widżet burndown lub burnup.
Konfigurowanie widżetu burndown lub burnup
Wykonaj następujące kroki, aby skonfigurować oba typy widżetów. Jedyną różnicą między widżetami burnup i burndown jest to, że widżet burnup przedstawia ukończoną pracę, a widżet burndown przedstawia pozostałą pracę. Aby uzyskać więcej informacji, zobacz, jak należy interpretować wykres burndown lub burnup w dalszej części tego artykułu.
- W widżecie wybierz pozycję
 Konfiguruj.
Konfiguruj. - Ukończ informacje o konfiguracji opisane w poniższej tabeli, a następnie wybierz pozycję Zapisz.
Uwaga
Ta funkcja jest dostępna od wersji 2022.1 usługi Azure DevOps Server.
| Kategoria konfiguracji | Wskazówki |
|---|---|
| Zespoły | Aby śledzić postępy w zespołach, dodaj więcej zespołów. Możesz wybrać zespoły z innych projektów, ale listy możliwych do wyboru backlogów, typów elementów pracy i pól są oparte na bieżącym projekcie. Śledzenie w wielu projektach działa tylko wtedy, gdy proces dla tych projektów jest taki sam lub co najmniej podobny. |
| Zadania robocze |
Backlog zawiera wszystkie typy elementów roboczych skonfigurowane dla tego backlogu. Jeśli projekt jest dostosowany przy użyciu hostowanego procesu XML i ma niestandardową nazwę kategorii elementów roboczych usterek, widżety burndown i burnup nie mogą wykonywać zapytań dotyczących elementów roboczych w tej kategorii. Aby wykonać zapytanie dotyczące usterek, dostosowany typ elementu roboczego usterki musi należeć do domyślnej kategorii Usterka, z nazwą odwołania Microsoft.BugCategory. |
| Kryteria pola | Wybierz kryteria pola, aby ograniczyć elementy robocze wyświetlane na wykresie. Filtrowanie jest oparte na wartościach przypisanych do pól określonych dla każdego elementu roboczego na dzień w okresie monitorowania. Aby uzyskać więcej informacji, zobacz Filtry, które mają zastosowanie do danych historycznych.
Wykresy oparte na analizie są tworzone na WorkItemsSnapshot podstawie zestawu jednostek. Typy jednostek migawek są modelowane jako codzienne migawki. Dane agregują się na podstawie przypisań wykonanych od daty ich przypisania. Jeśli więc chcesz filtrować widżet burndown lub burnup na podstawie przypisań pól lub tagów, przypisz je wcześniej do okresu, który chcesz monitorować. W przeciwnym razie widżet nie rozpoznaje ich aż do momentu ich zastosowania. Można filtrować według wartości null w kryteriach pola, co jest zgodne z zapytaniem używającym tych samych kryteriów pola. |
| Burndown na | Wybierz sposób obliczania wypalenia według liczby elementów roboczych lub sumy na podstawie wybranego pola. Możesz wybrać spośród standardowych lub niestandardowych pól typu danych całkowitych lub dziesiętnych, takich jak Story Points, Effort lub Remaining Work. Funkcja Burndown działa najlepiej, gdy agregujesz pola rozmiaru, takie jak Story Points. Jeśli zdecydujesz się na spalenie pól, które zmieniają się podczas przebiegu, na przykład Pozostała praca dla zadań, obliczenie pozycji Elementy nieszacowane rośnie w miarę zamykania elementów. |
| Okres czasu |
-
Data rozpoczęcia: określa oryginalny bazowy plan zakresu. Wykres jest spalony z oryginalnego zakresu. - Procent ukończenia i łącznego zwiększenia zakresu: obliczany na podstawie oryginalnego zakresu. - Data zakończenia: określa docelową datę ukończenia. Twoim celem jest ukończenie oryginalnego zakresu pracy do daty zakończenia. |
| Interwał wykresu | Wybierz przedziały czasowe do wykreślenia między datą początkową a datą końcową. Średnie spalenie jest oparte na wybranym interwale. Po wybraniu daty rozpoczęcia ustaw opcję Wykres wypalenia według na Iterację. Średnie spalanie zakłada, że każdy okres ma taką samą długość i że okres między datą rozpoczęcia a pierwszym miesiącem trwa pełny miesiąc. Nawet jeśli długość czasu między datą początkową a datą zakończenia pierwszego miesiąca nie jest zgodna z typową długością miesiąca, długość jest taka sama. Aby uzyskać najlepsze wyniki, wprowadź datę rozpoczęcia, która jest taka sama jak data rozpoczęcia pierwszego miesiąca, która jest również prawdziwa podczas kreślenia według interwałów tygodniowych. |
| Funkcje zaawansowane |
-
Pokaż spalenie: wyświetla zarówno historyczne, jak i przewidywane przyszłe spalenie. - Pokaż całkowity zakres: wyświetla zarówno wzrost zakresu historycznego, jak i przewidywanego. - Pokaż ukończone prace: wyświetla pozostałe prace i ukończone prace jako wykres słupkowy skumulowany. - Zobrazowanie pozostałej pracy przy użyciu koloru typu elementu roboczego: wyświetla pozostałą pracę na podstawie koloru typu elementu roboczego, zamiast domyślnego koloru niebieskiego. Jeśli uwzględniono wiele elementów roboczych, grupuje kolory w zależności od typu elementu roboczego. |
| Kategoria konfiguracji | Wskazówki |
|---|---|
| Teams | Możesz wybrać zespoły z innych projektów, ale listy wybranych list prac, typów elementów roboczych i pól są oparte na bieżącym projekcie. Możesz śledzić wiele projektów tylko wtedy, gdy proces dla tych projektów jest taki sam. |
| Zadania robocze |
Lista prac zawiera wszystkie typy elementów roboczych skonfigurowane dla tej listy prac. Jeśli wybierzesz listę prac Scenariusze, masz dodatkową opcję: Włącz błędy na liście prac Scenariusze. Zaznacz pole wyboru, aby uwzględnić usterki wraz z historiami użytkowników w swoim wykresie burndown. Ta opcja jest dostępna dla listy prac PBI w projektach Scrum oraz listy prac wymagań w projektach CMMI. Jeśli projekt jest dostosowany przy użyciu Hostowanego procesu XML i ma niestandardową nazwę kategorii elementów roboczych usterek, wówczas widżety burndown i burnup nie mogą wykonywać zapytań dotyczących elementów roboczych w tej kategorii. Aby wykonać zapytanie dotyczące błędów, dostosowany typ elementu roboczego błędu musi należeć do domyślnej kategorii Usterka, nazwa Microsoft.BugCategoryodwołania. |
| Kryteria pola | Wybierz kryteria pola, aby ograniczyć elementy robocze wyświetlane na wykresie. Filtrowanie jest oparte na wartościach przypisanych do pól zdefiniowanych dla każdego elementu roboczego na dany dzień w okresie śledzenia. Aby uzyskać więcej informacji, zobacz Filtry, które mają zastosowanie do danych historycznych.
Wykresy oparte na analizie są tworzone na WorkItemsSnapshot podstawie zestawu jednostek. Typy jednostek migawek są modelowane jako codzienne migawki. Dane agregują się na podstawie przypisań wykonanych od daty ich przypisania. Jeśli więc chcesz filtrować widżet burndown lub burnup na podstawie przypisań pól lub tagów, przypisz je wcześniej do okresu, który chcesz monitorować. W przeciwnym razie widżet nie rozpoznaje ich do dnia, w którym zostaną zastosowane. Można filtrować według wartości null dla kryteriów pola, co jest zgodne z zapytaniem używającym tych samych kryteriów. |
| Burndown na | Wybierz, jak chcesz obliczyć wykres spalania za pomocą liczby elementów roboczych lub sumy na podstawie wybranego pola. Możesz wybrać spośród standardowych lub niestandardowych pól typu danych całkowitych lub dziesiętnych, takich jak Story Points, Effort lub Remaining Work. Funkcja Burndown działa najlepiej, gdy agregujesz pola rozmiaru, takie jak Story Points. Jeśli zdecydujesz się na spalenie pól, które zmieniają się podczas przebiegu, na przykład Pozostała praca dla zadań, obliczenie wartości "Elementy nie są szacowane" rośnie w miarę zamykania elementów. |
| Okres czasu |
-
Data rozpoczęcia: określa oryginalny plan bazowy zakresu. Wykres maleje w stosunku do pierwotnego zakresu. - Procent ukończenia i łącznego zwiększenia zakresu: obliczany na podstawie oryginalnego zakresu. - Data zakończenia: określa docelową datę ukończenia. Twoim celem jest zredukowanie oryginalnego zakresu pracy do daty zakończenia. |
| Interwał wykresu | Średnie wypalenie jest naliczane na podstawie wybranego interwału, który może być dzienny, tygodniowy, miesięczny lub na podstawie harmonogramu iteracji. Średnia redukcji zakłada, że każdy okres ma taką samą długość. Na przykład interwał między datą rozpoczęcia a pierwszym miesiącem jest pełny miesiąc, nawet jeśli długość czasu między datą początkową a datą zakończenia pierwszego miesiąca nie jest zgodna z typową długością miesiąca. Aby uzyskać najlepsze wyniki, wprowadź datę rozpoczęcia, która jest taka sama jak data rozpoczęcia pierwszego miesiąca, która jest również prawdziwa dla interwałów tygodniowych. |
| Funkcje zaawansowane |
-
Pokaż wykres spalania: Wyświetla zarówno historię, jak i przewidywaną przyszłość. wykres spalania - Pokaż całkowity zakres: wyświetla zarówno wzrost zakresu historycznego, jak i przewidywanego. - Pokaż ukończoną pracę: wyświetla niewykonaną i ukończoną pracę jako wykres słupkowy. - Wykres pozostałej pracy według koloru typu elementu roboczego: wyświetla pozostałą pracę na podstawie koloru typu elementu roboczego, zamiast domyślnego koloru niebieskiego. Jeśli uwzględniono wiele elementów roboczych, stosuje kolory według typu elementu roboczego. |
Interpretowanie wykresu burndown lub burnup
Twój zespół może uzyskać natychmiastowy wgląd w ich postęp i dowiedzieć się więcej o ich rytmie i zachowaniu. Większość linii spalania nie jest liniami prostymi. Zespół nigdy nie porusza się z dokładnie jedną stałą prędkością. Zwiększenia zakresu następują z biegiem czasu. Jeśli na przykład przewidywany termin ukończenia jest przesuwany, możesz zadać jedno z następujących pytań:
- Czy dodajemy zbyt duży zakres?
- Czy średni współczynnik spalania zmienia się, a jeśli tak, dlaczego?
Wykresy burndown pomagają również zespołom zrozumieć zagrożenia związane z ich wydaniem. Jeśli przewidywana data zakończenia przekracza datę docelową wydania, zespoły mogą wymagać zmniejszenia zakresu lub wydłużenia projektu. Burndown może również wskazywać, że postęp jest większy niż oczekiwano, oferując rzadką, ale wspaniałą możliwość rozszerzenia zakresu.
Jak pokazano na następującym diagramie, wykresy oparte na widżetach burndown lub burnup przedstawiają wiele obliczonych elementów.
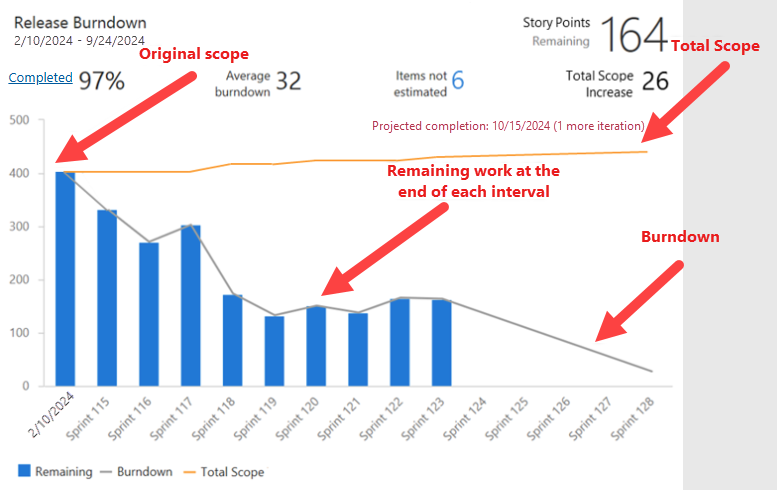
| Element | opis |
|---|---|
| Zakres dat | Data rozpoczęcia i zakończenia wypalenia. Gdy wykres spalania jest tworzony na podstawie iteracji, datą zakończenia jest dzień zakończenia ostatniej iteracji. |
| Główna metryka | Bieżąca pozostała praca oparta na wybranej metodzie burndown. |
| % zakończono | Procent wykonanej pracy na podstawie oryginalnego zakresu. Wybierz pozycję % Ukończono , aby wyświetlić pełną listę ukończonych elementów roboczych. |
| Średnie spalenie | Średnia praca ukończona w przeliczeniu na interwał lub iterację. |
| Elementy nie są szacowane | Pokazuje się tylko podczas obliczania sumy pola. Reprezentuje bieżącą liczbę elementów, które w wybranym polu Burndown nie mają wartości. Wybierz liczbę, aby wyświetlić pełną listę elementów roboczych bez oszacowań. |
| Całkowity wzrost zakresu | Pokazuje, ile pracy dodano do pierwotnego zakresu od czasu rozpoczęcia wypalenie. |
| Prognozowane ukończenie | Oblicza przewidywaną datę ukończenia na podstawie pozostałych prac i historycznych wskaźników zwiększania zakresu i postępu prac. Jeśli przewidywana data ukończenia przypada przed określoną datą zakończenia, rysuje pionową linię na interwale, kiedy praca powinna zostać ukończona. Jeśli przewidywany termin ukończenia przypada po określonej dacie zakończenia, wyświetla liczbę innych interwałów lub iteracji potrzebnych do ukończenia pracy. |
| Oryginalny zakres | Oryginalny zakres to cała pozostała praca od określonej daty rozpoczęcia. Wykres pokazuje zmniejszanie się w stosunku do pierwotnego zakresu. Procent wykonania i Łączny wzrost zakresu są obliczane na podstawie oryginalnego zakresu. |
| Całkowity zakres | Reprezentuje całkowity zakres wykresu burndown. Wykreślone punkty obejmują zarówno ukończone, jak i pozostałe prace. Wiersz całkowitego zakresu wskazuje zmianę zakresu projektu. W przypadku poprzednich punktów danych wykreślony łączny zakres reprezentuje rzeczywisty całkowity zakres na końcu każdego interwału lub iteracji. W przypadku przyszłych punktów danych wykreśnięty całkowity zakres reprezentuje przewidywaną zmianę zakresu na podstawie wcześniejszych zmian zakresu. |
| Burndown | Reprezentuje wypalenie. Linia burndown pokazuje, jak szybko redukujesz liczbę zadań do wykonania. W przypadku poprzednich punktów danych wykreślone wypalenie reprezentuje rzeczywiste spalenie na końcu każdego interwału lub iteracji. W przypadku przyszłych punktów danych wykreślone wypalenie reprezentuje przewidywane spalenie na podstawie wcześniejszego wypalenie. |
Ważne
- Usunięcie ścieżek obszaru lub ponowne skonfigurowanie ścieżek iteracji powoduje nieodwracalną utratę danych. Na przykład:
- Wykresy burndown i burnup dla widżetów
- Wykresy spalania sprintu
- Diagramy prędkości dla zespołów ze zmienionymi ścieżkami obszaru
- Historyczne wykresy trendów, które odwołują się do ścieżki obszaru i ścieżki iteracji , zdefiniowanej w tamtym czasie dla każdego elementu roboczego.
- Po usunięciu nie można pobrać danych historycznych dla tych ścieżek.
- Można usuwać tylko ścieżki obszaru i iteracji, które nie są już używane przez żadne elementy pracy.