Dodawanie języka Markdown do pulpitu nawigacyjnego
Azure DevOps Services | Azure DevOps Server 2022 — Azure DevOps Server 2019
Widżet języka Markdown to uniwersalne narzędzie, które umożliwia obsługę zespołu i uczestników projektu przez dodanie cennych informacji bezpośrednio do pulpitu nawigacyjnego. Można go użyć do wyświetlania następujących elementów:
- Cele zespołu
- Linki do backlogów zespołowych lub tablic
- Linki do metryk
- Linki do innych elementów znajdujących się w udziale sieciowym, takich jak program OneNote, witryna programu SharePoint lub strony typu wiki
- Ważne daty lub terminy docelowe
Korzystając z widżetu Markdown, możesz mieć pewność, że podstawowe informacje są łatwo dostępne i widoczne dla zespołu i uczestników projektu.
W poniższym przykładzie przedstawiono informacje i linki zespołu: 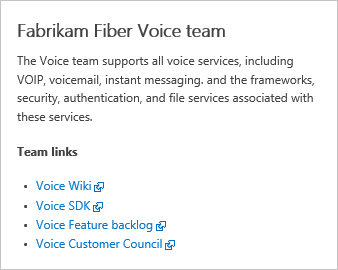
Wymagania wstępne
-
Dostęp:
- Każda osoba mająca dostęp do projektu , w tym Stakeholders, może wyświetlać pulpity nawigacyjne.
- Co najmniej dostęp podstawowy lub określone uprawnienia pulpitu nawigacyjnego.
-
Uprawnienia:
-
Pulpity nawigacyjne zespołu: Aby dodać, edytować lub zarządzać pulpitem nawigacyjnym zespołu, spełnić następujące wymagania:
- Bądź członkiem zespołu.
- Być członkiem grupy Administratorzy projektu.
-
Pulpity nawigacyjne zespołu: Aby dodać, edytować lub zarządzać pulpitem nawigacyjnym zespołu, spełnić następujące wymagania:
-
Dostęp:
- Każda osoba mająca dostęp do projektu , w tym Stakeholders, może wyświetlać pulpity nawigacyjne.
- Co najmniej dostęp Podstawowy lub określone uprawnienia pulpitu nawigacyjnego .md) przyznane tobie, lub członkostwo w grupie Administratorzy projektu.
- Narzędzia: korzystanie z widżetów analizy dlawidżetów analizy umożliwia pracę z pulpitem nawigacyjnym.
-
Dostęp:
- Każda osoba mająca dostęp do projektu, w tym osoby biorące udział w projekcie, mogą wyświetlać pulpity nawigacyjne.
- Być członkiem projektu i mieć dostęp podstawowy, mieć określone uprawnienia pulpitu nawigacyjnego przyznane dla wybranego pulpitu nawigacyjnego, być członkiem grupy Administratorzy projektu lub być przypisanym do roli administratora zespołu.
-
Narzędzia:
- Zainstaluj lub włącz rozszerzenie usługi Analytics Marketplace. Widżety analizy nie są dostępne, jeśli usługa Analytics nie jest zainstalowana, włączona lub uruchomiona.
- Włączenie funkcji Analiza dla widżetów analizy do pracy z pulpitem nawigacyjnym.
Uwaga
Dane wyświetlane na wykresie lub widżecie podlegają uprawnieniam udzielonym zalogowanym użytkownikowi. Jeśli na przykład użytkownik nie ma uprawnień do wyświetlania elementów roboczych w określonej ścieżce obszaru, te elementy nie są wyświetlane w widżecie wyników zapytania na pulpicie nawigacyjnym. Aby uzyskać więcej informacji, zobacz Często zadawane pytania dotyczące korzystania z pulpitów nawigacyjnych.
Obsługiwana składnia języka Markdown
Widżet Markdown obsługuje standardowe funkcje commonMark, takie jak:
- Nagłówki
- Akapity i znaki końca wiersza
- Cytat blokowy
- Zasada pozioma
- Wyróżnienie (pogrubienie, kursywa, przekreślenie)
- Tabele
- Listy, uporządkowane i nieurządzone
- Linki
- Obrazy
- Znak ucieczki
Aby uzyskać więcej informacji, zobacz Wskazówki dotyczące składni dla podstawowego użycia języka Markdown.
Ze względu na wydajność widżet Markdown nie dodaje obsługi wielu rozszerzonych funkcji, z których wiele jest obsługiwanych w witrynie typu wiki. Rozszerzone możliwości mogłyby utrudniać czas ładowania widżetu. Na przykład następujące rozszerzone funkcje języka Markdown nie są obsługiwane w widżecie języka Markdown:
- Osadzona składnia HTML
- Wyróżnianie kodu (wiki/inne obsługują kodowanie kolorami obsługującymi składnię języka, funkcja CommonMark po prostu renderuje kod jako zwykły tekst wstępnie sformatowany)
- Listy kontrolne
- Znaki emoji
- Załączniki
- Formuły matematyczne
Dodawanie widżetu Markdown
Wykonaj następujące kroki, aby dodać widżet Markdown. Aby dodać pulpit nawigacyjny, zobacz Dodawanie, zmienianie nazwy i usuwanie pulpitów nawigacyjnych.
Zaloguj się do projektu (
https://dev.azure.com/{Your_Organization/Your_Project}).Wybierz pozycję pulpity nawigacyjne .
Wybierz pozycję
 Edytuj. Katalog widżetów zostanie otwarty automatycznie.
Edytuj. Katalog widżetów zostanie otwarty automatycznie.Dodaj lub przeciągnij widżet Markdown do pulpitu nawigacyjnego, w którym ma się znajdować.
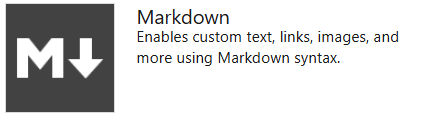
Wybierz pozycję Gotowe edytowanie , aby zakończyć edytowanie pulpitu nawigacyjnego. Ta akcja odrzuca wykaz widżetów. Następnie można skonfigurować widżet Markdown zgodnie z potrzebami.
Wybierz
 więcej akcji >
więcej akcji > Konfiguruj.
Konfiguruj.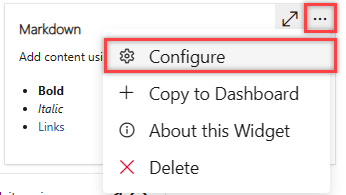
(Opcjonalnie) Dostosuj rozmiar widżetu zgodnie z potrzebami, aby dopasować zawartość języka Markdown. Największy rozmiar to 10 kafelków szerokich o 10 kafelków wysokości. Rozmiar można zawsze dostosować później.
Wprowadź tekst i składnię języka Markdown w oknie dialogowym konfiguracji. Aby uzyskać obsługiwaną składnię, zobacz Wskazówki dotyczące składni plików markdown, widżetów, witryn typu wiki i komentarzy żądania ściągnięcia.
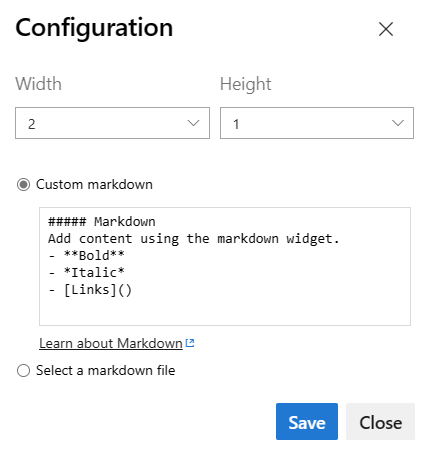
Uwaga
- Łącza do dokumentów w udostępnianiu plików przy użyciu
file://nie są obsługiwane. To ograniczenie jest implementowane w celach bezpieczeństwa. - Aby połączyć się ze stroną typu wiki, użyj następującej składni:
/ProjectName/_wiki/wikis/WikiRepositoryName?pagePath=/FileName - Aby połączyć się z plikiem repozytorium, stroną lub obrazem w projekcie, wybierz
Wybierz plik markdown , wybierzrepozytorium, Gałąź iŚcieżka z menu rozwijanych.
- Łącza do dokumentów w udostępnianiu plików przy użyciu
Zapisz zmiany.