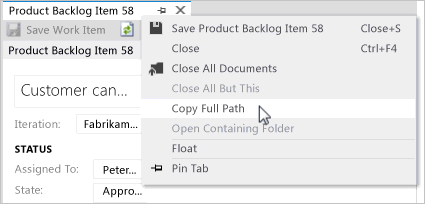Kopiowanie lub klonowanie elementów roboczych i innych
Azure DevOps Services | Azure DevOps Server 2022 — Azure DevOps Server 2019
Istnieją dwa typy funkcji kopiowania, których można użyć:
- Kopiowanie lub klonowanie pojedynczego elementu roboczego: aby zduplikować pojedynczy element roboczy, użyj funkcji "Tworzenie kopii elementu roboczego". W zależności od wybranej opcji ten proces można traktować jako kopię lub klon.
- Skopiuj listę elementów roboczych: aby skopiować listę elementów roboczych, wybierz wiele elementów roboczych i użyj funkcji "Kopiuj jako HTML" lub "Kopiuj do schowka".
Uwaga
Obrazy w portalu internetowym mogą różnić się od tych w tym artykule ze względu na aktualizacje wprowadzone w usłudze Azure DevOps Services. Jednak jeśli nie zostanie wyraźnie wymieniona, podstawowa funkcjonalność pozostaje taka sama.
Uwaga
Obrazy w portalu internetowym mogą różnić się od obrazów w tym artykule ze względu na aktualizacje wprowadzone w usłudze Azure DevOps Server. Jednak jeśli nie zostanie wyraźnie wymieniona, podstawowa funkcjonalność pozostaje taka sama.
Wymagania wstępne
Dostęp do projektu: być członkiem projektu.
Uprawnienia:
- Aby wyświetlić, śledzić i edytować elementy robocze, mają widok elementów roboczych w tym węźle i Edytuj elementy robocze w tym węźle uprawnienia ustawione na Zezwalaj. Domyślnie grupa Współautorzy ma te uprawnienia. Aby uzyskać więcej informacji, zobacz Ustawianie uprawnień śledzenia pracy.
Aby dodać tagi do elementów roboczych, ustaw uprawnienie Utwórz nową definicję tagu na wartość Zezwalaj. Domyślnie grupa Współautorzy ma to uprawnienie.
Poziomy dostępu:
- Aby dodać nowe tagi do elementów roboczych lub wyświetlić lub śledzić żądania ściągnięcia, mają co najmniej dostęp podstawowy .
- Aby wyświetlić lub śledzić elementy robocze, mają co najmniej dostęp uczestników projektu . Aby uzyskać więcej informacji, zobacz About access levels (Informacje o poziomach dostępu).
- Wszyscy członkowie projektu, w tym członkowie grupy Czytelnicy , mogą wysyłać wiadomości e-mail zawierające elementy robocze.
Uwaga
- Zapewnianie uczestnikom projektu dostępu do członków, którzy chcą przyczynić się do dyskusji i przeglądu postępu. Są to zazwyczaj członkowie, którzy nie współtworzyją kodu, ale chcą wyświetlać elementy robocze, listy prac, tablice i pulpity nawigacyjne.
- Uczestnicy projektu nie mogą dodawać nowych tagów, nawet jeśli uprawnienie jest jawnie ustawione ze względu na ich poziom dostępu. Aby uzyskać więcej informacji, zobacz Stakeholder access quick reference (Dostęp uczestnika projektu — krótki przewodnik).
Kopiowanie lub klonowanie elementu roboczego
Skopiuj element roboczy, aby utworzyć nowy element roboczy z nowym identyfikatorem i wstępnie wypełnionymi polami z oryginału. Pola można modyfikować zgodnie z potrzebami. Powiązany link do oryginalnego elementu roboczego i dowolnego łącza nadrzędnego są kopiowane, ale historia i załączniki nie są.
Sklonuj element roboczy, aby utworzyć dokładną kopię istniejącego elementu roboczego, w tym wszystkie pola i załączniki, ale przy użyciu nowego identyfikatora. Klonowanie jest przydatne, gdy nie są wymagane żadne modyfikacje pól.
Podsumowując, skopiuj element roboczy w celu dostosowania wstępnie wypełnionych wartości i sklonuj element roboczy w celu utworzenia dokładnego duplikatu.
Uwaga
Niektóre pola mogą być kopiowane w zależności od wersji lokalnej i dostosowań. Jeśli typ elementu roboczego, którego klonujesz, nie ma reguły przejścia stanu, aby wyczyścić pole Zamknięte według , gdy stan to Nowy lub Aktywny, to pole zostanie skopiowane. Bieżące szablony gotowe do użycia systemu obejmują tę regułę.
W portalu internetowym otwórz element roboczy, który chcesz skopiować lub sklonować, otwórz plik ... menu kontekstowe i wybierz pozycję Utwórz kopię elementu roboczego.
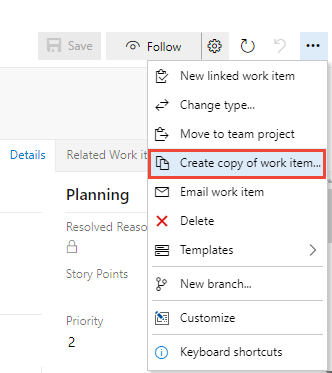
Wybierz typ projektu i elementu roboczego, jeśli różni się od skopiowanego elementu roboczego. Opcjonalnie zmień tytuł i podaj więcej szczegółów.
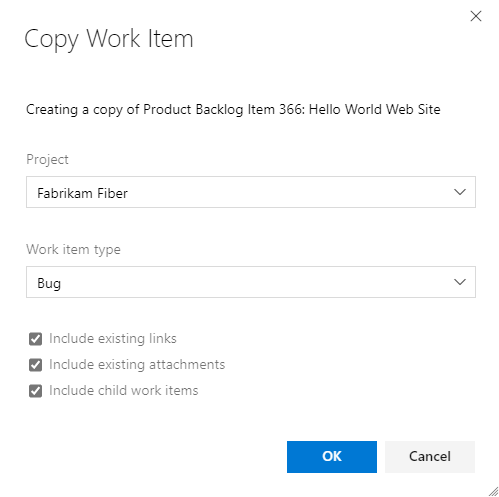
Wybierz opcje:
- Dołącz istniejące linki: aby uwzględnić wszystkie łącza pokrewne i zewnętrzne w skopiowanych elementach roboczych. Link pokrewny jest tworzony automatycznie dla skopiowanego elementu roboczego i zawarty w sekcji Dyskusja . Nie ma metody wyłączania tej funkcji.
- Dołącz istniejące załączniki: aby dołączyć załączniki do skopiowanego elementu roboczego
- Uwzględnij podrzędne elementy robocze: aby uwzględnić istniejące linki do podrzędnych elementów roboczych w skopiowanych elementach roboczych. Ta funkcja nie jest rekursywna. Uwzględniane są tylko te elementy robocze bezpośrednio połączone jako elementy podrzędne do kopiowanych elementów roboczych. Ta opcja jest wyświetlana nawet wtedy, gdy nie ma elementów podrzędnych połączonych z elementem roboczym.
Uwaga
- Po skopiowaniu elementu roboczego do innego projektu dołączanie podrzędnych elementów roboczych jest wyłączone.
- Po skopiowaniu elementu roboczego i wybraniu opcji Dołącz podrzędne elementy robocze kopia zostanie utworzona z każdego podrzędnego elementu roboczego i połączona z skopiowanym elementem roboczym za pośrednictwem linku nadrzędno-podrzędnego.
- Funkcja Dołączanie podrzędnych elementów roboczych wymaga zainstalowania aktualizacji serwera Azure DevOps Server 2020.1.
W wyświetlonym formularzu elementu roboczego zaktualizuj inne pola zgodnie z potrzebami. Wybierz przycisk OK. Wszystkie elementy robocze zaczynają się w stanie "Nowy".
W portalu internetowym otwórz element roboczy, który chcesz skopiować lub sklonować, otwórz plik ... menu kontekstowe i wybierz pozycję Utwórz kopię elementu roboczego.
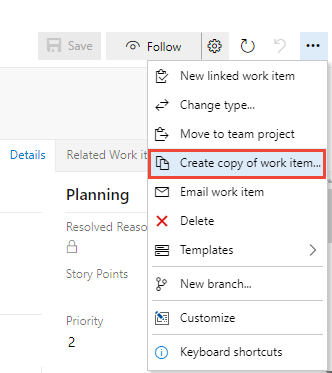
Wybierz typ projektu i elementu roboczego, jeśli różni się od skopiowanego elementu roboczego.
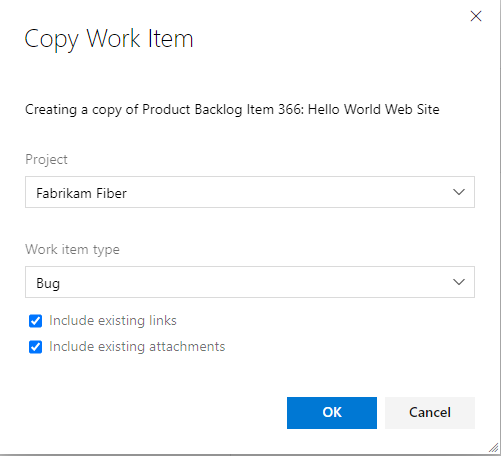
Opcjonalnie zaznacz co najmniej jedno pole wyboru:
- Dołącz istniejące linki: aby połączyć skopiowany element roboczy jako typ linku Powiązane i zachować wszystkie inne powiązane i zewnętrzne linki zawarte w skopiowanym elemencie roboczym.
- Dołącz istniejące załączniki: aby dołączyć załączniki do skopiowanego elementu roboczego.
Wybierz przycisk OK.
W wyświetlonym formularzu elementu roboczego zaktualizuj inne pola zgodnie z potrzebami. Wszystkie elementy robocze zaczynają się w stanie Nowy.
Napiwek
Skopiowane lub sklonowane elementy robocze zawsze mają wyższy identyfikator niż oryginalne elementy robocze.
Zmienianie typu elementu roboczego
Jeśli masz dużą liczbę elementów roboczych, których typ chcesz zmienić, użyj polecenia Zmień typ elementu roboczego. Jeśli opcja Zmień typ elementu roboczego nie jest dostępna, możesz wyeksportować zestaw elementów roboczych przy użyciu programu Excel lub pliku CSV, skopiować je do nowej listy i ponownie wyeksportować, określając inny typ elementu roboczego. Zobacz Zbiorcze dodawanie lub modyfikowanie elementów roboczych za pomocą programu Excel lub Importowanie lub aktualizowanie elementów roboczych zbiorczo przy użyciu plików CSV.
Kopiowanie listy elementów roboczych
Możesz skopiować sformatowaną tabelę HTML wybranych elementów ze strony listy prac lub listy wyników zapytania. Następnie możesz wysłać wiadomość e-mail z tej listy przy użyciu wybranego klienta poczty e-mail lub wkleić listę do dokumentu programu Word, arkusza kalkulacyjnego programu Excel lub innej aplikacji.
Uwaga
Dane skopiowane z kopią jako html są takie same jak skopiowane po wybraniu pozycji Poczta e-mail wybranych elementów roboczych. Jeśli nie masz skonfigurowanego serwera SMTP, możesz obejść ten proces przy użyciu polecenia Kopiuj jako HTML. W przypadku lokalnej usługi Azure DevOps wszystkie akcje poczty e-mail wymagają skonfigurowania serwera SMTP.
W portalu internetowym otwórz stronę listy prac lub wyników zapytań, a następnie wybierz elementy robocze, które chcesz skopiować do schowka.
Otwórz plik ... menu kontekstowe jednego z wybranych elementów roboczych, a następnie wybierz pozycję Kopiuj do schowka lub Kopiuj jako KOD HTML.
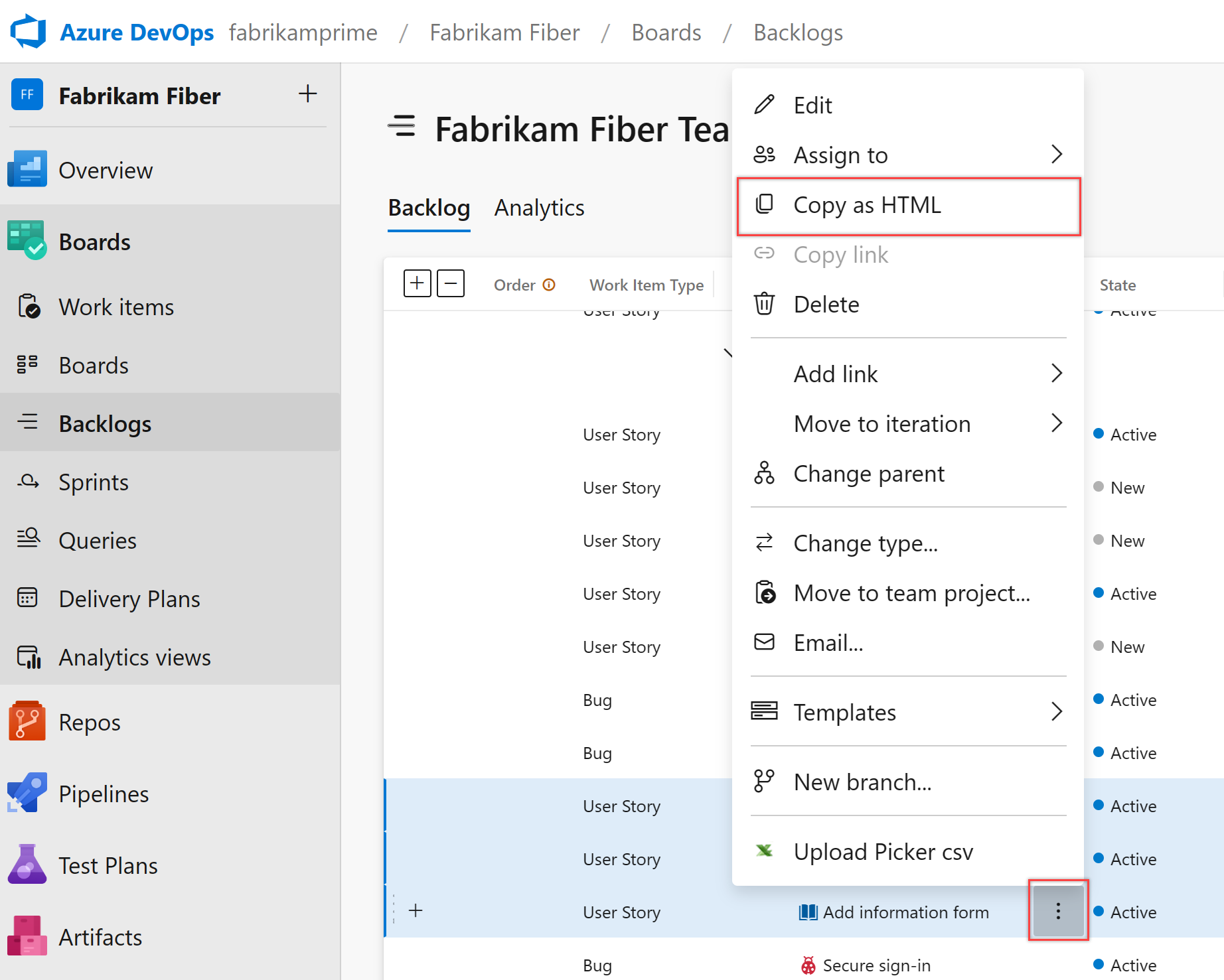
Wklej zawartość do klienta poczty e-mail
Wklej zawartość schowka do klienta poczty e-mail lub innej aplikacji. Aby otworzyć połączony element roboczy, użytkownicy muszą mieć dostęp do odczytu do projektu lub węzła obszaru dla tych elementów roboczych.
Sformatowana tabela zawiera link do każdego elementu roboczego uwzględnionego na wybranej liście wyników. Zostanie również udostępniony link do zapytania, które otwiera tylko wybrane elementy robocze.
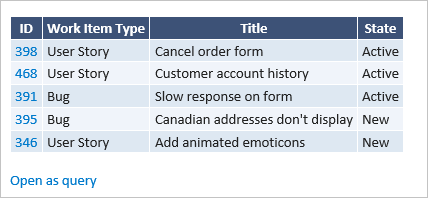
Kopiowanie adresu URL
Skopiuj adres URL z adresu przeglądarki internetowej lub umieść kursor nad tytułem, a następnie wybierz ikonę ![]() kopiowania do schowka.
kopiowania do schowka.
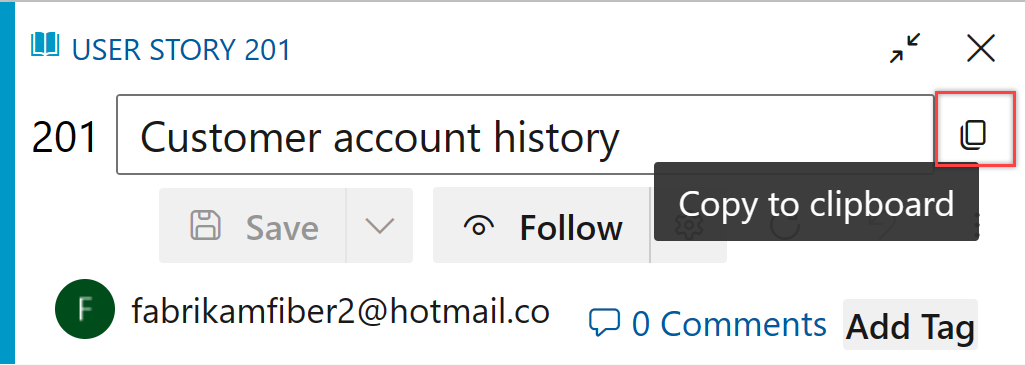
Powiązane artykuły
- Wstępne wypełnianie pól przy użyciu szablonów elementów roboczych
- Kopiowanie lub klonowanie planów testów, zestawów testów, przypadków testowych i innych elementów testowych
- Zbiorcze modyfikowanie elementów roboczych
- Przenoszenie elementów roboczych i zmienianie ich typu
- Usuwanie, usuwanie lub przywracanie elementów roboczych
- Uzyskiwanie dostępu do usługi Azure Boards — często zadawane pytania