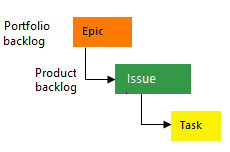Zbiorcze dodawanie lub modyfikowanie elementów roboczych za pomocą programu Microsoft Excel
Azure DevOps Services | Azure DevOps Server 2022 — Azure DevOps Server 2019
Napiwek
Aby zaimportować lub zaktualizować elementy robocze zbiorczo, możesz użyć portalu internetowego lub funkcji importu csv, która jest zalecana metoda.
Oszczędzaj czas za pomocą programu Microsoft Excel, gdy musisz dodać lub zmodyfikować wiele elementów roboczych, dodać linki i załączniki do wielu elementów roboczych i nie tylko. Możesz również użyć natywnych funkcji programu Excel do wykonywania akcji, takich jak sumowanie kolumny, kopiowanie i wklejanie wierszy, wypełnianie danych w komórkach i nie tylko.
Aby uzyskać informacje na temat nawiązywania połączenia z programem Excel, zobacz Łączenie usługi Azure Boards z klientem pakietu Office. Aby uzyskać odpowiedzi na konkretne pytania dotyczące integracji programu Excel i usługi Azure DevOps, zobacz Często zadawane pytania: Praca w programie Excel połączona z usługą Azure Boards.
Uwaga
System macOS nie jest obsługiwany. Nawet po zainstalowaniu Visual Studio dla komputerów Mac nawiązywanie połączenia z usługą Azure DevOps z programu Excel nie jest obsługiwane.
Wymagania wstępne
| Kategoria | Wymagania |
|---|---|
| dostęp do projektu | członek projektu. |
| poziomy dostępu | Co najmniej dostęp uczestników projektu. |
| uprawnienia | - Członek grupy współautorów . - Wyświetl elementy robocze w tym węźle i Edytuj elementy robocze w tym węźle uprawnienia ustawione na Zezwalaj na. Domyślnie grupa współautorów ma to uprawnienie. Aby uzyskać więcej informacji, zobacz Ustawianie uprawnień i dostępu do śledzenia pracy. |
| Narzędzia | — Program Microsoft Excel 2010 lub nowszy, w tym program Microsoft Office Excel 365. - azure DevOps Office Integration 2019 (wersja bezpłatna). Zainstaluj wtyczkę Azure DevOps Office Integration, instalując jedną z najnowszych wersji programu Visual Studio lub Instalatora integracji pakietu Office usługi Azure DevOps. Wtyczka obsługuje połączenie z usługami Azure Boards i Azure DevOps Server z programu Excel. - programu Visual Studio 2015.1 lub nowszego lub Team Foundation Server Office Integration 2015 Update 2 lub nowszej Aby użyć funkcji Select User, pobierz bezpłatną wersję programu Visual Studio Community. Ta funkcja pomaga uniknąć błędów walidacji danych przez błędy pisowni nazw użytkowników i jest przydatna podczas przypisywania nazw użytkowników z dużej grupy kont użytkowników. |
| Kategoria | Wymagania |
|---|---|
| Dostęp do projektu | członek projektu. |
| poziomy dostępu | Co najmniej dostęp uczestników projektu. |
| Uprawnienia | - Członek grupy współautorów . - Wyświetl elementy robocze w tym węźle* i Edytuj elementy robocze w tym węźle uprawnienia ustawione na Zezwalaj na. Domyślnie grupa współautorów ma to uprawnienie. Aby uzyskać więcej informacji, zobacz Ustawianie uprawnień i dostępu do śledzenia pracy. |
| narzędzia | — Program Microsoft Excel 2010 lub nowszy, w tym program Microsoft Office Excel 365. - azure DevOps Office Integration 2019 (wersja bezpłatna). Zainstaluj wtyczkę, instalując jedną z najnowszych wersji programu Visual Studio lub autonomicznego instalatora integracji pakietu Office usługi Azure DevOps. Wtyczka Azure DevOps Office Integration 2019 obsługuje połączenie z usługami Azure Boards i Azure DevOps z programu Excel, projektu i opartego na programie PowerPoint narzędzia do tworzenia scenorysów. — Aby użyć funkcji Select User, zainstaluj program Visual Studio 2015.1 lub nowszy albo Azure DevOps Office Integration 2019 lub nowszy. Możesz pobrać bezpłatną wersję programu Visual Studio Community. Ta funkcja pomaga uniknąć błędów walidacji danych przez błędy pisowni nazw użytkowników i jest przydatna podczas przypisywania nazw użytkowników z dużej grupy kont użytkowników. |
Aby uzyskać więcej informacji, zobacz Zgodność z usługą Azure DevOps Server.
Korzystanie z list i typów zapytań
Elementy robocze można dodawać, modyfikować, publikować i odświeżać przy użyciu dowolnego typu zapytania i typu listy.
- Użyj listy płaskiej , aby zbiorczo dodać lub zmodyfikować kilka typów elementów roboczych jednocześnie, takich jak elementy listy prac, zadania, błędy lub problemy.
- Lista drzewa służy do zbiorczego dodawania lub modyfikowania elementów roboczych i linków topologii drzewa.
Postępuj zgodnie z najlepszymi rozwiązaniami:
- Lista wejściowa, płaska lista: zaimportuj listę elementów roboczych lub utwórz nowe elementy robocze bez hierarchii.
- Lista danych wejściowych, lista drzewa: zakończ planowanie od góry i zaimportuj hierarchicznie połączone elementy robocze.
- Lista zapytań, lista drzewa: Wyświetl i zmodyfikuj hierarchię relacji łączy wielu istniejących elementów roboczych.
- Lista zapytań, płaska lista: zbiorcze aktualizowanie listy elementów roboczych lub tworzenie nowych elementów roboczych bez hierarchii.
- Lista wejściowa, płaska lista: zaimportuj listę elementów roboczych lub utwórz nowe elementy robocze bez hierarchii.
- Lista danych wejściowych, lista drzewa: zakończ planowanie od góry i opublikuj połączone elementy robocze nadrzędno-podrzędne.
- Lista zapytań, płaska lista: Utwórz raport programu Excel na podstawie zapytania elementów roboczych. Aby utworzyć raport programu Excel, kolekcja projektów musi być skonfigurowana do obsługi raportowania analiz. Aby uzyskać więcej informacji, zobacz Tworzenie raportów programu Excel na podstawie zapytania elementu roboczego.
- Lista zapytań, lista drzewa: wyświetl i zmodyfikuj relacje hierarchii i linków nadrzędny-podrzędny wielu istniejących elementów roboczych.
Typy zapytań
Typy zapytań:
- Brak: wskazuje listę wejściową.
- Tytuł zapytania: wskazuje, że lista elementów roboczych jest powiązana z określonym zapytaniem.
Usługa Azure Boards obsługuje trzy typy zapytań wskazywane przez ikony obok każdego zapytania:
- Płaska lista elementów roboczych: zaimportowana jako zapytanie listy płaskiej.
- Elementy robocze i linki bezpośrednie: zaimportowane jako zapytanie listy płaskiej.
- Drzewo elementów roboczych: zaimportowane jako lista drzewa.

Zapytania linków bezpośrednich są importowane jako płaska lista do programu Excel, ponieważ modyfikowanie wielu typów łączy nie jest obsługiwane w programie Excel.
Listy drzewa
Można zbiorczo dodać zagnieżdżonych listę elementów roboczych, takich jak struktura podziału pracy lub hierarchiczne scenariusze użytkownika. Można na przykład dodać zagnieżdżona listę zadań, podzadań i usterek lub połączyć zadania z elementami listy prac produktu.
Typy list:
- Płaska lista: prosta lista elementów roboczych z jedną kolumną Title . Zarządzanie łączami nie jest obsługiwane.
- Lista drzewa: hierarchiczna lista elementów roboczych, które obsługują tworzenie i aktualizowanie łączy topologii drzewa, takich jak łącza nadrzędno-podrzędne, między elementami roboczymi. Te listy zawierają co najmniej dwie kolumny Tytuł .
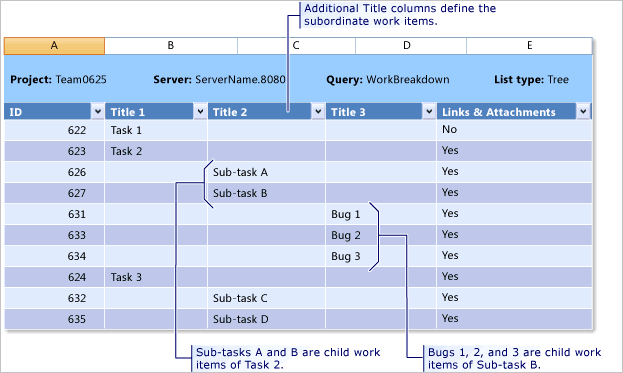
Łącza nadrzędno-podrzędne lub inne typy łączy topologii drzewa obsługują tworzenie hierarchicznej struktury listy prac. Typy elementów roboczych, które uczestniczą w hierarchii, różnią się od różnych procesów i są wyświetlane na poniższych obrazach.
Hierarchies
Na poniższej ilustracji przedstawiono hierarchię elementu roboczego listy prac procesu Agile:

- Scenariusze i zadania użytkownika służą do śledzenia pracy.
- Usterki śledzą wady kodu.
- Epiki i funkcje służą do grupowania pracy w większych scenariuszach.
Każdy zespół może skonfigurować sposób zarządzania elementami roboczymi usterki na tym samym poziomie co scenariusz użytkownika lub elementy robocze zadania. Użyj ustawienia Praca z usterkami. Aby uzyskać więcej informacji na temat używania tych typów elementów roboczych, zobacz Proces Agile.
Aby zaimportować listę hierarchiczną, zobacz Dodawanie lub importowanie hierarchicznej listy elementów roboczych w dalszej części tego artykułu.
Moje zapytania a zapytania udostępnione
Możesz otworzyć dowolne zapytanie zdefiniowane w usłudze Azure Boards w programie Excel, w tym zapytania w obszarze Moje zapytania i udostępnione zapytania. Jeśli jednak planujesz udostępnić skoroszyt innym członkom zespołu, użyj udostępnionego zapytania. Inni członkowie zespołu nie mogą uzyskać dostępu do skoroszytów ani arkuszy na podstawie zapytań osobistych przechowywanych w folderze Moje zapytania.
Korzystanie z funkcji programu Excel
Większość funkcji programu Excel można używać podczas pracy z listą elementów roboczych.
Funkcje:
- Formatowanie komórki lub stosowanie formatowania warunkowego do komórki lub kolumny
- Wycinanie i wklejanie z jednej komórki do innych komórek
- Wycinanie i wklejanie pojedynczego wiersza
- Sumuj kolumnę lub dodaj inne formuły
- Wypełnij komórki w dół
- Filtr
- Dodawanie wielu arkuszy do skoroszytu
Każdy arkusz w programie Excel może zawierać inną listę danych wejściowych lub kwerendę. Jednak wszystkie arkusze w skoroszycie muszą łączyć się z tym samym projektem w organizacji lub kolekcji projektów.
Poniższe funkcje zachowują się inaczej podczas pracy z arkuszem połączonym z usługą Azure Boards.
- Każda komórka lub kolumna komórek odpowiada polu elementu roboczego. Każde pole jest skojarzone z typem danych. Nie można wprowadzać danych do komórki programu Excel, która nie spełnia wymagań dotyczących typu danych i wymagań dotyczących tego pola.
- W arkuszu można wstawić tylko jeden wiersz.
- Możesz skopiować i wkleić wiele wierszy w arkuszu.
- Aby przenieść element roboczy w hierarchii, należy wyciąć cały wiersz i wkleić go pod elementem roboczym, który ma być jego elementem nadrzędnym.
- Użyj wcięć i wcięć , aby zmienić lokalizację elementu roboczego w drzewie.
- Cofnij (Ctrl Z) może nie działać. Jeśli chcesz przywrócić coś, co chcesz przywrócić, możesz odświeżyć arkusz.
Zalecamy publikowanie i odświeżanie arkusza często w celu upewnienia się, że praca lokalna pozostaje zsynchronizowana z magazynem danych usługi Azure Boards. Aby uzyskać więcej informacji na temat programu Excel, zobacz Podstawowe zadania programu Excel.
Sortuj elementy pracy
Listy płaskie elementów roboczych można sortować przy użyciu funkcji sortowania programu Excel. Jeśli jednak pracujesz z listy drzew, nie chcesz wykonywać żadnych typów czynności. W ten sposób zmienia strukturę drzewa i w związku z tym łącza między elementami roboczymi.
Jeśli chcesz użyć programu Excel do zarządzania kolejnością elementów roboczych w miarę wyświetlania ich na liście prac zespołu, możesz to zrobić przy użyciu pola Ranga stosu lub Priorytet listy prac (proces Agile lub Scrum). Możesz ustawić wartości w tych polach, opublikować arkusz i odświeżyć listę prac. Elementy listy prac powinny być wyświetlane ponownie na podstawie najniższej do najwyższej liczby. Jednak przy następnym zmianie kolejności listy prac z listy prac wprowadzone wartości mogą ulec zmianie.
Aby zachować określoną kolejność elementów roboczych, rozważ dodanie pola niestandardowego do zarządzania kolejnością sortowania. Następnie możesz użyć tego pola w programie Excel, aby posortować płaską listę elementów roboczych. Ta opcja nie zmienia kolejności wyświetlania elementów roboczych na liście prac.
Zadania, które można i których nie można wykonać w programie Excel
W arkuszu programu Excel nie można wykonywać następujących zadań:
Może to zrobić:
- Dodaj tagi i zbiorcze aktualizowanie elementów roboczych za pomocą tagów zgodnie z opisem w temacie Dodawanie tagów elementów roboczych w celu kategoryzowania i filtrowania list i tablic. Dodaj pole Tagi do arkusza. Dodaj wiele tagów rozdzielonych średnikami (;).
- Dodawanie prostego tekstu do pola tekstu sformatowanego, ale w przypadku zbiorczego aktualizowania kilku elementów roboczych można utracić formatowanie w istniejących elementach roboczych.
- Pracuj w trybie offline, a następnie ponownie nawiązuj połączenie i opublikuj zmiany. Aby uzyskać więcej informacji, zobacz Łączenie usługi Azure Boards z klientem pakietu Office, praca w trybie offline i ponowne nawiązywanie połączenia.
Nie można wykonać:
- Usuwanie elementów roboczych
- Zmienianie typu elementu roboczego istniejącego elementu roboczego
- Przenoszenie elementów roboczych do innego projektu
- Importowanie lub aktualizowanie kroków przypadków testowych lub innych artefaktów testowych
- Dodawanie elementów roboczych w innym stanie niż nowy stan
- Dodawanie do wątku dyskusyjnego elementu roboczego
- Łącze do zdalnego elementu roboczego.
- Usuwanie elementów roboczych
- Zmienianie typu elementu roboczego istniejącego elementu roboczego
- Przenoszenie elementów roboczych do innego projektu
- Importowanie lub aktualizowanie kroków przypadków testowych lub innych artefaktów testowych
- Dodawanie elementów roboczych w innym stanie niż nowy stan
- Dodaj do wątku dyskusji elementu roboczego.
- Usuwanie elementów roboczych
- Importowanie lub aktualizowanie kroków przypadków testowych lub innych artefaktów testowych
- Dodawanie elementów roboczych w innym stanie niż nowy stan
- Dodawanie do wątku dyskusyjnego elementu roboczego
Importowanie elementów roboczych jako listy płaskiej
Otwórz program Excel i połącz się z projektem usługi Azure Boards. Użyj jednej z czterech metod dostępnych w artykule Łączenie projektu Usługi Azure DevOps z programem Excel.
Uwaga
Po nawiązaniu połączenia z usługą Azure Boards w chmurze kolekcja projektów zespołowych zostanie automatycznie wybrana, ponieważ istnieje tylko jedna kolekcja skojarzona z organizacją usługi Azure DevOps Services. Po nawiązaniu połączenia z usługą Azure Boards na serwerze lokalnym należy wybrać kolekcję projektów zespołowych przed wybraniem projektu.
W programie Excel zacznij od pustego arkusza. Jeśli nie widzisz wstążki Zespół (lub menu Zespół, jeśli używasz programu Excel 2007), upewnij się, że zainstalowano narzędzie Azure DevOps Office Integration 2019. Aby uzyskać więcej informacji, zobacz Azure DevOps Office integration issues (Problemy z integracją pakietu Office w usłudze Azure DevOps).
Wybierz pozycję Nowa lista na wstążce Zespół.
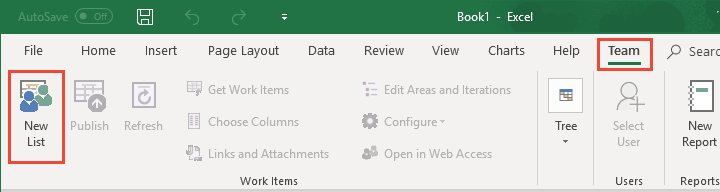
W oknie dialogowym Nowa lista wybierz pozycję Dane wejściowe.
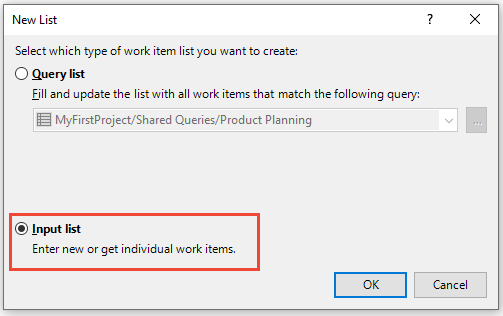
Arkusz jest teraz powiązany z projektem jako lista wejściowa (Query[None]), lista płaska.

Określ tytuły elementów roboczych, które chcesz dodać, i ich typ elementu roboczego.
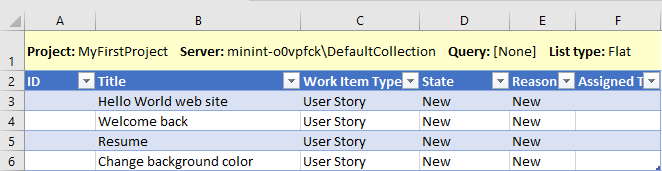
Pola Stan i Przyczyna są automatycznie wypełniane wartościami domyślnymi po wybraniu typu elementu roboczego.
Opublikuj arkusz.
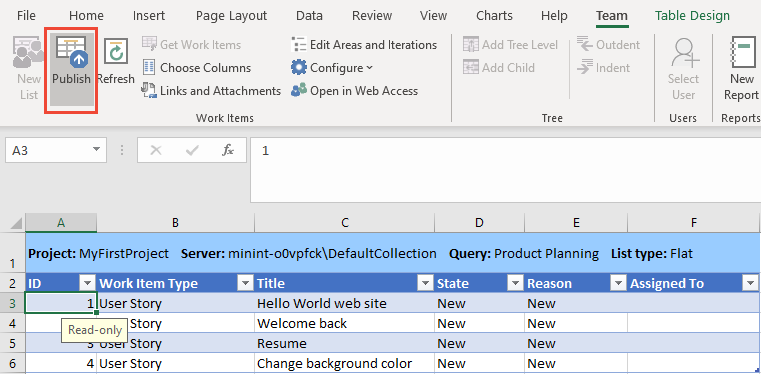
Upewnij się, że kursor znajduje się w komórce zawierającej dane. W przeciwnym razie przycisk Publikuj może być wyłączony.
Elementy robocze mają teraz numery identyfikatorów.
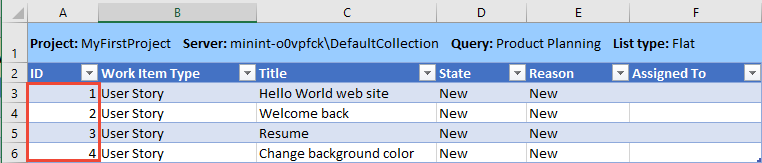
Aby przypisać wartości do innych pól, otwórz pozycję Wybierz kolumny, dodaj pola, wprowadź przypisania i opublikuj zmiany.
Napiwek
Po dodaniu elementów roboczych do listy prac zespołu upewnij się, że określono ścieżkę obszaru zespołu i ścieżkę iteracji. Jeśli musisz dodać ścieżki obszaru lub ścieżki iteracji, wybierz pozycję Edytuj obszary i iteracji. Ten link otwiera stronę Ustawienia projektu w przeglądarce internetowej. Aby uzyskać więcej informacji, zobacz Definiowanie ścieżek obszaru i przypisywanie do zespołu oraz Definiowanie ścieżek iteracji zespołu i konfigurowanie iteracji zespołu.
Aby otworzyć element roboczy, aby dodać więcej informacji, wybierz element roboczy, który chcesz otworzyć, a następnie wybierz pozycję Otwórz w programie Web Access. Przed rozpoczęciem upewnij się, że publikujesz wprowadzone zmiany.
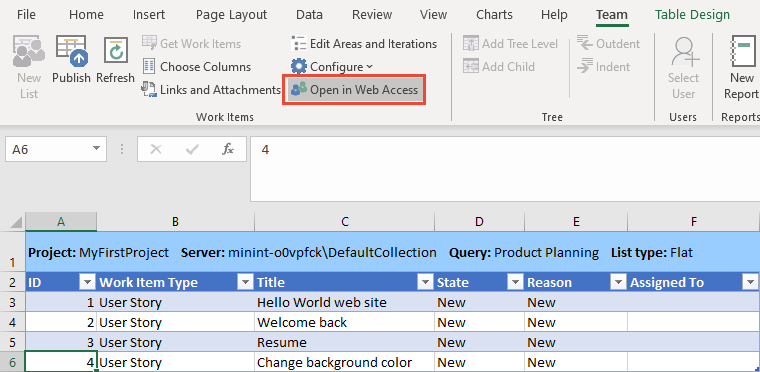
Zostanie otwarta przeglądarka internetowa z wyświetlonym elementem roboczym. Jeśli wprowadzisz zmiany w elemencie roboczym, natychmiast odśwież arkusz, aby przechwycić zmiany.
Importowanie elementów roboczych jako listy drzewa
Możesz dodać hierarchię elementów roboczych połączonych za pomocą łączy nadrzędny-podrzędny lub innego typu łącza topologii drzewa.
Ważne
Unikaj sortowania listy drzewa, ponieważ może ona zmieniać hierarchiczne relacje linków.
Począwszy od kroku 5 z poprzedniej procedury, przekonwertuj płaską listę, listę wejściową na listę drzewa. Wybierz komórkę na liście płaskiej, a następnie wybierz pozycję Dodaj poziom drzewa.
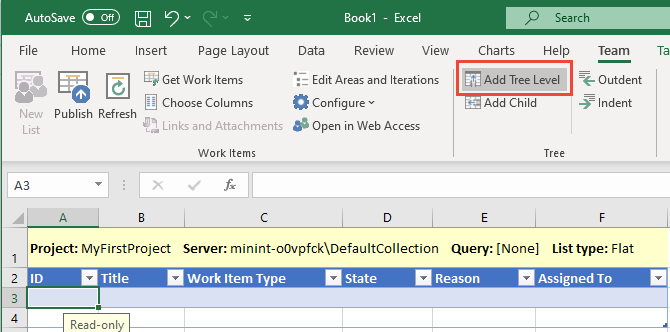
Jeśli poziom dodawania drzewa jest wyłączony, pracujesz z listy zapytań. Aby przekonwertować listę na listę drzewa, musisz najpierw ponownie skonfigurować listę do listy danych wejściowych.
Wybierz typ łącza, który ma być używany podczas dodawania elementów roboczych do hierarchii, a następnie wybierz pozycję Konwertuj. Najbardziej typowym wyborem jest Parent-Child. Można wybrać tylko z typów linków topologii drzewa. Aby uzyskać więcej informacji, zobacz Link type topologies and restrictions (Topologie i ograniczenia typu linku).

Typ listy zmieni się na Drzewo , a zostanie wyświetlona druga kolumna Tytuł .

Aby dodać więcej poziomów do hierarchii, ponownie wybierz pozycję Dodaj poziom drzewa. Jeśli na przykład chcesz dodać hierarchię epików, funkcji i scenariuszy użytkownika, chcesz mieć kolumny Tytuł 1, Tytuł 2 i Tytuł 3 .
Jeśli chcesz dodać zadania, dodaj kolejny poziom drzewa, aby mieć cztery kolumny tytułu. Aby usunąć kolumnę, zobacz Usuwanie poziomu drzewa.
Zapisz plik programu Excel.
Wprowadź typ elementu roboczego i tytuły dla hierarchii, którą chcesz zaimportować. Pola Stan automatycznie wypełniają wartości domyślne po wybraniu typu elementu roboczego.

Opublikuj arkusz.

Upewnij się, że kursor znajduje się w komórce zawierającej dane. W przeciwnym razie przycisk Publikuj może być wyłączony.
Identyfikatory są teraz przypisywane do elementów roboczych. W tle wybrany typ łącza służy do łączenia każdego elementu roboczego w hierarchii. Epiki są połączone z funkcjami. Funkcje są połączone z scenariuszami użytkownika.
Aby sprawdzić utworzone linki, wybierz element roboczy i wybierz pozycję Łącza i załączniki.
Na przykład w tym miejscu są wyświetlane łącza Podrzędne i Nadrzędne utworzone dla zaimportowanej funkcji.
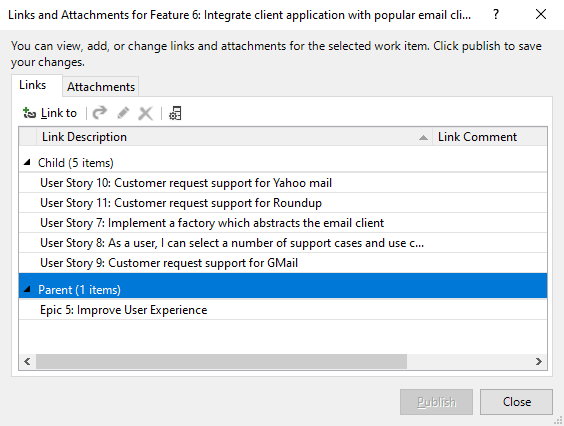
Aby wprowadzić wiersz w obszarze elementu roboczego, w którym chcesz dodać element podrzędny, wybierz wiersz, a następnie wybierz pozycję Dodaj element podrzędny.

Aby przypisać wartości do innych pól, otwórz pozycję Wybierz kolumny, dodaj pola, wprowadź przypisania i opublikuj zmiany.
Aby zmienić hierarchię, wytnij i wklej cały wiersz elementu roboczego, aby umieścić go w nowym elemencie nadrzędnym. Po opublikowaniu zmiany stare łącza hierarchiczne zostaną usunięte, a nowe łącza hierarchiczne zostaną utworzone.
Możesz użyć  ikon lub
ikon lub  wcięć/wcięć, aby obniżyć lub podwyższyć poziom elementu roboczego w hierarchii drzewa. Upewnij się, że nagłówek w górnej części kolumny odczytuje tytuł n; jeśli tak nie jest, dodaj poziom drzewa.
wcięć/wcięć, aby obniżyć lub podwyższyć poziom elementu roboczego w hierarchii drzewa. Upewnij się, że nagłówek w górnej części kolumny odczytuje tytuł n; jeśli tak nie jest, dodaj poziom drzewa.
Usuwanie poziomu drzewa
Najpierw należy opublikować zmiany wprowadzone w elementach roboczych przed usunięciem poziomu drzewa. Usunięcie poziomu drzewa wymaga odświeżenia, które zastępuje dane na liście elementów roboczych. Utracisz wszystkie dane, które nie opublikowano.
Następnie usuń dowolną zawartość w kolumnie Numer tytułuna poziomie drzewa, którą chcesz usunąć — największą kolumnę numerowaną— . Ta kolumna powinna być największą kolumną numerowaną w drzewie.
Odśwież arkusz. Kolumna zawierająca puste wartości tytułu jest usuwana.
Jeśli próbujesz usunąć kolumnę, zostanie wyświetlony komunikat o błędzie.
Porady dotyczące pracy z listą drzewa
Program Excel używa danych w kolumnach Tytuł , aby określić wzorzec łączy między elementami roboczymi. Podczas publikowania zmian dowolny z następujących warunków może spowodować wystąpienie błędu, nieprawidłowe łącze lub utworzenie łącza drzewa między nieprawidłowymi elementami roboczymi:
- Wiersz między elementami roboczymi jest pusty w hierarchii.
- Tytuł elementu roboczego znajduje się w niewłaściwej kolumnie. Upewnij się, że wprowadzono tytuł każdego podrzędnego elementu roboczego.
- Wiele kolumn Tytuł zawiera dane w wierszu. Wprowadź tekst tylko w jednej kolumnie tytułu na wiersz.
- Lista została posortowana. Unikaj sortowania listy drzewa, ponieważ może zmieniać hierarchiczne relacje linków. Jeśli posortujesz listę drzewa, odzyskaj je natychmiast, odświeżając.
Aby rozwiązać problem z błędem, zobacz Rozwiązywanie problemów z nieprawidłowymi linkami.
Ponadto połączony element roboczy nadrzędny-podrzędny może mieć tylko jeden element nadrzędny. Nie można dodać tego samego zadania elementu roboczego do dwóch elementów listy prac. Zamiast tego zdefiniuj odrębne zadania elementów roboczych.
Zbiorcze aktualizowanie elementów roboczych przy użyciu listy zapytań
Najprostszym sposobem zbiorczego aktualizowania wielu elementów roboczych jest utworzenie zapytania dla elementów roboczych, które chcesz zaktualizować, a następnie otwarcie tego zapytania w programie Excel.
Napiwek
Zachowaj synchronizację pracy, wykonując następujące porady:
- Użyj
 opcji (Odśwież), gdy najpierw otworzysz zapisany arkusz, aby pobrać najnowsze dane z magazynu danych.
opcji (Odśwież), gdy najpierw otworzysz zapisany arkusz, aby pobrać najnowsze dane z magazynu danych. - Dodaj kolumny do arkusza przy użyciu polecenia
 (Wybierz kolumny), aby wprowadzić dane dla dodatkowych pól.
(Wybierz kolumny), aby wprowadzić dane dla dodatkowych pól. - Publikowanie dodatków i modyfikacji często w celu uniknięcia konfliktów danych.
- Zapisz skoroszyt okresowo, aby zapobiec utracie danych przed opublikowaniem lub odświeżeniu.
W portalu internetowym lub programie Visual Studio utwórz zapytanie elementu roboczego zawierające elementy robocze, które chcesz zaktualizować. Aby uzyskać więcej informacji, zobacz Tworzenie i zapisywanie zarządzanych zapytań za pomocą edytora zapytań.
Otwórz program Excel i połącz się z projektem usługi Azure Boards. Użyj jednej z czterech metod dostępnych w artykule Łączenie projektu Usługi Azure DevOps z programem Excel.
Jeśli zapytanie zostało otwarte z poziomu portalu internetowego lub programu Visual Studio, wszystko będzie gotowe. Wprowadź wszelkie żądane zmiany. Otwórz pozycję Wybierz kolumny, dodaj pola, przypisaj i opublikuj zmiany.
Jeśli zaczniesz od programu Excel, otwórz pusty arkusz. Możesz dodać arkusz do istniejącego skoroszytu, o ile wybierasz zapytanie z tego samego projektu, z którym jest powiązany skoroszyt.
Wybierz pozycję Nowa lista na wstążce Zespół.
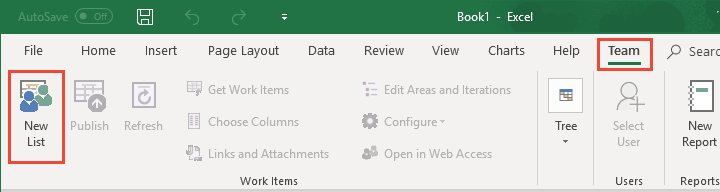
W oknie dialogowym Nowa lista wybierz pozycję Lista zapytań i wybierz żądane zapytanie z menu rozwijanego.
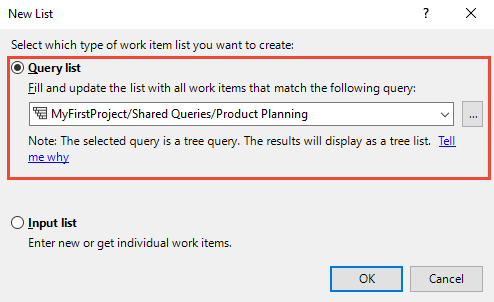
Ikona obok każdego zapytania wskazuje typ zapytania. Pierwsze dwa typy zapytań: Płaska lista elementów roboczych i elementów roboczych i linków bezpośrednich są importowane jako zapytania listy płaskiej. Tylko drzewo elementów roboczych jest importowane jako lista drzewa.

Po zaimportowaniu elementów roboczych do programu Excel wprowadź żądane modyfikacje i opublikuj zmiany.
Jeśli pracujesz z listą drzewa, zobacz również informacje podane w temacie Importowanie hierarchicznej listy elementów roboczych.
Włączanie poleceń drzewa
Jeśli polecenia grupy drzewa nie są dostępne, arkusz jest skonfigurowany jako płaska lub lista zapytań. Aby włączyć polecenia grupy drzewa, przekonwertuj listę na listę wejściową lub listę na podstawie zapytania drzewa. Aby uzyskać więcej informacji, zobacz następną sekcję dotyczącą zmiany typu listy lub zapytania.
Zmienianie typu listy lub zapytania
Elementy robocze wymienione w arkuszu można zmienić. W szczególności można wykonywać następujące czynności:
- Zmienianie listy płaskiej na listę drzewa
- Zmiana z listy zapytań na listę wejściową
- Zmiana z listy wejściowej na listę zapytań
- Zmienianie zapytania, do których odwołuje się arkusz
Możesz zmienić listę płaską na listę drzewa. Jeśli jednak lista jest listą zapytań, musisz ją ponownie skonfigurować. Jeśli polecenia grupy drzewa są wyłączone, wskazuje płaską lub listę zapytań.

Aby przekonwertować listę zapytań na listę danych wejściowych, wykonaj następujące kroki.
Opublikuj zmiany.
Na wstążce Zespół wybierz pozycję Konfiguruj, Wyświetl.

Wybierz pozycję Odśwież tylko elementy robocze, a następnie pozycję Zastosuj.
Ten wybór zmienia listę zapytań na listę danych wejściowych.
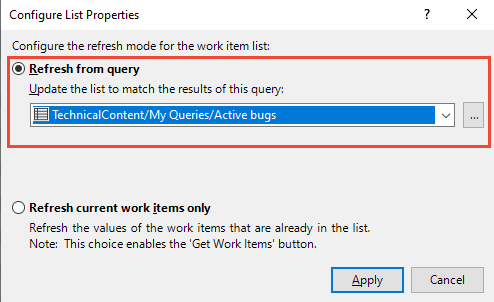
Aby przekonwertować z listy wejściowej na listę zapytań, wybierz pozycję Odśwież z zapytania, wybierz zapytanie, a następnie pozycję Zastosuj.
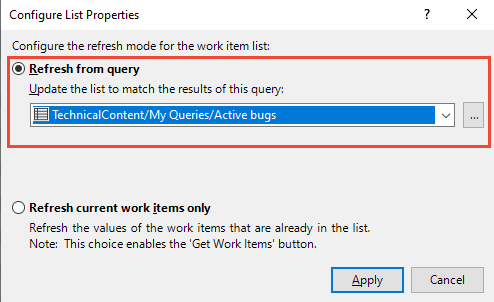
Dodawanie istniejących elementów roboczych do arkusza
Jeśli pracujesz z poziomu zapytania, zmodyfikuj zapytanie tak, aby zawierało żądane elementy robocze. Następnie odśwież listę. Inne elementy robocze są wyświetlane na liście.
Jeśli pracujesz z listą danych wejściowych, wykonaj następujące kroki.
Na wstążce Zespół wybierz pozycję Pobierz elementy robocze.
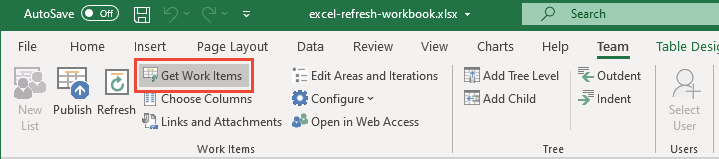
Wybierz odpowiednią metodę z trzech dostępnych opcji.
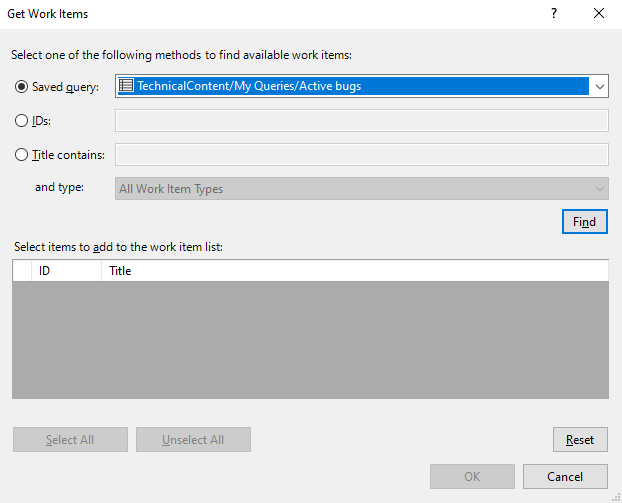
Jeśli elementy robocze są zdefiniowane w innym projekcie, najpierw wybierz projekt. Następnie wprowadź wybrane opcje:
- Query. Użyj tej metody, gdy zdefiniowano zapytanie zawierające zestaw lub nadzbiór żądanych elementów roboczych.
- Identyfikatory. Użyj tej metody, gdy znasz identyfikatory elementów roboczych, z którymi chcesz się połączyć. W polu Identyfikatory wpisz identyfikatory elementów roboczych, które chcesz znaleźć, oddzielone przecinkami lub spacjami.
- Tytuł zawiera. Użyj tej metody, aby znaleźć elementy robocze, które mają wspólny wyraz lub frazę w polu tytułu. Na liście i wpisz typ elementu roboczego, który chcesz pobrać.
Uwaga
Aby zminimalizować czas wymagany do uruchomienia zapytania, zawęź kryteria filtrowania wyszukiwania.
Wybierz Znajdź.
Wyświetlane są tylko te elementy robocze zdefiniowane dla wybranego projektu i określony typ elementu roboczego. Aby posortować według pola kolumny, wybierz kolumnę Tytuł.
Na liście zwróconych elementów roboczych zaznacz pole wyboru co najmniej jednego elementu roboczego.
- Wybierz każdy element roboczy, który powinien zostać link do bieżącego elementu roboczego. Możesz również nacisnąć SHIFT podczas wybierania zakresu elementów roboczych lub nacisnąć CTRL podczas wybierania wielu elementów roboczych.
- Wybierz pozycję Wybierz wszystko , aby wybrać wszystkie elementy robocze na liście.
Dodawanie lub usuwanie pól kolumn
Jeśli rozpoczniesz arkusz z nową listą, zobaczysz tylko zestaw domyślnych kolumn pól. Kolumny można dodawać przy użyciu wstążki Wybierz kolumny na wstążce Zespół.
Jeśli uruchomisz arkusz z istniejącego zapytania, zobaczysz wszystkie pola kolumn zdefiniowane dla zapytania. Z tego miejsca możesz dodawać kolumny przy użyciu pozycji Wybierz kolumny. Jednak twoje dodatki nie modyfikują bazowego zapytania.
Aby przypisać wartości do innych pól, wybierz pozycję Opcje kolumny, aby dodać interesujące pola.
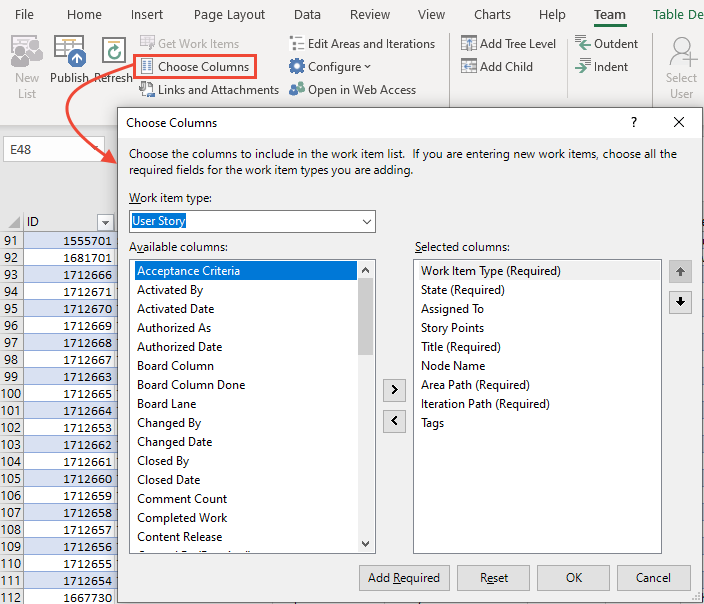
- Aby filtrować pola na podstawie typu elementu roboczego, wybierz typ elementu roboczego.
- Aby przenieść lub usunąć pole, wybierz pole, a następnie wybierz > ikony lub < .
- Aby zmienić sekwencję pól, przenieś pole w górę lub w dół na liście przy użyciu strzałek w górę i w dół.
- Możesz dodać pole tekstu sformatowanego, takie jak pole Opis , jednak może to spowodować utratę niektórych formatowania podczas publikowania.
Po pojawieniu się pól w arkuszu przypisz wartości i opublikuj aktualizacje. Podczas pracy z polami tożsamości te, które akceptują konta użytkowników, zobacz następną sekcję Wybierz konta użytkowników.
Zapisz arkusz.
Wybieranie kont użytkowników
Użyj funkcji Wybierz użytkownika, aby znaleźć konta użytkowników i przypisać wartości do pól o nazwie osoby. Ta funkcja zapewnia również dostęp do ostatnio używanych wartości (MRU). Jeśli Twój zespół ma setki lub tysiące kont użytkowników, ta funkcja jest szczególnie przydatna.
Napiwek
Bez funkcji Wybierz użytkownika musisz wprowadzić nazwy użytkowników dokładnie tak, jak znajdują się w bazie danych, lub podczas próby opublikowania wystąpią błędy weryfikacji danych.
Jeśli nie masz najnowszej wersji programu Visual Studio (2015.1 lub nowszej), pobierz ją teraz. Aby uzyskać dostęp do funkcji Wybierz użytkownika, potrzebna jest najnowsza aktualizacja.
Wybierz pole tożsamości lub osoby nazwanej, aby aktywować funkcję Wybierz użytkownika na wstążce Zespół.

Tożsamość lub pole o nazwie osoby zawiera tożsamość użytkownika. Te pola są zwykle synchronizowane z bazą danych konta użytkownika, taką jak Microsoft Entra ID, Active Directory lub grupa robocza.
Rozpocznij wprowadzanie nazwy konta użytkownika, a okno dialogowe Przypisywanie użytkownika automatycznie filtruje wyniki do momentu wybrania interesującego konta.
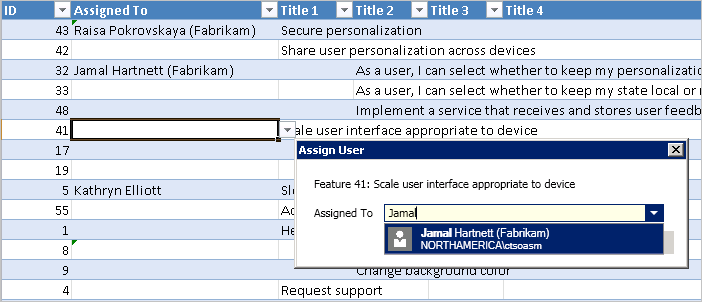
Wprowadź literę, aby przejść do nazw rozpoczynających się od tej litery. Rozpoznawane są tylko nazwy użytkowników; aliasy kont nie są. Podczas wybierania nazw użytkowników program Excel zapamiętuje ostatnie wybory, umożliwiając wybranie kont użytkowników bezpośrednio z pola.
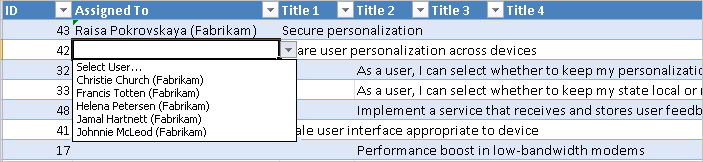
Łączenie elementów roboczych
Wiele akcji można wykonać na karcie Linki w oknie dialogowym Linki i załączniki. W szczególności można wykonywać następujące czynności:
- Przejrzyj istniejące linki zdefiniowane dla wybranego elementu roboczego
- Dodawanie linków do wybranych elementów roboczych do co najmniej jednego elementu roboczego lub wybierania obiektów
- Usuń łącza
- Otwórz połączony element roboczy (zostanie otwarty w portalu internetowym)
- Edytowanie typu łącza istniejącego łącza
- Dodawanie kolumn do listy Link i sortowanie na tej liście
Aby uzyskać więcej informacji na temat łączenia elementów roboczych, zobacz Łączenie historii użytkowników, problemów, usterek i innych elementów roboczych.
Wyświetlanie i dodawanie linków
Nie można użyć okna dialogowego Linki i załączniki, aby zbiorczo zaktualizować łącza elementów roboczych. Aby zbiorczo zaktualizować typy łączy topologii drzewa, zamiast tego użyj listy drzewa.
Aby połączyć element roboczy z innymi elementami roboczymi, wybierz element roboczy, a następnie wybierz pozycję Łącza i załączniki. Na karcie Łącza wybierz pozycję Połącz do , a następnie wybierz typ łącza i element roboczy, z którym chcesz utworzyć łącze. Wybierz przycisk OK , a następnie pozycję Publikuj.
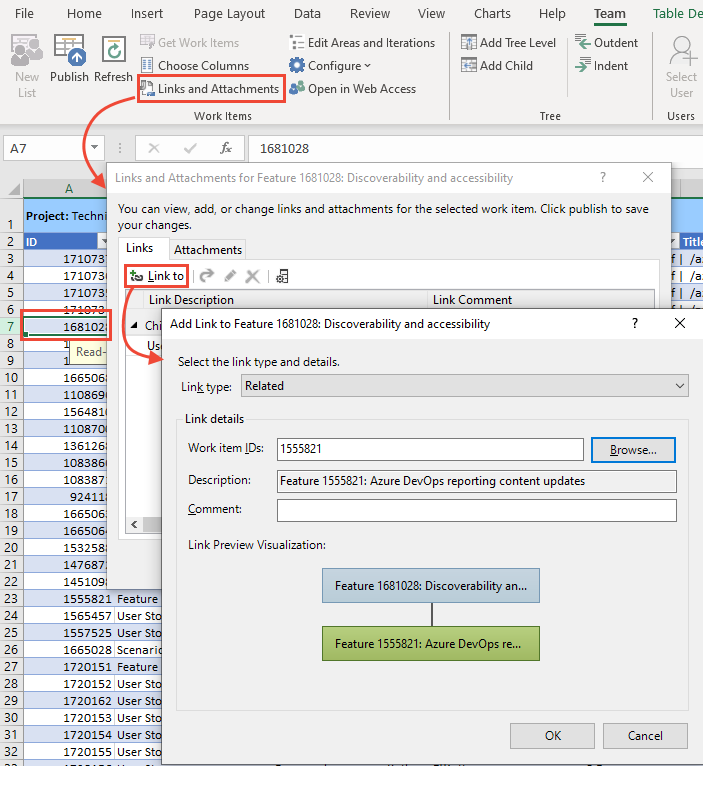
Po zakończeniu wybierz pozycję Zamknij , aby zamknąć okno dialogowe.
Aby połączyć kilka elementów roboczych z tym samym elementem roboczym, zaznacz je wielokropek za pomocą kombinacji Ctrl-select dla kolejnych wierszy lub wybierz Shift w przypadku wierszy niezwiązanych z zabezpieczeniami.
Znajdowanie elementów roboczych do połączenia
W oknie dialogowym Dodawanie linku możesz otworzyć dodatkowe okno dialogowe, aby wybrać jeden lub więcej elementów roboczych do połączenia. Jeśli planujesz znaleźć i wyświetlić listę elementów roboczych przy użyciu zapisanego zapytania, najpierw zdefiniuj zapytanie.
W oknie dialogowym Dodawanie linku wybierz pozycję Przeglądaj (Visual Studio), aby otworzyć następujące okno dialogowe.
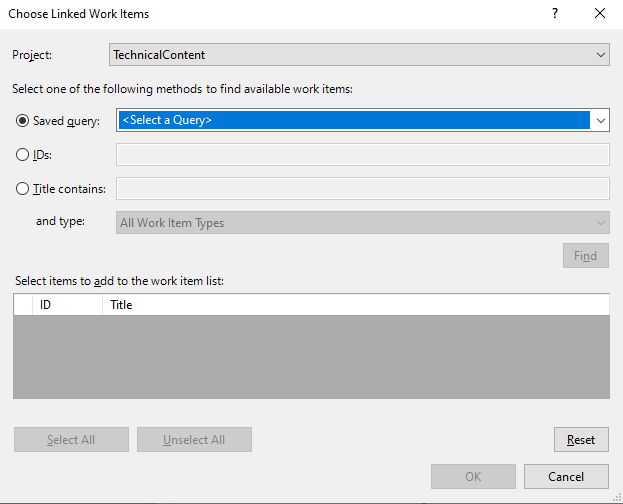
Okno dialogowe Wybieranie połączonych elementów roboczych działa w taki sam sposób, jak w oknie dialogowym Pobieranie elementów roboczych. Aby uzyskać więcej informacji, zobacz Dodawanie istniejących elementów roboczych do arkusza opisanego wcześniej w tym artykule.
Dodawanie kolumn do listy łączy
Na karcie Linki wybierz ikonę
 Kolumny i dodaj wyświetlone pola. W tym miejscu dodajemy pola Przypisane do i Stan.
Kolumny i dodaj wyświetlone pola. W tym miejscu dodajemy pola Przypisane do i Stan.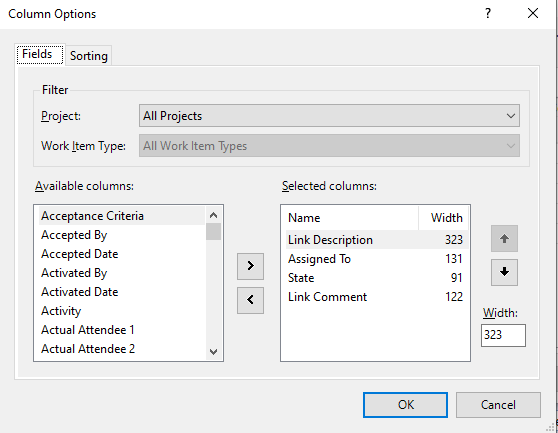
Aby zmienić kolejność łączy, wybierz pole, aby posortować listę w tym polu.
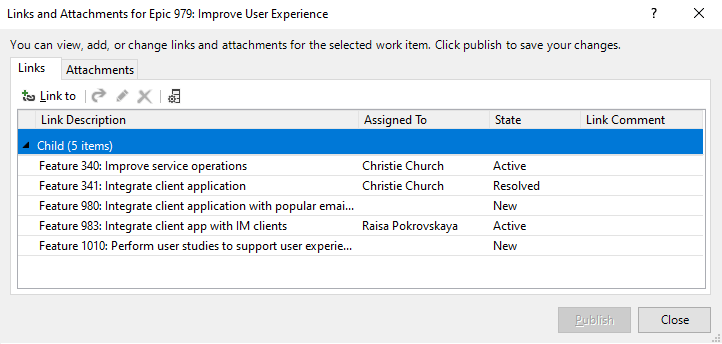
To okno dialogowe działa tak samo jak w oknie dialogowym Pobieranie elementów roboczych . Zobacz Dodawanie istniejących elementów roboczych do arkusza opisanego wcześniej w tym artykule.
Otwieranie połączonego elementu roboczego
Na karcie Linki wybierz połączony element roboczy, wybierz prawym przyciskiem wyboru, aby otworzyć menu kontekstowe, a następnie wybierz polecenie Otwórz połączony element.

Element roboczy zostanie otwarty w portalu internetowym.
Edytuj link i zmień typ łącza
Możesz edytować dowolny link na liście, w tym zmienić typ łącza i połączone elementy robocze.
Wybierz link i wybierz ikonę
 Edytuj .
Edytuj .Zmień typ łącza zgodnie z potrzebami.
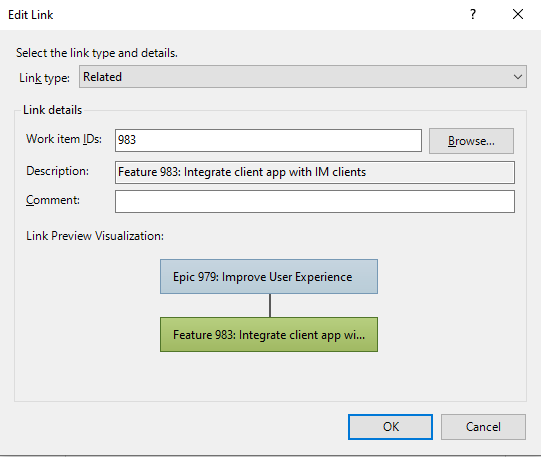
Aby zmienić połączony element roboczy, wprowadź identyfikator elementu roboczego lub wybierz pozycję Przeglądaj , aby znaleźć element roboczy do połączenia.
Okno dialogowe Wybieranie połączonych elementów roboczych działa w taki sam sposób, jak w oknie dialogowym Pobieranie elementów roboczych. Aby uzyskać więcej informacji, zobacz Dodawanie istniejących elementów roboczych do arkusza opisanego wcześniej w tym artykule.
Dodawanie załączników
Otwórz element roboczy, a następnie wybierz pozycję Linki i załączniki Załączniki>.
Wybierz plik, który chcesz dołączyć, a następnie wybierz przycisk OK>Publikuj.
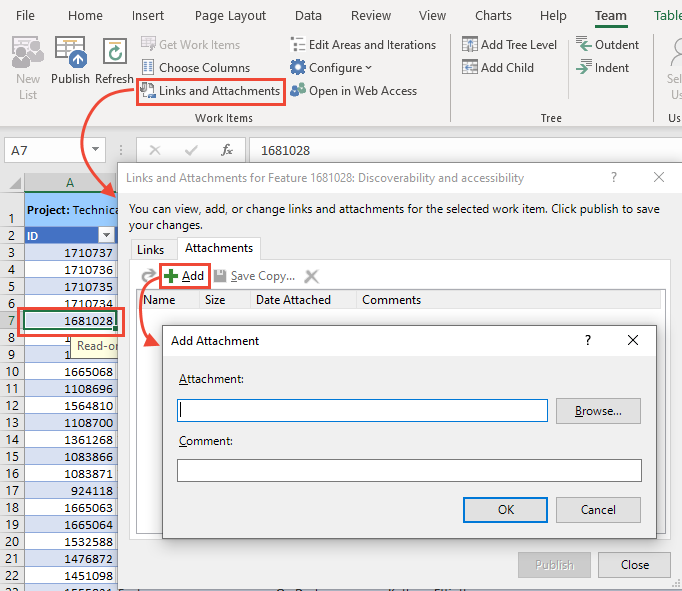
Po zakończeniu wybierz Zamknij.
Opcjonalnie: Aby dodać jeden lub więcej tych samych załączników do kilku elementów roboczych, zaznacz je wielokropek za pomocą kombinacji Ctrl-select dla kolejnych wierszy lub shift-select dla wierszy niezabezpieczonych.
Tworzenie raportu
Raport lub wykres można utworzyć w portalu internetowym na potrzeby zapytań z listą płaską. Zobacz Śledzenie postępu przez tworzenie wykresów opartych na zapytaniach dotyczących trendów i stanu.
Ważne
Raport programu Excel można utworzyć przy użyciu polecenia Nowy raport tylko z lokalnego serwera Azure DevOps Server. Te raporty wymagają skonfigurowania kolekcji projektu do obsługi programu SQL Server Analytics Server.
Wybierz pozycję Nowy raport.

Aby uzyskać więcej informacji, zobacz Tworzenie raportów programu Excel na podstawie zapytania elementu roboczego.
Rozwiązywanie problemów z błędami publikowania
Aby rozwiązać problemy z publikowaniem, które mogą wystąpić podczas pracy w programie Excel, zobacz jeden z następujących artykułów:
- Rozwiązywanie konfliktów danych: konflikt danych występuje, gdy wartość pola zostanie zmieniona w usłudze Azure Boards od czasu ostatniego opublikowania z programu Excel.
- Usuwanie błędów walidacji danych: Błąd weryfikacji danych występuje, jeśli wartość pola narusza reguły dla tego pola i typu elementu roboczego.
- Usuwanie nieprawidłowych łączy w hierarchii drzewa: występuje nieprawidłowe łącze, gdy element roboczy na liście hierarchii lub drzewa jest przenoszony lub sortowany, powodując niezgodność zależności między elementami roboczymi. Aby rozwiązać ten błąd, przejrzyj komunikat o błędzie i zmień położenie elementów roboczych, aby przywrócić poprawną strukturę.
-
Błąd adresu TF208104: Hierarchiczna relacja łącza jest zablokowana:
Jeśli wystąpi błąd TF208104, zmiany w polach zostaną opublikowane, ale zmiany w hierarchii łączy nie są. Ten błąd występuje, ponieważ inny proces blokuje co najmniej jedną relację łącza dla elementu roboczego, taką jak integracja z programem Project Server.
Następne kroki
Powiązane artykuły
- Zbiorcze modyfikowanie elementów roboczych (portal internetowy)
- Zbiorcze importowanie lub aktualizowanie elementów roboczych przy użyciu plików CSV
- Rozwiązywanie problemów z integracją pakietu Office w usłudze Azure DevOps
- Wyświetlanie często zadawanych pytań: praca w programie Excel połączona z usługą Azure Boards
- Wyświetlanie i dodawanie elementów roboczych
- Poznaj podstawowe zadania programu Excel
- Zbiorcze modyfikowanie elementów roboczych (portal internetowy)
- Rozwiązywanie problemów z integracją pakietu Office w usłudze Azure DevOps
- Wyświetlanie często zadawanych pytań: praca w programie Excel połączona z usługą Azure Boards
- Tworzenie raportów programu Excel na podstawie zapytania elementu roboczego
- Poznaj podstawowe zadania programu Excel