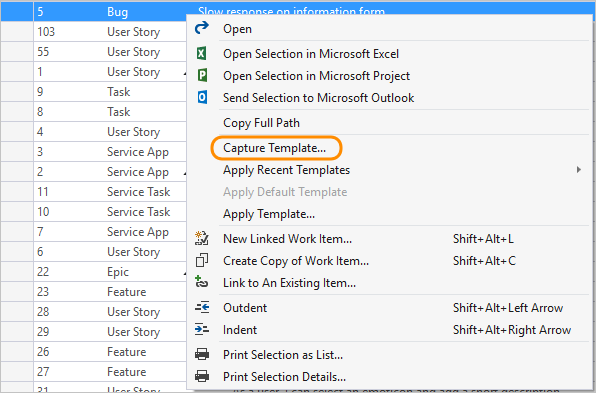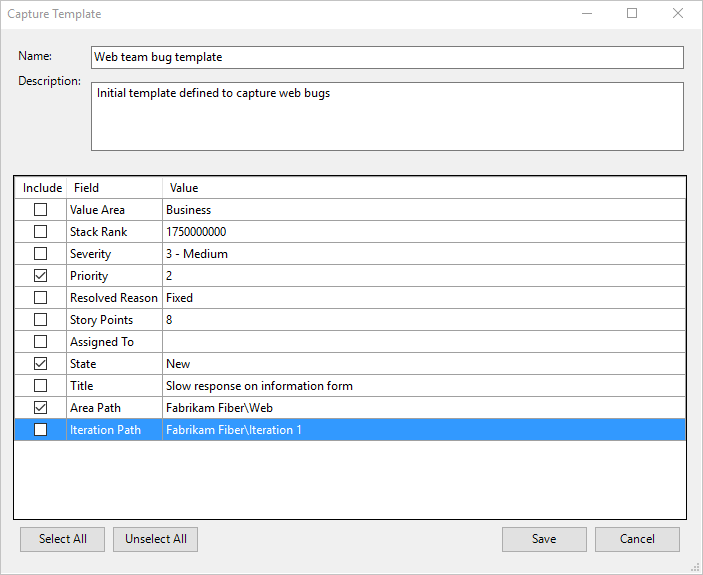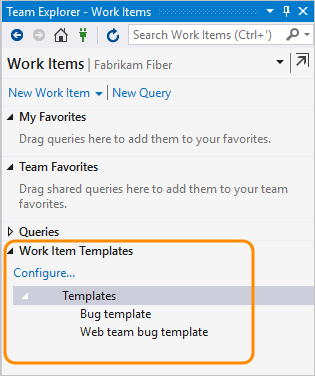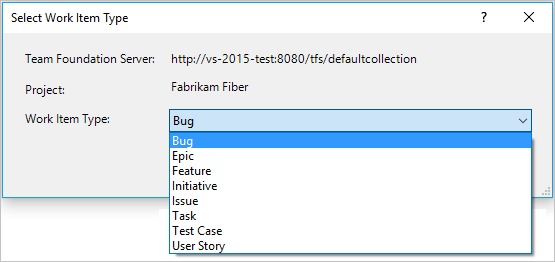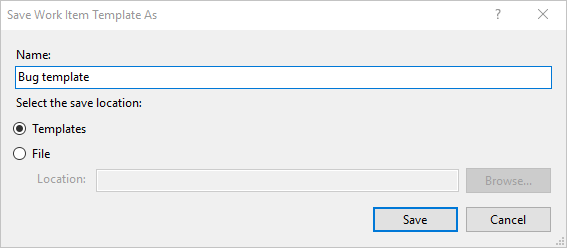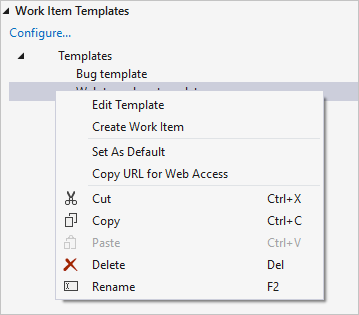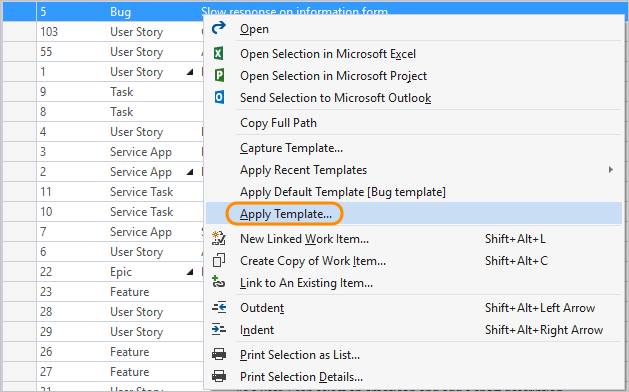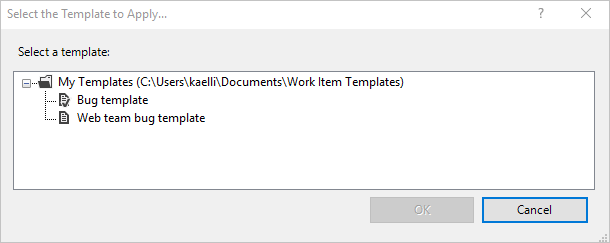Korzystanie z szablonów elementów roboczych
Azure DevOps Services | Azure DevOps Server 2022 — Azure DevOps Server 2019
Visual Studio 2022 | Visual Studio 2019 | Visual Studio 2017 | Visual Studio 2015
Szablony elementów roboczych umożliwiają szybkie tworzenie elementów roboczych ze wstępnie wypełnionymi wartościami najczęściej używanymi polami zespołu. Szablony elementów roboczych umożliwiają tworzenie elementów roboczych lub zbiorcze aktualizowanie kilku elementów roboczych. Szablony elementów roboczych można dodawać i zarządzać nimi z portalu internetowego lub z programu Visual Studio 2015 lub starszych wersji. Przykłady przedstawiające użycie szablonów elementów roboczych można znaleźć w temacie Przykładowe szablony elementów roboczych.
Szablony elementów roboczych różnią się od szablonów procesów. Aby uzyskać więcej informacji, zobacz About processes and process templates (Informacje o procesach i szablonach procesów) lub w następujących artykułach dotyczących domyślnych szablonów procesów: Basic, Agile, Scrum lub CMMI.
Obsługiwane zadania szablonu
Dostępność opcji zadań szablonu zależy od wersji klienta i platformy. Szablony elementów roboczych można dodawać i zarządzać nimi z portalu internetowego lub z programu Visual Studio 2015 lub starszych wersji. Aby uzyskać więcej informacji, zobacz wymagania wstępne w tym artykule.
Jak pokazano w poniższej tabeli, element ✔️ wskazuje, że zadanie jest dostępne w portalu internetowym lub w programie Visual Studio 2015 lub starszych wersjach. (Upewnij się, że wybrano wersję zawartości na podstawie wersji platformy).
Zadanie podrzędne
Portal internetowy
Visual Studio 2015
✔️
✔️
Zarządzanie szablonami elementów roboczych
(Definiowanie, edytowanie, usuwanie, kopiowanie linku, tworzenie kopii i zmienianie nazwy)
✔️
✔️
✔️
✔️
✔️
✔️
✔️
✔️
✔️
✔️
✔️
✔️
Napiwek
Szablony definiowane za pośrednictwem portalu internetowego różnią się od szablonów zdefiniowanych za pośrednictwem programu Visual Studio. Szablony portalu internetowego można zarządzać i stosować tylko do elementów roboczych za pośrednictwem portalu internetowego. Podobnie szablony programu Visual Studio można zarządzać, wyświetlać i stosować tylko do elementów roboczych w programie Visual Studio. Można jednak użyć adresów URL obu typów szablonów, aby dodać elementy robocze za pośrednictwem portalu internetowego.
Wymagania wstępne
- Uprawnienia:
- Aby zarządzać szablonami elementów roboczych w portalu internetowym, należy do zespołu, który jest ich właścicielem. Następnie możesz dodawać, edytować lub usuwać szablony zgodnie z potrzebami.
- Aby używać szablonów elementów roboczych w portalu internetowym, być współautorem projektu. Następnie można zastosować szablony do istniejących elementów roboczych.
- Narzędzia: aby dodawać, przechwytywać lub edytować szablony elementów roboczych za pomocą programu Visual Studio Team Explorer, zainstaluj narzędzia Microsoft Visual Studio Team Foundation Server 2015 Power Tools. Te szablony są wyświetlane tylko w widoku programu Team Explorer.
Przechwytywanie elementu roboczego jako szablonu
W zależności od używanej platformy, wersji i klienta może być konieczne wykonanie różnych kroków w celu przechwycenia elementu roboczego.
Szablony przechwycone za pośrednictwem portalu internetowego uzyskują przypisany identyfikator GUID.
W portalu internetowym otwórz element roboczy, który będzie używany jako podstawa szablonu.
Wybierz ikonę akcji, a następnie wybierz pozycję Szablony Przechwytywanie>.

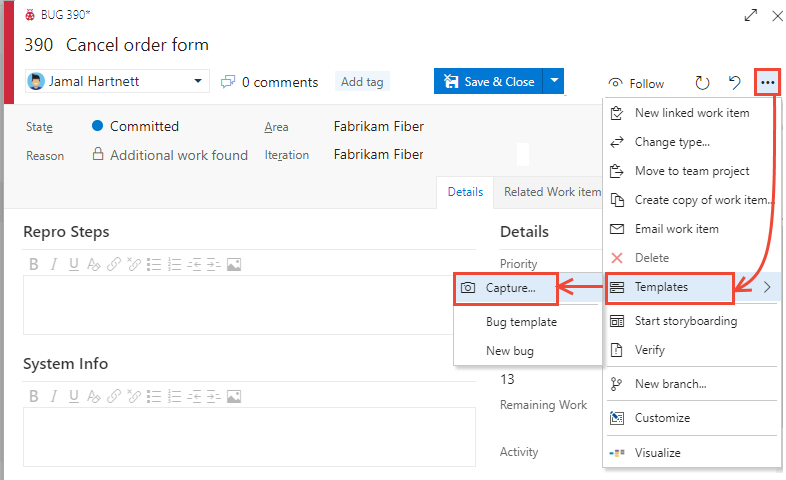
Nadaj szablonowi nazwę, wybierz zespół, dla którego chcesz go zapisać, i opcjonalnie zdefiniuj lub wyczyść pola. Zapisz szablon po zakończeniu.
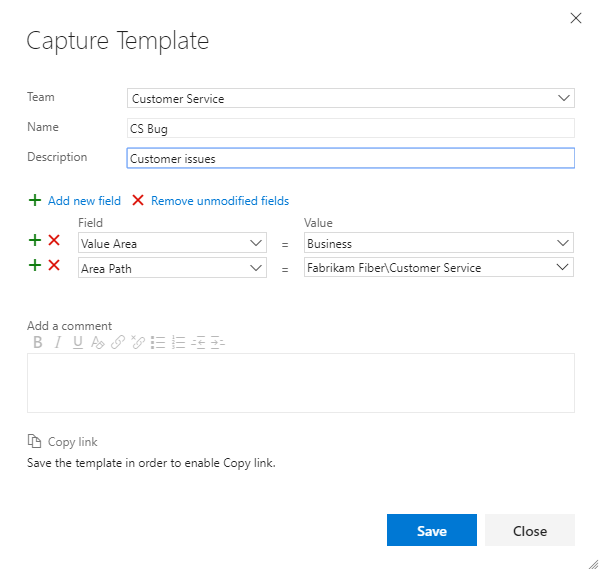
Zapisz szablon, a następnie wybierz pozycję Kopiuj link , aby przechwycić adres URL szablonu.
Możesz wkleić link adresu URL do przeglądarki, aby utworzyć element roboczy, lub podać go innym osobom w celu dodania elementów roboczych. Możesz na przykład dodać go jako hiperlink do witryny typu wiki projektu, pulpit nawigacyjny za pomocą widżetu Markdown lub innego udostępnionego zasobu sieciowego.
Użyj adresu URL zawsze, gdy chcesz dodać element roboczy tego samego typu ze wstępnie zdefiniowanymi wartościami.
Zarządzanie szablonami elementów roboczych
Dla każdego typu elementu roboczego można wyświetlić szablony zdefiniowane przez zespół i zarządzać nimi. Na szablonach można wykonywać różne akcje, takie jak dodawanie, edytowanie, kopiowanie, usuwanie, zmienianie nazw i pobieranie linku.
W portalu internetowym otwórz pozycję Ustawienia projektu.
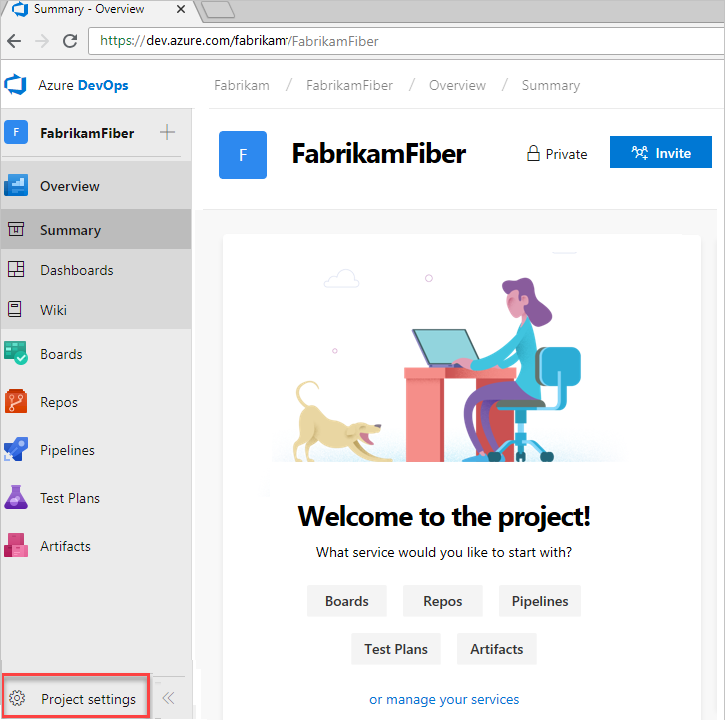
Rozwiń węzeł Tablice i wybierz pozycję Konfiguracja zespołu. Jeśli musisz przełączyć się do innego zespołu, użyj selektora zespołu.
Wybierz pozycję Szablony.
Wybierz dowolny typ elementu roboczego, aby wyświetlić lub dodać szablony dla tego typu.
Zarządzanie szablonami dla typu elementu roboczego
- Wybierz pozycję Szablony konfiguracji>zespołu ustawień>projektu.
- Wybierz typ elementu roboczego, aby wyświetlić jego zdefiniowane szablony.
Na przykład wybierz pozycję Historia użytkownika, aby wyświetlić szablony zdefiniowane do przechwytywania historii użytkowników.

Tworzenie szablonu elementu roboczego
Na stronie typ elementu roboczego wybierz
 nowy szablon , aby utworzyć szablon od podstaw.
nowy szablon , aby utworzyć szablon od podstaw.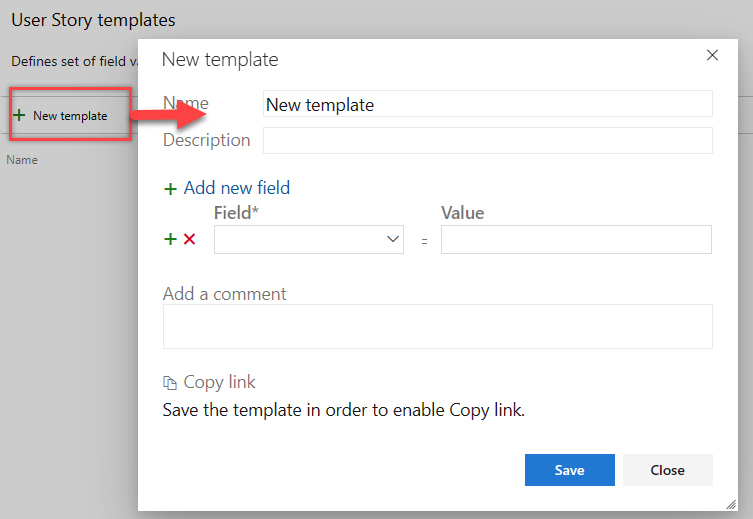
Nadaj szablonowi nazwę i opcjonalnie dodaj i usuń pola. Zapisz szablon po zakończeniu.
Aby uzyskać adres URL szablonu, wybierz pozycję Kopiuj link. Za pomocą tego adresu URL można tworzyć elementy robocze na podstawie szablonu.
Edytowanie, usuwanie, kopiowanie linku lub tworzenie kopii
Na stronie typu elementu roboczego wybierz ![]() ikonę akcji istniejącego szablonu, aby uzyskać dostęp do opcji menu Edytuj, Usuń, Kopiuj lub Utwórz kopię.
ikonę akcji istniejącego szablonu, aby uzyskać dostęp do opcji menu Edytuj, Usuń, Kopiuj lub Utwórz kopię.
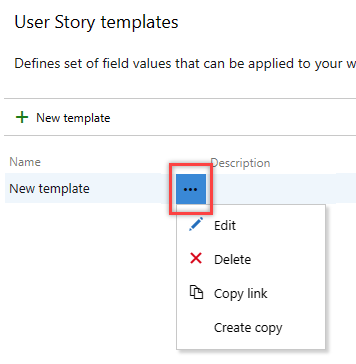
- Edytuj: wybierz pozycję Edytuj i Zapisz zmiany.
- Usuń: wybierz pozycję Usuń, a następnie ponownie usuń z okna dialogowego potwierdzenia szablonu. Po usunięciu szablonu nie można go odzyskać.
- Kopiuj link: wybierz pozycję Kopiuj łącze. Użyj adresu URL zawsze, gdy chcesz dodać element roboczy tego samego typu ze wstępnie zdefiniowanymi wartościami. Adres URL można zapisać jako plik tekstowy, dodać go do strony internetowej jako hiperlink, skopiować link do udostępnionej sieci lub wysłać do zespołu za pośrednictwem poczty e-mail. Ponadto rozważ dodanie linku do pulpitu nawigacyjnego zespołu.
- Utwórz kopię: wybierz pozycję Utwórz kopię. Nazwij szablon, opcjonalnie dodaj i usuń pola, a następnie zapisz go po zakończeniu.
Dodawanie elementu roboczego przy użyciu szablonu
Główną metodą dodawania elementu roboczego przy użyciu szablonu jest otwarcie linku szablonu w oknie przeglądarki. Aby uzyskać link do szablonu, zobacz sekcję Edytowanie, usuwanie, kopiowanie, tworzenie kopii .
Stosowanie szablonu do nowych lub istniejących elementów roboczych
Szablon można zastosować do pojedynczego elementu roboczego lub przeprowadzić zbiorczą aktualizację kilku elementów roboczych.
Stosowanie szablonu w elemencie roboczym
Otwórz nowy element roboczy lub istniejący element roboczy, który chcesz zaktualizować przy użyciu pól zdefiniowanych w szablonie, wybierz
 ikonę akcji, aby otworzyć menu, wybierz pozycję Szablony, a następnie wybierz nazwę wstępnie zdefiniowanego szablonu.
ikonę akcji, aby otworzyć menu, wybierz pozycję Szablony, a następnie wybierz nazwę wstępnie zdefiniowanego szablonu.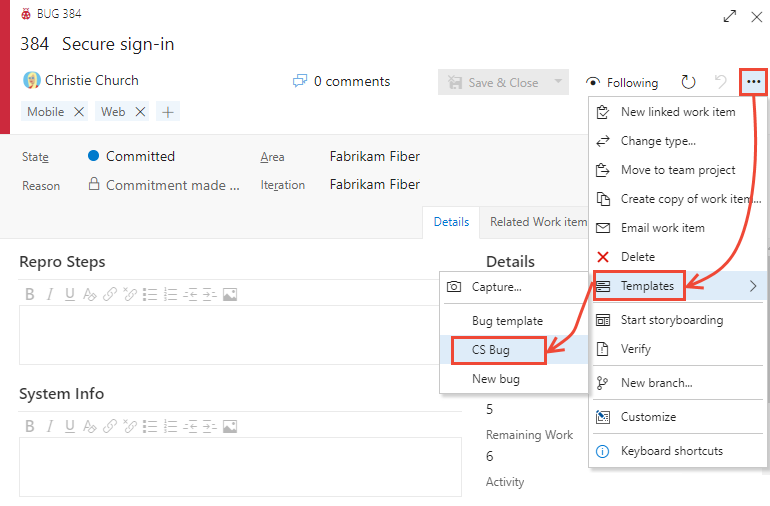
Wyświetlane są tylko te szablony zdefiniowane dla zespołów, do których należysz.
Napiwek
Odśwież przeglądarkę, aby odnaleźć dodane najnowsze szablony. Jeśli nie widzisz żadnych szablonów, dla tego typu elementu roboczego może nie być żadnych.
Zapisz element roboczy, aby zmiany zostały zastosowane. Zmienione pola są zanotowane w polu Historia.
Stosowanie szablonu do kilku elementów roboczych
Aby zbiorczo zaktualizować kilka elementów roboczych, najpierw wybierz je z listy prac lub wyników zapytania, a następnie otwórz menu akcji dla jednego z nich. Wszystkie wybrane elementy robocze muszą mieć ten sam typ elementu roboczego. Na przykład wszystkie scenariusze użytkownika lub wszystkie usterki.
Wybierz szablon do zastosowania.
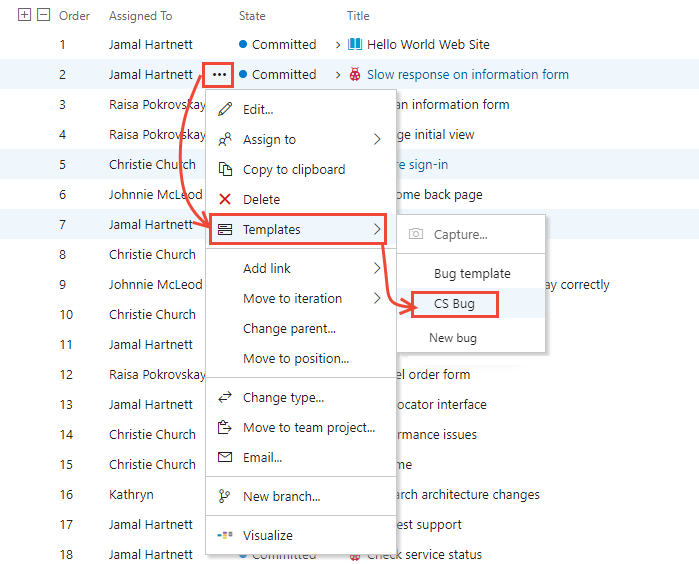
Zmiany pól są automatycznie stosowane i zapisywane elementy robocze. Aby uzyskać więcej informacji na temat aktualizacji zbiorczych, zobacz Zbiorcze modyfikowanie elementów roboczych.
Dodawanie lub usuwanie tagów z szablonów
Tagi można dodawać do szablonu i są one stosowane do elementu roboczego podczas korzystania z szablonu. Aby dodać co najmniej dwa tagi, ogranicz je przecinkami (,).

Jeśli nie określisz tagów do usunięcia, wszystkie tagi obecne w elemencie roboczym pozostaną zdefiniowane. Pozostają one zdefiniowane nawet podczas stosowania szablonu elementu roboczego do istniejącego elementu roboczego.
Definiowanie nieplanowanego szablonu elementu roboczego przy użyciu hiperlinku
Szablon elementu roboczego, który określa kilka wartości pól, można określić przy użyciu następującej składni. Użyj adresu URL zawsze, gdy chcesz dodać element roboczy tego samego typu ze wstępnie zdefiniowanymi wartościami.
https://dev.azure.com/{OrganizationName}/{ProjectName}/_workItems/create/{WorkItemType}?
[FieldReferenceName 1]={FieldValue 1}&
[FieldReferenceName 2]={FieldValue 2}&
[FieldReferenceName 3]={FieldValue 3}&
. . .
http://{ServerName}:8080/tfs/DefaultCollection/{ProjectName}/_workItems/create/{WorkItemType}?
[FieldReferenceName 1]={FieldValue 1}&
[FieldReferenceName 2]={FieldValue 2}&
[FieldReferenceName 3]={FieldValue 3}&
. . .
Na przykład następująca składnia określa zadanie elementu roboczego o tytule TaskTitle. Określa wartości pól Przypisane do, Opis, Tagi, Działanie i Ścieżka iteracji.
https://dev.azure.com/{OrganizationName}/{ProjectName}/_workItems/create/Task?
[System.Title]=TaskTitle&
[System.AssignedTo]=Jamal+Hartnett&
[System.Description]=<p>Always+include+Remaining+Work+and+links+to+any+related+bugs+or+user+stories.</p>&
[System.Tags]=Web;+Phone;+Service&
[Microsoft.VSTS.Common.Activity]=Development&
[System.IterationPath]=Fabrikam+Fiber%5CIteration+1
http://{ServerName}:8080/tfs/DefaultCollection/{ProjectName}/_workItems/create/Task?
[System.AssignedTo]=Jamal+Hartnett&
[System.Description]=<p>Always+include+Remaining+Work+and+links+to+any+related+bugs+or+user+stories.</p>&
[System.Tags]=Web;+Phone;+Service&
[Microsoft.VSTS.Common.Activity]=Development&
[System.IterationPath]=Fabrikam+Fiber%5CIteration+1
Napiwek
Istnieje limit znaków 2000 narzucony przez niektórych klientów przeglądarki.
Adres URL można zapisać jako plik tekstowy lub dodać adres URL do pulpitu nawigacyjnego lub strony internetowej jako hiperlink.
Dodawanie linku szablonu do pulpitu nawigacyjnego zespołu
Możesz dodać linki do widżetu markdown wyświetlanego na pulpicie nawigacyjnym zespołu w portalu internetowym. Te linki otwierają element roboczy ze wstępnie zdefiniowanymi polami szablonu.
Na przykład poniższy widżet zawiera linki do trzech szablonów.
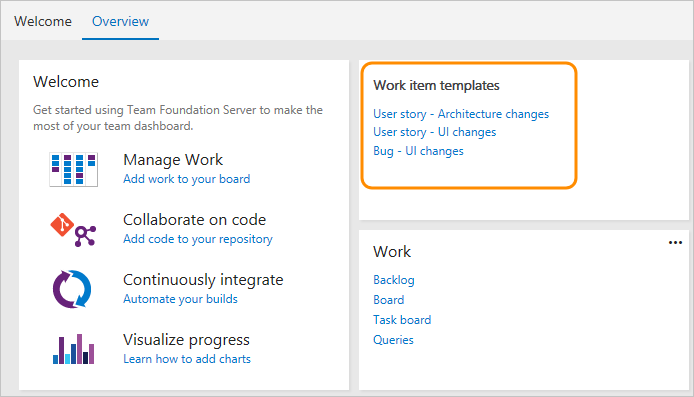
Aby uzyskać więcej informacji, zobacz Dodawanie języka Markdown do pulpitu nawigacyjnego, widżetów języka Markdown.