Zbiorcze modyfikowanie elementów roboczych w usłudze Azure Boards
Azure DevOps Services | Azure DevOps Server 2022 — Azure DevOps Server 2019
Użyj zbiorczej modyfikacji, gdy musisz szybko wprowadzić tę samą zmianę w wielu elementach roboczych. Na przykład możesz zmienić priorytet kilku usterek lub ponownie przypisać kilka zadań do tego samego członka zespołu. Użyj portalu internetowego, aby szybko zmodyfikować jedno lub więcej pól dla elementów roboczych zawierających tę samą wartość.
Napiwek
Aby dodać elementy robocze zbiorczo lub zaktualizować wiele pól o różnych wartościach, użyj funkcji Importuj woluminy CSV. Nie można ukończyć zbiorczego dodawania elementów roboczych za pośrednictwem portalu internetowego.
Dzięki zbiorczej modyfikacji można edytować pola i dodawać lub usuwać tagi. Możesz również ponownie przypisać pracę lub przenieść pracę do określonego przebiegu. Można również użyć zbiorczej modyfikacji, aby zmienić typ elementu roboczego lub przenieść elementy robocze do innych projektów. Dostępne opcje zależą od platformy, z której pracujesz, oraz uprawnień przypisanych do Ciebie.
Wymagania wstępne
| Kategoria | Wymagania |
|---|---|
| Uprawnienia | — Aby wyświetlić, śledzić i edytować elementy robocze: Wyświetl elementy robocze w tym węźle oraz Edytuj elementy robocze w tym węźle, uprawnienia ustawione na Zezwalaj. Domyślnie grupa Współautorzy ma te uprawnienia. Aby uzyskać więcej informacji, zobacz Ustawianie uprawnień śledzenia pracy. — Aby dodać tagi do elementów roboczych: na poziomie projektu Utwórz nową definicję tagu ustawioną na Zezwalaj na. Domyślnie grupa Współautorzy ma to uprawnienie. |
| poziomy dostępu |
-
członek zespołu projektu. — Aby dodać nowe tagi do elementów roboczych lub wyświetlić lub śledzić żądania ściągnięcia: co najmniej Podstawowy dostęp. - Aby wyświetlić lub śledzić elementy robocze: co najmniej dostęp interesariusza. Aby uzyskać więcej informacji, zobacz About access levels (Informacje o poziomach dostępu). — Wszyscy członkowie projektu, w tym członkowie grupy Readers, mogą wysyłać wiadomości e-mail zawierające elementy prac. |
Uwaga
- Zapewnianie uczestnikom projektu dostępu do członków, którzy chcą przyczynić się do dyskusji i przeglądu postępu. Są to zazwyczaj członkowie, którzy nie współtworzyją kodu, ale chcą wyświetlać elementy robocze, listy prac, tablice i pulpity nawigacyjne.
- Domyślnie wszyscy Kontrybutorzy i Interesariusze w projektach publicznych mogą dodawać nowe i istniejące tagi. W projektach prywatnych uczestnicy projektu mogą dodawać tylko istniejące tagi. Aby kontrolować możliwość tworzenia nowych tagów, ustaw uprawnienie Utwórz definicję tagu na poziomie projektu. Aby uzyskać więcej informacji, zobacz Zmienianie uprawnień na poziomie projektu.
Uwaga
- Zapewnianie uczestnikom projektu dostępu do członków, którzy chcą przyczynić się do dyskusji i przeglądu postępu. Są to zazwyczaj członkowie, którzy nie współtworzyją kodu, ale chcą wyświetlać elementy robocze, listy prac, tablice i pulpity nawigacyjne.
Obsługiwane zadania
Członkowie zespołu, którzy należą do grupy Współautorzy, mogą wykonać następujące zadania. Członkowie posiadający dostęp Uczestnika projektu mogą uruchamiać działania wielokrotnego wyboru, edycji zbiorczej, zmiany typu, poczty e-mail i kopiowania jako html/kopiowania do schowka. Aby uzyskać więcej informacji, zobacz Wprowadzenie jako uczestnik projektu.
Obszar
Zadanie podrzędne
Wielokrotne wybieranie elementów roboczych
Łączenie elementów roboczych
Edycja zbiorcza/aktualizacja/usuwanie
Kopiowanie, klonowanie, zmienianie typu, przenoszenie lub wysyłanie elementów roboczych wiadomości e-mail
Uwaga
- Nie można wykonywać pewnych funkcji na elementach roboczych, których typy elementów roboczych należą do kategorii typów ukrytych. Ta kategoria obejmuje wszystkie elementy robocze, które śledzą testy (takie jak przypadki testowe, kroki udostępnione i parametry udostępnione), żądania i odpowiedzi dotyczące przeglądu kodu oraz żądania opinii i odpowiedzi.
- Możesz skopiować lub sklonować pojedynczy element roboczy z listy wyników zapytania lub z menu Akcje formularza elementu roboczego. Można wykonać tylko akcję klonowania lub kopiowania dla pojedynczego elementu roboczego. Wybierz pozycję Kopiuj element roboczy, gdy chcesz utworzyć kopię elementu roboczego i zmienić jego typ elementu roboczego. Wybierz pozycję Klonuj, jeśli chcesz utworzyć inne wystąpienie elementu roboczego bez zmian w typie elementu roboczego.
- Bądź członkiem grupy administratorów projektu albo uzyskaj jawne uprawnienia do przenoszenia elementów roboczych.
Zbiorcze edytowanie wielu elementów roboczych
Aby rozpocząć edycję zbiorczą, zacznij od wybrania wielu elementów roboczych, które chcesz zmodyfikować. Wybierz je z wyników zapytania lub listy prac. Zapytanie można utworzyć przy użyciu edytora zapytań lub pola wyszukiwania. Aby uzyskać więcej informacji, zobacz Definiowanie zapytania elementu roboczego.
Wielokrotne wybieranie elementów roboczych na liście prac i listy prac przebiegu działa w taki sam sposób, jak wybór wielokrotny działa w wynikach zapytania.
Zmodyfikuj zbiorczo, wybierając elementy robocze na stronie listy prac lub na liście wyników zapytania. Z menu kontekstowego strony listy prac zmień priorytet listy prac dla kilku elementów: Zmień położenie lub Przenieś do iteracji. Następnie przypisz je do członka zespołu, przenieś je do innego przebiegu lub zamapuj je na funkcję.
Dostępne opcje menu są zmieniane w zależności od platformy, z której pracujesz, oraz od tego, czy pracujesz na stronie listy prac, czy na liście wyników zapytania.
Menu Listy prac
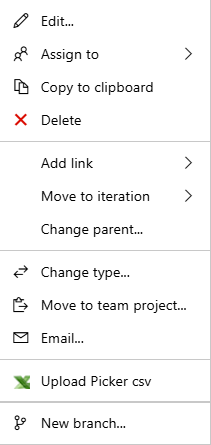
Menu wielokrotnego wybierania wyników zapytania
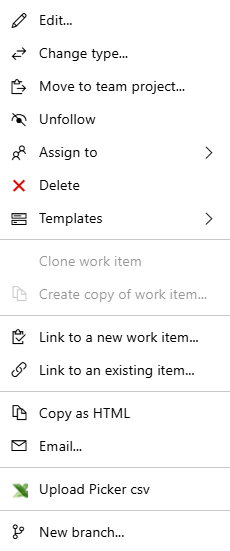
Wybierz wiele elementów i otwórz menu kontekstowe
Aby wybrać kilka elementów w sekwencji, wybierz pierwszy element sekwencji, przytrzymaj Shift i wybierz ostatni element sekwencji. Aby zaznaczyć kilka elementów innych niżquentowe, przytrzymaj naciśnięty Ctrl i wybierz elementy do wybrania po drugim. Możesz przeciągnąć zaznaczone elementy do nowej pozycji na liście prac lub do innego przebiegu, jeśli Planning okienko boczne jest włączone.
Aby otworzyć menu kontekstowe, wybierz pozycję (![]() ) lub (
) lub (![]() ), a następnie wybierz opcję z menu.
), a następnie wybierz opcję z menu.
W tym przykładzie użyto menu kontekstowego, aby przenieść kilka elementów innych niż elementy do bieżącego przebiegu.
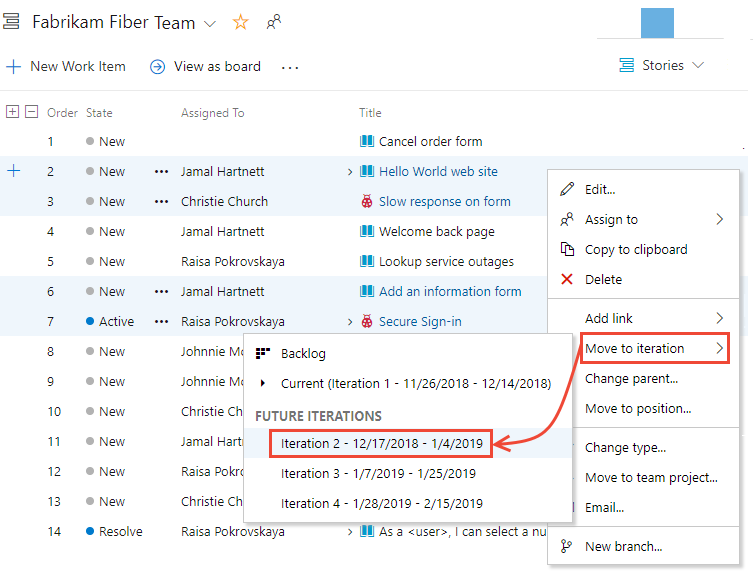
Napiwek
Użyj funkcji Tworzenia zapytania listy prac, aby utworzyć zapytanie z elementami listy prac. Następnie możesz otworzyć zapytanie w portalu internetowym lub programie Excel , aby wykonać dodatkowe aktualizacje zbiorcze.
Ponowne przypisywanie elementów roboczych
Po wybraniu elementów roboczych otwórz menu kontekstowe dla dowolnego wybranego elementu i przypisz je ponownie. Możesz przypisać je do członka zespołu lub do innego przebiegu lub iteracji w tym samym czasie.
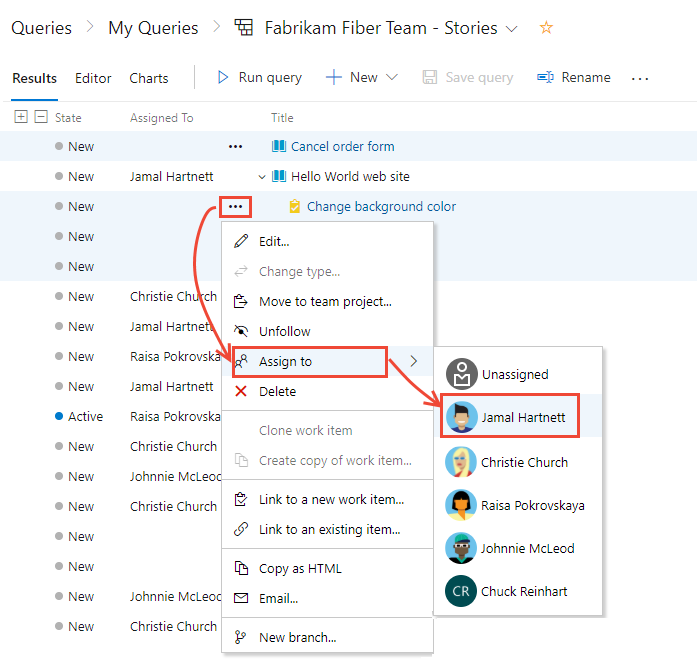
Aby uzyskać więcej informacji na temat pól Przypisz do i Ścieżka iteracji, zobacz Pola przepływu pracy i tablicy oraz Zapytanie według obszaru lub ścieżki iteracji.
Edytuj co najmniej jedno pole
Aby przypisać lub zmodyfikować kilka pól, wybierz pozycję Edytuj z menu kontekstowego jednego z wybranych elementów roboczych. Wprowadź wartość dla każdego pola, które chcesz zaktualizować.
W celach inspekcji można dodać opis zadania zbiorczej aktualizacji. Aby uzyskać więcej informacji na temat każdego pola, zobacz indeks pola Elementu roboczego.
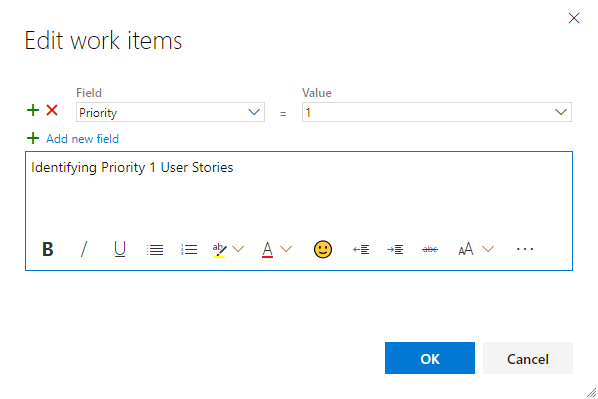
Na stronie Wyniki zapytania zapisz wszystkie elementy robocze, które zostały zmodyfikowane zbiorczo. Podczas zbiorczego modyfikowania elementów z listy prac są one automatycznie zapisywane. Elementy robocze wyświetlane w tekście pogrubiony wskazują, że zmiany lokalne nie są zapisywane w magazynie danych. Przycisk Zapisz elementy może znajdować się w innym miejscu w interfejsie użytkownika, niż pokazano na poniższej ilustracji, w zależności od układu przeglądarki i używanej wersji.
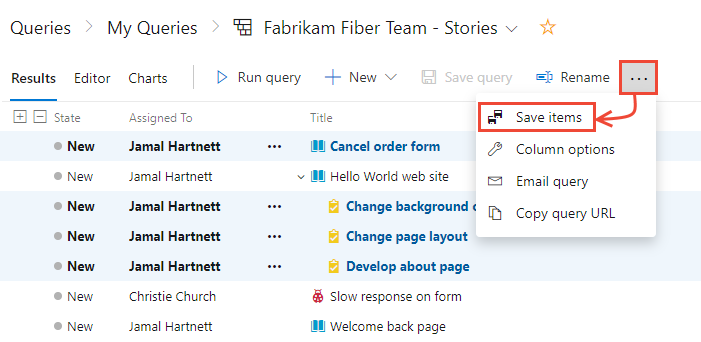
Przenoszenie elementów roboczych do przebiegu
Z dowolnego produktu, przebiegu lub listy prac portfela można przeciągnąć listę elementów roboczych z wieloma wybranymi elementami roboczymi i upuścić ją do przebiegu w okienku Planowanie , aby zmienić ścieżkę iteracji. Ta akcja nie jest obsługiwana dla użytkowników z dostępem uczestników projektu .
Aby otworzyć okienko Planowanie , wybierz
 ikonę opcji widoku i wybierz pozycję Planowanie. Możesz ustawić opcję W toku na Wł. lub Wyłączone.
ikonę opcji widoku i wybierz pozycję Planowanie. Możesz ustawić opcję W toku na Wł. lub Wyłączone.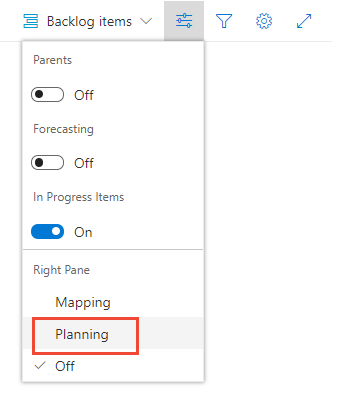
Zostanie wyświetlony zestaw przebiegów wybranych dla twojego zespołu. Jeśli nie widzisz żadnych przebiegów na liście, możesz dodać przebiegi lub wybrać istniejące przebiegi na potrzeby użycia zespołu. Aby dowiedzieć się, jak to zrobić, zobacz Zarządzanie osiami czasu przebiegu.
Elementy z listy prac można przeciągać na przebieg.
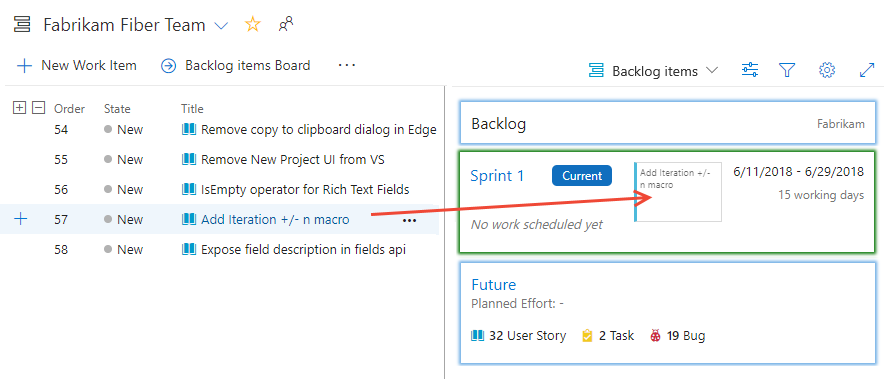
Ta akcja aktualizuje ścieżkę iteracji elementów listy prac i dowolnych zadań podrzędnych do wybranego przebiegu.
Zbiorcze modyfikowanie pól tekstowych sformatowanych
Pola tekstu sformatowanego obsługują wprowadzanie tagów składni HTML w celu obsługi formatowania. Pola tekstu sformatowanych odpowiadają polam Opis, Kryteria akceptacji, Kroki repozytoriów i inne wymienione w przykładowych zapytaniach dotyczących wybranych pól.
Możesz zbiorczo zaktualizować pole tekstu sformatowanego przy użyciu narzędzia do zbiorczego modyfikowania, zaznaczenia pola i wprowadzenia tekstu ze składnią w polu Wartość . Możesz też utworzyć szablon elementu roboczego z tekstem, którego chcesz użyć i ukończyć aktualizację zbiorczą, stosując szablon do wybranych elementów roboczych. Aby uzyskać więcej informacji, zobacz Używanie szablonów elementów roboczych.
Aby zapoznać się z przykładem użycia szablonów pokazujących wpis składni sformatowanej w formacie HTML, zobacz Przykładowe szablony elementów roboczych, Dodawanie wskazówek w polu tekstu sformatowanego.
Zbiorcze modyfikowanie tagów
W oknie dialogowym Edytowanie elementów roboczych wybierz pozycję Tagi (Dodaj) lub Tagi (Usuń).
W tym przykładzie dodano tag Usługi do wybranych elementów roboczych.

Powiązane artykuły
Aby dodać pola lub dostosować formularz elementu roboczego, zobacz Dostosowywanie środowiska śledzenia pracy. Używana metoda zależy od modelu procesu, który obsługuje projekt.
Migrowanie lub zmienianie dużej liczby elementów roboczych
W przypadku dużych operacji wsadowych elementów roboczych należy użyć wywołań interfejsu API REST.
Obecnie nie można przenosić elementów roboczych do innej organizacji ani kolekcji. Informacje o elemencie roboczym można migrować tylko przez wyeksportowanie, a następnie zaimportowanie ich przy użyciu programu Excel.
Dodawanie wielu wartości do pola
Jeśli zaimplementowano kontrolkę niestandardową , która obsługuje wiele wartości, możesz użyć programu Excel do zbiorczego edytowania pola. Nie można go modyfikować przy użyciu portalu internetowego. Dla pola można wybrać tylko jedną wartość.