Napędzanie programowania w usłudze Git na podstawie elementu roboczego w usłudze Azure Boards
Azure DevOps Services | Azure DevOps Server 2022 — Azure DevOps Server 2019
Łączenie elementów roboczych z obiektami projektowymi, takimi jak gałęzie, zatwierdzenia, żądania ściągnięcia i kompilacje, to zaawansowany sposób opracowywania i synchronizowania zespołu. Tworząc gałęzie bezpośrednio z elementów roboczych, należy ustanowić jasne połączenie między zadaniami a zmianami kodu. W miarę postępu programowania można skojarzyć żądania ściągnięcia i zatwierdzenia z tymi elementami roboczymi, zapewniając kompleksowy zapis operacji wykonywanych w celu ukończenia określonej pracy.
W tym artykule opisano sposób tworzenia nowych gałęzi, dodawania linków do zatwierdzeń i zarządzania żądaniami ściągnięcia w repozytorium Git hostowanym w usłudze Azure DevOps. Aby uzyskać instrukcje dotyczące łączenia zatwierdzeń i żądań ściągnięcia usługi GitHub z elementami roboczymi, zobacz Link GitHub commits and pull requests to work items (Łączenie zatwierdzeń usługi GitHub i żądań ściągnięcia do elementów roboczych).
Napiwek
Możesz skonfigurować automatyczne łączenie i inne ustawienia łączące elementy robocze z zatwierdzeniami usługi Git, żądaniami ściągnięcia, kompilacjami i nie tylko. Aby uzyskać więcej informacji, zobacz następujące zasoby:
Kontrola programowania
Kontrolka Programowanie śledzi wszystkie działania programistyczne git, które przyczyniają się do ukończenia elementu roboczego. Zapewnia zespołowi informacje niezbędne do wykonania następnych kroków programistycznych, minimalizując potrzebę wykonania wielu akcji nawigacyjnych w celu wykonania typowych zadań. Ponadto zwiększa możliwość śledzenia, wyświetlając wszystkie powiązane gałęzie, zatwierdzenia, żądania ściągnięcia i kompilacje skojarzone z elementem roboczym, zapewniając kompleksowy wgląd w proces programowania.
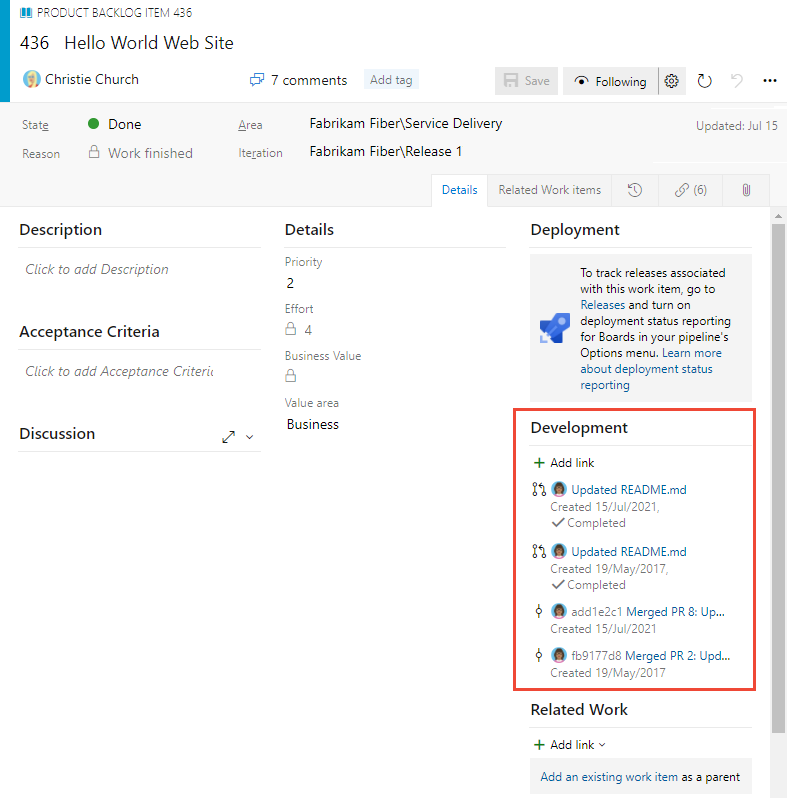
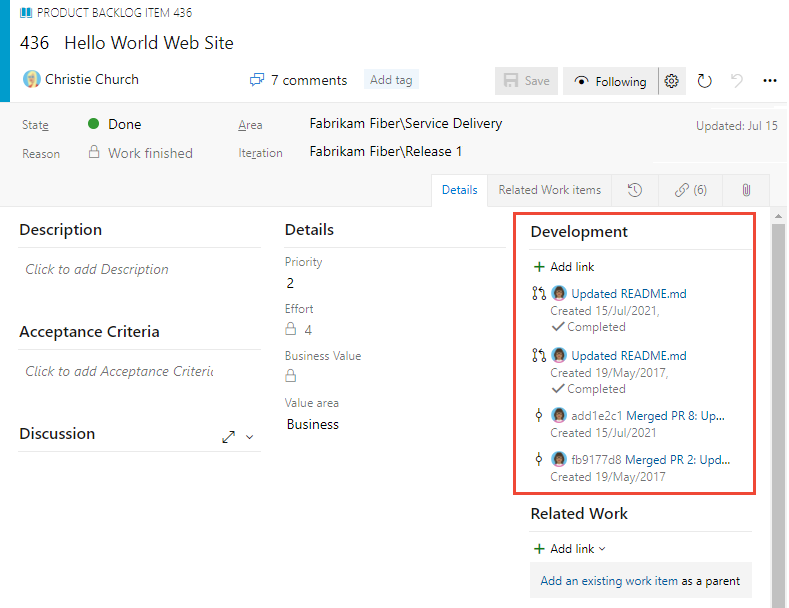
Z poziomu kontrolki Programowanie możesz szybko uzyskiwać dostęp do gałęzi, żądań ściągnięcia i zatwierdzeń połączonych z elementem roboczym. Ponadto możesz zainicjować żądanie ściągnięcia dla gałęzi utworzonej lub połączonej bezpośrednio z elementu roboczego.
Uwaga
Kontrolka Programowanie jest dostępna tylko w formularzu elementu roboczego portalu internetowego. Środowisko i formularze śledzenia elementów roboczych w programie Visual Studio lub innych obsługiwanych klientach nie wyświetlają kilku funkcji dostępnych w portalu internetowym.
Wymagania wstępne
| Kategoria | Wymagania |
|---|---|
| Dostęp do projektu | członek projektu. |
| uprawnienia | Członek grupy Współautorów lub grupy Administratorów Projektu . |
| poziomy dostępu | — Aby wyświetlić lub zmodyfikować elementy robocze: Wyświetl elementy robocze w tym węźle i Edytuj elementy robocze w tym węźle uprawnienia ustawione na Zezwalaj na. Domyślnie grupa Współautorzy ma ten zestaw uprawnień. Aby uzyskać więcej informacji, zobacz Ustawianie uprawnień i dostępu do śledzenia pracy. |
| poziomy dostępu | Aby zmienić kolejność backlogu lub użyć narzędzia Prognoza: co najmniej podstawowy dostęp. Użytkownicy z dostępem uczestników projektu nie mogą zmienić kolejności elementów listy prac ani użyć narzędzia Prognoza. Aby uzyskać więcej informacji, zobacz Stakeholder access quick reference (Dostęp uczestnika projektu — krótki przewodnik). |
| Kategoria | Wymagania |
|---|---|
| Projekt access | członek projektu. |
| Uprawnienia | Członek grupy współautorów lub grupy administratorów projektów . |
| poziomy dostępu | — Aby wyświetlić lub zmodyfikować elementy robocze: Wyświetl elementy robocze w tym węźle i Edytuj elementy robocze w tym węźle uprawnienia ustawione na Zezwalaj na. Domyślnie grupa Współautorzy ma ten zestaw uprawnień. Aby uzyskać więcej informacji, zobacz Ustawianie uprawnień i dostępu do śledzenia pracy. |
Proces przepływu pracy
Rozważ utworzenie nowej gałęzi, jeśli nie ma połączonych artefaktów kodu. Jeśli gałąź istnieje, ale nie ma żądań ściągnięcia, rozważ utworzenie żądania ściągnięcia. Poniżej przedstawiono typową sekwencję przepływu pracy podczas pracy z repozytorium Git.
Rozpocznij pracę nad elementem roboczym, tworząc gałąź. Możesz dodać nową gałąź Usługi Git z sekcji Programowanie...
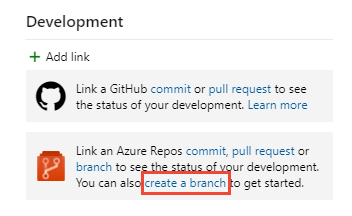
... lub z menu Akcje formularza
 .
.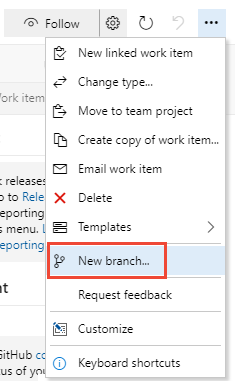
Nadaj gałęzi nazwę i wybierz repozytorium.
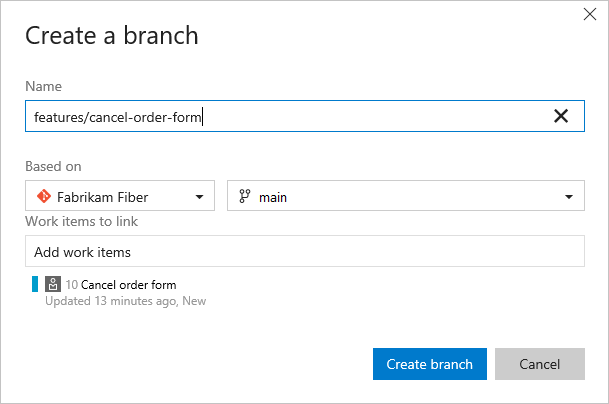
Podczas tworzenia gałęzi automatycznie są one połączone z elementem roboczym.
Uwaga
Gałąź można utworzyć tylko po dodaniu plików do gałęzi głównej, którą zalecamy oznaczyć etykietą
mainlub inną charakterystyczną etykietą. System automatycznie dodaje plik README do początkowego repozytorium utworzonego przy użyciu każdego nowego projektu.System zostanie otwarty w utworzonym repozytorium i gałęzi.
Plik można edytować w portalu internetowym.
Lub jeśli masz obszerne edycje plików lub chcesz dodać pliki, pracuj z poziomu programu Visual Studio lub innego obsługiwanego środowiska IDE. Dodaj nową gałąź lokalną z utworzonej gałęzi. Aby uzyskać więcej informacji, zobacz Aktualizowanie kodu przy użyciu pobierania i ściągania, Pobieranie zmian za pomocą pobierania. (Chociaż dowolny proces edytowania i zatwierdzania kodu działa, najlepiej współpracujemy z wersją programu Visual Studio).
Dodaj lub zmodyfikuj pliki w utworzonej gałęzi.
Z poziomu programu Visual Studio lub innego obsługiwanego środowiska IDE zatwierdź i wypchnij zmiany z gałęzi lokalnej do repozytorium.
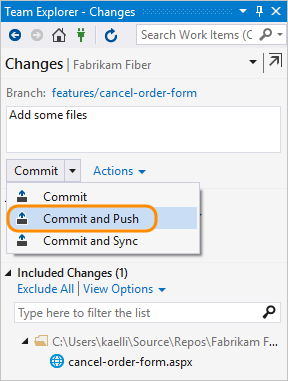
Jeśli po raz pierwszy wypychasz zmiany z nowej gałęzi, opublikuj gałąź przed wypchnięciem zmian. Aby uzyskać więcej informacji, zobacz Udostępnianie kodu za pomocą wypychania.
Utwórz żądanie ściągnięcia z formularza elementu roboczego.
Utwórz żądanie ściągnięcia, aby scalić zmiany wprowadzone w gałęzi głównej i przejrzeć zmiany przez innych członków zespołu.
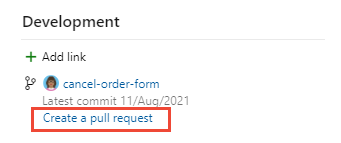
Widok przełącza się na stronę Kod, Żądania ściągnięcia. Ukończ tworzenie żądania ściągnięcia, jak pokazano poniżej.
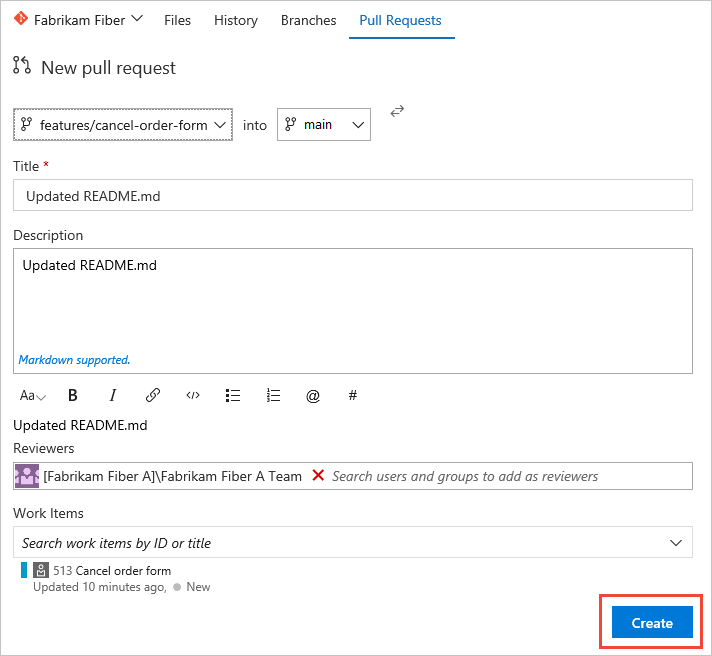
Uwaga
Po utworzeniu żądania ściągnięcia nie można utworzyć nowego żądania ściągnięcia dla tej samej gałęzi, dopóki nie ukończysz poprzedniego żądania ściągnięcia.
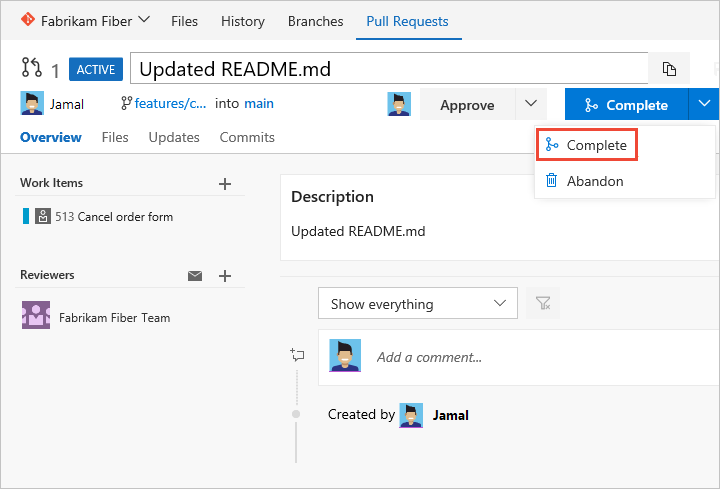
Zaznacz pole wyboru Zmiany squasha podczas scalania , a następnie zakończ scalanie.
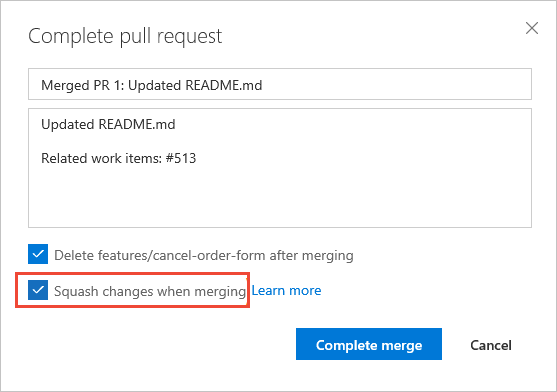
Po zakończeniu powinien zostać wyświetlony podobny ekran w następujący sposób.
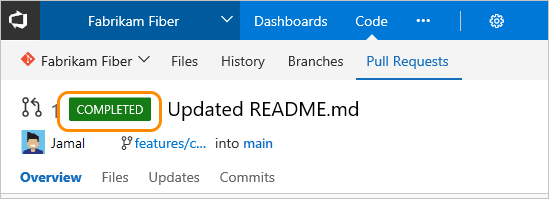
Otwórz formularz elementu roboczego lub odśwież formularz, rozwiń sekcję Programowanie (wybierz pozycję Maksymalizuj programowanie
 ), a linki dodane do obsługi ukończonych operacji.
), a linki dodane do obsługi ukończonych operacji.
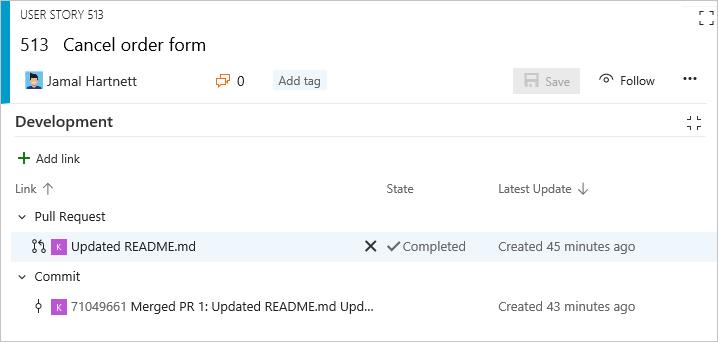
Tworzenie gałęzi dla kilku elementów roboczych
Możesz również dodać nową gałąź z elementu roboczego wymienionego na liście prac lub tablicy bez konieczności otwierania elementu roboczego. Za pomocą wyboru wielokrotnego można wybrać kilka elementów roboczych i utworzyć nową gałąź, w której wszystkie są połączone z gałęzią.
Na przykład w tym miejscu wybieramy pięć pierwszych elementów do połączenia z nową gałęzią.
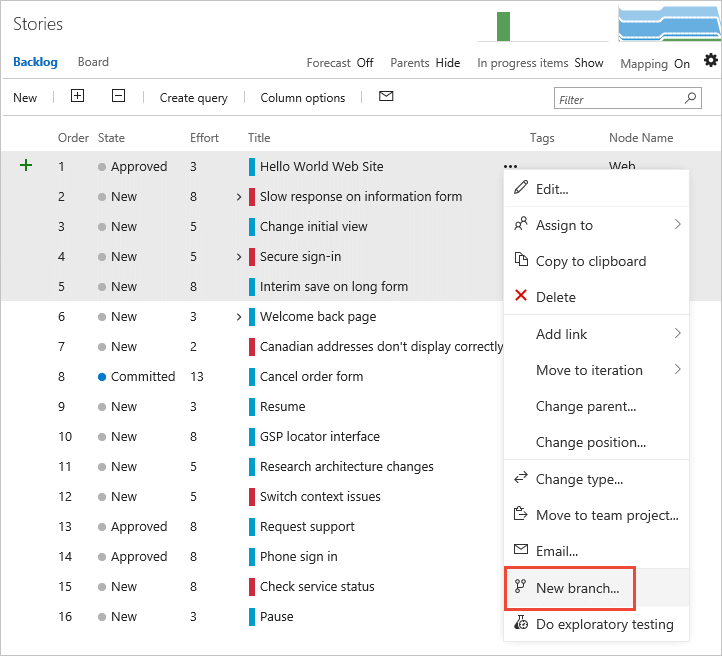
Ponadto określamy nazwę gałęzi.
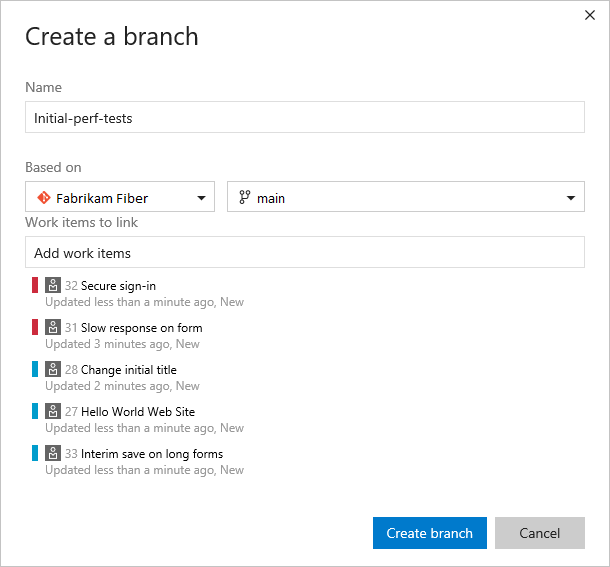
Łączenie z istniejącymi obiektami projektowymi i kompilowania
Wszystkie elementy wymienione w sekcji Programowanie są również wyświetlane na karcie Linki![]() . Wszystkie akcje programistyczne rozpoczęte w sekcji Programowanie są również rejestrowane na
. Wszystkie akcje programistyczne rozpoczęte w sekcji Programowanie są również rejestrowane na ![]() karcie Historia.
karcie Historia.
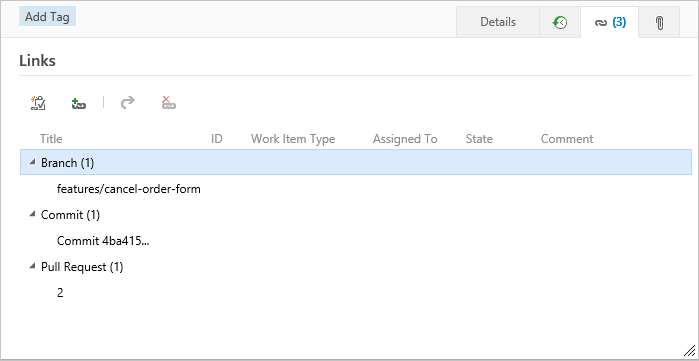
Aby połączyć element roboczy z istniejącym obiektem, wybierz ![]() ikonę Dodaj łącza, a następnie wybierz typ łącza.
ikonę Dodaj łącza, a następnie wybierz typ łącza.
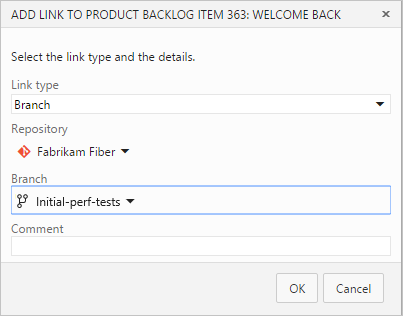
Usuwanie łącza
Jeśli chcesz usunąć link, możesz to zrobić w sekcji Programowanie, wyróżniając go najpierw, a następnie wybierz pozycję Usuń łącze .![]()
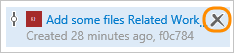
Możesz też wybrać go na karcie Linki![]() , a następnie wybrać pozycję
, a następnie wybrać pozycję ![]() Akcje dla linku, a następnie wybrać opcję Usuń łącze.
Akcje dla linku, a następnie wybrać opcję Usuń łącze.![]()
Skojarzone elementy robocze w kompilacji
Zatwierdzeń usługi Git wszystkie elementy robocze połączone z zatwierdzeniem są wyświetlane na stronie Podsumowanie kompilacji w obszarze Skojarzone elementy robocze.
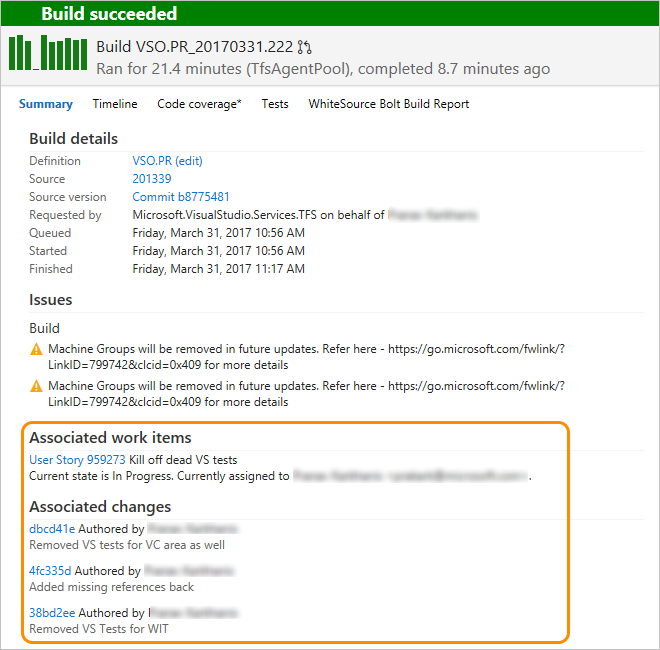
Typy linków wyświetlane w sekcji Programowanie
Linki pokazane w tej sekcji są wyświetlane z powodu następujących akcji:
- Tworzenie gałęzi, zatwierdzenia lub żądania ściągnięcia z elementu roboczego
- Określanie identyfikatora elementu roboczego podczas zatwierdzania, żądania ściągnięcia lub innej obsługiwanej operacji Git lub TFVC
- W szczególności łączenie elementu roboczego z sekcji Programowanie lub kartę Linki
 do gałęzi kodu źródłowego, kompilacji lub innej obsługiwanej operacji Git lub TFVC.
do gałęzi kodu źródłowego, kompilacji lub innej obsługiwanej operacji Git lub TFVC.
Umieszczenie kursora na dowolnym wpisie wymienionym w sekcji Programowanie aktywuje hiperlink do skojarzonego obiektu.
Typy linków, które można dodać w sekcji programowania, to Gałąź, Kompilacja, Zestaw zmian, Zatwierdzenie, Znalezione w kompilacji, Zintegrowane w kompilacji, Żądanie ściągnięcia i Element wersji.
![]()
Aby uzyskać więcej informacji na temat kontrolki linków lub dostosować kontrolkę Łącza programistyczne, zobacz LinksControlOptions elements (Elementy LinksControlOptions), Kontrolka linków programistycznych.