Konfigurowanie projektu usługi Databricks przy użyciu rozszerzenia usługi Databricks dla programu Visual Studio Code
Rozszerzenie usługi Databricks dla programu Visual Studio Code oferuje widok konfiguracji w panelu rozszerzenia, który umożliwia łatwe konfigurowanie i aktualizowanie ustawień projektu usługi Databricks. Te funkcje obejmują selektor wdrożenia docelowego obszaru roboczego, łatwą konfigurację uwierzytelniania i obliczeń, synchronizację folderów obszaru roboczego i proste kroki aktywowania środowiska wirtualnego języka Python niezbędnego do debugowania.
Widok Konfiguracja w rozszerzeniu usługi Databricks dla programu Visual Studio Code jest dostępny po utworzeniu lub zmigrowanym projekcie do projektu usługi Databricks. Zobacz Tworzenie nowego projektu usługi Databricks.
Uwaga
We wcześniejszych wersjach rozszerzenia usługi Databricks dla programu Visual Studio Code zdefiniowane ustawienia konfiguracji w pliku JSON projektu i zmiennych środowiskowych zostały ustawione w terminalu. W wersji wydania konfiguracja projektu i środowiska znajduje się w plikach databricks.yml i databricks.env .
Jeśli projekt jest pakietem zasobów usługi Databricks, interfejs użytkownika rozszerzenia usługi Databricks udostępnia również Eksplorator zasobów pakietu i widok zmiennych pakietu w celu zarządzania zasobami i zmiennymi pakietu. Zobacz Funkcje rozszerzenia pakietu zasobów usługi Databricks.
Zmienianie docelowego obszaru roboczego wdrożenia
Aby wybrać lub przełączyć docelowy obiekt docelowy wdrożenia dla projektu usługi Databricks (na przykład, aby przełączyć się z dev miejsca docelowego na docelowy prod ):
W widoku Konfiguracja panelu rozszerzenia usługi Databricks kliknij ikonę koła zębatego (wybierz element docelowy pakietu zasobów usługi Databricks) skojarzony z elementem docelowym.
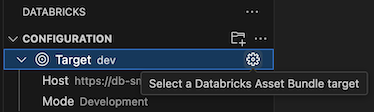
W palecie poleceń wybierz żądany cel wdrożenia.
Po skonfigurowaniu elementu docelowego zostanie wyświetlony tryb hosta i wdrożenia. Aby uzyskać informacje na temat trybów wdrażania pakietów zasobów usługi Databricks, zobacz Tryby wdrażania pakietu zasobów usługi Databricks.
Host obszaru roboczego można zmienić, modyfikując ustawienie docelowe workspace w databricks.yml pliku konfiguracji skojarzonym z projektem. Zobacz cele.
Uwaga
Następujące rozszerzenie usługi Databricks dla funkcji programu Visual Studio Code jest dostępne tylko wtedy, gdy jest opracowywany docelowy tryb wdrażania:
- Używanie dołączonego klastra programistycznego na potrzeby zadań pakietu
- Synchronizowanie plików folderów obszaru roboczego
- Wybieranie interaktywnego klastra programistycznego
Konfigurowanie profilu usługi Databricks dla projektu
Podczas tworzenia projektu usługi Databricks lub migrowania projektu jako projektu usługi Databricks należy skonfigurować profil zawierający ustawienia uwierzytelniania używane do nawiązywania połączenia z usługą Databricks. Jeśli chcesz zmienić używany profil uwierzytelniania, kliknij ikonę koła zębatego skojarzonego z AuthType w widoku Konfiguracja .
Aby uzyskać więcej informacji na temat rozszerzenia usługi Databricks na potrzeby uwierzytelniania programu Visual Studio Code, zobacz Konfigurowanie uwierzytelniania rozszerzenia usługi Databricks dla programu Visual Studio Code.
Wybieranie klastra do uruchamiania kodu i zadań
Korzystając z rozszerzenia usługi Databricks dla programu Visual Studio Code, możesz wybrać istniejący klaster usługi Azure Databricks lub utworzyć nowy klaster usługi Azure Databricks na potrzeby uruchamiania kodu i zadań. Po nawiązaniu połączenia z obliczeniami wyświetlany jest identyfikator klastra, wersja środowiska Databricks Runtime, twórca, stan i tryb dostępu. Możesz również uruchomić i zatrzymać klaster, a następnie przejść bezpośrednio do szczegółów strony klastra.
Napiwek
Jeśli nie chcesz czekać na uruchomienie klastra zadań, sprawdź klaster Zastąpić zadania w pakiecie tuż poniżej wybranego klastra, aby użyć wybranego klastra do uruchamiania zadań pakietu w trybie programowania.
Korzystanie z istniejącego klastra
Jeśli masz istniejący klaster usługi Azure Databricks, którego chcesz użyć:
W widoku Konfiguracja obok pozycji Klaster kliknij pozycję Wybierz klaster lub ikonę koła zębatego (Konfiguruj klaster).
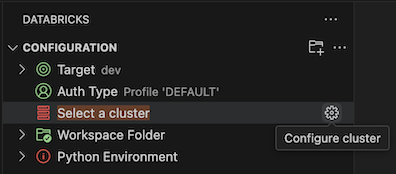
W palecie poleceń wybierz klaster, którego chcesz użyć.
Tworzenie nowego klastra
Jeśli nie masz istniejącego klastra usługi Azure Databricks lub chcesz utworzyć nowy klaster:
W widoku Konfiguracja obok pozycji Klaster kliknij ikonę koła zębatego (Konfiguruj klaster).
W palecie poleceń kliknij pozycję Utwórz nowy klaster.
Po wyświetleniu monitu o otwarcie zewnętrznej witryny internetowej (obszaru roboczego usługi Azure Databricks) kliknij przycisk Otwórz.
Jeśli zostanie wyświetlony monit, zaloguj się do obszaru roboczego usługi Azure Databricks.
Postępuj zgodnie z instrukcjami, aby utworzyć klaster.
Po utworzeniu i uruchomieniu klastra wróć do programu Visual Studio Code.
W widoku Konfiguracja obok pozycji Klaster kliknij ikonę koła zębatego (Konfiguruj klaster).
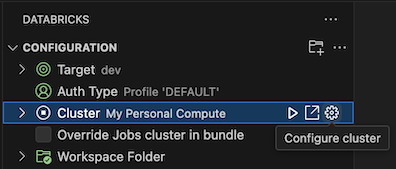
W palecie poleceń kliknij klaster, którego chcesz użyć.
Synchronizowanie folderu obszaru roboczego z usługą Databricks
Zdalny folder obszaru roboczego usługi Databricks skojarzony z projektem usługi Databricks można zsynchronizować, klikając ikonę synchronizacji (Rozpocznij synchronizację) skojarzona z folderem obszaru roboczego w widoku Konfiguracja panelu rozszerzenia usługi Databricks.
Uwaga
Rozszerzenie usługi Databricks dla programu Visual Studio Code działa tylko z katalogami obszarów roboczych, które tworzy. Nie można użyć istniejącego katalogu obszaru roboczego w projekcie, chyba że został utworzony przez rozszerzenie.
Aby przejść do widoku obszaru roboczego w usłudze Databricks, kliknij ikonę linku zewnętrznego (Otwórz link zewnętrznie) skojarzona z folderem obszaru roboczego.
Rozszerzenie określa folder obszaru roboczego usługi Azure Databricks do użycia na file_path podstawie ustawienia w workspace mapowaniu skojarzonej konfiguracji pakietu zasobów usługi Databricks projektu. Zobacz obszar roboczy.
Uwaga
Rozszerzenie usługi Databricks dla programu Visual Studio Code wykonuje tylko jednokierunkową automatyczną synchronizację zmian plików z lokalnego projektu programu Visual Studio Code z powiązanym folderem obszaru roboczego w zdalnym obszarze roboczym usługi Azure Databricks. Pliki w tym zdalnym katalogu obszaru roboczego mają być przejściowe. Nie inicjuj zmian tych plików z obszaru roboczego zdalnego, ponieważ te zmiany nie zostaną zsynchronizowane z powrotem do projektu lokalnego.
Aby uzyskać szczegółowe informacje o użyciu funkcji synchronizacji katalogu obszaru roboczego dla wcześniejszych wersji rozszerzenia usługi Databricks dla programu Visual Studio Code, zobacz Wybieranie katalogu obszarów roboczych dla rozszerzenia usługi Databricks dla programu Visual Studio Code.
Konfigurowanie środowiska języka Python i usługi Databricks Connect
Sekcja Środowisko języka Python w widoku Konfiguracja umożliwia łatwą konfigurację wirtualnego środowiska deweloperskiego języka Python i instalację programu Databricks Connect na potrzeby uruchamiania i debugowania kodu i komórek notesu. Środowiska wirtualne języka Python zapewniają, że projekt korzysta z zgodnych wersji pakietów python i Python (w tym przypadku pakietu Databricks Connect).
Aby skonfigurować środowisko wirtualne języka Python dla projektu, w widoku Konfiguracja panelu rozszerzenia:
- Kliknij czerwony element Aktywuj środowisko wirtualne w obszarze Środowisko języka Python.
- W palecie poleceń wybierz pozycję Venv lub Conda.
- Wybierz zależności, które chcesz zainstalować, jeśli istnieją.
Aby zmienić środowiska, kliknij ikonę koła zębatego (Zmień środowisko wirtualne) skojarzona ze środowiskiem aktywnym.
Aby uzyskać informacje na temat instalowania programu Databricks Connect, który umożliwia uruchamianie i debugowanie kodu i notesów w programie Visual Studio Code, zobacz Debugowanie kodu przy użyciu programu Databricks Connect dla rozszerzenia usługi Databricks dla programu Visual Studio Code.