Szybki start: używanie usługi Azure Cosmos DB for NoSQL z zestawem Azure SDK dla platformy .NET
W tym przewodniku Szybki start wdrożysz podstawową aplikację usługi Azure Cosmos DB dla tabel przy użyciu zestawu Azure SDK dla platformy .NET. Usługa Azure Cosmos DB dla tabel to bez schematu magazyn danych, który umożliwia aplikacjom przechowywanie danych ze strukturą tabeli w chmurze. Dowiesz się, jak tworzyć tabele, wiersze i wykonywać podstawowe zadania w ramach zasobu usługi Azure Cosmos DB przy użyciu zestawu Azure SDK dla platformy .NET.
Dokumentacja interfejsu API — pakiet | kodu | źródłowego biblioteki (NuGet) | Interfejs wiersza polecenia dla deweloperów platformy Azure
Wymagania wstępne
- Azure Developer CLI
- Docker Desktop
- .NET 9.0
Jeśli nie masz jeszcze konta platformy Azure, przed rozpoczęciem utwórz bezpłatne konto.
Inicjowanie projektu
Użyj interfejsu wiersza polecenia dla deweloperów platformy Azure (azd), aby utworzyć usługę Azure Cosmos DB dla konta tabeli i wdrożyć konteneryzowaną przykładową aplikację. Przykładowa aplikacja używa biblioteki klienta do zarządzania, tworzenia, odczytywania i wykonywania zapytań dotyczących przykładowych danych.
Otwórz terminal w pustym katalogu.
Jeśli jeszcze nie uwierzytelniono, uwierzytelnij się w interfejsie wiersza polecenia dewelopera platformy Azure przy użyciu polecenia
azd auth login. Wykonaj kroki określone przez narzędzie, aby uwierzytelnić się w interfejsie wiersza polecenia przy użyciu preferowanych poświadczeń platformy Azure.azd auth loginUżyj
azd initpolecenia , aby zainicjować projekt.azd init --template cosmos-db-nosql-dotnet-quickstartPodczas inicjowania skonfiguruj unikatową nazwę środowiska.
Wdróż konto usługi Azure Cosmos DB przy użyciu polecenia
azd up. Szablony Bicep wdrażają również przykładową aplikację internetową.azd upPodczas procesu aprowizacji wybierz subskrypcję, żądaną lokalizację i docelową grupę zasobów. Poczekaj na zakończenie procesu aprowizacji. Proces może potrwać około pięciu minut.
Po zakończeniu aprowizacji zasobów platformy Azure adres URL uruchomionej aplikacji internetowej zostanie uwzględniony w danych wyjściowych.
Deploying services (azd deploy) (✓) Done: Deploying service web - Endpoint: <https://[container-app-sub-domain].azurecontainerapps.io> SUCCESS: Your application was provisioned and deployed to Azure in 5 minutes 0 seconds.Użyj adresu URL w konsoli, aby przejść do aplikacji internetowej w przeglądarce. Obserwuj dane wyjściowe uruchomionej aplikacji.
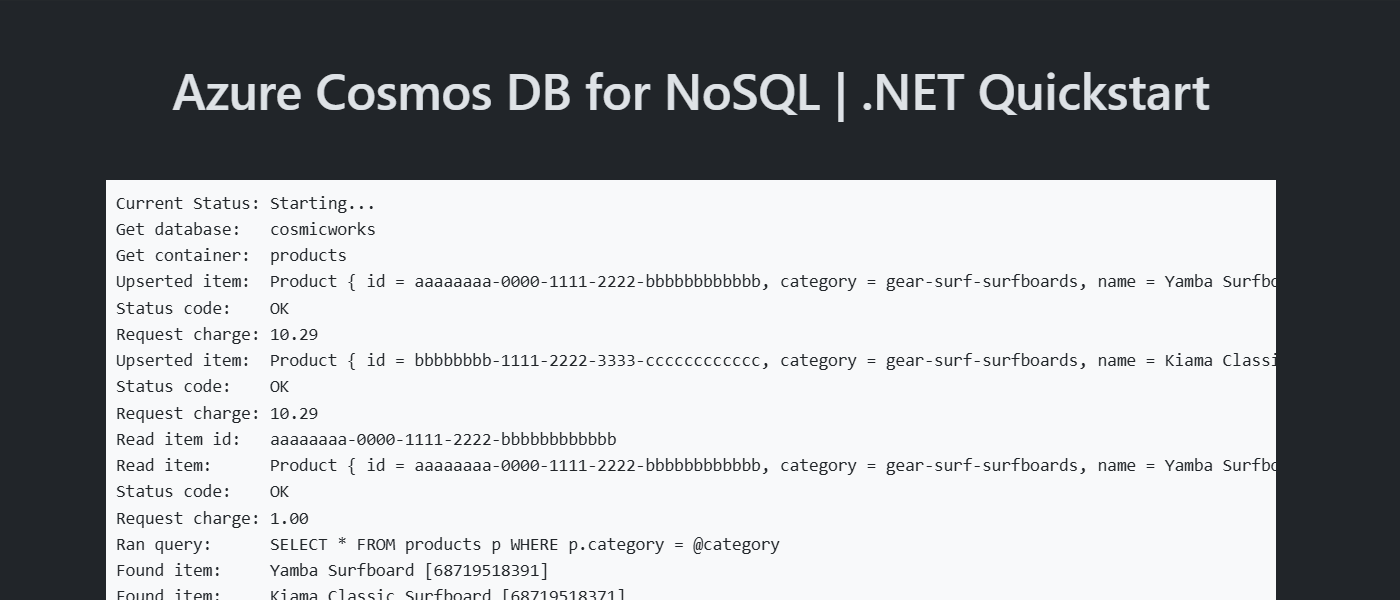
Instalowanie biblioteki klienta
Biblioteka klienta jest dostępna za pośrednictwem pakietu NuGet Microsoft.Azure.Cosmos .
Otwórz terminal i przejdź do
/src/webfolderu.cd ./src/webJeśli pakiet nie został jeszcze zainstalowany, zainstaluj go
Microsoft.Azure.Cosmosprzy użyciu poleceniadotnet add package.dotnet add package Microsoft.Azure.Cosmos --version 3.*Ponadto zainstaluj
Azure.Identitypakiet, jeśli nie został jeszcze zainstalowany.dotnet add package Azure.Identity --version 1.12.*Otwórz i przejrzyj plik src/web/Cosmos.Samples.NoSQL.Quickstart.Web.csproj , aby sprawdzić, czy
Microsoft.Azure.CosmosAzure.Identityoba wpisy istnieją.
Model obiektów
| Nazwa/nazwisko | opis |
|---|---|
| CosmosClient | Ta klasa jest podstawową klasą klienta i służy do zarządzania metadanymi lub bazami danych dla całego konta. |
| Database | Ta klasa reprezentuje bazę danych w ramach konta. |
| Container | Ta klasa jest używana głównie do wykonywania operacji odczytu, aktualizacji i usuwania w kontenerze lub elementach przechowywanych w kontenerze. |
| PartitionKey | Ta klasa reprezentuje klucz partycji logicznej. Ta klasa jest wymagana w przypadku wielu typowych operacji i zapytań. |
Przykłady kodu
- Uwierzytelnianie użytkownika
- Pobieranie bazy danych
- Pobieranie kontenera
- Tworzenie elementu
- Pobieranie elementu
- Elementy kwerend
Przykładowy kod w szablonie używa bazy danych o nazwie i kontenera o nazwie cosmicworksproducts. Kontener products zawiera szczegóły, takie jak nazwa, kategoria, ilość, unikatowy identyfikator i flaga sprzedaży dla każdego produktu. Kontener używa /category właściwości jako klucza partycji logicznej.
Uwierzytelnianie użytkownika
Ten przykład tworzy nowe wystąpienie CosmosClient klasy i uwierzytelnia się przy użyciu DefaultAzureCredential wystąpienia.
DefaultAzureCredential credential = new();
CosmosClient client = new(
accountEndpoint: "<azure-cosmos-db-nosql-account-endpoint>",
tokenCredential: new DefaultAzureCredential()
);
Pobieranie bazy danych
Użyj client.GetDatabase polecenia , aby pobrać istniejącą bazę danych o nazwie cosmicworks.
Database database = client.GetDatabase("cosmicworks");
Pobieranie kontenera
Pobierz istniejący products kontener przy użyciu polecenia database.GetContainer.
Container container = database.GetContainer("products");
Tworzenie elementu
Skompiluj typ rekordu języka C# ze wszystkimi elementami członkowskimi, które chcesz serializować w formacie JSON. W tym przykładzie typ ma unikatowy identyfikator i pola dla kategorii, nazwy, ilości, ceny i sprzedaży.
public record Product(
string id,
string category,
string name,
int quantity,
decimal price,
bool clearance
);
Utwórz element w kontenerze przy użyciu polecenia container.UpsertItem. Ta metoda "upserts" element skutecznie zastępuje element, jeśli już istnieje.
Product item = new(
id: "aaaaaaaa-0000-1111-2222-bbbbbbbbbbbb",
category: "gear-surf-surfboards",
name: "Yamba Surfboard",
quantity: 12,
price: 850.00m,
clearance: false
);
ItemResponse<Product> response = await container.UpsertItemAsync<Product>(
item: item,
partitionKey: new PartitionKey("gear-surf-surfboards")
);
Odczytywanie elementu
Wykonaj operację odczytu punktu przy użyciu pól unikatowego identyfikatora (id) i klucza partycji. Służy container.ReadItem do wydajnego pobierania określonego elementu.
ItemResponse<Product> response = await container.ReadItemAsync<Product>(
id: "aaaaaaaa-0000-1111-2222-bbbbbbbbbbbb",
partitionKey: new PartitionKey("gear-surf-surfboards")
);
Elementy kwerend
Wykonaj zapytanie dotyczące wielu elementów w kontenerze przy użyciu polecenia container.GetItemQueryIterator. Znajdź wszystkie elementy w określonej kategorii przy użyciu tego sparametryzowanego zapytania:
SELECT * FROM products p WHERE p.category = @category
string query = "SELECT * FROM products p WHERE p.category = @category"
var query = new QueryDefinition(query)
.WithParameter("@category", "gear-surf-surfboards");
using FeedIterator<Product> feed = container.GetItemQueryIterator<Product>(
queryDefinition: query
);
Przeanalizuj wyniki zapytania podzielonego na strony, wykonując pętlę na każdej stronie wyników przy użyciu polecenia feed.ReadNextAsync. Użyj feed.HasMoreResults polecenia , aby określić, czy istnieją jakiekolwiek wyniki pozostawione na początku każdej pętli.
List<Product> items = new();
while (feed.HasMoreResults)
{
FeedResponse<Product> response = await feed.ReadNextAsync();
foreach (Product item in response)
{
items.Add(item);
}
}
Eksplorowanie danych
Użyj rozszerzenia programu Visual Studio Code dla usługi Azure Cosmos DB, aby eksplorować dane NoSQL. Podstawowe operacje bazy danych, w tym między innymi:
- Wykonywanie zapytań przy użyciu elementu scrapbook lub edytora zapytań
- Modyfikowanie, aktualizowanie, tworzenie i usuwanie elementów
- Importowanie danych zbiorczych z innych źródeł
- Zarządzanie bazami danych i kontenerami
Aby uzyskać więcej informacji, zobacz How-to use Visual Studio Code extension to explore Azure Cosmos DB for NoSQL data (Jak używać rozszerzenia programu Visual Studio Code do eksplorowania danych usługi Azure Cosmos DB for NoSQL).
Czyszczenie zasobów
Jeśli nie potrzebujesz już przykładowej aplikacji lub zasobów, usuń odpowiednie wdrożenie i wszystkie zasoby.
azd down