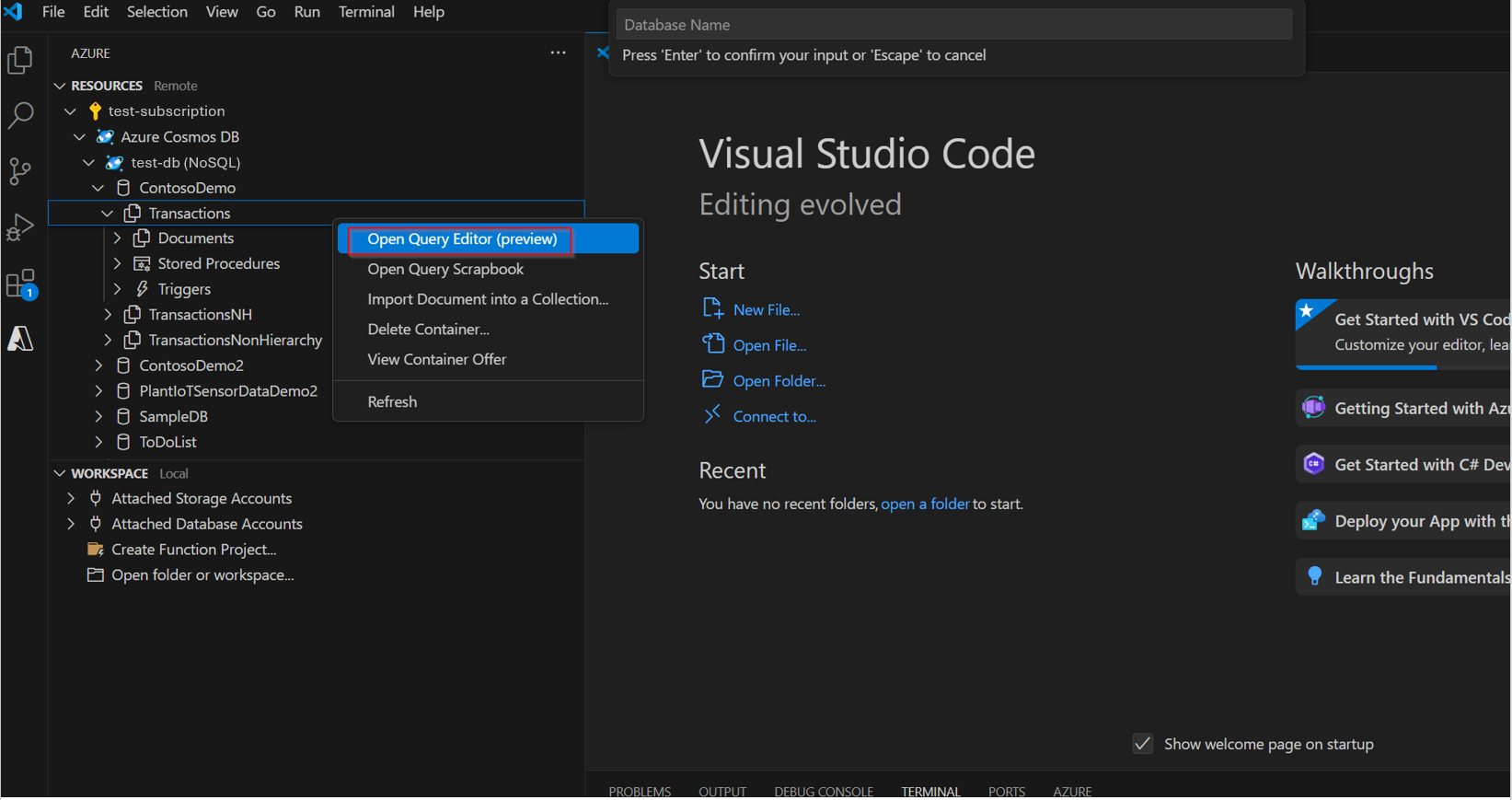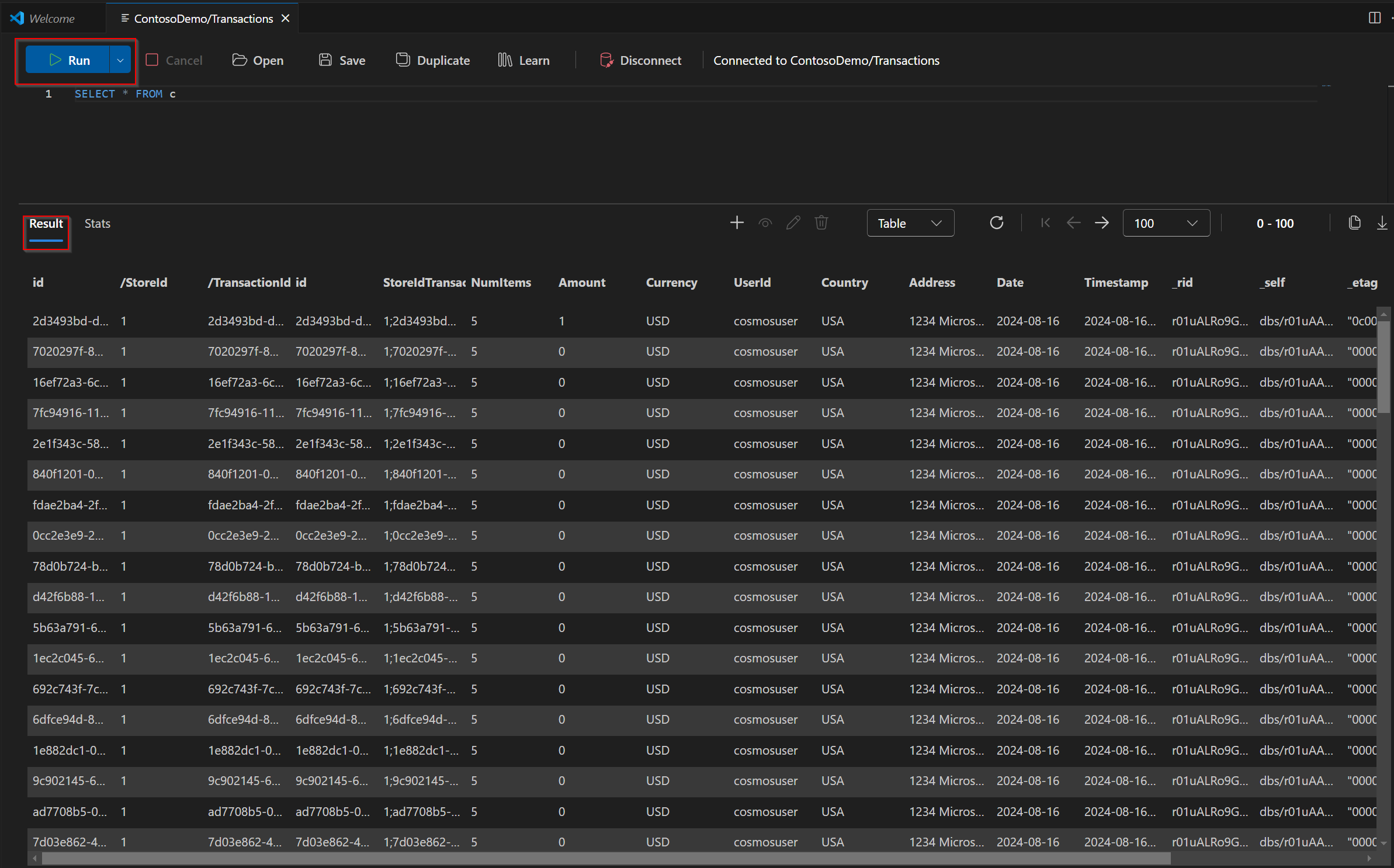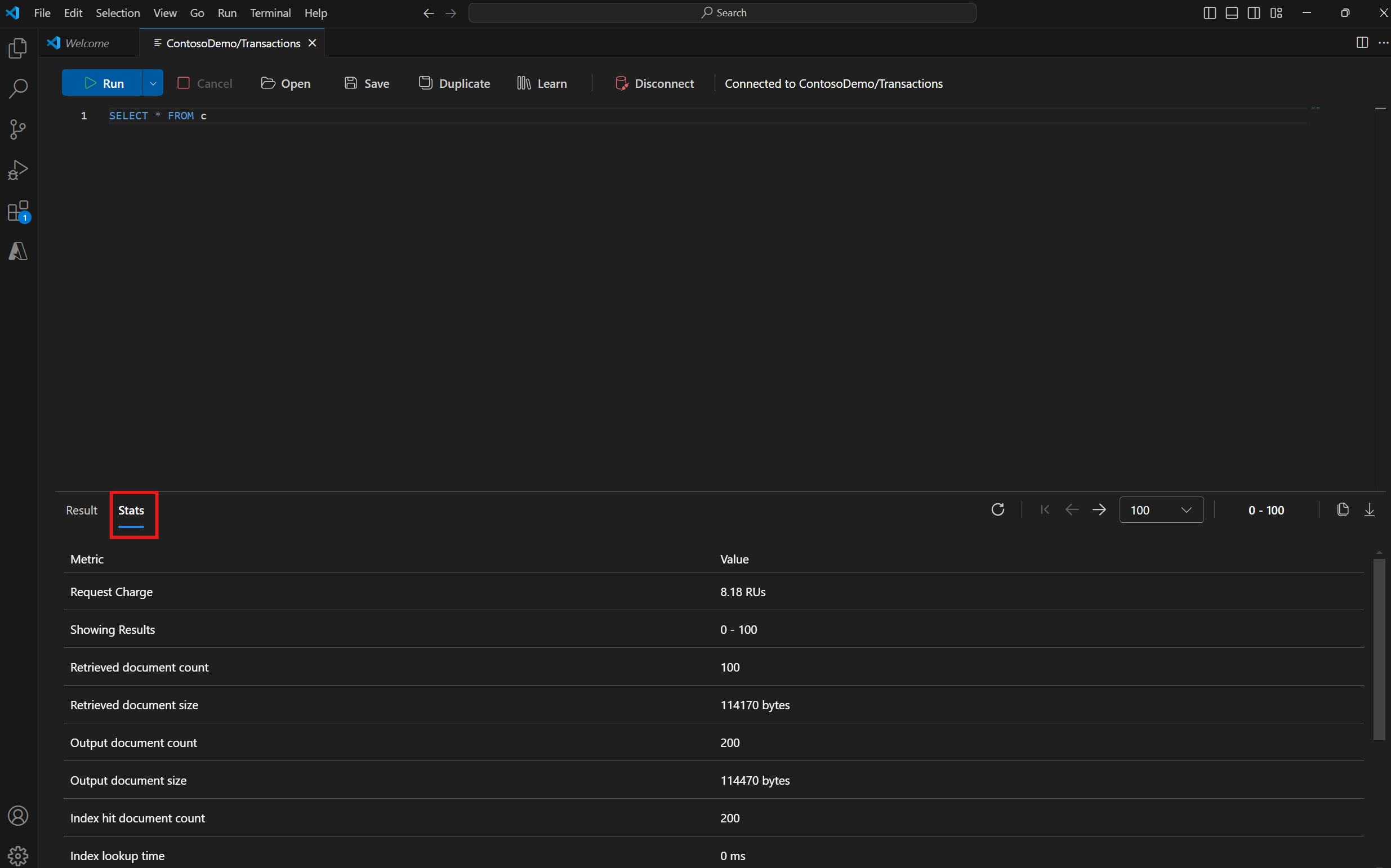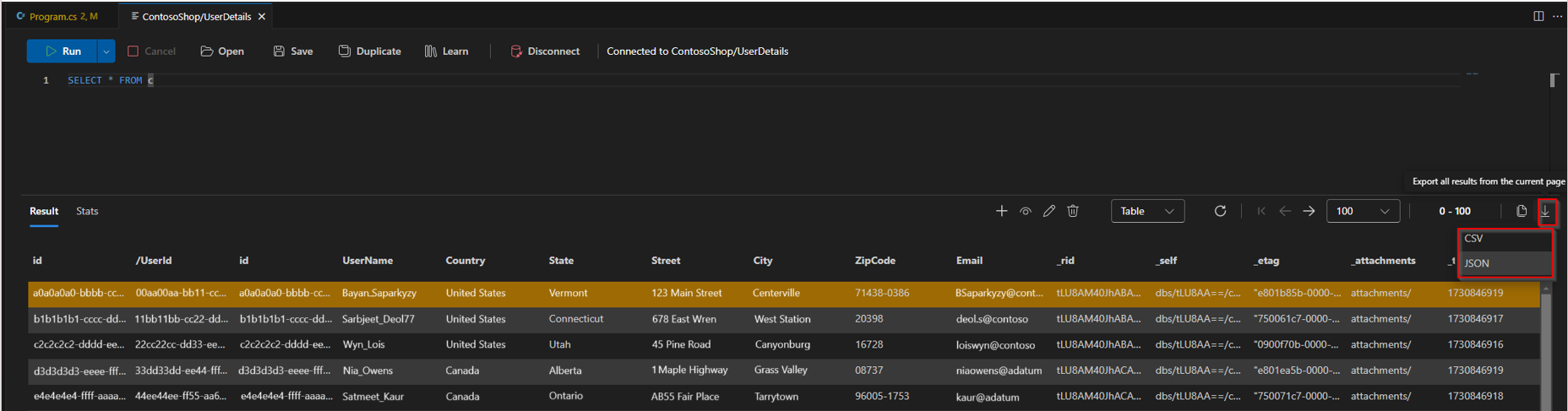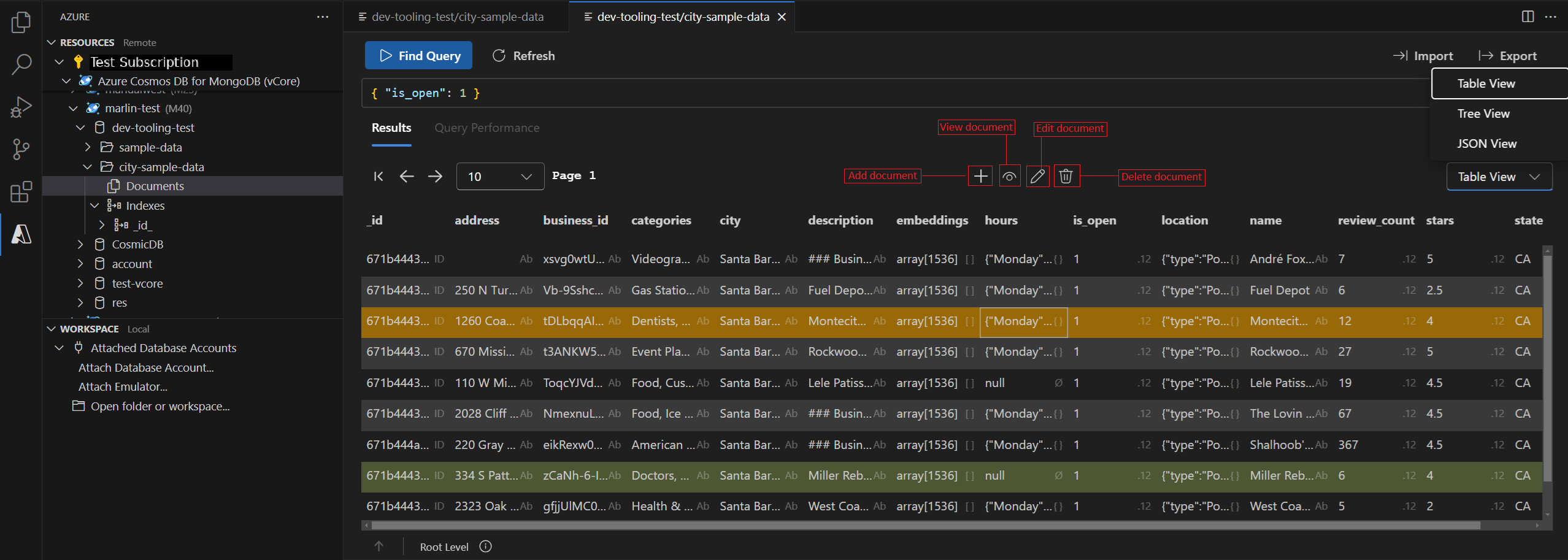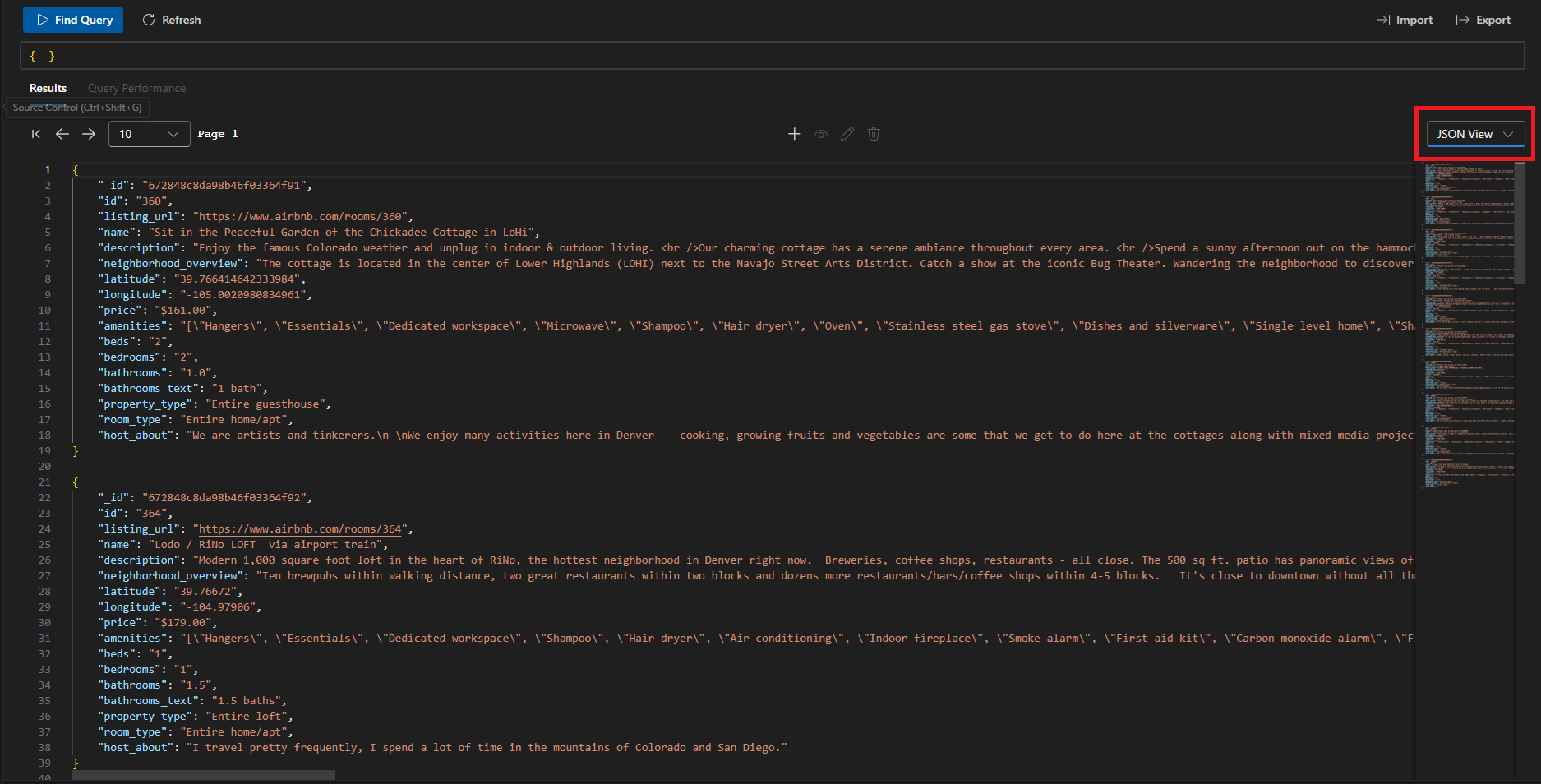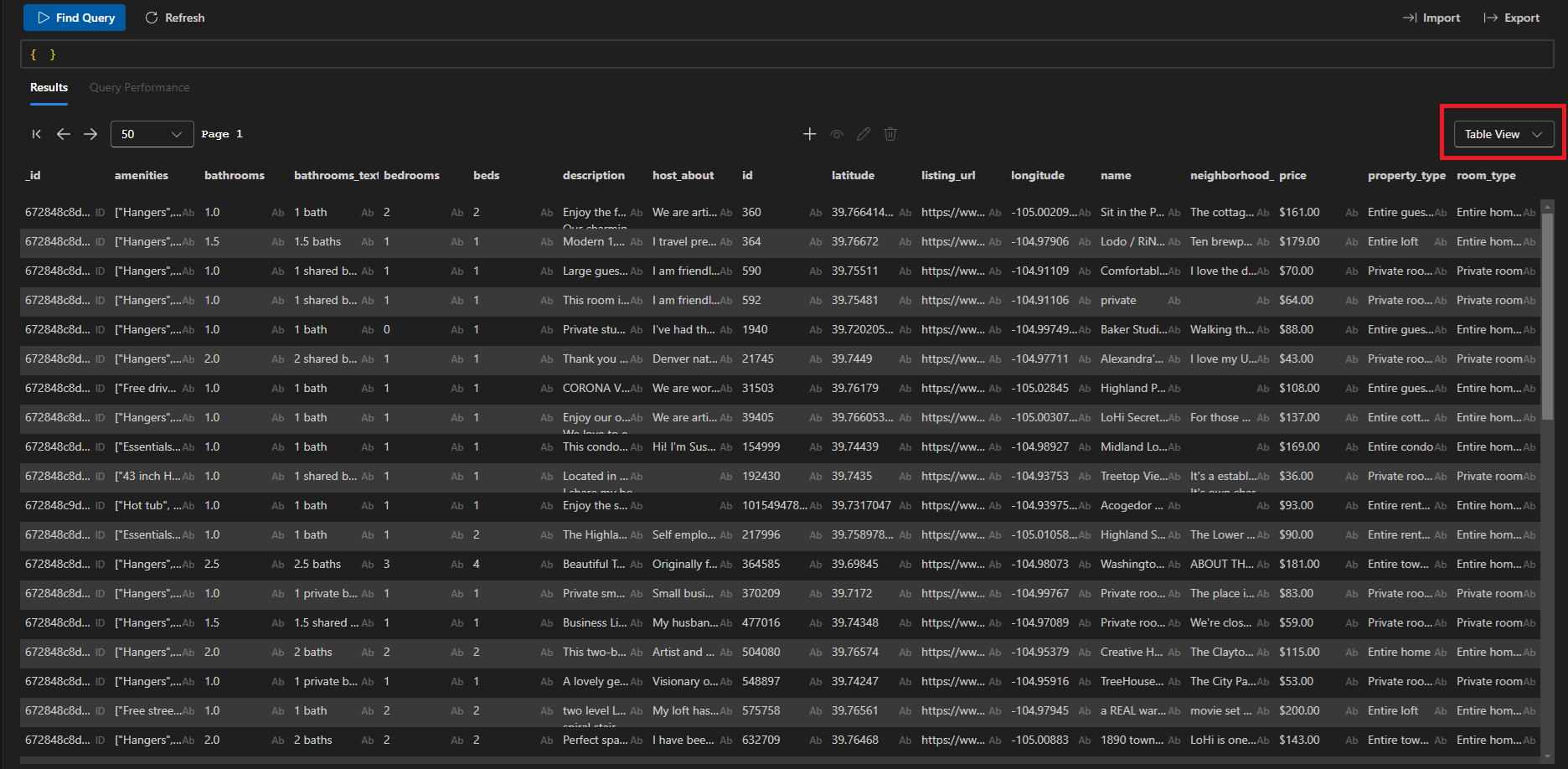Nawiązywanie połączeń z wystąpieniami usługi Azure Cosmos DB i wykonywanie na nich zapytań przy użyciu programu Visual Studio Code
DOTYCZY:
NoSQL
MongoDB
Visual Studio Code to wszechstronny edytor kodu dla systemów Linux, macOS i Windows obsługujący wiele rozszerzeń. W tym przewodniku Szybki start pokazano, jak nawiązać połączenie z klastrem usługi Azure Cosmos DB for NoSQL i Azure Cosmos DB for MongoDB (rdzeniami wirtualnymi) przy użyciu programu Visual Studio Code. Obejmuje ona wykonywanie podstawowych operacji bazy danych, w tym wykonywanie zapytań, wstawianie, aktualizowanie i usuwanie danych.
Wymagania wstępne
Przed rozpoczęciem upewnij się, że masz następujące elementy:
Konto usługi Azure Cosmos DB skonfigurowane przy użyciu bazy danych i kolekcji dla interfejsu API NoSQL. Użyj dowolnego z poniższych przewodników Szybki start, aby skonfigurować zasób:
Aby połączyć dane w usłudze Azure Cosmos DB w programie Visual Studio i zarządzać nimi, najpierw zainstaluj rozszerzenie Azure Databases .
- Otwórz Visual Studio Code.
- Uzyskaj dostęp do okienka Rozszerzenia , wybierając pozycję Wyświetl > rozszerzenia lub używając skrótu Ctrl + Shift + X w systemie Windows i Poleceń + Shift + X w systemie MacOS.
- Na pasku wyszukiwania wpisz rozszerzenie Azure Databases i wybierz rozszerzenie. Następnie kliknij przycisk Zainstaluj.
- Po zakończeniu instalacji załaduj ponownie program Visual Studio Code, jeśli zostanie wyświetlony monit.
Nawiązywanie połączenia z usługą Azure Cosmos DB for NoSQL
- W programie Visual Studio Code przejdź do okienka Platformy Azure (wybierz ikonę platformy Azure na pasku działań).
- Zaloguj się do konta platformy Azure za pomocą identyfikatora Entra: Uwaga: zaleca się, aby zawsze używać kontroli dostępu RBAC identyfikatora entra firmy Microsoft podczas uzyskiwania dostępu do zasobów usługi Azure Cosmos DB (zamiast kluczy kont) w celu uzyskania najbezpieczniejszej metody uwierzytelniania.
- Po zalogowaniu się w widoku drzewa platformy Azure znajdź subskrypcję platformy Azure i przejdź do szczegółów usługi Azure Cosmos DB.
- Wybierz istniejące konto lub kliknij prawym przyciskiem myszy, aby utworzyć nowy zasób.
Wykonywanie zapytań i wyświetlanie danych
Poniższe kroki będą używać Edytor Power Query do wykonywania zapytania i wyświetlania wyników zapytania:
W menu kolekcji kliknij prawym przyciskiem myszy kolekcję, aby otworzyć Edytor Power Query w wersji zapoznawczej.
Uruchom zapytanie podane w edytorze zapytań, aby wyświetlić dane w widoku tabeli:
Eksplorowanie danych w innych obsługiwanych widokach:
-
Widok JSON: zobacz strukturę danych pierwotnych.
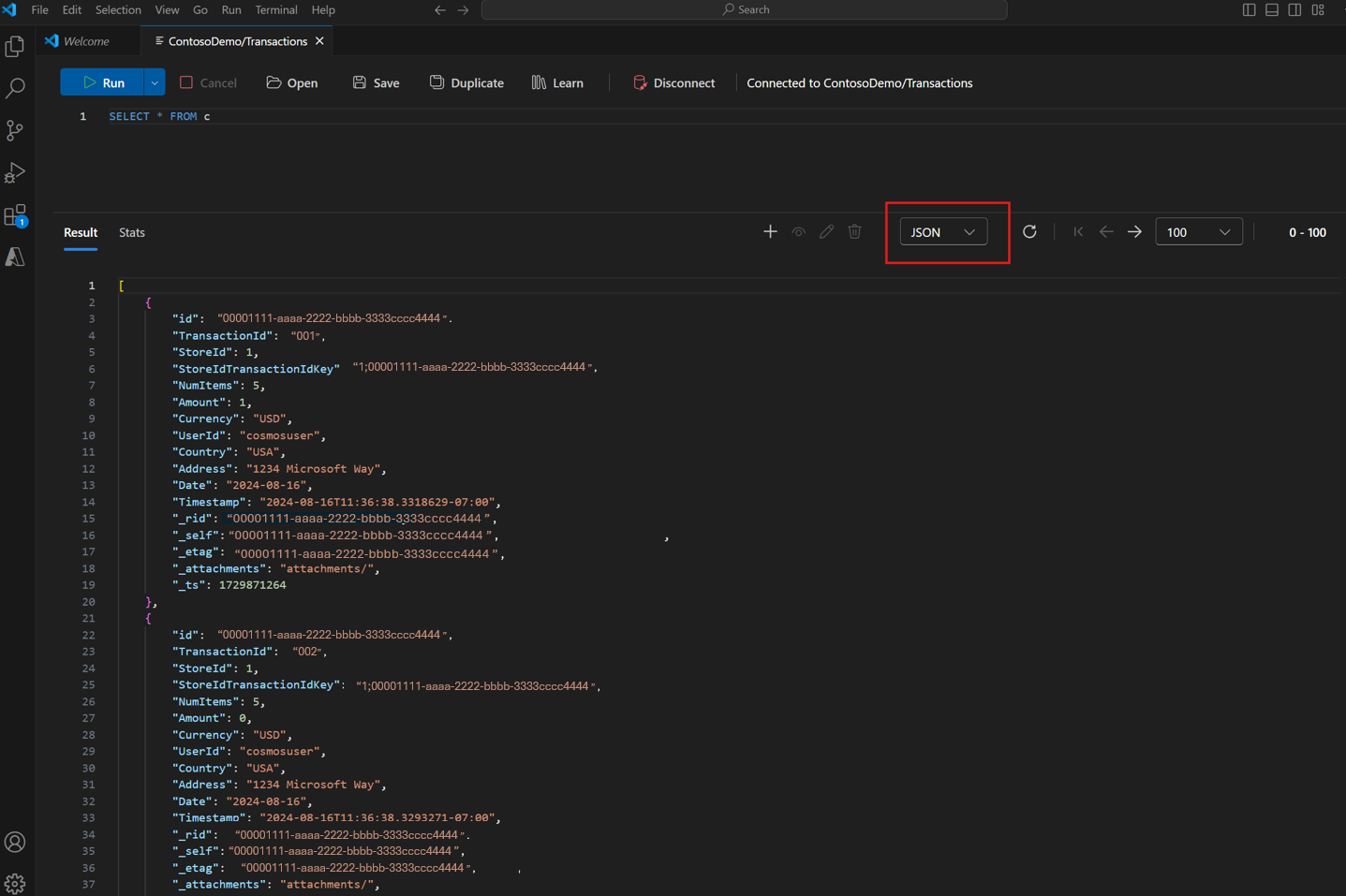
-
Widok drzewa: łatwe eksplorowanie zagnieżdżonych danych.
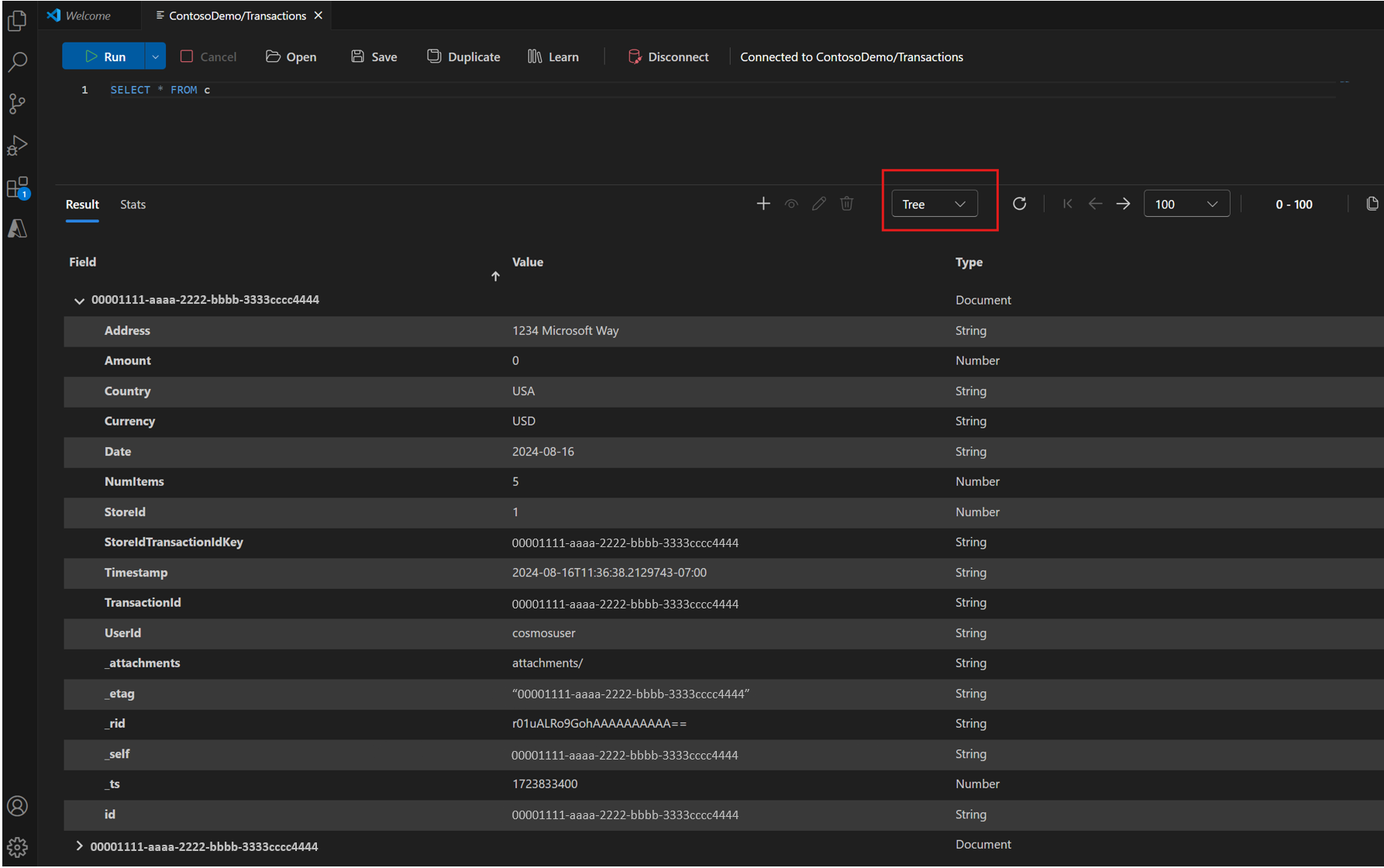
Wyświetlanie metryk zapytań i indeksów
W edytorze zapytań wyświetl dodatkowe metryki zapytań i indeksów, aby lepiej zoptymalizować wydajność zapytań.
Wstawianie, edytowanie i usuwanie dokumentów
- Edytowanie dokumentów w czasie rzeczywistym: natychmiastowe dodawanie, wyświetlanie, edytowanie i usuwanie dokumentów z zmianami odzwierciedlanymi w czasie rzeczywistym.
-
Importowanie z formatu JSON: szybkie ładowanie danych z plików JSON.
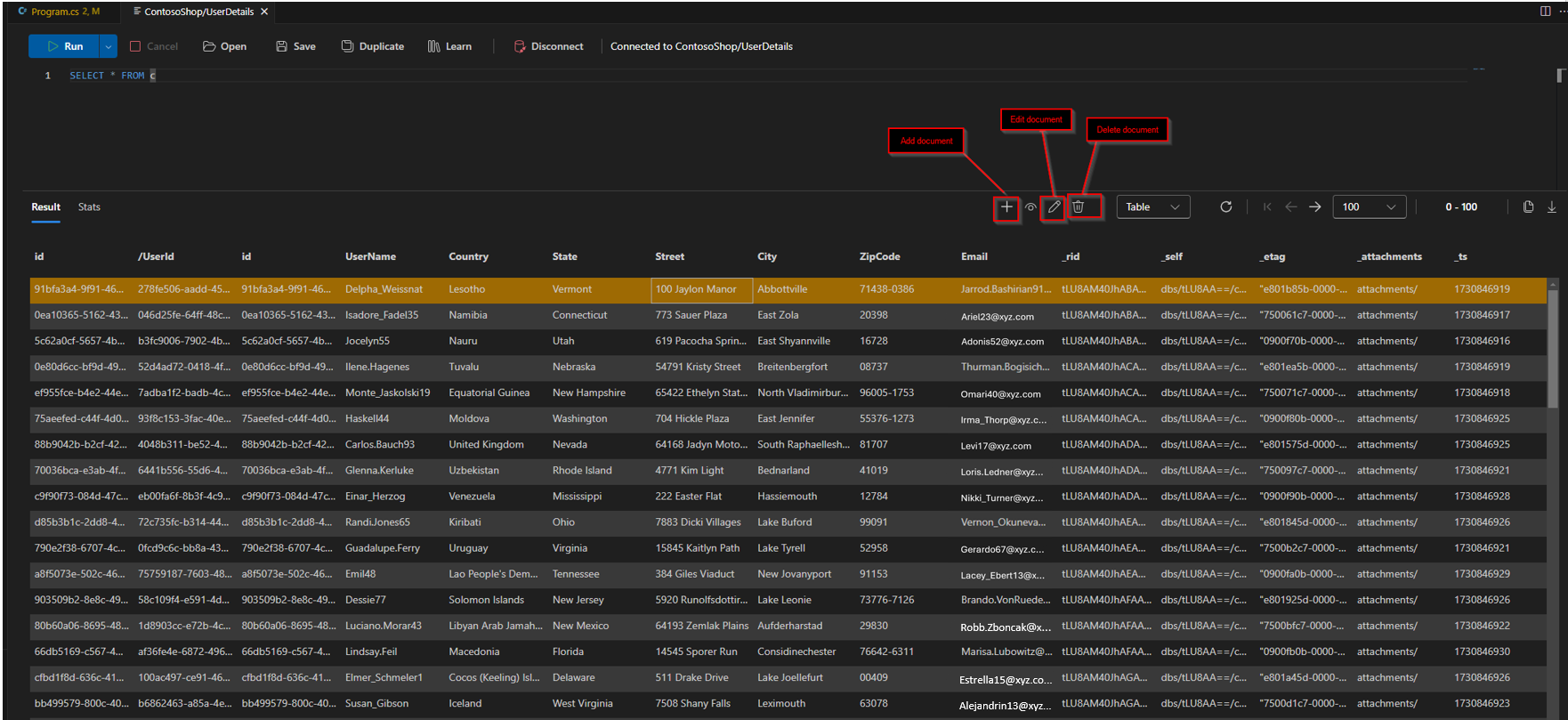
Eksportowanie wyników zapytania
Następne kroki
W tym samouczku przedstawiono sposób wykonywania zapytań dotyczących danych w programie VS Code, eksportowania wyników zapytań, wyświetlania metryk zapytań i indeksu w celu dostrajania wydajności zapytań i wyświetlania danych w wielu obsługiwanych widokach. Teraz możesz użyć rozszerzenia programu VS Code baz danych platformy Azure, aby przejrzeć rzeczywiste dane w bazie danych.
Wymagania wstępne
Przed rozpoczęciem upewnij się, że masz następujące elementy:
- Konto usługi Azure Cosmos DB skonfigurowane z bazą danych w usłudze Azure Cosmos DB dla bazy danych MongoDB. Użyj jednego z tych przewodników Szybki start, aby skonfigurować bazę danych:
- Aby nawiązać połączenie z danymi w usłudze Azure Cosmos DB i zarządzać nimi, musisz zainstalować rozszerzenie Azure Databases dla programu Visual Studio Code.
- Otwórz Visual Studio Code.
- Uzyskaj dostęp do okienka Rozszerzenia , wybierając pozycję Wyświetl > rozszerzenia lub używając skrótu Ctrl + Shift + X w systemie Windows i Poleceń + Shift + X w systemie MacOS.
- Na pasku wyszukiwania wpisz rozszerzenie Azure Databases i wybierz rozszerzenie. Następnie kliknij przycisk Zainstaluj.
- Po zakończeniu instalacji załaduj ponownie program Visual Studio Code, jeśli zostanie wyświetlony monit.
- Powłoka bazy danych MongoDB (mongosh) zainstalowana na potrzeby interakcji wiersza polecenia (opcjonalne, ale zalecane).
Nawiązywanie połączenia z obciążeniem bazy danych MongoDB
- Nawiązywanie połączenia z klastrem usługi Azure Cosmos DB dla bazy danych MongoDB (rdzenie wirtualne)
- Nawiązywanie połączenia z dowolnym klastrem bazy danych MongoDB
- W rozszerzeniu Azure Databases rozwiń sekcję Zasoby platformy Azure.
- Znajdź subskrypcję , w której masz obciążenie bazy danych MongoDB. W ramach żądanej subskrypcji zauważysz gałąź usługi Azure Cosmos DB dla bazy danych MongoDB (rdzeń wirtualny). Rozwiń gałąź, aby wyświetlić klastry i bazy danych.
- Wybierz klaster usługi Azure Cosmos DB dla bazy danych MongoDB (rdzeń wirtualny) z rozwiniętej listy.
- Po wyświetleniu monitu wprowadź hasło administratora dla klastra.
- Po uwierzytelnieniu uzyskasz dostęp do klastra.
Uwaga
Hasło jest używane tylko do uwierzytelniania i nie jest przechowywane.
Uwaga
W wielu środowiskach firmowych adresy IP maszyny deweloperów są ukryte z powodu sieci VPN lub innych ustawień sieci firmowych. W takich przypadkach zaleca się rozpoczęcie od zezwolenia na dostęp do wszystkich adresów IP przez dodanie reguły zapory 0.0.0.0 -255.255.255.255 na potrzeby testowania połączeń na początku przed uściśliniem listy dozwolonych.
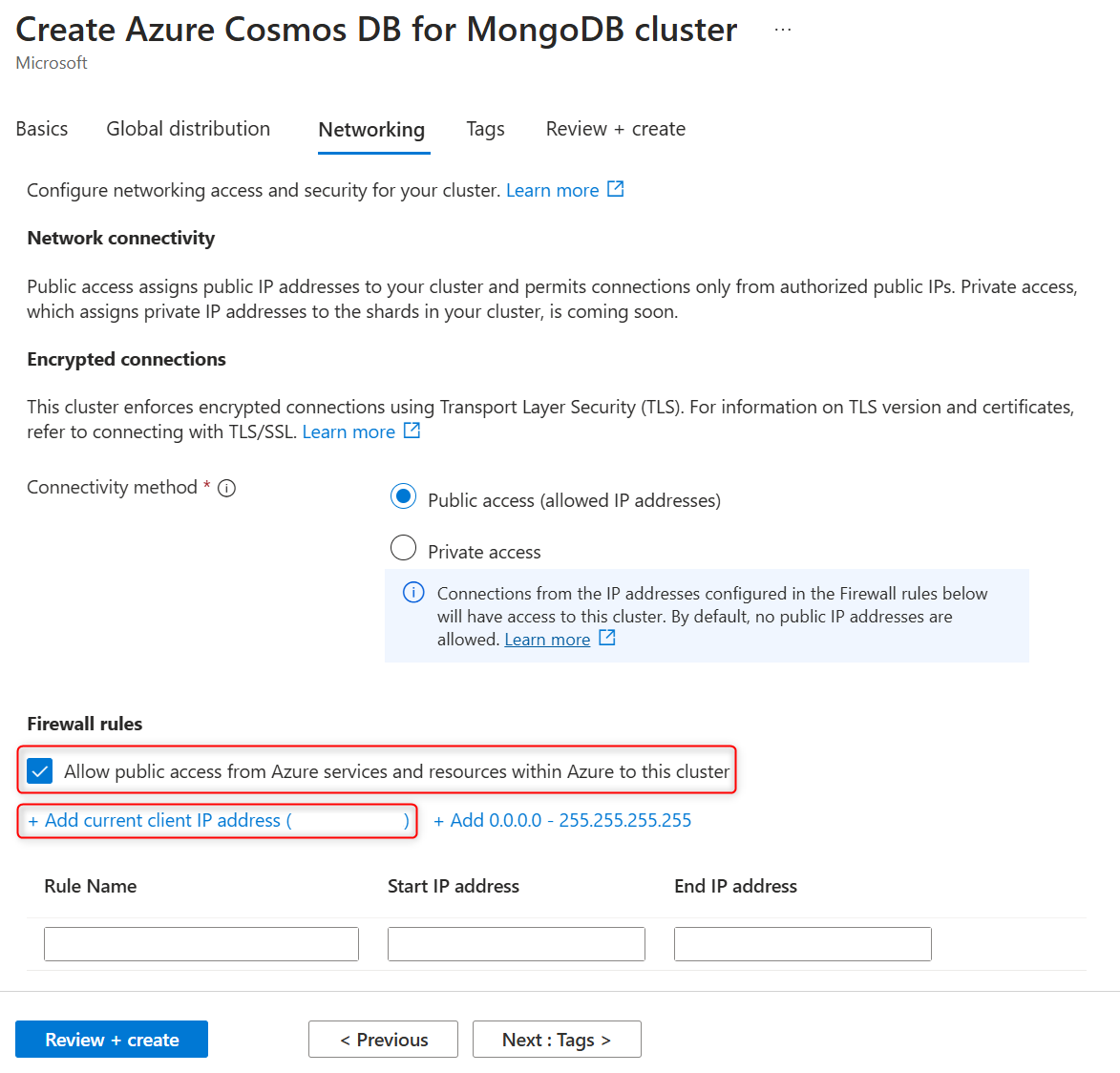
Intuicyjne Zarządzanie danymi
Łatwe zarządzanie bazami danych w programie Visual Studio Code:
Tworzenie i usuwanie baz danych/kolekcji: kliknij prawym przyciskiem myszy konto, bazę danych lub kolekcję w panelu zasobów, aby utworzyć lub usunąć bazy danych i kolekcje.
Importowanie z formatu JSON: szybkie importowanie danych z plików JSON do kolekcji.
-
Inicjowanie importu
- Kliknij prawym przyciskiem myszy nazwę kolekcji w widoku zasobu i wybierz polecenie Importuj dokumenty do kolekcji.
- Alternatywnie otwórz widok kolekcji, klikając pozycję Dokumenty kolekcji, a następnie kliknij przycisk Importuj.
-
Wybieranie pliku JSON
- Przejdź do lokalizacji pliku *.json zawierającego dane.
- Potwierdź, aby rozpocząć proces importowania.
-
Inicjowanie importu
Eksportuj dane: zapisz kolekcje lub wyniki zapytania jako dane JSON na potrzeby tworzenia kopii zapasowej lub udostępniania.
-
Zainicjuj eksport:
-
Opcja 1
- Kliknij prawym przyciskiem myszy nazwę kolekcji w widoku zasobu i wybierz polecenie Eksportuj dokumenty z kolekcji , aby wyeksportować całą kolekcję.
-
Opcja 2
- Otwórz widok kolekcji, klikając wpis Dokumenty kolekcji, a następnie kliknij przycisk Eksportuj.
- Wybierz opcję wyeksportowania całej kolekcji lub wyników bieżącego zapytania.
-
Opcja 1
-
Określ plik docelowy:
- Wprowadź nazwę i lokalizację docelowego pliku *.json.
- Potwierdź eksport, aby rozpocząć zapisywanie danych.
-
Zainicjuj eksport:
Edytowanie dokumentów w czasie rzeczywistym: błyskawiczne dodawanie, wyświetlanie, edytowanie i usuwanie dokumentów przy użyciu aktualizacji w czasie rzeczywistym.
-
Otwórz edycję dokumentu:
- Uzyskaj dostęp do opcji edycji dokumentów bezpośrednio w widoku kolekcji. Te kontrolki znajdują się wygodnie nad widokiem danych, aby ułatwić dostęp.
-
Dostępne akcje:
- Dodaj: Utwórz nowe dokumenty w kolekcji.
- Widok: Wyświetl zawartość wybranego dokumentu.
- Edytuj: edytuj zawartość wybranych dokumentów.
- Usuń: usuń wybrane dokumenty z odzwierciedlonym natychmiast zmianami.
-
Otwórz edycję dokumentu:
Zaawansowane narzędzia zapytań
Bezproblemowe uruchamianie i uściślinie zapytań:
Natychmiastowe wyniki: natychmiastowe wyświetlanie wyników zapytania w preferowanym formacie — tabela, kod JSON lub widok drzewa.
- Łatwe przełączanie widoków przy użyciu menu rozwijanego Widok .
Wykonywanie zapytań bezpośrednio: pisanie i wykonywanie zapytań bazy danych MongoDB z funkcjami takimi jak wyróżnianie składni i autouzupełnianie.
- Aby uruchomić zapytanie, kliknij przycisk Znajdź zapytanie lub naciśnij
Ctrl/Cmd+Enterw edytorze zapytań.
- Aby uruchomić zapytanie, kliknij przycisk Znajdź zapytanie lub naciśnij
Uwaga
Obecnie obsługiwane są tylko zapytania filtrów z rozszerzonymi możliwościami zapytań.
Elastyczne widoki danych
Eksplorowanie danych przy użyciu wielu widoków dla różnych perspektyw:
Widok drzewa: łatwe nawigowanie i eksplorowanie zagnieżdżonych danych.
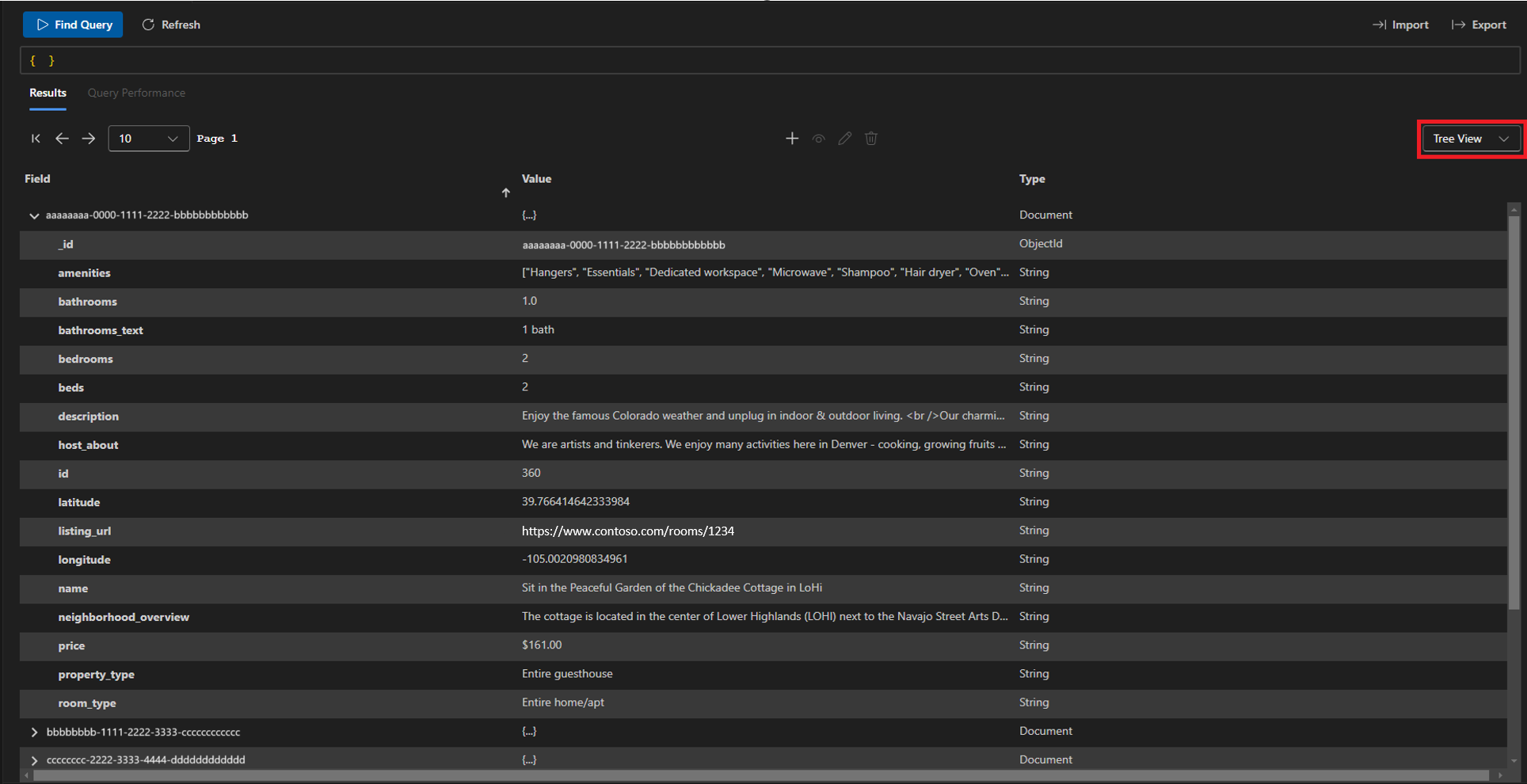
Widok tabeli: szybkie skanowanie danych i przechodzenie do zagnieżdżonych dokumentów.
Integracja z powłoką Mongo
Dostępna jest funkcja wiersza polecenia:
-
Uruchamianie
mongosh: wykonaj zaawansowane polecenia bazy danych MongoDB bezpośrednio z poziomu programu Visual Studio Code.
Uwaga
Powłoka bazy danych MongoDB (mongosh) nie jest dołączona do rozszerzenia . Należy zainstalować ją oddzielnie i skonfigurować ręcznie.
Zarządzanie klastrami
Bądź na bieżąco z zasobami:
Wyświetl szczegóły klastra: sprawdź warstwę klastra, wersję serwera i użycie zasobów.
Zarządzanie tagami: organizuj klastry za pomocą tagów, które synchronizują się z witryną Azure Portal.