Warstwy w wizualizacji usługi Power BI w usłudze Azure Maps
W wizualizacji usługi Power BI usługi Azure Maps są dostępne dwa typy warstw. Pierwszy typ koncentruje się na renderowaniu danych przekazywanych do okienka Pola wizualizacji i składa się z następujących warstw. Wywołajmy te warstwy renderowania danych.
Warstwa bąbelkowa
Renderuje punkty jako skalowane okręgi na mapie.
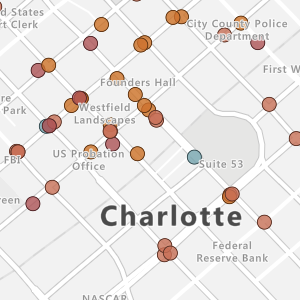
Warstwa kolumny 3D
Renderuje punkty jako kolumny 3D na mapie.
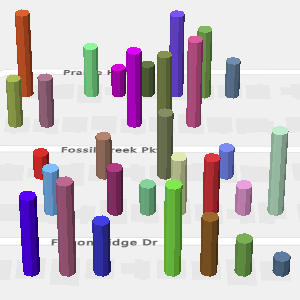
Wypełniona warstwa mapy
Wyświetla wizualizację, aby wyświetlić różnice w wartościach w lokalizacji geograficznej lub regionie.
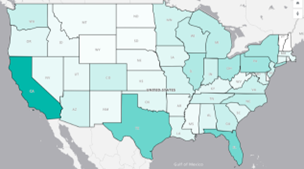
Warstwa mapy cieplnej
Pokazuje dane "hot spoty" na mapie.
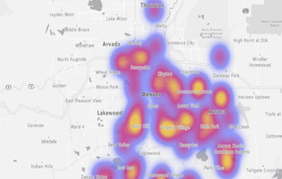
Drugi typ warstwy łączy dodatkowe zewnętrzne źródła danych, aby mapować, aby zapewnić więcej kontekstu i składa się z następujących warstw.
Warstwa referencyjna
Nakładaj przekazany plik GeoJSON na mapę.
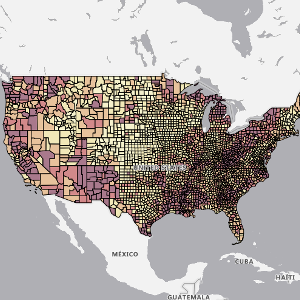
Warstwa kafelka
Nakładanie niestandardowej warstwy kafelków na wierzchu mapy.

Warstwa ruchu
Nakładaj informacje o ruchu w czasie rzeczywistym na mapie.
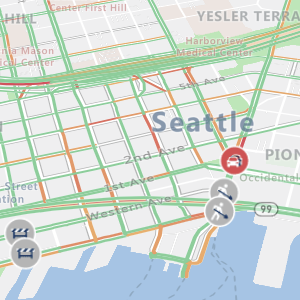
Wszystkie warstwy renderowania danych i Warstwa kafelka mają opcje minimalnych i maksymalnych poziomów powiększenia, które są używane do określania zakresu poziomów powiększenia, na których powinny być wyświetlane te warstwy. Te opcje umożliwiają używanie jednej warstwy renderowania na jednym poziomie powiększenia i przejście do innej warstwy renderowania na innym poziomie powiększenia.
Te warstwy można również umieścić względem innych warstw na mapie. W przypadku użycia wielu warstw renderowania danych kolejność dodawania ich do mapy określa ich względną kolejność warstw, gdy mają tę samą wartość pozycji warstwy.
Ogólne ustawienia warstwy
Ogólna sekcja warstwy okienka Format to typowe ustawienia, które dotyczą warstw połączonych z zestawem danych usługi Power BI w okienku Pola (warstwa bąbelkowa, warstwa kolumny 3D).
| Ustawienie | opis |
|---|---|
| Niezaznaczone przezroczystość | Przezroczystość kształtów, które nie są zaznaczone, gdy zaznaczono co najmniej jeden kształt. |
| Minimalna wartość danych | Minimalna wartość danych wejściowych do skalowania względem. Dobre dla wycinków odstających. |
| Maksymalna wartość danych | Maksymalna wartość danych wejściowych do skalowania względem. Dobre dla wycinków odstających. |
Następne kroki
Zmień sposób wyświetlania danych na mapie:
Dodaj więcej kontekstu do mapy: