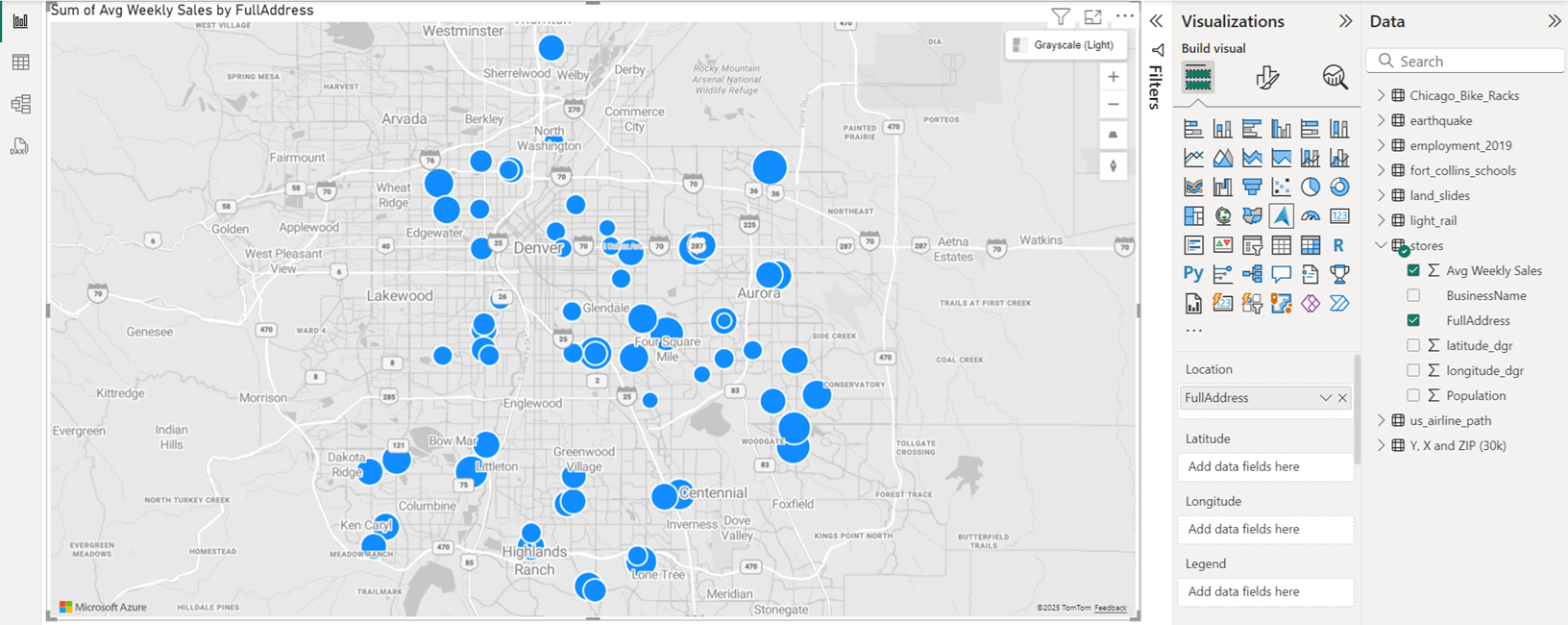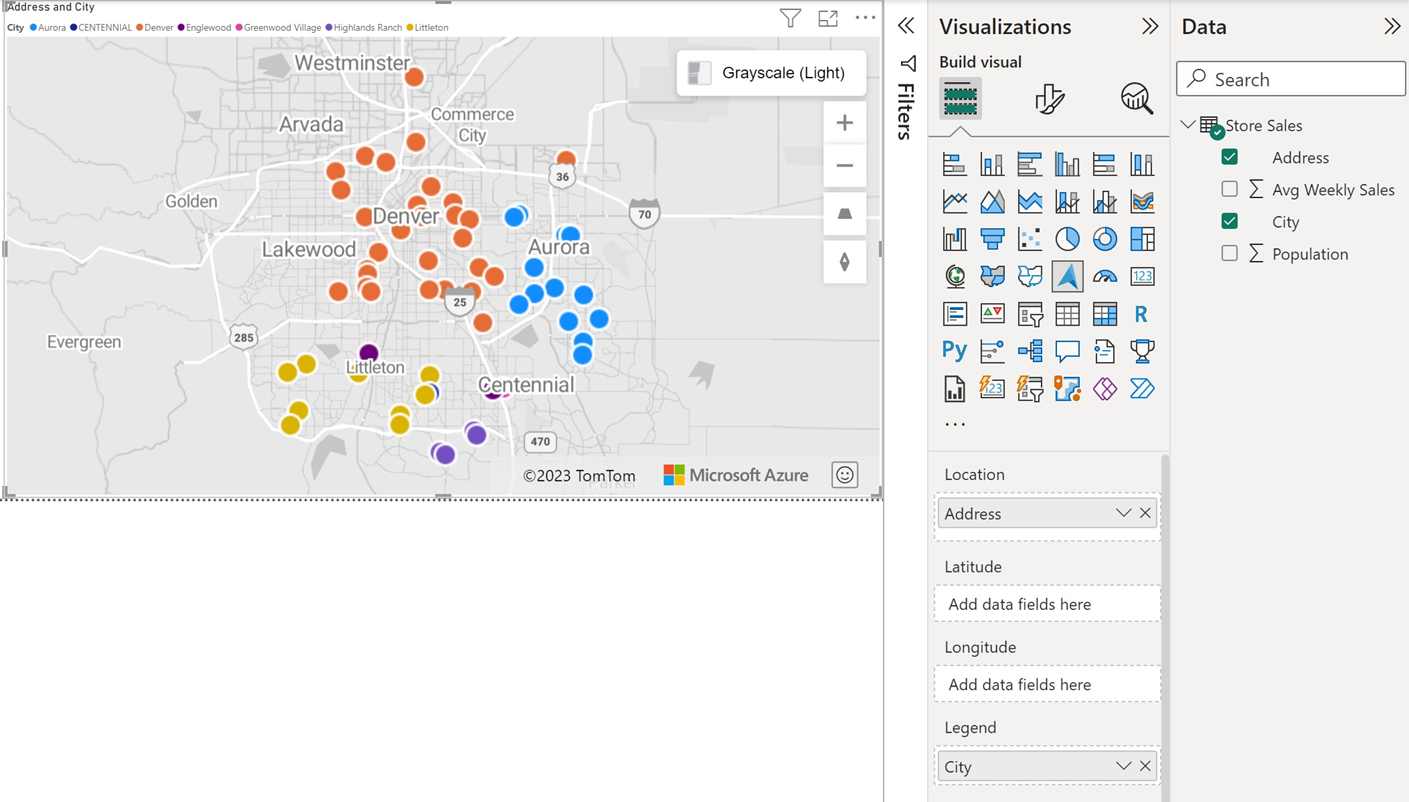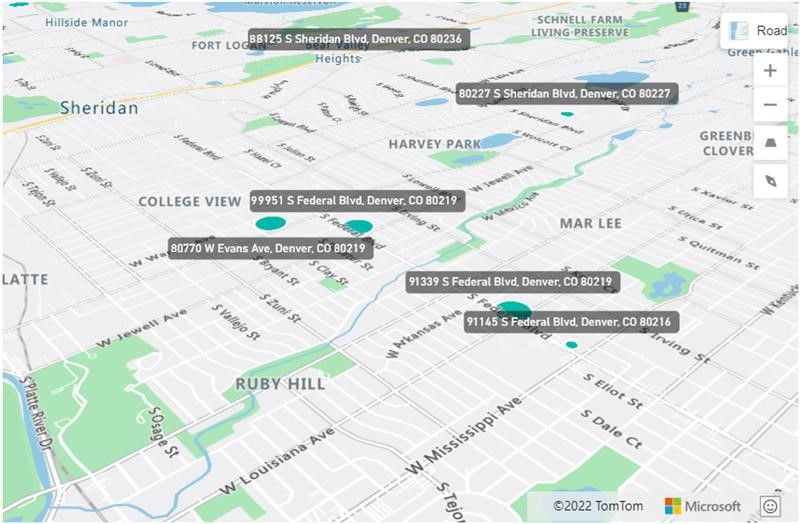Dodawanie warstwy bąbelkowej
Warstwa bąbelkowa renderuje dane lokalizacji jako skalowane okręgi na mapie.
Początkowo wszystkie bąbelki mają ten sam kolor wypełnienia. Jeśli pole zostanie przekazane do zasobnika Legenda okienka Pola, bąbelki są kolorowe na podstawie ich kategoryzacji.
Kontur bąbelków jest domyślnie biały, ale można go zmienić na nowy kolor lub przez włączenie opcji konspektu o wysokim kontraście. Opcja konspektu o wysokim kontraście dynamicznie przypisuje kolor konturu, który jest wariantem dużego kontrastu koloru wypełnienia. Pomaga to zapewnić, że bąbelki są wyraźnie widoczne niezależnie od stylu mapy. Poniżej przedstawiono podstawowe ustawienia w okienku Format , które są dostępne w sekcji Warstwa bąbelkowa .
| Ustawienie | opis |
|---|---|
| Rozmiar | Rozmiar każdego bąbelka. Ta opcja jest ukryta, gdy pole jest przekazywane do zasobnika Rozmiar okienka Pola . Więcej opcji jest wyświetlanych zgodnie z opisem w sekcji Skalowanie rozmiaru bąbelka w dalszej części tego artykułu. |
| Skalowanie zakresu | Służy do definiowania sposobu skalowania bąbelków w warstwie bąbelkowej. • Wielkość: Rozmiar bąbelka skaluje się o wielkość. Wartości ujemne są automatycznie konwertowane na wartości dodatnie. • DataRange: Rozmiar bąbelka jest skalowany z danych min-of-data do max-of-data. Nie ma zakotwiczenia do zera. • Automatyczne: Rozmiar bąbelka jest automatycznie skalowany w jeden z dwóch typów w następujący sposób: • Wielkość: dane dodatnie lub ujemne. • DataRange: dane zawierające zarówno wartości dodatnie, jak i ujemne. • (przestarzałe): Dotyczy raportów utworzonych przed właściwością skalowania zakresu w celu zapewnienia zgodności z poprzednimi wersjami. Zaleca się zmianę tej opcji tak, aby była używana dowolna z trzech poprzednich opcji. |
| Kształt | Przejrzystość. Przezroczystość wypełnienia każdego bąbelka. |
| Color | Kolor wypełnienia każdego bąbelka. Ta opcja jest ukryta, gdy pole jest przekazywane do zasobnika Legenda okienka Pola, a oddzielna sekcja Kolory danych zostanie wyświetlona w okienku Format. |
| Border | Ustawienia obramowania obejmują kolor, szerokość, przezroczystość i rozmycie. • Kolor określa kolor, który obrysuje bąbelek. Ta opcja jest ukryta, gdy opcja konspektu wysokiego kontrastu jest włączona. • Szerokość określa szerokość konturu w pikselach. • Przezroczystość określa przezroczystość każdego bąbelka. • Rozmycie określa ilość rozmycia zastosowanego do konturu bąbelka. Wartość jednego rozmycia bąbelków, tak aby tylko punkt środkowy nie miał przezroczystości. Wartość 0 stosuje dowolny efekt rozmycia. |
| Powiększ | Ustawienia właściwości zoom obejmują skalę, maksymalną i minimalną. • Dostępne są maksymalne kafelki na poziomie powiększenia. • Dostępne są minimalne kafelki na poziomie powiększenia. |
| Opcje | Ustawienia właściwości opcji obejmują wyrównanie wysokości i położenie warstwy. • Wyrównanie skoku określa wygląd bąbelków podczas rozmieścia mapy. • położenie warstwy określa położenie warstwy względem innych warstw mapy. |
Skalowanie rozmiaru bąbelka
Jeśli pole zostanie przekazane do zasobnika Rozmiar okienka Pola, bąbelki są skalowane stosunkowo do wartości miary każdego punktu danych. Opcja Rozmiar w sekcji Warstwa bąbelkowa okienka Format zniknie po przekazaniu pola do zasobnika Rozmiar, ponieważ bąbelki mają swój promień skalowany między wartością minimalną i maksymalną. Poniższe opcje są wyświetlane w sekcji Warstwa bąbelkowa okienka Format, gdy w zasobniku Rozmiar określono pole.
| Ustawienie | opis |
|---|---|
| Minimalny rozmiar | Minimalny rozmiar bąbelka podczas skalowania danych. |
| Maksymalny rozmiar | Maksymalny rozmiar bąbelka podczas skalowania danych. |
Etykiety kategorii
Gdy warstwa bąbelkowa jest wyświetlana na mapie, ustawienia Etykieta kategorii stają się aktywne w okienku wizualizacji Format.
Ustawienia Etykiet kategorii umożliwiają dostosowywanie ustawień czcionki, takich jak typ czcionki, rozmiar i kolor, a także kolor tła i przezroczystość etykiet kategorii.
Następne kroki
Zmień sposób wyświetlania danych na mapie:
Dodaj więcej kontekstu do mapy:
Dostosowywanie wizualizacji: