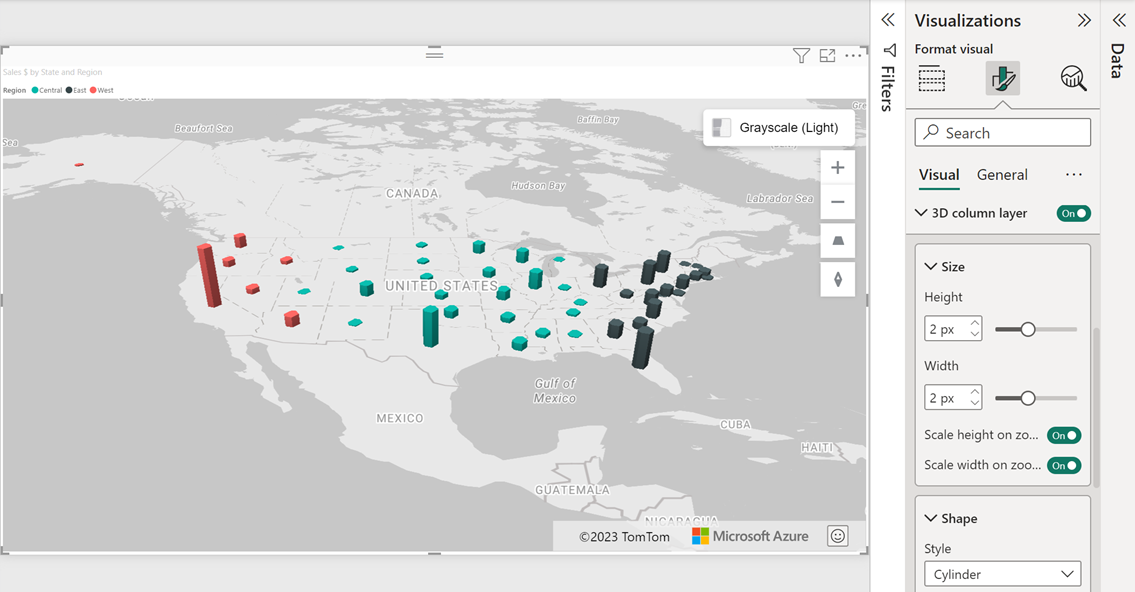Dodawanie warstwy kolumny 3D
Warstwa kolumny 3D jest przydatna do podejmowania danych do następnego wymiaru, umożliwiając wizualizację danych lokalizacji jako cylindry 3D na mapie. Podobnie jak w przypadku warstwy bąbelkowej, wykres kolumnowy 3D może łatwo wizualizować dwie metryki w tym samym czasie przy użyciu koloru i wysokości względnej. Aby kolumny miały wysokość, miara musi zostać dodana do zasobnika Rozmiar okienka Pola . Jeśli miara nie jest podana, kolumny bez wysokości są wyświetlane jako płaskie kwadraty lub okręgi w zależności od opcji Kształt .
Użytkownicy mogą przechylić i obrócić mapę, aby wyświetlić dane z różnych perspektyw. Mapę można przechylić lub rozbić przy użyciu jednej z następujących metod.
- Włącz opcję Kontrolki nawigacji w ustawieniach mapy okienka Format , aby dodać przycisk, który przechyla mapę.
- Przytrzymaj prawy przycisk myszy i przeciągnij mysz w górę lub w dół.
- Za pomocą ekranu dotykowego należy dotknąć mapy dwoma palcami i przeciągnąć je w górę lub w dół.
- Po ustawieniu fokusu mapy przytrzymaj klawisz Shift i naciśnij klawisze strzałek w górę lub w dół .
Mapę można obrócić przy użyciu jednej z następujących metod.
- Włącz opcję Kontrolki nawigacji w ustawieniach mapy okienka Format , aby dodać przycisk obracający mapę.
- Przytrzymaj prawy przycisk myszy i przeciągnij mysz w lewo lub w prawo.
- Za pomocą ekranu dotykowego należy dotknąć mapy dwoma palcami i obrócić.
- Z fokusem mapy przytrzymaj klawisz Shift i naciśnij klawisze strzałek w lewo lub w prawo .
Poniżej przedstawiono wszystkie ustawienia w okienku Format , które są dostępne w sekcji warstwy kolumny 3D .
| Ustawienie | Opis |
|---|---|
| Kształt kolumny | Kształt kolumny 3D. • Pole — kolumny renderowane jako prostokątne pola. • Cylinder — kolumny renderowane jako cylindry. |
| Height | Wysokość każdej kolumny. Jeśli pole zostanie przekazane do zasobnika Rozmiar okienka Pola , kolumny są skalowane względem tej wartości wysokości. |
| Skalowanie wysokości przy powiększu | Określa, czy wysokość kolumn powinna być skalowana względem poziomu powiększenia. |
| Width | Szerokość każdej kolumny. |
| Skalowanie szerokości przy powiększania | Określa, czy szerokość kolumn powinna być skalowana względem poziomu powiększenia. |
| Kolor wypełnienia | Kolor każdej kolumny. Ta opcja jest ukryta, gdy pole jest przekazywane do zasobnika Legenda okienka Pola , a oddzielna sekcja Kolory danych zostanie wyświetlona w okienku Format . |
| Przejrzystość | Przezroczystość każdej kolumny. |
| Minimalna powiększenie | Minimalne kafelki poziomu powiększenia są dostępne. |
| Maksymalny powiększenie | Dostępne są kafelki maksymalnego poziomu powiększenia. |
| Położenie warstwy | Określa położenie warstwy względem innych warstw mapy. |
Uwaga
Jeśli kolumny mają małą wartość szerokości, a opcja Skalowanie szerokości przy powiększeniu jest wyłączona, mogą one zniknąć po pomniejszeniu, ponieważ ich renderowana szerokość będzie mniejsza niż rozmiar pikseli. Jednak po włączeniu opcji Powiększenia szerokość skalowania są wykonywane dodatkowe obliczenia po zmianie poziomu powiększenia, które mogą mieć wpływ na wydajność dużych zestawów danych.
Następne kroki
Zmień sposób wyświetlania danych na mapie:
Dodaj więcej kontekstu do mapy:
Dostosowywanie wizualizacji: