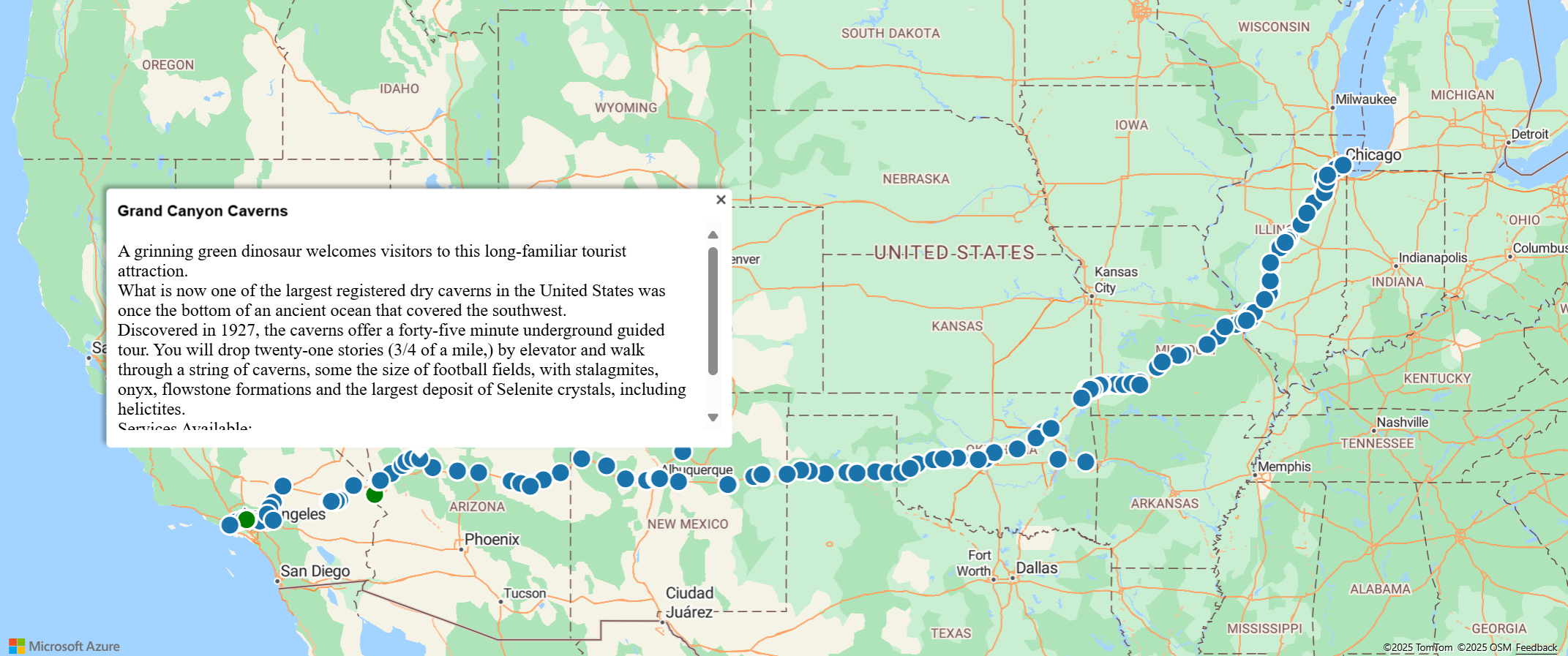Korzystanie z modułu We/Wy usługi Azure Maps Spatial
Moduł We/Wy usługi Azure Maps spatial integruje dane przestrzenne z zestawem Web SDK usługi Azure Maps przy użyciu języka JavaScript lub TypeScript. W tym przewodniku przedstawiono sposób integrowania i używania modułu We/Wy przestrzennego w aplikacji internetowej.
Korzystając z niezawodnych funkcji w tym module, możesz wykonywać następujące czynności:
-
Odczytywanie i zapisywanie danych przestrzennych. Możesz użyć formatów plików, które obejmują:
- Keyhole Markup Language (KML).
- Skompresowany klucz KML (KMZ).
- GPS Exchange Format (GPX).
- Geograficzne naprawdę proste syndykacja (GeoRSS).
- Geography Markup Language (GML).
- Geograficzna notacja obiektów JavaScript (GeoJSON).
- Dobrze znany tekst (WKT).
- Wartości rozdzielone przecinkami (CSV), gdy kolumny zawierają informacje przestrzenne.
- Połącz się z usługami Open Geospatial Consortium (OGC) i zintegruj się z zestawem SDK sieci Web usługi Azure Maps. Możesz również nakładać usługi Web Map Services (WMS) i Web Map Tile Services (WMTS) jako warstwy na mapie. Aby uzyskać więcej informacji, zobacz Dodawanie warstwy mapy z Open Geospatial Consortium (OGC).
- Wykonywanie zapytań dotyczących danych w usłudze funkcji sieci Web (WFS). Aby uzyskać więcej informacji, zobacz Nawiązywanie połączenia z usługą WFS.
- Nakładanie złożonych zestawów danych zawierających informacje o stylu, które mogą być renderowane automatycznie. Aby uzyskać więcej informacji, zobacz Dodawanie prostej warstwy danych.
- Używaj szybkich klas xml i rozdzielonych plików oraz modułów zapisywania. Aby uzyskać więcej informacji, zobacz Podstawowe operacje we/wy.
Poniższy film wideo zawiera omówienie modułu Spatial IO w zestawie SDK internetowym usługi Azure Maps.
Ostrzeżenie
Używaj danych i usług tylko z zaufanego źródła, zwłaszcza jeśli dane są przywołyne z innej domeny. Moduł Spatial IO podejmuje kroki w celu zminimalizowania ryzyka, ale nie należy zezwalać na żadne niebezpieczne dane w aplikacji niezależnie od tego.
Wymagania wstępne
Instalowanie modułu We/Wy przestrzennego
Moduł We/Wy przestrzennej usługi Azure Maps można załadować przy użyciu jednej z następujących dwóch opcji:
Pierwszą opcją jest użycie globalnie hostowanej sieci dostarczania zawartości platformy Azure dla modułu We/Wy usługi Azure Maps Spatial. Użyj następującego tagu skryptu w
<head>elemencie pliku HTML, aby dodać odwołanie:<script src="https://atlas.microsoft.com/sdk/javascript/spatial/0/atlas-spatial.js"></script>Za pomocą drugiej opcji możesz załadować kod źródłowy dla usługi azure-maps-spatial-io lokalnie i hostować go za pomocą aplikacji. Ten pakiet zawiera również definicje języka TypeScript. Użyj następującego polecenia, aby zainstalować pakiet:
npm install azure-maps-spatial-ioUżyj deklaracji importu, aby dodać moduł do pliku źródłowego:
import * as spatial from "azure-maps-spatial-io";Aby dowiedzieć się więcej, zobacz How to use the Azure Maps map control npm package (Jak używać pakietu npm kontrolki mapy usługi Azure Maps).
Implementowanie modułu We/Wy przestrzennego
Utwórz nowy plik HTML.
Załaduj internetowy zestaw SDK usługi Azure Maps i zainicjuj kontrolkę mapy. Aby uzyskać szczegółowe informacje, zobacz Przewodnik sterowania mapami usługi Azure Maps. Plik HTML powinien wyglądać następująco:
<!DOCTYPE html> <html> <head> <title></title> <meta charset="utf-8"> <!-- Ensure that Internet Explorer and Edge use the latest version and don't emulate an older version. --> <meta http-equiv="x-ua-compatible" content="IE=Edge"> <!-- Ensure that the web page looks good on all screen sizes. --> <meta name="viewport" content="width=device-width, initial-scale=1, shrink-to-fit=no"> <!-- Add references to the Azure Maps Map control JavaScript and CSS files. --> <link rel="stylesheet" href="https://atlas.microsoft.com/sdk/javascript/mapcontrol/3/atlas.min.css" type="text/css" /> <script src="https://atlas.microsoft.com/sdk/javascript/mapcontrol/3/atlas.js"></script> <script type='text/javascript'> var map; function GetMap() { //Initialize a map instance. map = new atlas.Map('myMap', { view: 'Auto', //Add your Azure Maps subscription key to the map SDK. Get an Azure Maps key at https://azure.com/maps. authOptions: { authType: 'subscriptionKey', subscriptionKey: '<Your Azure Maps Key>' } }); //Wait until the map resources are ready. map.events.add('ready', function() { // Write your code here to make sure it runs once the map resources are ready. }); } </script> </head> <body onload="GetMap()"> <div id="myMap" style="position:relative;width:100%;min-width:290px;height:600px;"></div> </body> </html>Załaduj moduł We/Wy usługi Azure Maps Spatial i użyj sieci dostarczania zawartości dla modułu We/Wy usługi Azure Maps Spatial. Dodaj następujące odwołanie do
<head>elementu pliku HTML:<script src="https://atlas.microsoft.com/sdk/javascript/spatial/0/atlas-spatial.js"></script>Zainicjuj źródło danych i dodaj je do mapy.
Zainicjuj prostą warstwę danych i dodaj do niej źródło danych.
Renderuj warstwę danych.
Przed przewinięciem w dół, aby zobaczyć pełny kod w następnym kroku, określ najlepsze miejsca, aby umieścić fragmenty kodu źródła danych i warstwy. Poczekaj, aż zasoby mapy będą gotowe przed programowym manipulowaniem mapą.
var datasource, layer;Znajdź najlepsze miejsca do umieszczania fragmentów kodu.
//Create a data source and add it to the map. datasource = new atlas.source.DataSource(); map.sources.add(datasource); //Add a simple data layer for rendering the data. layer = new atlas.layer.SimpleDataLayer(datasource); map.layers.add(layer);Kod HTML powinien wyglądać podobnie do poniższego. Przykładowy kod przedstawia sposób wyświetlania danych funkcji pliku XML na mapie.
Uwaga
W tym przykładzie użyto Route66Attractions.xml.
<!DOCTYPE html> <html> <head> <title>Spatial IO Module Example</title> <meta charset="utf-8"> <!-- Ensure that Internet Explorer and Edge use the latest version and don't emulate an older version. --> <meta http-equiv="x-ua-compatible" content="IE=Edge"> <!-- Ensure that the web page looks good on all screen sizes. --> <meta name="viewport" content="width=device-width, initial-scale=1, shrink-to-fit=no"> <!-- Add references to the Azure Maps map control JavaScript and CSS files. --> <link rel="stylesheet" href="https://atlas.microsoft.com/sdk/javascript/mapcontrol/3/atlas.min.css" type="text/css" /> <script src="https://atlas.microsoft.com/sdk/javascript/mapcontrol/3/atlas.js"></script> <!-- Add reference to the Azure Maps Spatial IO module. --> <script src="https://atlas.microsoft.com/sdk/javascript/spatial/0/atlas-spatial.js"></script> <script type='text/javascript'> var map, datasource, layer; function GetMap() { //Initialize a map instance. map = new atlas.Map('myMap', { view: 'Auto', //Add your Azure Maps subscription key to the map SDK. Get an Azure Maps key at https://azure.com/maps. authOptions: { authType: 'subscriptionKey', subscriptionKey: '<Your Azure Maps Key>' } }); //Wait until the map resources are ready. map.events.add('ready', function() { //Create a data source and add it to the map. datasource = new atlas.source.DataSource(); map.sources.add(datasource); //Add a simple data layer for rendering the data. layer = new atlas.layer.SimpleDataLayer(datasource); map.layers.add(layer); //Read an XML file from a URL or pass in a raw XML string. atlas.io.read('Route66Attractions.xml').then(r => { if (r) { //Add the feature data to the data source. datasource.add(r); //If bounding box information is known for data, set the map view to it. if (r.bbox) { map.setCamera({ bounds: r.bbox, padding: 50 }); } } }); }); } </script> </head> <body onload='GetMap()'> <div id="myMap" style="position:relative;width:100%;min-width:290px;height:600px;"></div> </body> </html>Pamiętaj, aby zastąpić
<Your Azure Maps Key>kluczem subskrypcji. Plik HTML powinien zawierać obraz, który wygląda następująco:
Powiązana zawartość
W tym artykule opisano tylko jedną z wielu funkcji dostępnych w module We/Wy przestrzenne. Aby dowiedzieć się więcej o innych, przeczytaj następujące przewodniki:
- Dodawanie prostej warstwy danych
- Odczytywanie i zapisywanie danych przestrzennych
- Dodawanie warstwy mapy z open Geospatial Consortium (OGC)
- Nawiązywanie połączenia z usługą WFS
- Podstawowe operacje we/wy
- Szczegóły obsługiwanego formatu danych
- Uzyskiwanie dokumentacji pakietu We/Wy usługi Azure Maps Spatial