Korzystanie z pakietu npm kontrolki azure-maps-control
Pakiet npm kontrolki azure-maps-control to biblioteka po stronie klienta, która umożliwia osadzanie kontrolki mapy usługi Azure Maps w aplikacjach node.js przy użyciu języka JavaScript lub TypeScript. Ta biblioteka ułatwia korzystanie z usług REST usługi Azure Maps i umożliwia dostosowywanie interaktywnych map przy użyciu zawartości i obrazów.
Wymagania wstępne
Aby użyć pakietu npm w aplikacji, musisz mieć następujące wymagania wstępne:
- Konto usługi Azure Maps
- Klucz subskrypcji lub poświadczenia entra firmy Microsoft. Aby uzyskać więcej informacji, zobacz opcje uwierzytelniania.
Instalacja
Zainstaluj najnowszy pakiet azure-maps-control .
npm install azure-maps-control
Ten pakiet zawiera minimalną wersję kodu źródłowego, arkusz stylów CSS i definicje Języka TypeScript dla kontrolki mapy usługi Azure Maps.
Należy również osadzić arkusz stylów CSS dla różnych kontrolek, aby wyświetlić je poprawnie. Jeśli używasz pakietu JavaScript do tworzenia pakietów zależności i tworzenia pakietu kodu, zapoznaj się z dokumentacją pakietu pakietów, aby dowiedzieć się, jak to zrobić. W przypadku pakietu webpack często odbywa się to za pomocą kombinacji style-loader elementów i css-loader z dokumentacją dostępną w module ładujący style.
Aby rozpocząć, zainstaluj i style-loadercss-loader:
npm install --save-dev style-loader css-loader
W pliku źródłowym zaimportuj atlas.min.css:
import "azure-maps-control/dist/atlas.min.css";
Następnie dodaj moduły ładujących do części reguł pakietu webpack:
module.exports = {
module: {
rules: [
{
test: /\.css$/i,
use: ["style-loader", "css-loader"]
}
]
}
};
Aby zapoznać się z kompletnym przykładem, zapoznaj się z poniższą sekcją.
Tworzenie mapy w aplikacji node.js
Osadź mapę na stronie internetowej przy użyciu pakietu npm kontrolki mapy.
Tworzenie nowego projektu
npm initnpm initto polecenie ułatwiające utworzenie pliku package.json dla projektu węzła. Zadaje kilka pytań i generuje plik na podstawie Twoich odpowiedzi. Możesz również użyć-ypolecenia lub–yespominąć pytania i użyć wartości domyślnych. Plik package.json zawiera informacje o projekcie, takie jak jego nazwa, wersja, zależności, skrypty itp.Zainstaluj najnowszy pakiet azure-maps-control .
npm install azure-maps-controlZainstaluj pakiet webpack i inne zależności deweloperskie.
npm install --save-dev webpack webpack-cli style-loader css-loaderZaktualizuj package.json , dodając nowy skrypt dla elementu
"build": "webpack". Plik powinien teraz wyglądać podobnie do następującego:{ "name": "azure-maps-npm-demo", "version": "1.0.0", "description": "", "main": "index.js", "scripts": { "test": "echo \"Error: no test specified\" && exit 1", "build": "webpack" }, "author": "", "license": "ISC", "dependencies": { "azure-maps-control": "^2.3.1" }, "devDependencies": { "css-loader": "^6.8.1", "style-loader": "^3.3.3", "webpack": "^5.88.1", "webpack-cli": "^5.1.4" } }Utwórz plik konfiguracji pakietu webpack o nazwie webpack.config.js w folderze głównym projektu. Uwzględnij te ustawienia w pliku konfiguracji.
module.exports = { entry: "./src/js/main.js", mode: "development", output: { path: `${__dirname}/dist`, filename: "bundle.js" }, module: { rules: [ { test: /\.css$/i, use: ["style-loader", "css-loader"] } ] } };Dodaj nowy plik JavaScript w pliku ./src/js/main.js przy użyciu tego kodu.
import * as atlas from "azure-maps-control"; import "azure-maps-control/dist/atlas.min.css"; const onload = () => { // Initialize a map instance. const map = new atlas.Map("map", { view: "Auto", // Add authentication details for connecting to Azure Maps. authOptions: { authType: "subscriptionKey", subscriptionKey: "<Your Azure Maps Key>" } }); }; document.body.onload = onload;Dodaj nowy plik HTML o nazwie index.html w folderze głównym projektu o następującej zawartości:
<!DOCTYPE html> <html lang="en"> <head> <meta charset="utf-8" /> <title>Azure Maps demo</title> <script src="./dist/bundle.js" async></script> <style> html, body, #map { width: 100%; height: 100%; padding: 0; margin: 0; } </style> </head> <body> <div id="map"></div> </body> </html>Projekt powinien teraz zawierać następujące pliki:
├───node_modules ├───index.html ├───package-lock.json ├───package.json ├───webpack.config.js └───src └───js └───main.jsUruchom następujące polecenie, aby wygenerować plik JavaScript w pliku ./dist/bundle.js
npm run buildOtwórz plik index.html w przeglądarce internetowej i wyświetl renderowaną mapę. Powinien wyglądać podobnie do poniższej ilustracji:
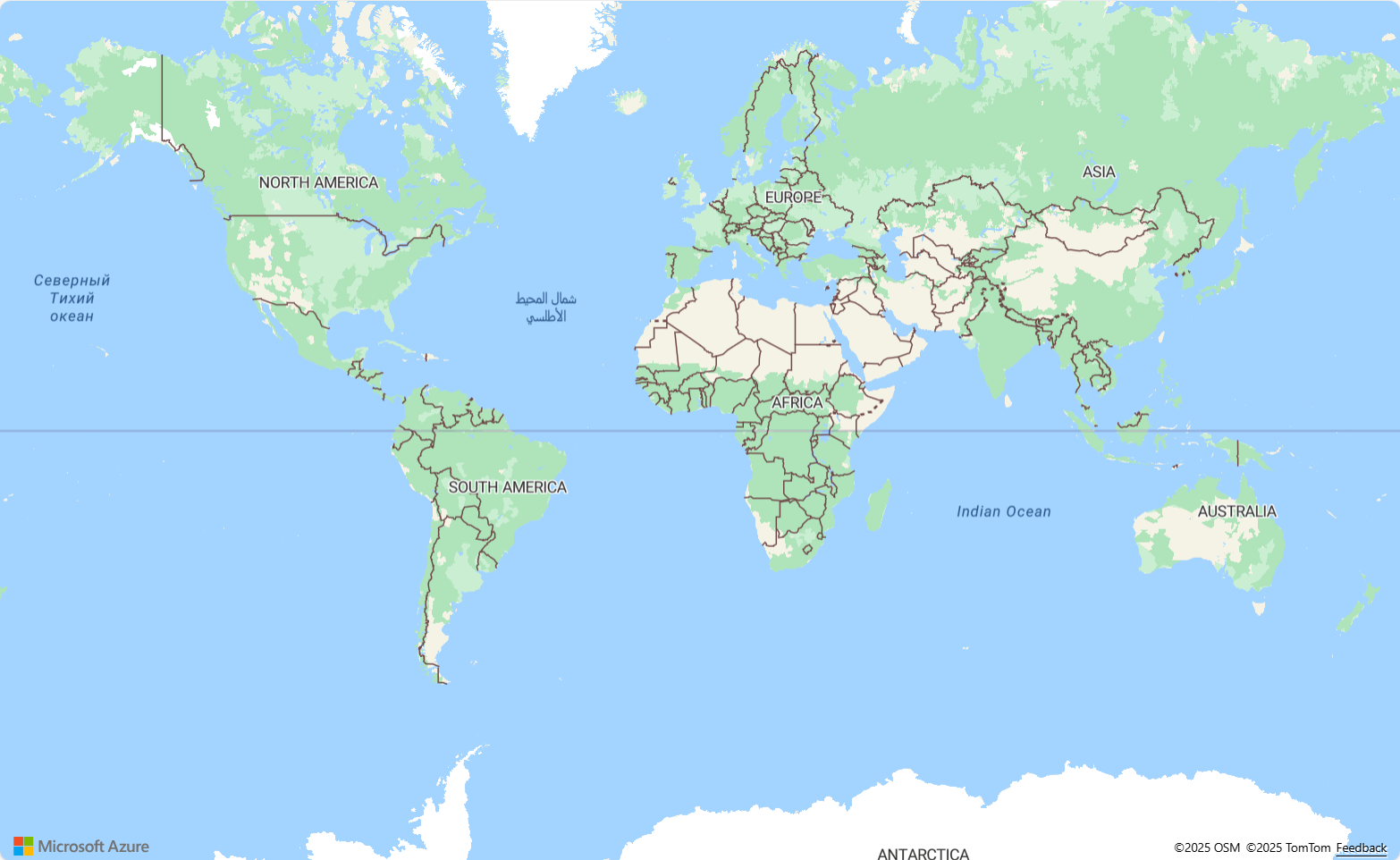
Korzystanie z innych pakietów npm usługi Azure Maps
Usługa Azure Maps oferuje inne moduły jako pakiety npm, które można zintegrować z aplikacją. Te moduły obejmują:
W poniższym przykładzie pokazano, jak zaimportować moduł i użyć go w aplikacji. W tym przykładzie użyto polecenia azure-maps-spatial-io do odczytania POINT(-122.34009 47.60995) ciągu jako pliku GeoJSON i renderowania go na mapie przy użyciu warstwy bąbelkowej.
Zainstaluj pakiet npm.
npm install azure-maps-spatial-ioNastępnie użyj deklaracji importu, aby dodać moduł do pliku źródłowego:
import * as spatial from "azure-maps-spatial-io";Użyj
spatial.io.ogc.WKT.read()polecenia , aby przeanalizować tekst.import * as atlas from "azure-maps-control"; import * as spatial from "azure-maps-spatial-io"; import "azure-maps-control/dist/atlas.min.css"; const onload = () => { // Initialize a map instance. const map = new atlas.Map("map", { center: [-122.34009, 47.60995], zoom: 12, view: "Auto", // Add authentication details for connecting to Azure Maps. authOptions: { authType: "subscriptionKey", subscriptionKey: "<Your Azure Maps Key>" } }); // Wait until the map resources are ready. map.events.add("ready", () => { // Create a data source and add it to the map. const datasource = new atlas.source.DataSource(); map.sources.add(datasource); // Create a layer to render the data map.layers.add(new atlas.layer.BubbleLayer(datasource)); // Parse the point string. var point = spatial.io.ogc.WKT.read("POINT(-122.34009 47.60995)"); // Add the parsed data to the data source. datasource.add(point); }); }; document.body.onload = onload;Pakiet WebPack 5 może zgłaszać błędy dotyczące braku możliwości rozwiązania niektórych node.js podstawowych modułów. Dodaj te ustawienia do pliku konfiguracji pakietu webpack, aby rozwiązać problem.
module.exports = { // ... resolve: { fallback: { "crypto": false, "worker_threads": false } } };
Ten obraz jest zrzutem ekranu przedstawiający dane wyjściowe przykładu.
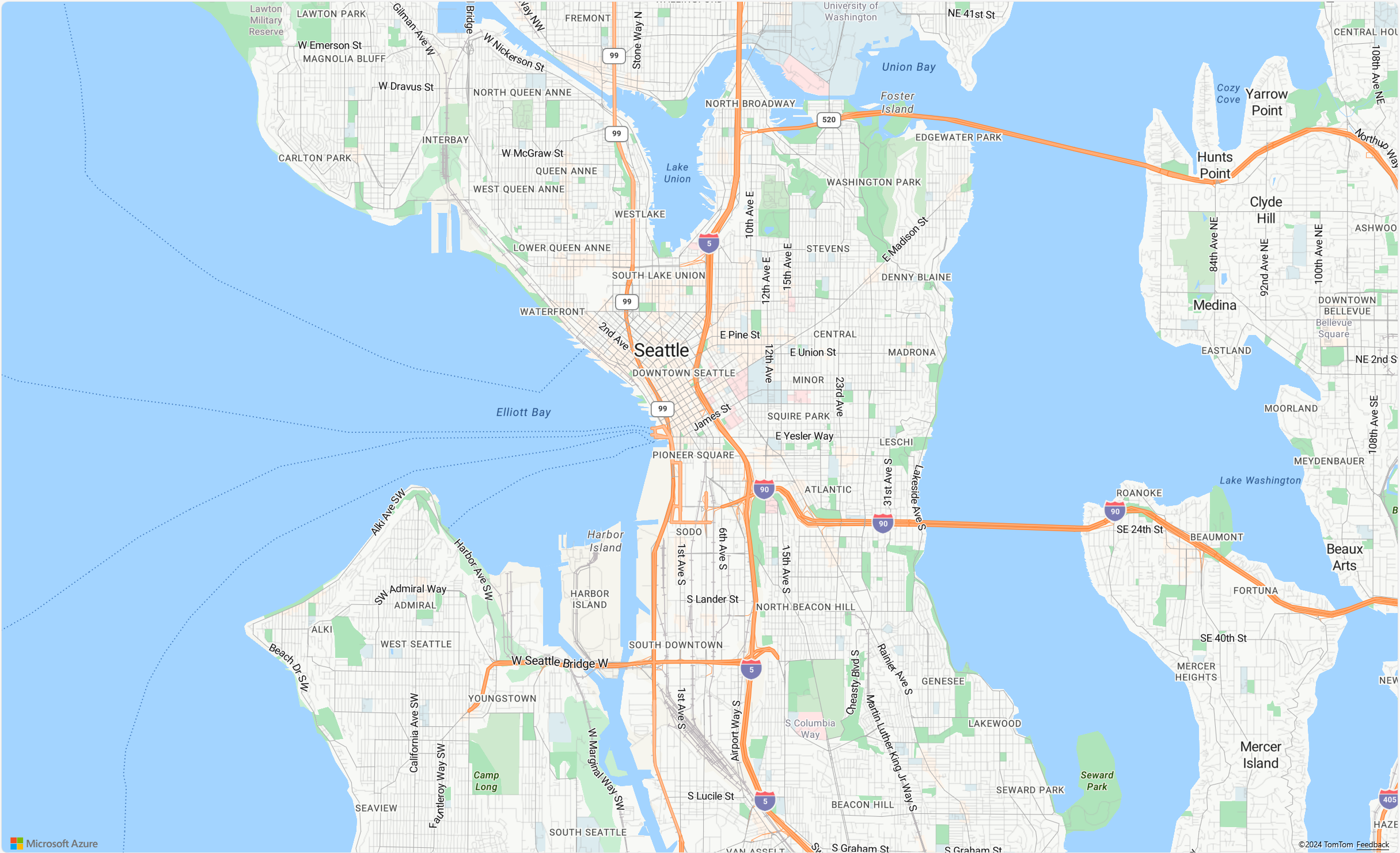
Następne kroki
Dowiedz się, jak tworzyć mapę i korzystać z niej:
Dowiedz się, jak stylować mapę:
Poznaj najlepsze rozwiązania i zapoznaj się z przykładami: