Wprowadzenie do zestawu Azure Mapy Android SDK
Zestaw AZURE Mapy Android SDK to biblioteka map wektorów dla systemu Android. Ten artykuł przeprowadzi Cię przez procesy instalowania zestawu Azure Mapy Android SDK i ładowania mapy.
Uwaga
Wycofanie zestawu AZURE Mapy Android SDK
Zestaw Azure Mapy Native SDK dla systemu Android jest teraz przestarzały i zostanie wycofany w dniu 3.31.25. Aby uniknąć przerw w działaniu usługi, przeprowadź migrację do zestawu Sdk sieci Web usługi Azure Mapy do 31/31/25. Aby uzyskać więcej informacji, zobacz Przewodnik migracji zestawu SDK platformy Azure Mapy Android.
Wymagania wstępne
Pamiętaj, aby wykonać kroki opisane w artykule Szybki start: tworzenie aplikacji dla systemu Android.
Lokalizowanie mapy
Zestaw Azure Mapy Android SDK udostępnia trzy sposoby ustawiania języka i widoku regionalnego mapy. Poniższy kod pokazuje, jak ustawić język na francuski ("fr-FR") i widok regionalny na "Auto".
Przekaż informacje o języku i widoku regionalnym do
AzureMapsklasy przy użyciu właściwości statycznychsetLanguageisetView. Spowoduje to ustawienie domyślnych właściwości języka i widoku regionalnego w aplikacji.static { //Alternatively use Azure Active Directory authenticate. AzureMaps.setAadProperties("<Your aad clientId>", "<Your aad AppId>", "<Your aad Tenant>"); //Set your Azure Maps Key. //AzureMaps.setSubscriptionKey("<Your Azure Maps Key>"); //Set the language to be used by Azure Maps. AzureMaps.setLanguage("fr-FR"); //Set the regional view to be used by Azure Maps. AzureMaps.setView("Auto"); }companion object { init { //Alternatively use Azure Active Directory authenticate. AzureMaps.setAadProperties("<Your aad clientId>", "<Your aad AppId>", "<Your aad Tenant>"); //Set your Azure Maps Key. //AzureMaps.setSubscriptionKey("<Your Azure Maps Key>"); //Set the language to be used by Azure Maps. AzureMaps.setLanguage("fr-FR"); //Set the regional view to be used by Azure Maps. AzureMaps.setView("Auto"); } }Możesz również przekazać informacje o języku i widoku regionalnym do kodu XML kontrolki mapy.
<com.azure.android.maps.control.MapControl android:id="@+id/myMap" android:layout_width="match_parent" android:layout_height="match_parent" app:azure_maps_language="fr-FR" app:azure_maps_view="Auto" />Ostatni sposób programowego ustawiania języka i właściwości widoku regionalnego używa metody map
setStyle. Można to zrobić w dowolnym momencie, aby zmienić język i regionalny widok mapy.mapControl.onReady(map -> { map.setStyle( language("fr-FR"), view("Auto") ); });mapControl.onReady(OnReady { map: AzureMap -> map.setStyle( language("fr-FR"), view("Auto") ) })
Oto przykład usługi Azure Mapy z językiem ustawionym na wartość "fr-FR" i widok regionalny ustawiony na wartość "Auto".
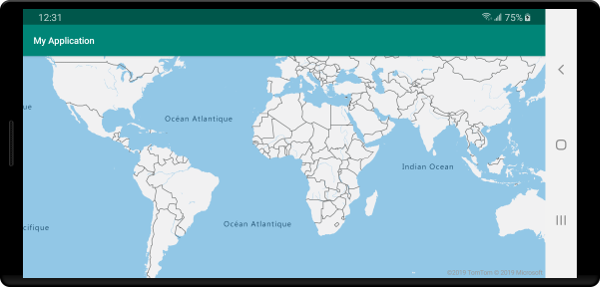
Aby uzyskać pełną listę obsługiwanych języków i widoków regionalnych, zobacz Obsługa lokalizacji w usłudze Azure Mapy.
Nawigowanie po mapie
Istnieje kilka różnych sposobów powiększania, przesuwania mapy, obracania i rozbijania. Poniżej przedstawiono wszystkie różne sposoby nawigowania po mapie.
Powiększanie mapy
- Dotknij mapy z dwoma palcami i szczypać razem, aby powiększyć lub rozłożyć palce od siebie, aby powiększyć.
- Naciśnij dwukrotnie mapę, aby powiększyć jeden poziom.
- Dwukrotne naciśnięcie dwoma palcami w celu powiększenia mapy o jeden poziom.
- Naciśnij dwa razy; przy drugim naciśnięciu przytrzymaj palec na mapie i przeciągnij w górę, aby powiększyć lub zmniejszyć.
Przesuwanie mapy
- Dotknąć mapy i przeciągnąć w dowolnym kierunku.
Obracanie mapy
- Dotknij mapy dwoma palcami i obróć.
Rozmiesz mapę
- Dotknij mapy dwoma palcami i przeciągnij je razem w górę lub w dół.
Obsługa chmury platformy Azure Government
Zestaw AZURE Mapy Android SDK obsługuje chmurę Azure Government. Dostęp do zestawu AZURE Mapy Android SDK jest uzyskiwany z tego samego repozytorium Maven. Aby połączyć się z platformą Azure Government w chmurze platformy Azure Mapy, należy wykonać następujące zadania.
W tym samym miejscu, w którym określono szczegóły uwierzytelniania usługi Azure Mapy, dodaj następujący wiersz kodu, aby poinformować mapę o użyciu domeny chmury platformy Azure Mapy dla instytucji rządowych.
AzureMaps.setDomain("atlas.azure.us");
AzureMaps.setDomain("atlas.azure.us")
Pamiętaj, aby podczas uwierzytelniania mapy i usług używać szczegółów uwierzytelniania usługi Azure Mapy z platformy w chmurze Azure Government.
Migrowanie z wersji zapoznawczej
Po przejściu z wersji zapoznawczej do ogólnej dostępności wprowadzono pewne istotne zmiany w zestawie SDK platformy Azure Mapy Android. Poniżej przedstawiono kluczowe szczegóły:
Identyfikator maven zmienił się z
"com.microsoft.azure.maps:mapcontrol:0.7"na"com.azure.android:azure-maps-control:1.0.0". Przestrzeń nazw i numer wersji głównej uległ zmianie.Przestrzeń nazw importu została zmieniona z
com.microsoft.azure.maps.mapcontrolnacom.azure.android.maps.controlNazwy zasobów dla opcji XML, zasobów kolorów i zasobów obrazu zostały zastąpione tekstem
mapcontrol_azure_maps_.Przed:
<com.microsoft.azure.maps.mapcontrol.MapControl android:id="@+id/myMap" android:layout_width="match_parent" android:layout_height="match_parent" app:mapcontrol_language="fr-FR" app:mapcontrol_view="Auto" app:mapcontrol_centerLat="47.602806" app:mapcontrol_centerLng="-122.329330" app:mapcontrol_zoom="12" />Po:
<com.azure.android.maps.control.MapControl android:id="@+id/myMap" android:layout_width="match_parent" android:layout_height="match_parent" app:azure_maps_language="fr-FR" app:azure_maps_view="Auto" app:azure_maps_centerLat="47.602806" app:azure_maps_centerLng="-122.329330" app:azure_maps_zoom="12" />
Następne kroki
Dowiedz się, jak dodać dane nakładki na mapie: