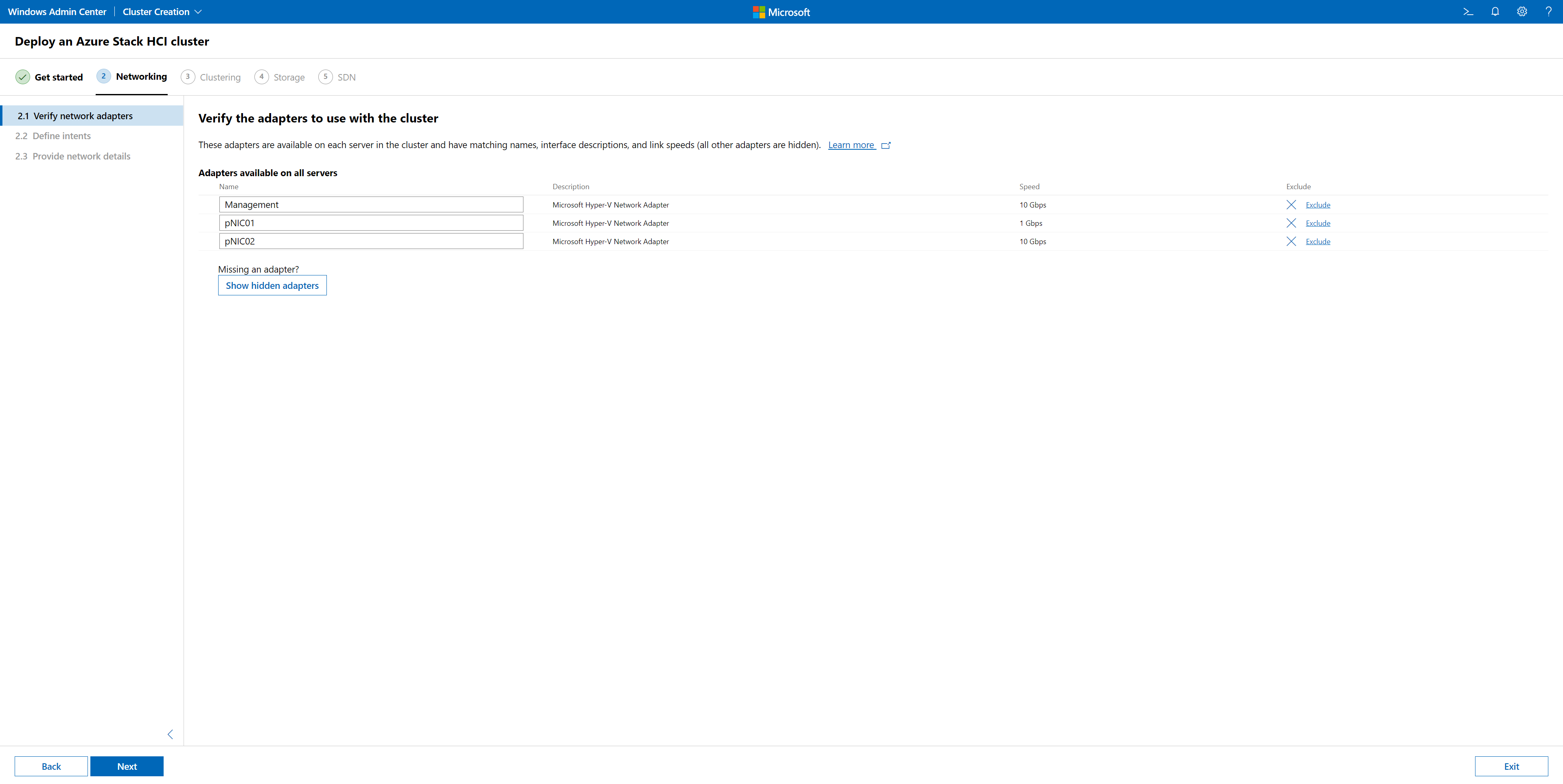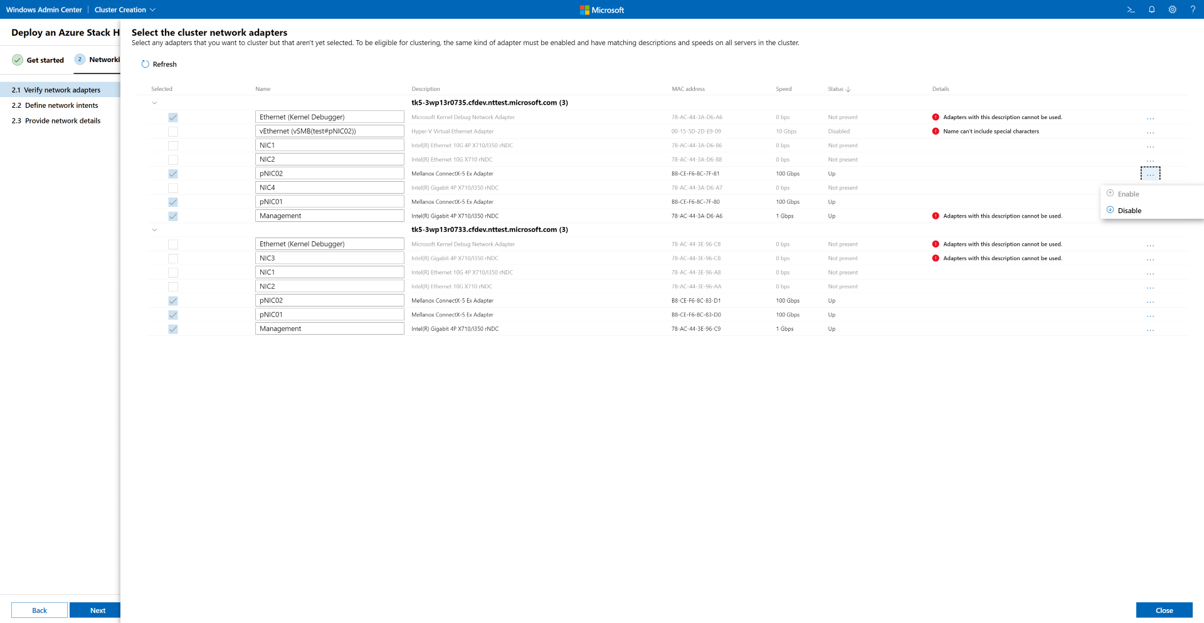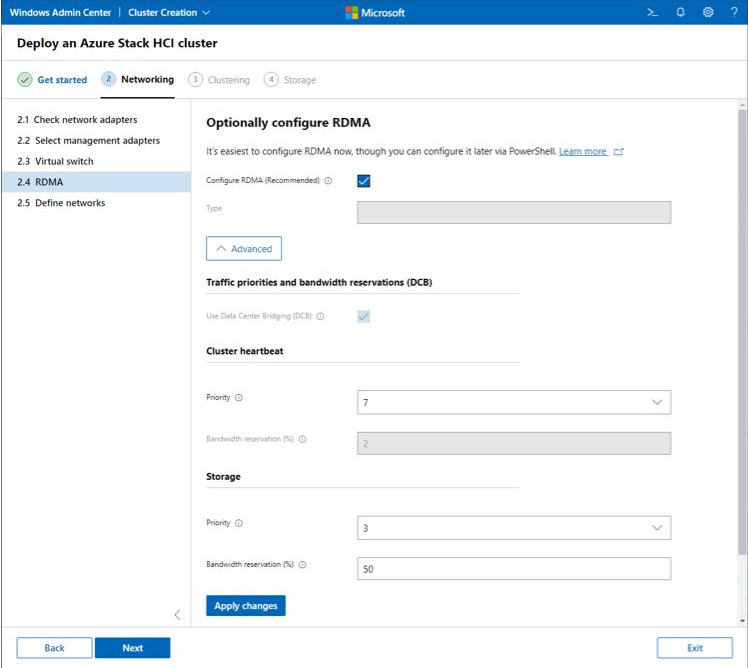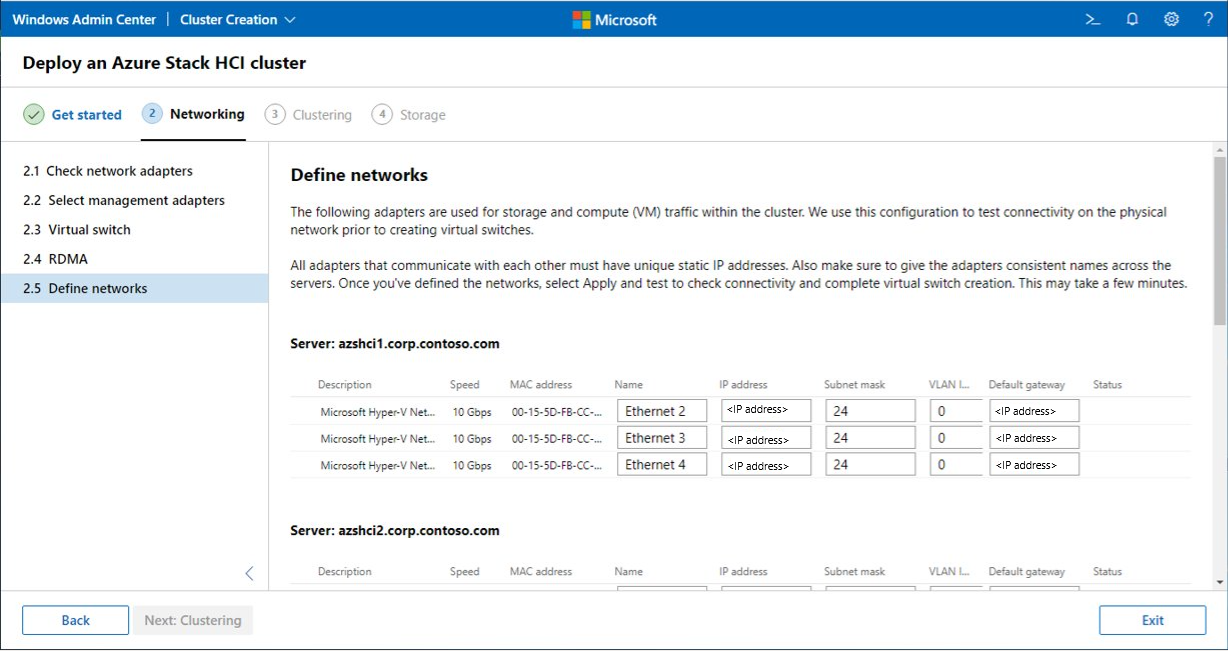Tworzenie klastra usługi Azure Stack HCI przy użyciu centrum administracyjnego systemu Windows
Dotyczy: Azure Local, wersja 22H2
Ważne
Usługa Azure Stack HCI jest teraz częścią usługi Azure Local. Trwa zmiana nazwy dokumentacji produktu. Jednak starsze wersje rozwiązania Azure Stack HCI, na przykład 22H2 będą nadal odwoływać się do rozwiązania Azure Stack HCI i nie będą odzwierciedlać zmiany nazwy. Dowiedz się więcej.
Ostrzeżenie
Instrukcje wdrażania podane w tym artykule dotyczą starszej wersji usługi Azure Stack HCI w wersji 22H2. W przypadku nowych wdrożeń zalecamy użycie najnowszej ogólnie dostępnej wersji, Azure Stack HCI w wersji 23H2. Aby uzyskać instrukcje dotyczące wdrażania, zobacz About Azure Stack HCI, version 23H2 deployment (Informacje o wdrożeniu rozwiązania Azure Stack HCI w wersji 23H2).
Po wdrożeniu systemu operacyjnego Azure Stack HCI dowiesz się, jak używać Windows Admin Center do tworzenia klastra Azure Stack HCI, który korzysta ze Storage Spaces Direct i opcjonalnie z sieci definiowanej programowo. Kreator tworzenia klastra w Centrum administracyjnym systemu Windows wykona większość ciężkich czynności. Jeśli wolisz to zrobić samodzielnie za pomocą programu PowerShell, zobacz
Uwaga
Jeśli przeprowadzasz instalację pojedynczego serwera usługi Azure Stack HCI 21H2, użyj programu PowerShell, aby utworzyć klaster.
Aby utworzyć własne prywatne środowisko laboratoryjne przy użyciu wirtualizacji zagnieżdżonej na wybranym serwerze w celu wdrożenia maszyn wirtualnych z uruchomionym rozwiązaniem Azure Stack HCI, zobacz
Przepływ pracy tworzenia klastra
Oto przepływ pracy tworzenia klastra w Centrum administracyjnym systemu Windows:
- Wypełnij wymagania wstępne.
- Uruchom Kreatora tworzenia klastra.
- Wykonaj następujące kroki w kreatorze Tworzenia klastra:
- Krok 1. Wprowadzenie. Gwarantuje, że każdy serwer spełnia wymagania wstępne i funkcje wymagane do przyłączenia klastra.
- Krok 2. Sieć. Przypisuje i konfiguruje karty sieciowe i tworzy przełączniki wirtualne dla każdego serwera.
- Krok 3. Klastrowanie. Sprawdza poprawność konfiguracji klastra. W przypadku klastrów rozproszony konfiguruje również dwie lokacje.
- Krok 4. Magazyn. Konfiguracja funkcji Bezpośrednie miejsca do magazynowania.
- Krok 5. SDN. (Opcjonalnie) Konfiguruje kontroler sieci na potrzeby wdrożenia sieci SDN.
Po zakończeniu tworzenia klastra w kreatorze tworzenia klastra wykonaj następujące kroki po utworzeniu klastra:
- Konfigurowanie monitora klastra. Jest to zdecydowanie zalecane dla wszystkich klastrów z co najmniej dwoma węzłami.
- Zarejestruj się na platformie Azure. Klaster nie jest w pełni obsługiwany, dopóki rejestracja nie będzie aktywna.
- zweryfikuj klaster rozwiązania Azure Stack HCI. Klaster jest gotowy do pracy w środowisku produkcyjnym po wykonaniu tego kroku.
Wymagania wstępne
Przed uruchomieniem Kreatora tworzenia klastra w centrum administracyjnym systemu Windows należy spełnić następujące wymagania wstępne.
Ostrzeżenie
Uruchomienie kreatora przed ukończeniem wymagań wstępnych może spowodować niepowodzenie utworzenia klastra.
Zapoznaj się ze sprzętem i powiązanymi wymaganiami w temacie Wymagania systemowe.
Skontaktuj się z zespołem ds. sieci, aby zidentyfikować i zrozumieć wymagania dotyczące sieci fizycznej, wymagania dotyczące sieci hosta i wymagania zapory. Szczególnie przejrzyj wzorce referencyjne sieci, które zawierają przykładowe projekty sieci. Ponadto określ, jak chcesz skonfigurować sieć hosta przy użyciu usługi Network ATC lub ręcznie.
Zainstaluj system operacyjny Azure Stack HCI na każdym serwerze w klastrze. Zobacz Wdrażanie systemu operacyjnego Azure Stack HCI.
Uzyskaj konto, które jest członkiem lokalnej grupy Administratorzy na każdym serwerze.
Mieć co najmniej dwa serwery do klastra; cztery w przypadku tworzenia klastra rozproszonego (dwa w każdej lokacji). Aby zamiast tego wdrożyć rozwiązanie Azure Stack HCI na jednym serwerze, zobacz
Deploy Azure Stack HCI on a single server (Wdrażanie rozwiązania Azure Stack HCI na jednym serwerze).Upewnij się, że wszystkie serwery znajdują się w tej samej strefie czasowej co lokalny kontroler domeny.
Zainstaluj najnowszą wersję programu Windows Admin Center na komputerze lub serwerze na potrzeby zarządzania. Zobacz Instalowanie centrum administracyjnego systemu Windows.
Upewnij się, że program Windows Admin Center i kontroler domeny nie są zainstalowane w tym samym systemie. Upewnij się również, że kontroler domeny nie jest hostowany w klastrze usługi Azure Stack HCI ani na jednej z maszyn w klastrze.
Jeśli używasz centrum administracyjnego systemu Windows na serwerze (zamiast komputera lokalnego), użyj konta, które jest członkiem grupy Administratorzy bramy lub lokalnej grupy Administratorzy na serwerze Windows Admin Center.
Sprawdź, czy komputer zarządzania centrum administracyjnego systemu Windows jest przyłączony do tej samej domeny usługi Active Directory, w której utworzysz klaster, lub przyłączony do w pełni zaufanej domeny. Serwery, które będą klastra, nie muszą jeszcze należeć do domeny; można je dodać do domeny podczas tworzenia klastra.
Jeśli używasz zintegrowanego systemu od partnera sprzętowego firmy Microsoft, zainstaluj najnowszą wersję rozszerzeń dostawcy w centrum administracyjnym systemu Windows, aby ułatwić aktualizowanie zintegrowanego sprzętu i oprogramowania układowego. Aby je zainstalować, otwórz Centrum administracyjne systemu Windows i kliknij pozycję Ustawienia (ikona koła zębatego) w prawym górnym rogu. Wybierz wszelkie odpowiednie rozszerzenia dostawcy sprzętu, a następnie kliknij przycisk Zainstaluj.
W przypadku klastrów rozproszony skonfiguruj wcześniej dwie lokacje w usłudze Active Directory. Alternatywnie kreator może je również skonfigurować. Aby uzyskać więcej informacji na temat klastrów rozproszony, zobacz Omówienie klastrów rozproszony.
Uruchamianie kreatora tworzenia klastra
Aby uruchomić Kreatora tworzenia klastra w Centrum administracyjnym systemu Windows:
Zaloguj się do Centrum administracyjnego systemu Windows.
W obszarze Wszystkie połączenia kliknij pozycję Dodaj.
W panelu Dodawanie lub tworzenie zasobów w obszarze Klastry serwerów wybierz pozycję Utwórz nowy.
W obszarze Wybierz typ klastra, wybierz Azure Stack HCI.
W obszarze Wybierz lokalizacje serwera wybierz jedną z następujących pozycji:
- Wszystkie serwery w jednej lokacji
- Serwery w dwóch lokacjach (w przypadku klastra rozproszonego)
Po zakończeniu kliknij pozycję Gotowe. Zostanie wyświetlony kreator Tworzenia klastra, jak pokazano poniżej.
Przejdź do następnego kroku w przepływie pracy tworzenia klastra, Krok 1: Wprowadzenie.
Krok 1. Wprowadzenie
Krok 1 kreatora przeprowadzi Cię przez proces zapewniania spełnienia wszystkich wymagań wstępnych, dodawania węzłów serwera, instalowania wymaganych funkcji, a następnie ponownego uruchamiania każdego serwera w razie potrzeby.
Przejrzyj 1.1 Sprawdź wymagania wstępne wymienione w kreatorze, aby upewnić się, że każdy węzeł serwera jest gotowy do użycia w klastrze. Po zakończeniu kliknij przycisk Dalej.
W wersji 1.2 Dodaj serwery wprowadź nazwę użytkownika konta przy użyciu formatu domain\username. Wprowadź hasło, a następnie kliknij przycisk Dalej. To konto musi być członkiem lokalnej grupy Administratorzy na każdym serwerze.
Wprowadź nazwę pierwszego serwera, który chcesz dodać, a następnie kliknij przycisk Dodaj. Podczas dodawania serwerów upewnij się, że używasz w pełni kwalifikowanej nazwy domeny.
Powtórz krok 3 dla każdego serwera, który będzie częścią klastra. Po zakończeniu wybierz pozycję Dalej.
W razie potrzeby przy dołączeniu do domeny 1.3 określ domenę, do których mają być przyłączone serwery, oraz konto do użycia. Opcjonalnie możesz zmienić nazwy serwerów, jeśli chcesz. Następnie kliknij Dalej.
W wersji 1.4 Zainstaluj funkcje, przejrzyj i dodaj funkcje zgodnie z potrzebami. Po zakończeniu kliknij przycisk Dalej.
Kreator wyświetla listę i instaluje wymagane funkcje, w tym następujące opcje:
- Deduplikacja danych
- Hyper-V
- Szyfrowanie dysków funkcją BitLocker
- Mostkowanie centrum danych (dla kart sieciowych RoCEv2)
- Klaster trybu failover
- Sieć ATC
- Moduł usługi Active Directory dla środowiska Windows PowerShell
- Moduł funkcji Hyper-V dla programu Windows PowerShell
W wersji 1.5 Zainstaluj aktualizacje kliknij przycisk Zainstaluj aktualizacje zgodnie z potrzebami, aby zainstalować aktualizacje systemu operacyjnego. Po zakończeniu kliknij przycisk Next (Dalej).
W wersji 1.6 Zainstaluj aktualizacje sprzętowe, kliknij pozycję Pobierz aktualizacje zgodnie z potrzebami, aby uzyskać dostępne aktualizacje sprzętowe dostawcy. Jeśli nie zainstalujesz teraz aktualizacji, zalecamy ręczne zainstalowanie najnowszych sterowników sieciowych przed kontynuowaniem. Zaktualizowane sterowniki są wymagane, jeśli chcesz używać usługi Network ATC do konfigurowania sieci hostów.
Uwaga
Niektóre rozszerzenia wymagają dodatkowej konfiguracji na serwerach lub w sieci, takich jak konfigurowanie kontrolera zarządzania płytą główną (BMC). Aby uzyskać szczegółowe informacje, zapoznaj się z dokumentacją dostawcy.
Postępuj zgodnie z instrukcjami specyficznymi dla dostawcy, aby zainstalować aktualizacje na sprzęcie. Te kroki obejmują przeprowadzanie kontroli symetrii i zgodności sprzętu w celu zapewnienia pomyślnej aktualizacji. Może być konieczne ponowne uruchomienie niektórych kroków.
Na 1.7 Uruchom ponownie serwery, kliknij przycisk Uruchom ponownie serwery, jeśli jest to wymagane. Sprawdź, czy każdy serwer został pomyślnie uruchomiony.
W wersji 1.8 Wybierz sieć hosta, wybierz jedną z następujących opcji:
- Użyj usługi Network ATC, aby wdrożyć sieć i zarządzać nią (zalecane). Zalecamy użycie tej opcji do konfigurowania sieci hostów. Usługa Network ATC zapewnia oparte na intencji podejście do wdrażania sieci i ułatwia wdrażanie i zarządzanie konfiguracją sieci dla klastrów usługi Azure Stack HCI. Aby uzyskać więcej informacji na temat korzystania z usługi Network ATC, zobacz Network ATC (Usługa Network ATC).
- Ręcznie skonfiguruj sieć hosta. Wybierz tę opcję, aby ręcznie skonfigurować sieć hosta. Aby uzyskać więcej informacji na temat konfigurowania funkcji RDMA i sieci hostów Hyper-V dla usługi Azure Stack HCI, zobacz Wymagania dotyczące sieci hosta.
Wybierz pozycję Dalej: Sieć , aby przejść do kroku 2: Sieć.
Krok 2. Sieć
Krok 2 kreatora przeprowadzi Cię przez proces konfigurowania elementów sieci hosta dla klastra. Obsługiwane są karty sieciowe RDMA (iWARP i RoCE).
W zależności od opcji wybranej w wersji 1.8 Wybierz siećhosta w kroku 1: Wprowadzenie powyżej zapoznaj się z jedną z następujących kart, aby skonfigurować sieć hostów dla klastra:
- Wdrażanie sieci i zarządzanie siecią przy użyciu usługi ATC (zalecane)
- Ręczne konfigurowanie sieci hosta
Jest to zalecana opcja konfigurowania sieci hostów. Aby uzyskać więcej informacji na temat usługi Network ATC, zobacz Network ATC overview (Omówienie usługi Network ATC).
W wersji 2.1 Sprawdź karty sieciowe, przejrzyj wyświetloną listę i wyklucz lub dodaj wszystkie karty do klastra. Poczekaj kilka minut, aż karty będą wyświetlane. Wyświetlane są tylko karty o pasujących nazwach, opisach interfejsów i szybkości łącza na każdym serwerze. Wszystkie inne karty są ukryte.
Jeśli na liście nie widzisz kart sieciowych, kliknij pozycję Pokaż ukryte karty , aby wyświetlić wszystkie dostępne karty, a następnie wybierz brakujące karty.
Na stronie Wybieranie kart sieciowych klastra zaznacz pole wyboru dla wszystkich kart, które mają być klastrowane. Karty muszą mieć pasujące nazwy, opisy interfejsów i szybkość łącza na każdym serwerze. Możesz zmienić nazwy kart na zgodne lub po prostu wybrać pasujące karty. Po zakończeniu kliknij przycisk Zamknij.
Wybrane karty będą teraz wyświetlane w obszarze Adaptery dostępne na wszystkich serwerach. Po zakończeniu wybierania i weryfikowania kart kliknij przycisk Dalej.
W dniu 2.2 Zdefiniuj intencje w obszarze Intencja 1 wykonaj następujące czynności:
- W obszarze Typy ruchu wybierz typ ruchu z listy rozwijanej. Typy intencji zarządzania i magazynu można dodać do dokładnie jednej intencji, podczas gdy typ intencji Compute można dodać do co najmniej jednej intencji. Aby uzyskać więcej informacji, zobacz Network ATC traffic types (Typy ruchu usługi Network ATC).
- W polu Nazwa intencji wprowadź przyjazną nazwę intencji.
- W polu Karty sieciowe wybierz kartę z listy rozwijanej.
- (Opcjonalnie) W razie potrzeby kliknij pozycję Wybierz inną kartę dla tego ruchu .
Aby uzyskać zalecane konfiguracje intencji, zobacz wzorzec odwołania do sieci zgodny z wdrożeniem:
(Opcjonalnie) Po dodaniu intencji wybierz pozycję Dostosuj ustawienia sieciowe, aby zmodyfikować jego ustawienia sieciowe. Po zakończeniu wybierz Zapisz.
(Opcjonalnie) Aby dodać kolejną intencję, wybierz pozycję Dodaj intencję i powtórz krok 5 i opcjonalnie krok 6.
Po zakończeniu definiowania intencji sieci wybierz przycisk Dalej.
W wersji 2.3: Podaj szczegóły sieci dla każdej wymienionej karty ruchu magazynu wprowadź następujące wartości lub użyj wartości domyślnych (zalecane):
- Maska podsieci/CIDR
- Identyfikator sieci VLAN
- Adres IP (zazwyczaj znajduje się w podsieci prywatnej, takiej jak 10.71.1.x i 10.71.2.x)
Wybierz pozycję Dalej: Klastrowanie , aby przejść do kroku 3: klastrowanie.
Krok 3. Klastrowanie
Krok 3 kreatora zapewnia, że wszystko jest skonfigurowane poprawnie, automatycznie konfiguruje dwie lokacje w przypadku wdrożeń klastra rozproszonego, a następnie faktycznie tworzy klaster. Lokacje można również skonfigurować wcześniej w usłudze Active Directory.
W wersji 3.1 Utwórz klaster określ unikatową nazwę klastra.
W obszarze Adres IP wykonaj jedną z następujących czynności:
- Określ co najmniej jeden adres statyczny. Adres IP musi być wprowadzony w następującym formacie: adres IP/bieżąca długość podsieci. Na przykład: 10.0.0.200/24.
- Dynamiczne przypisywanie adresu przy użyciu protokołu DHCP.
Po zakończeniu wybierz pozycję Utwórz klaster. Ukończenie tego procesu może zająć trochę czasu.
Jeśli zostanie wyświetlony błąd "Nie można nawiązać połączenia z klastrem za pośrednictwem systemu DNS", wybierz przycisk Sprawdź łączność ponawiania próby. Może być konieczne odczekanie kilku godzin przed powodzeniem w większych sieciach z powodu opóźnień propagacji DNS.
Ważne
Jeśli nie można utworzyć klastra, nie klikaj przycisku Wstecz zamiast przycisku Sprawdź łączność Ponów próbę. Jeśli wybierzesz pozycję Wstecz, kreator tworzenia klastra zakończy działanie przedwcześnie i może potencjalnie zresetować cały proces.
Jeśli po utworzeniu klastra wystąpią problemy z wdrożeniem i chcesz ponownie uruchomić kreatora tworzenia klastra, najpierw usuń (zniszczyć) klaster. Aby to zrobić, zobacz Usuwanie klastra.
Następny krok jest wyświetlany tylko wtedy, gdy wybrano opcję Użyj usługi Network ATC do wdrożenia sieci (zalecane) i zarządzania nią dla kroku 1.8 Wybierz sieć hosta.
W obszarze Wdrażanie ustawień sieci hosta wybierz pozycję Wdróż , aby zastosować zdefiniowane wcześniej intencje usługi ATC sieci. Jeśli w kroku 1.8 kreatora tworzenia klastra wybrano ręczne wdrożenie sieci hostów, ta strona nie będzie widoczna.
W wersji 3.2 Wdróż ustawienia sieci hosta wybierz pozycję Wdróż , aby zastosować zdefiniowane wcześniej intencje usługi ATC sieci. Może to potrwać kilka minut. Po zakończeniu wybierz pozycję Dalej.
W wersji 3.3 Zweryfikuj klaster, wybierz pozycję Zweryfikuj. Walidacja może potrwać kilka minut. Należy pamiętać, że weryfikacja w kreatorze nie jest taka sama jak krok weryfikacji po utworzeniu klastra, który wykonuje dodatkowe kontrole w celu przechwycenia wszelkich problemów ze sprzętem lub konfiguracją przed przejściem klastra do środowiska produkcyjnego. Jeśli wystąpią problemy z walidacją klastra, zobacz Rozwiązywanie problemów z raportowaniem weryfikacji klastra.
Jeśli zostanie wyświetlone okno podręczne Dostawca usług zabezpieczeń poświadczeń (CredSSP), wybierz pozycję Tak, aby tymczasowo włączyć credSSP dla kreatora, aby kontynuować. Po utworzeniu klastra i zakończeniu pracy kreatora wyłączysz dostawcę CredSSP, aby zwiększyć bezpieczeństwo. Jeśli występują problemy z protokołem CredSSP, zobacz Rozwiązywanie problemów z protokołem CredSSP.
Przejrzyj wszystkie stany weryfikacji, pobierz raport, aby uzyskać szczegółowe informacje na temat wszelkich niepowodzeń, wprowadź zmiany, a następnie kliknij przycisk Weryfikuj ponownie zgodnie z potrzebami. Możesz również pobrać raport . Powtórz ponownie w razie potrzeby, dopóki wszystkie testy poprawności nie zostaną pomyślnie zweryfikowane. Gdy wszystko jest ok, kliknij przycisk Dalej.
Wybierz opcję Zaawansowane. Dostępnych jest kilka opcji:
- Rejestrowanie klastra w usłudze DNS i usłudze Active Directory
- Dodawanie kwalifikującego się magazynu do klastra (zalecane)
W obszarze Sieci wybierz opcję Użyj wszystkich sieci (zalecanych) lub Określ co najmniej jedną sieć do użycia.
Po zakończeniu kliknij pozycję Utwórz klaster.
W przypadku klastrów rozproszony na 3.3 Przypisz serwery do lokacji nazwij dwie używane lokacje.
Następnie przypisz każdy serwer do lokacji. Później skonfigurujesz replikację między lokacjami. Po zakończeniu kliknij przycisk Zastosuj zmiany.
Wybierz pozycję Dalej: Magazyn , aby przejść do kroku 4: Magazyn.
Krok 4. Magazyn
Wykonaj te kroki po zakończeniu pracy Kreatora tworzenia klastra. Krok 4 przeprowadzi Cię przez proces konfigurowania Miejsca do magazynowania Direct dla klastra.
W wersji 4.1 Czyste dyski można opcjonalnie wybrać opcję Wymazywanie dysków , jeśli ma to sens w przypadku wdrożenia.
Na 4.2 Sprawdź dyski kliknij ikonę > obok każdego serwera, aby sprawdzić, czy dyski działają i połączone. Jeśli wszystko jest ok, kliknij przycisk Dalej.
Na 4.3 Zweryfikuj magazyn, kliknij przycisk Dalej.
Pobierz i przejrzyj raport weryfikacji. Jeśli wszystko jest dobre, kliknij przycisk Dalej. Jeśli nie, uruchom ponownie polecenie Weryfikuj.
W wersji 4.4 Włącz Miejsca do magazynowania Direct kliknij przycisk Włącz.
Pobierz i przejrzyj raport. Gdy wszystko jest dobre, kliknij przycisk Zakończ.
Wybierz pozycję Przejdź do listy połączeń.
Po kilku minutach na liście powinien zostać wyświetlony klaster. Wybierz ją, aby wyświetlić stronę przeglądu klastra.
Replikacja nazwy klastra w domenie może zająć trochę czasu, zwłaszcza jeśli serwery grupy roboczej zostały nowo dodane do usługi Active Directory. Mimo że klaster może być wyświetlany w Centrum administracyjnym systemu Windows, może nie być jeszcze dostępny do nawiązania połączenia.
Jeśli rozpoznawanie klastra nie powiedzie się po pewnym czasie, w większości przypadków można zastąpić nazwę serwera zamiast nazwy klastra.
(Opcjonalnie) Wybierz pozycję Dalej: SDN , aby przejść do kroku 5: SDN.
Krok 5. SDN (opcjonalnie)
Ten opcjonalny krok przeprowadzi Cię przez proces konfigurowania składnika kontrolera sieci zdefiniowanej przez oprogramowanie (SDN). Po skonfigurowaniu kontrolera sieci można skonfigurować inne składniki sieci SDN, takie jak programowy moduł równoważenia obciążenia (SLB) i brama RAS zgodnie z wymaganiami. Zobacz sekcję Wdrażanie etapowe w artykule dotyczącym planowania, aby dowiedzieć się, jakie inne składniki sieci SDN mogą być potrzebne.
Kontroler sieci można również wdrożyć przy użyciu skryptów SDN Express. Zobacz Deploy an SDN infrastructure using SDN Express (Wdrażanie infrastruktury SDN przy użyciu usługi SDN Express).
Uwaga
Kreator tworzenia klastra nie obsługuje obecnie konfigurowania bram SLB i RAS. Do skonfigurowania tych składników można użyć skryptów SDN Express. Ponadto nazwa SDN nie jest obsługiwana ani dostępna dla klastrów rozproszony.
- W obszarze Host wprowadź nazwę kontrolera sieci. Jest to nazwa DNS używana przez klientów zarządzania (takich jak Windows Admin Center) do komunikowania się z kontrolerem sieci. Możesz również użyć domyślnej wypełnionej nazwy.
- Pobierz plik VHDX rozwiązania Azure Stack HCI. Aby uzyskać więcej informacji, zobacz Pobieranie pliku VHDX.
- Określ ścieżkę, w której pobrano plik VHDX. Użyj opcji Przeglądaj , aby znaleźć ją szybciej.
- Określ liczbę maszyn wirtualnych, które mają być dedykowane dla kontrolera sieci. W przypadku wdrożeń produkcyjnych zdecydowanie zalecane są trzy maszyny wirtualne.
- W obszarze Sieć wprowadź identyfikator sieci VLAN sieci zarządzania. Kontroler sieci wymaga łączności z tą samą siecią zarządzania co hosty funkcji Hyper-V, aby mógł komunikować się i konfigurować hosty.
- W polu Adresowanie sieciowe maszyn wirtualnych wybierz pozycję DHCP lub Static.
- W przypadku wybrania protokołu DHCP wprowadź nazwę maszyn wirtualnych kontrolera sieci. Możesz również użyć domyślnych wypełnionych nazw.
- W przypadku wybrania opcji Statyczne wykonaj następujące czynności:
- Określ adres IP.
- Określ prefiks podsieci.
- Określ bramę domyślną.
- Określ co najmniej jeden serwer DNS. Kliknij przycisk Dodaj , aby dodać dodatkowe serwery DNS.
- W obszarze Poświadczenia wprowadź nazwę użytkownika i hasło używane do dołączania maszyn wirtualnych kontrolera sieci do domeny klastra.
- Wprowadź lokalne hasło administracyjne dla tych maszyn wirtualnych.
- W obszarze Zaawansowane wprowadź ścieżkę do maszyn wirtualnych. Możesz również użyć domyślnej wypełnionej ścieżki.
- Wprowadź wartości dla początkowej puli adresów MAC i zakończenia puli adresów MAC. Możesz również użyć domyślnych wypełnionych wartości.
- Po zakończeniu kliknij przycisk Dalej.
- Poczekaj, aż kreator zakończy zadanie. Zatrzymaj się na tej stronie do momentu ukończenia wszystkich zadań postępu. Następnie kliknij przycisk Zakończ.
Uwaga
Po utworzeniu maszyn wirtualnych kontrolera sieci należy skonfigurować dynamiczne aktualizacje DNS dla nazwy klastra kontrolera sieci na serwerze DNS.
Jeśli wdrożenie kontrolera sieci zakończy się niepowodzeniem, przed ponowieniu próby wykonaj następujące czynności:
Zatrzymaj i usuń wszystkie maszyny wirtualne kontrolera sieci utworzone przez kreatora.
Wyczyść wszystkie punkty instalacji dysku VHD utworzone przez kreatora.
Upewnij się, że masz co najmniej 50–100 GB wolnego miejsca na hostach funkcji Hyper-V.
Krok 6. Usuwanie klastra (opcjonalnie)
Istnieją sytuacje, w których może być konieczne rzeczywiste usunięcie klastra utworzonego w kroku 3. Jeśli tak, wybierz opcję Usuń klaster w kreatorze tworzenia klastra.
Aby uzyskać więcej informacji na temat usuwania klastra, zobacz Usuwanie klastra.
Następne kroki
Aby wykonać następne zadanie zarządzania związane z tym artykułem, zobacz: