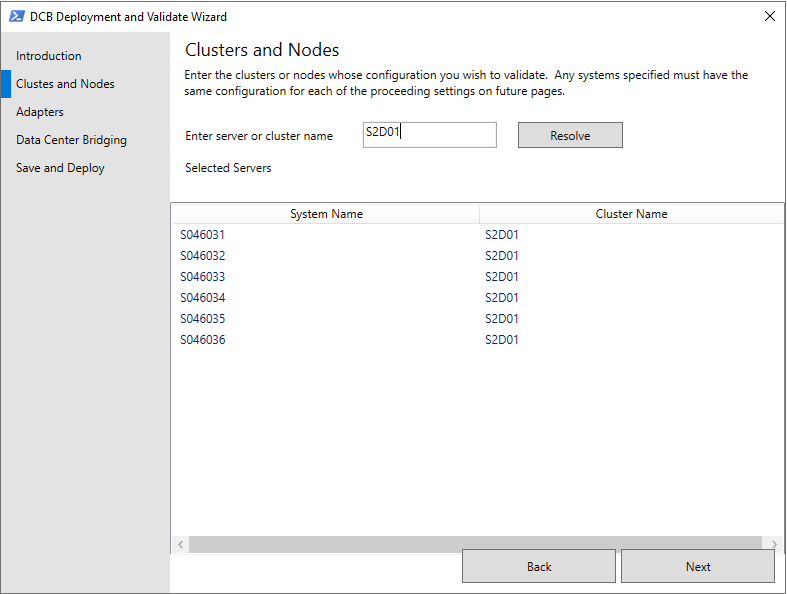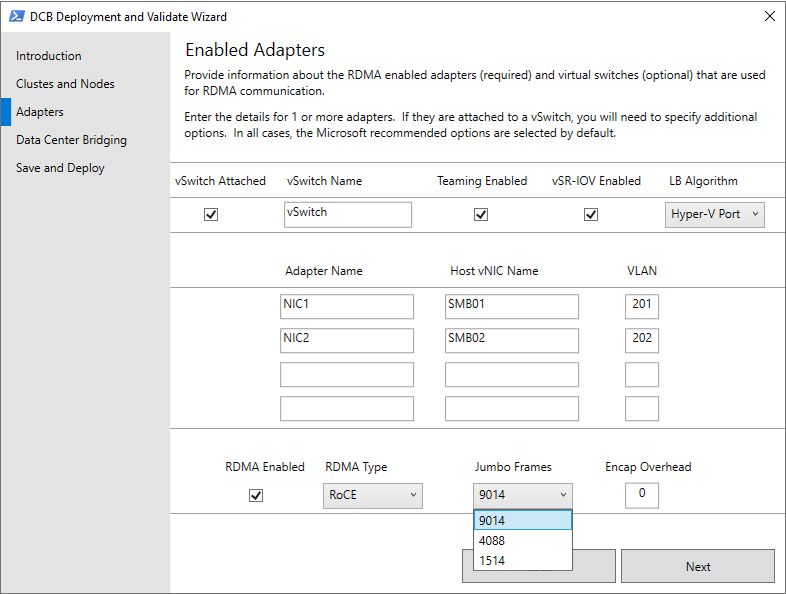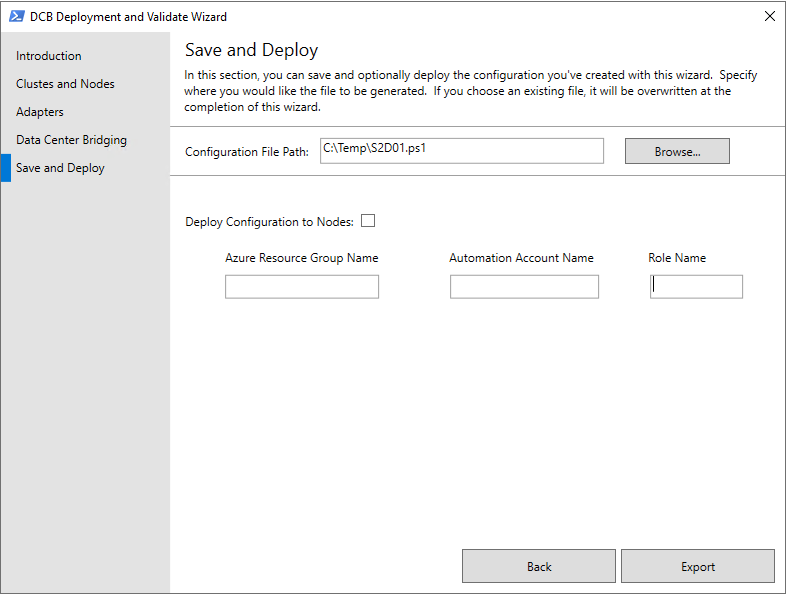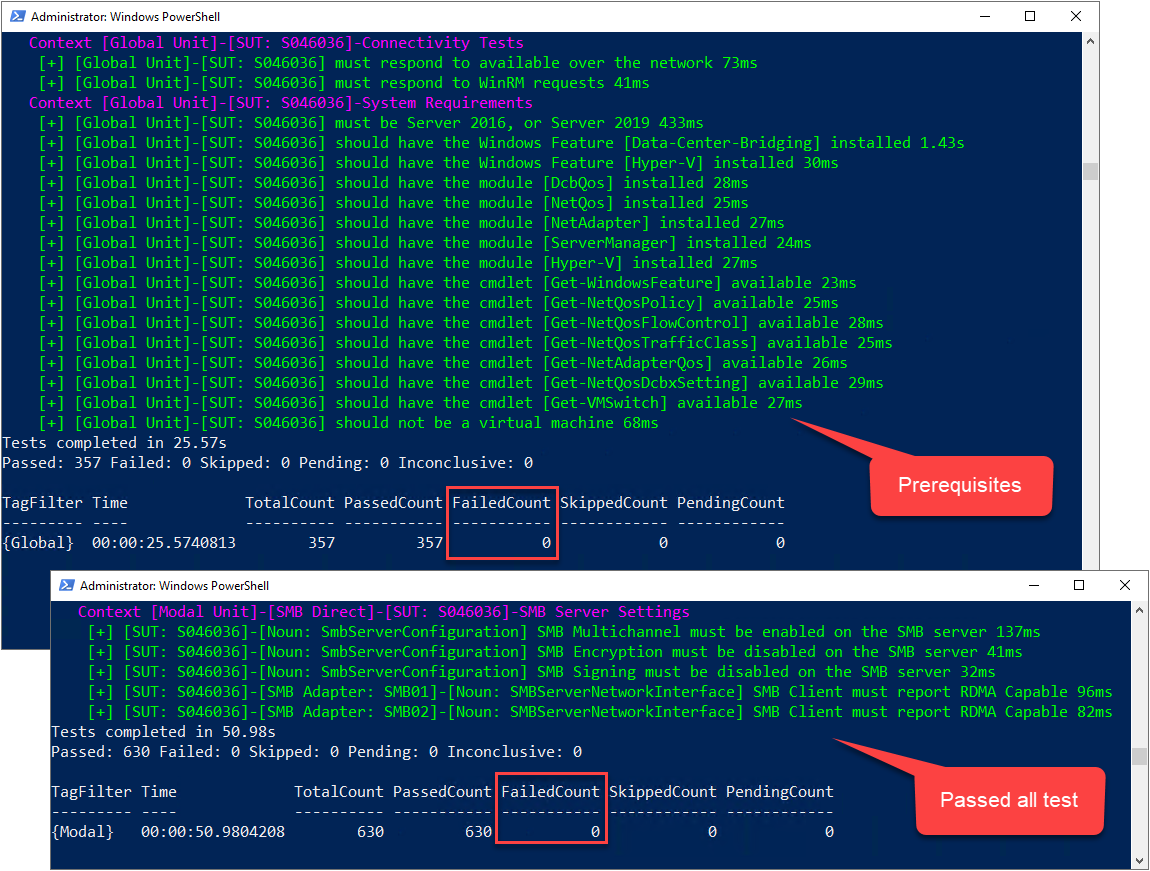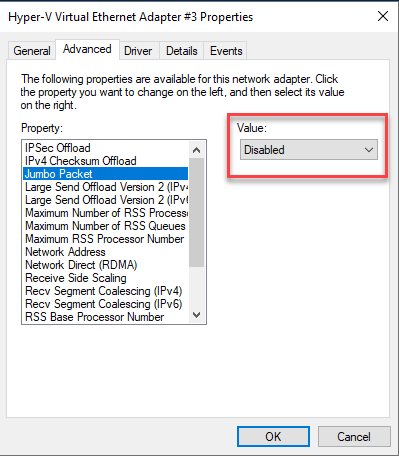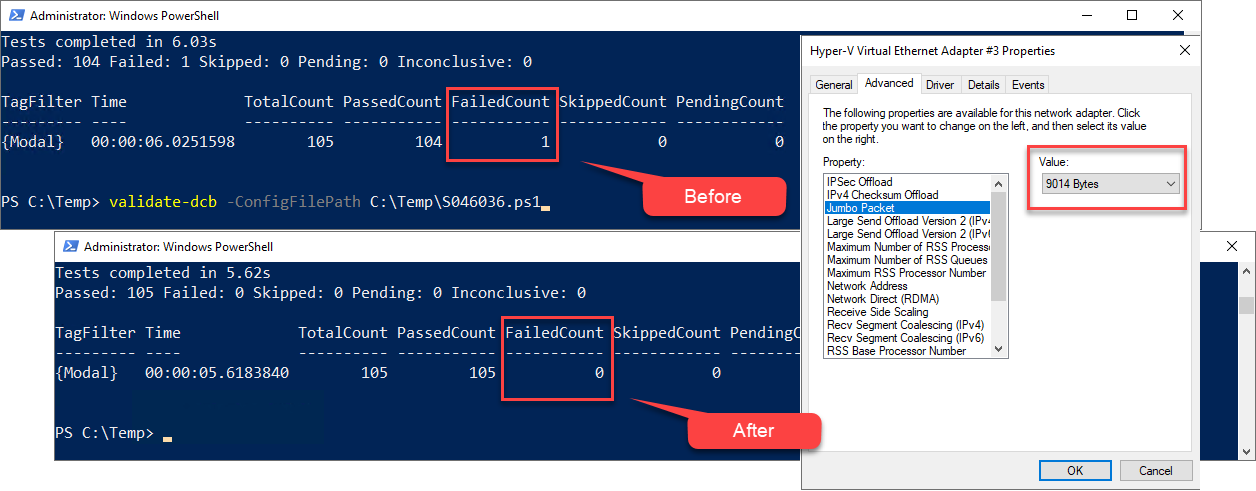Weryfikowanie klastra rozwiązania Azure Stack HCI
Dotyczy: Azure Stack HCI, wersje 22H2 i 21H2; Windows Server 2022, Windows Server 2019.
Ważne
Usługa Azure Stack HCI jest teraz częścią usługi Azure Local. Trwa zmiana nazwy dokumentacji produktu. Jednak starsze wersje rozwiązania Azure Stack HCI, na przykład 22H2 będą nadal odwoływać się do rozwiązania Azure Stack HCI i nie będą odzwierciedlać zmiany nazwy. Dowiedz się więcej.
Ostrzeżenie
Instrukcje wdrażania podane w tym artykule dotyczą starszej wersji usługi Azure Stack HCI w wersji 22H2. W przypadku nowych wdrożeń zalecamy użycie najnowszej ogólnie dostępnej wersji usługi Azure Local, zobacz About Azure Local deployment(Informacje o lokalnym wdrożeniu platformy Azure).
Sprawdzanie, czy kontroler domeny nie jest już zalecanym narzędziem do konfigurowania lub testowania konfiguracji sieci hosta w usłudze Azure Stack HCI. Zalecamy użycie usługi Network ATC do skonfigurowania konfiguracji sieci hosta dla usługi Azure Stack HCI. Usługa Network ATC zawsze zastępuje narzędzie Validate DCB w usłudze Azure Stack HCI.
Mimo że kreator tworzenia klastra w centrum administracyjnym systemu Windows przeprowadza pewne walidacje w celu utworzenia klastra roboczego z wybranym sprzętem, walidacja klastra wykonuje dodatkowe kontrole, aby upewnić się, że klaster będzie działać w środowisku produkcyjnym. Ten artykuł z instrukcjami koncentruje się na tym, dlaczego walidacja klastra jest ważna i kiedy należy ją uruchomić w klastrze azure Stack HCI.
Zalecamy przeprowadzenie weryfikacji klastra w następujących podstawowych scenariuszach:
- Po wdrożeniu klastra serwerów uruchom narzędzie Validate-DCB, aby przetestować sieć.
- Po zaktualizowaniu klastra serwerów w zależności od scenariusza uruchom obie opcje weryfikacji, aby rozwiązać problemy z klastrem.
- Po skonfigurowaniu replikacji za pomocą repliki magazynu sprawdź, czy replikacja jest kontynuowana normalnie, sprawdzając niektóre określone zdarzenia i uruchamiając kilka poleceń.
- Po utworzeniu klastra serwerów uruchom narzędzie Validate-DCB przed umieszczeniem go w środowisku produkcyjnym.
Co to jest walidacja klastra?
Walidacja klastra ma na celu przechwycenie problemów ze sprzętem lub konfiguracją przed przejściem klastra do środowiska produkcyjnego. Walidacja klastra pomaga upewnić się, że rozwiązanie Azure Stack HCI, które chcesz wdrożyć, jest naprawdę zależne. Możesz również użyć walidacji klastra w skonfigurowanych klastrach trybu failover jako narzędzia diagnostycznego.
Konkretne scenariusze weryfikacji
W tej sekcji opisano scenariusze, w których wymagana jest również walidacja lub jest przydatna.
Sprawdzanie poprawności przed skonfigurowaniem klastra:
Zestaw serwerów gotowych do utworzenia klastra trybu failover: jest to najprostszy scenariusz weryfikacji. Składniki sprzętowe (systemy, sieci i magazyn) są połączone, ale systemy nie działają jeszcze jako klaster. Uruchamianie testów w tej sytuacji nie ma wpływu na dostępność.
Maszyny wirtualne serwera: w przypadku serwerów zwirtualizowanych w klastrze uruchom walidację klastra, tak jak w przypadku dowolnego innego nowego klastra. Wymaganie uruchomienia tej funkcji jest takie samo, czy masz:
- "Klaster hostów", w którym następuje przejście w tryb failover między dwoma komputerami fizycznymi.
- "Klaster gościa", w którym następuje przejście w tryb failover między systemami operacyjnymi gościa na tym samym komputerze fizycznym.
Walidacja po skonfigurowaniu klastra i użyciu:
Przed dodaniem serwera do klastra: podczas dodawania serwera do klastra zdecydowanie zalecamy zweryfikowanie klastra. Określ zarówno istniejące elementy członkowskie klastra, jak i nowy serwer podczas uruchamiania weryfikacji klastra.
Podczas dodawania dysków: po dodaniu dodatkowych dysków do klastra, co różni się od zastępowania dysków w trybie failed lub tworzenia dysków wirtualnych lub woluminów, które opierają się na istniejących dyskach, uruchom walidację klastra, aby potwierdzić, że nowy magazyn będzie działał poprawnie.
Podczas wprowadzania zmian wpływających na oprogramowanie układowe lub sterowniki: w przypadku uaktualniania lub wprowadzania zmian w klastrze, które mają wpływ na oprogramowanie układowe lub sterowniki, należy uruchomić walidację klastra, aby potwierdzić, że nowa kombinacja sprzętu, oprogramowania układowego, sterowników i oprogramowania obsługuje funkcje klastra trybu failover.
Po przywróceniu systemu z kopii zapasowej: po przywróceniu systemu z kopii zapasowej uruchom walidację klastra, aby potwierdzić, że system działa prawidłowo w ramach klastra.
Weryfikowanie sieci
Narzędzie Microsoft Validate-DCB jest przeznaczone do weryfikowania konfiguracji mostkowania centrum danych (DCB) w klastrze. W tym celu narzędzie przyjmuje oczekiwaną konfigurację jako dane wejściowe, a następnie testuje każdy serwer w klastrze. W tej sekcji opisano sposób instalowania i uruchamiania narzędzia Validate-DCB, przeglądania wyników i rozwiązywania błędów sieciowych zidentyfikowanych przez narzędzie.
Uwaga
Firma Microsoft zaleca wdrażanie konfiguracji i zarządzanie nią za pomocą usługi Network ATC, co eliminuje większość problemów z konfiguracją sprawdzanych przez narzędzie Validate-DCB. Aby dowiedzieć się więcej o usłudze Network ATC, która zapewnia oparte na intencji podejście do wdrażania sieci hostów, zobacz Upraszczanie sieci hostów za pomocą usługi Network ATC.
W sieci zdalny bezpośredni dostęp do pamięci (RDMA) za pośrednictwem konwergentnej sieci Ethernet (RoCE) wymaga technologii DCB, aby sieć szkieletowa bezstratna. W przypadku interfejsu iWARP dcB jest opcjonalne. Jednak konfigurowanie usługi DCB może być złożone, z dokładną konfiguracją wymaganą w ramach:
- Każdy serwer w klastrze
- Każdy port sieciowy przechodzący przez ruch RDMA w sieci szkieletowej
Wymagania wstępne
- Informacje o konfiguracji sieci klastra serwerów, które chcesz zweryfikować, w tym:
- Nazwa klastra hosta lub serwera
- Nazwa przełącznika wirtualnego
- Nazwy kart sieciowych
- Ustawienia kontroli przepływu priorytetu (PFC) i rozszerzonego wyboru transmisji (ETS)
- Połączenie internetowe umożliwiające pobranie modułu narzędzia w programie Windows PowerShell od firmy Microsoft.
Instalowanie i uruchamianie narzędzia Validate-DCB
Aby zainstalować i uruchomić narzędzie Validate-DCB:
Na komputerze z zarządzaniem otwórz sesję programu Windows PowerShell jako administrator, a następnie użyj następującego polecenia, aby zainstalować narzędzie.
Install-Module Validate-DCBZaakceptuj żądania użycia dostawcy NuGet i uzyskaj dostęp do repozytorium, aby zainstalować narzędzie.
Gdy program PowerShell połączy się z siecią firmy Microsoft, aby pobrać narzędzie, wpisz
Validate-DCBi naciśnij Enter , aby uruchomić kreatora narzędzi.Uwaga
Jeśli nie możesz uruchomić skryptu narzędzia Validate-DCB, może być konieczne dostosowanie zasad wykonywania programu PowerShell. Użyj polecenia cmdlet Get-ExecutionPolicy, aby wyświetlić bieżące ustawienia zasad wykonywania skryptu. Aby uzyskać informacje na temat ustawiania zasad wykonywania w programie PowerShell, zobacz About Execution Policies (Informacje o zasadach wykonywania).
Na stronie Kreatora konfiguracji Validate-DCB — Zapraszamy wybierz pozycję Dalej.
Na stronie Klastry i węzły wpisz nazwę klastra serwerów, który chcesz zweryfikować, wybierz pozycję Rozwiąż , aby wyświetlić listę na stronie, a następnie wybierz przycisk Dalej.
Na stronie Adaptery:
- Zaznacz dołączone pole wyboru vSwitch i wpisz nazwę przełącznika wirtualnego.
- W obszarze Nazwa karty wpisz nazwę każdej fizycznej karty sieciowej w obszarze Nazwa wirtualnej karty sieciowej hosta, nazwę każdej wirtualnej karty sieciowej (vNIC) i w obszarze VLAN identyfikator sieci VLAN używany dla każdej karty.
- Rozwiń pole listy rozwijanej Typ RDMA i wybierz odpowiedni protokół: RoCE lub iWARP. Ustaw również ramki Jumbo na odpowiednią wartość dla sieci, a następnie wybierz przycisk Dalej.
Uwaga
- Aby dowiedzieć się więcej o tym, jak funkcja SR-IOV poprawia wydajność sieci, zobacz Overview of Single Root I/O Virtualization (SR-IOV) (Omówienie wirtualizacji we/wy pojedynczego katalogu głównego (SR-IOV).
Na stronie Mostkowanie centrum danych zmodyfikuj wartości w celu dopasowania ich do ustawień priorytetu, nazwy zasad i rezerwacji przepustowości, a następnie wybierz pozycję Dalej.
Uwaga
Wybranie funkcji RDMA przez roCE na poprzedniej stronie kreatora wymaga kontrolera DCB w celu zwiększenia niezawodności sieci na wszystkich kartach sieciowych i portach przełączników.
Na stronie Zapisywanie i wdrażanie w polu Ścieżka pliku konfiguracji zapisz plik konfiguracji przy użyciu rozszerzenia ps1 do lokalizacji, w której można użyć go ponownie później w razie potrzeby, a następnie wybierz pozycję Eksportuj , aby rozpocząć uruchamianie narzędzia Validate-DCB.
- Opcjonalnie możesz wdrożyć plik konfiguracji, wypełniając sekcję Wdrażanie konfiguracji w węzłach na stronie, która obejmuje możliwość użycia konta usługi Azure Automation do wdrożenia konfiguracji, a następnie zweryfikowania jej. Zobacz Tworzenie konta usługi Azure Automation, aby rozpocząć pracę z usługą Azure Automation.
Przejrzyj wyniki i napraw błędy
Narzędzie Validate-DCB generuje wyniki w dwóch jednostkach:
- [Global Unit] wyniki zawierają listę wymagań wstępnych i wymagań dotyczących uruchamiania testów modalnych.
- [Modal Unit] wyniki dostarczają opinii na temat każdej konfiguracji hosta klastra i najlepszych rozwiązań.
W tym przykładzie przedstawiono pomyślne wyniki skanowania pojedynczego serwera dla wszystkich wymagań wstępnych i modalnych testów jednostkowych, wskazując liczbę niepomyślnie 0.
W poniższych krokach pokazano, jak zidentyfikować błąd pakietu Jumbo z wirtualnej karty sieciowej SMB02 i naprawić go:
Wyniki skanowania narzędzi Validate-DCB pokazują błąd Liczba nieudanych z 1.
Przewijanie z powrotem w wynikach pokazuje błąd na czerwono wskazujący, że pakiet Jumbo dla wirtualnej karty sieciowej SMB02 na hoście S046036 jest ustawiony na domyślny rozmiar 1514, ale powinien być ustawiony na 9014.
Przejrzyj właściwości Zaawansowane VNIC SMB02 na hoście S046036 pokazuje, że pakiet Jumbo jest ustawiony na wartość domyślną Wyłączone.
Usunięcie błędu wymaga włączenia funkcji Pakietu Jumbo i zmiany rozmiaru na 9014 bajtów. Ponowne uruchomienie skanowania na hoście S046036 potwierdza tę zmianę, zwracając liczbę niepomyślnie 0.
Aby dowiedzieć się więcej o usuwaniu błędów zidentyfikowanych przez narzędzie Validate-DCB, zobacz poniższy film wideo.
Narzędzie można również zainstalować w trybie offline. W przypadku odłączonych systemów użyj polecenia Save-Module -Name Validate-DCB -Path c:\temp\Validate-DCB , a następnie przenieś moduły w folderze c:\temp\Validate-DCB do odłączonego systemu. Aby uzyskać więcej informacji, zobacz poniższe wideo.
Weryfikowanie klastra
Wykonaj poniższe kroki, aby zweryfikować serwery w istniejącym klastrze w Centrum administracyjnym systemu Windows.
W centrum administracyjnym systemu Windows w obszarze Wszystkie połączenia wybierz klaster Azure Stack HCI, który chcesz zweryfikować, a następnie wybierz pozycję Połącz.
Na pulpicie nawigacyjnym Menedżera klastra są wyświetlane informacje o klastrze.
Na pulpicie nawigacyjnym Menedżera klastra w obszarze Narzędzia wybierz pozycję Serwery.
Na stronie Spis wybierz serwery w klastrze, a następnie rozwiń podmenu Więcej i wybierz pozycję Weryfikuj klaster.
W oknie podręcznym Weryfikuj klaster wybierz pozycję Tak.
W oknie podręcznym Dostawca usług zabezpieczeń poświadczeń (CredSSP) wybierz pozycję Tak.
Podaj swoje poświadczenia, aby włączyć protokół CredSSP , a następnie wybierz pozycję Kontynuuj.
Walidacja klastra jest uruchamiana w tle i wyświetla powiadomienie po zakończeniu, w którym momencie możesz wyświetlić raport weryfikacji, zgodnie z opisem w następnej sekcji.
Uwaga
Po zweryfikowaniu serwerów klastra należy wyłączyć protokół CredSSP ze względów bezpieczeństwa.
Wyłączanie protokołu CredSSP
Po pomyślnym zweryfikowaniu klastra serwerów należy wyłączyć protokół CredSSP (Credential Security Support Provider) na każdym serwerze na potrzeby zabezpieczeń. Aby uzyskać więcej informacji, zobacz CVE-2018-0886.
W centrum administracyjnym systemu Windows w obszarze Wszystkie połączenia wybierz pierwszy serwer w klastrze, a następnie wybierz pozycję Połącz.
Na stronie Przegląd wybierz pozycję Wyłącz credSSP, a następnie w oknie podręcznym Wyłącz credSSP wybierz pozycję Tak.
Wynik kroku 2 usuwa czerwony baner CredSSP ENABLED w górnej części strony Przegląd serwera i wyłącza credSSP na innych serwerach.
Wyświetlanie raportów weryfikacji
Teraz możesz wyświetlić raport weryfikacji klastra.
Istnieje kilka sposobów uzyskiwania dostępu do raportów weryfikacji:
Na stronie Spis rozwiń podmenu Więcej , a następnie wybierz pozycję Wyświetl raporty weryfikacji.
W prawym górnym rogu centrum administracyjnego systemu Windows wybierz ikonę Dzwonek powiadomień, aby wyświetlić okienko Powiadomienia. Wybierz powiadomienie o pomyślnym zweryfikowaniu klastra, a następnie wybierz pozycję Przejdź do raportu weryfikacji klastra trybu failover.
Uwaga
Proces weryfikacji klastra serwerów może zająć trochę czasu. Nie przełączaj się do innego narzędzia w Centrum administracyjnym systemu Windows, gdy proces jest uruchomiony. W okienku Powiadomienia pasek stanu poniżej powiadomienia Weryfikuj klaster wskazuje, kiedy proces jest wykonywany.
Weryfikowanie klastra przy użyciu programu PowerShell
Za pomocą programu Windows PowerShell można również uruchamiać testy weryfikacyjne w klastrze serwerów i wyświetlać wyniki. Testy można uruchamiać zarówno przed, jak i po skonfigurowaniu klastra.
Aby uruchomić test weryfikacyjny w klastrze serwerów, wydaj < server clustername> lub uruchom tylko polecenie cmdlet Test-Cluster bezpośrednio w klastrze:
$Cluster = Get-Cluster -Name 'server-cluster1'
Test-Cluster -InputObject $Cluster -Verbose
Aby uzyskać więcej przykładów i informacji o użyciu, zobacz dokumentację referencyjną klastra testowego.
Test-NetStack to narzędzie do testowania opartego na programie PowerShell dostępne w witrynie GitHub, którego można użyć do przeprowadzania testów ruchu ICMP, TCP i RDMA sieci oraz identyfikowania potencjalnych błędów konfiguracji sieci szkieletowej i hosta lub niestabilności operacyjnej. Użyj platformy Test-NetStack, aby zweryfikować ścieżki danych sieciowych przez testowanie ścieżek danych sieciowych natywnych, syntetycznych i sprzętowych (RDMA) w przypadku problemów z łącznością, fragmentacją pakietów, niską przepływnością i przeciążeniem.
Weryfikowanie replikacji dla repliki magazynu
Jeśli używasz repliki magazynu do replikowania woluminów w klastrze rozproszonym lub klastrze, istnieje kilka zdarzeń i poleceń cmdlet, których można użyć do uzyskania stanu replikacji.
W poniższym scenariuszu skonfigurowaliśmy replikę magazynu przez utworzenie grup replikacji (RG) dla dwóch lokacji, a następnie określono woluminy danych i woluminy dziennika dla obu węzłów serwera źródłowego w lokacji Site1 (Server1, Server2) i docelowych (replikowanych) węzłów serwera w lokacji 2 (Server3, Server4).
Aby określić postęp replikacji serwera Server1 w lokacji1, uruchom polecenie Get-WinEvent i zbadaj zdarzenia 5015, 5002, 5004, 1237, 5001 i 2200:
Get-WinEvent -ComputerName Server1 -ProviderName Microsoft-Windows-StorageReplica -max 20
W przypadku serwera Server3 w lokacji 2 uruchom następujące Get-WinEvent polecenie, aby wyświetlić zdarzenia repliki magazynu pokazujące tworzenie partnerstwa. To zdarzenie podaje liczbę skopiowanych bajtów i czas trwania. Na przykład:
Get-WinEvent -ComputerName Server3 -ProviderName Microsoft-Windows-StorageReplica | Where-Object {$_.ID -eq "1215"} | FL
W przypadku serwera Server3 w lokacji2 uruchom Get-WinEvent polecenie i sprawdź zdarzenia 5009, 1237, 5001, 5015, 5005 i 2200, aby zrozumieć postęp przetwarzania. W tej sekwencji nie powinny wystąpić żadne ostrzeżenia dotyczące błędów. Będzie wiele zdarzeń 1237 — oznacza to postęp.
Get-WinEvent -ComputerName Server3 -ProviderName Microsoft-Windows-StorageReplica | FL
Alternatywnie docelowa grupa serwerów repliki określa liczbę bajtów pozostałych do skopiowania przez cały czas i można wykonywać zapytania za pomocą programu PowerShell za Get-SRGrouppomocą polecenia . Na przykład:
(Get-SRGroup).Replicas | Select-Object numofbytesremaining
W przypadku węzła Server3 w lokacji2 uruchom następujące polecenie i sprawdź zdarzenia 5009, 1237, 5001, 5015, 5005 i 2200, aby zrozumieć postęp replikacji. Nie powinno być żadnych ostrzeżeń o błędach. Jednak będzie wiele zdarzeń "1237" - te po prostu wskazują postęp.
Get-WinEvent -ComputerName Server3 -ProviderName Microsoft-Windows-StorageReplica | FL
Jako skrypt postępu, który nie zostanie zakończony:
while($true) {
$v = (Get-SRGroup -Name "Replication2").replicas | Select-Object numofbytesremaining
[System.Console]::Write("Number of bytes remaining: {0}`r", $v.numofbytesremaining)
Start-Sleep -s 5
}
Aby uzyskać stan replikacji w klastrze rozproszony, użyj polecenia Get-SRGroup i Get-SRPartnership:
Get-SRGroup -Cluster ClusterS1
Get-SRPartnership -Cluster ClusterS1
(Get-SRGroup).replicas -Cluster ClusterS1
Po potwierdzeniu pomyślnej replikacji danych między lokacjami można utworzyć maszyny wirtualne i inne obciążenia.
Zobacz też
- Testowanie wydajnościowe pod kątem syntetycznych obciążeń w nowo utworzonej przestrzeni dyskowej przy użyciu DiskSpd.exe. Aby dowiedzieć się więcej, zobacz Testowanie wydajności Miejsca do magazynowania przy użyciu syntetycznych obciążeń w systemie Windows Server.
- Windows Server Assessment to usługa Premier dostępna dla klientów, którzy chcą, aby firma Microsoft przeglądała swoje instalacje. Aby uzyskać więcej informacji, skontaktuj się z pomocą techniczną Microsoft Premier. Aby dowiedzieć się więcej, zobacz Getting Started with the Windows Server On-Demand Assessment (Server, Security, Hyper-V, Failover Cluster, IIS).