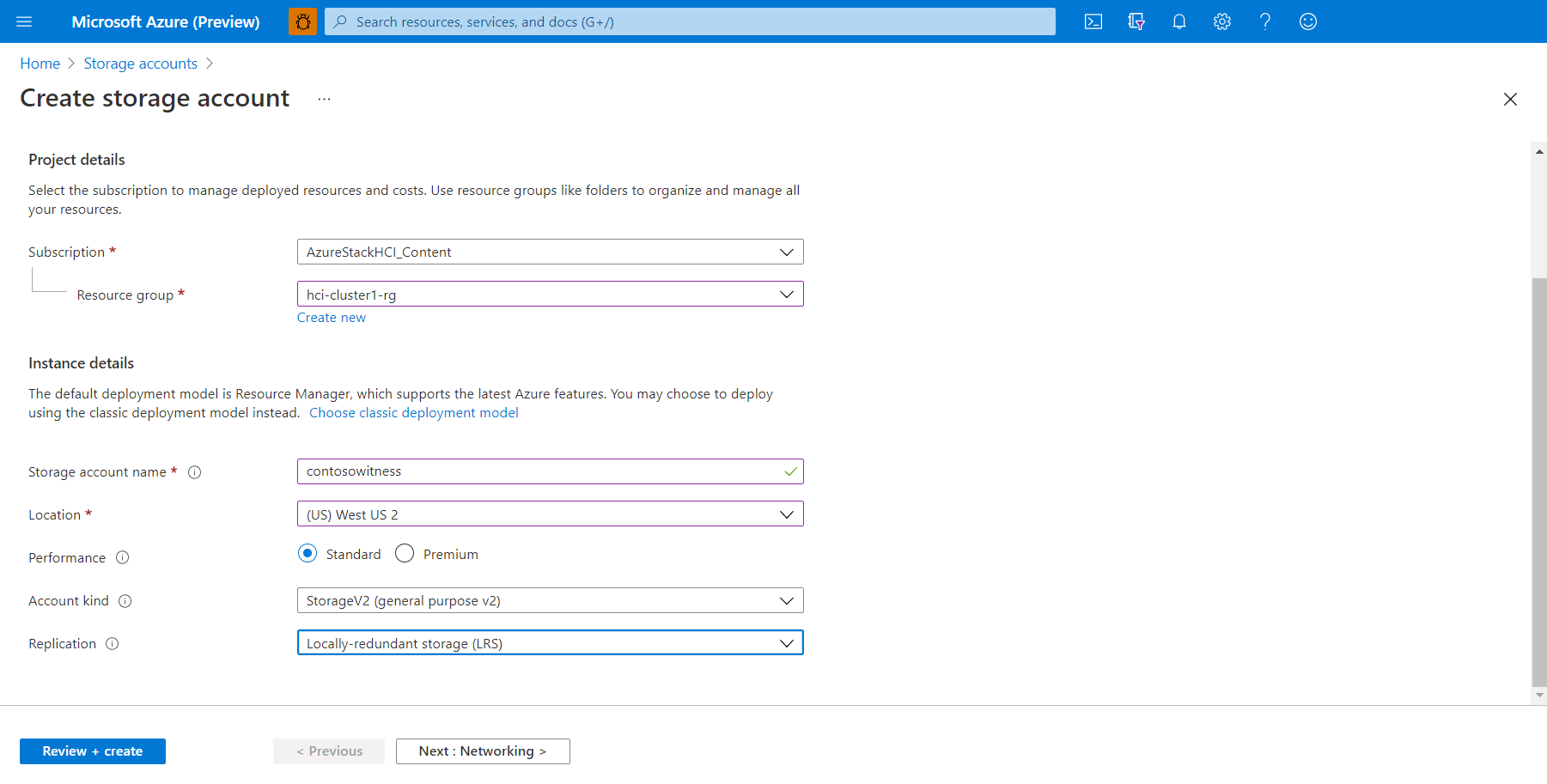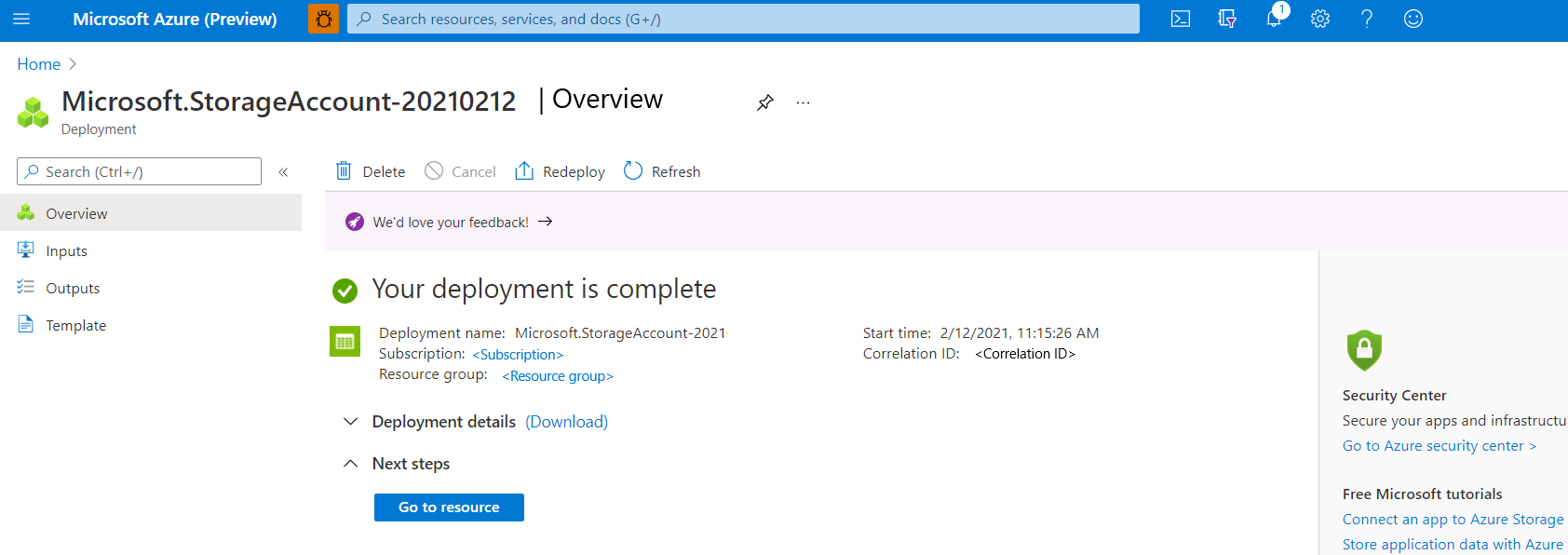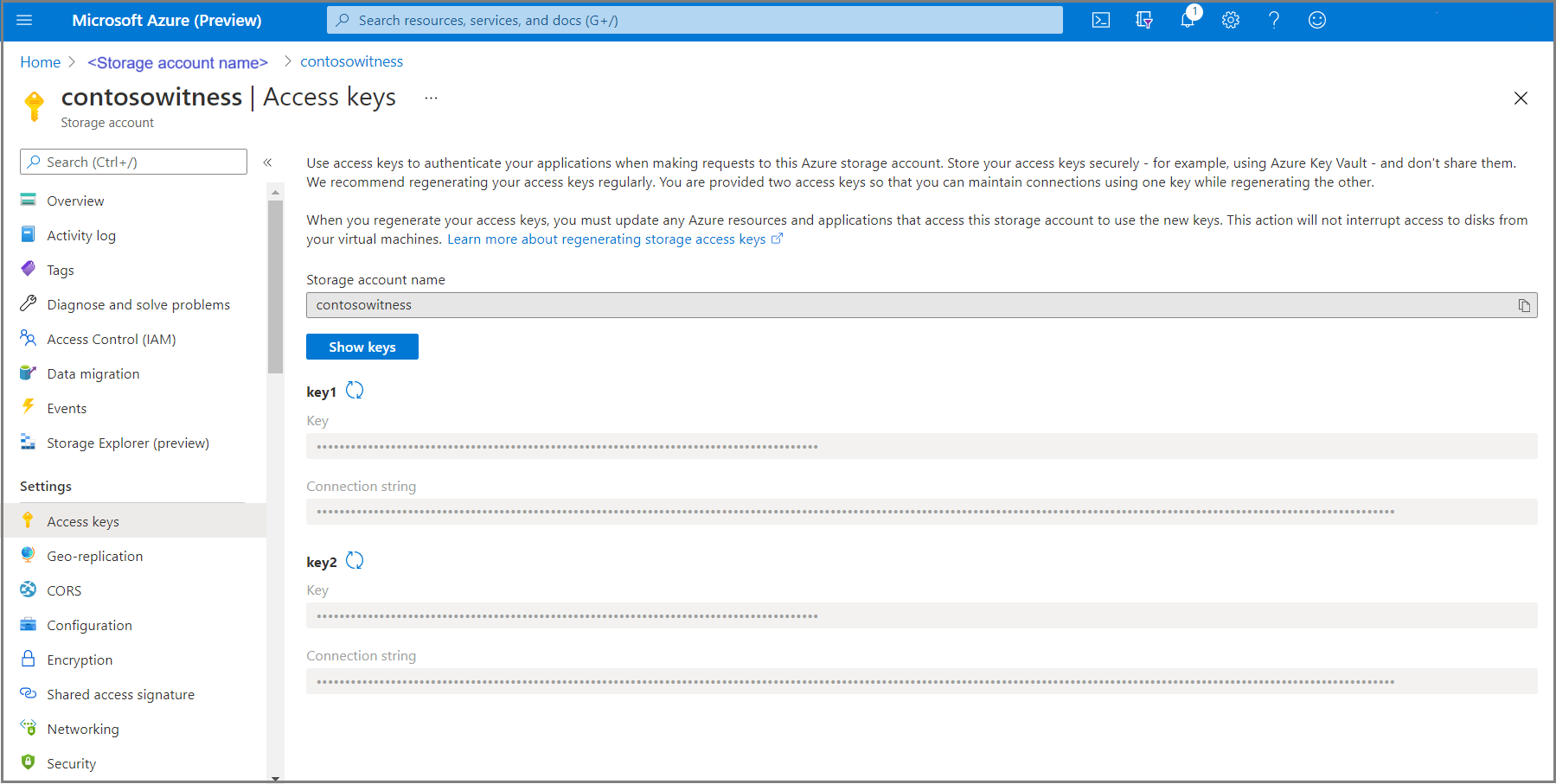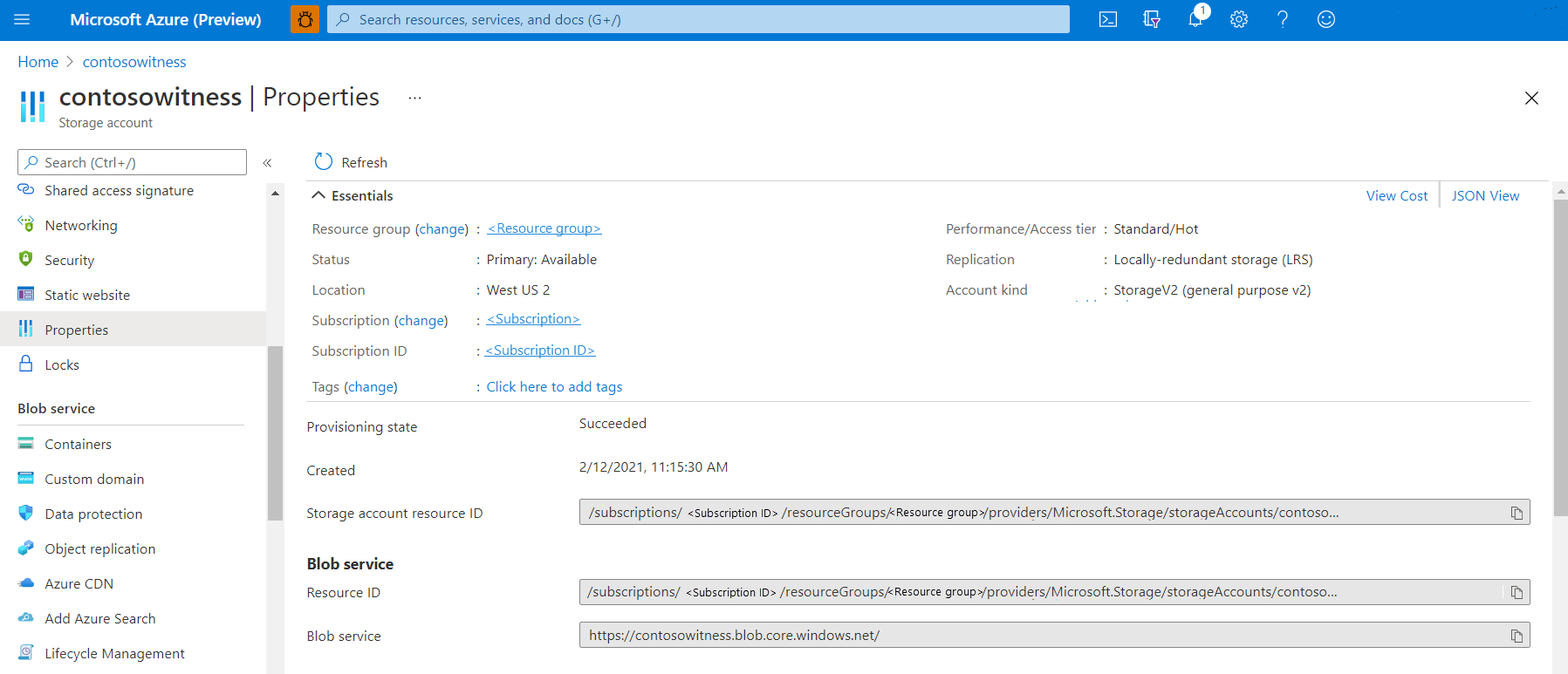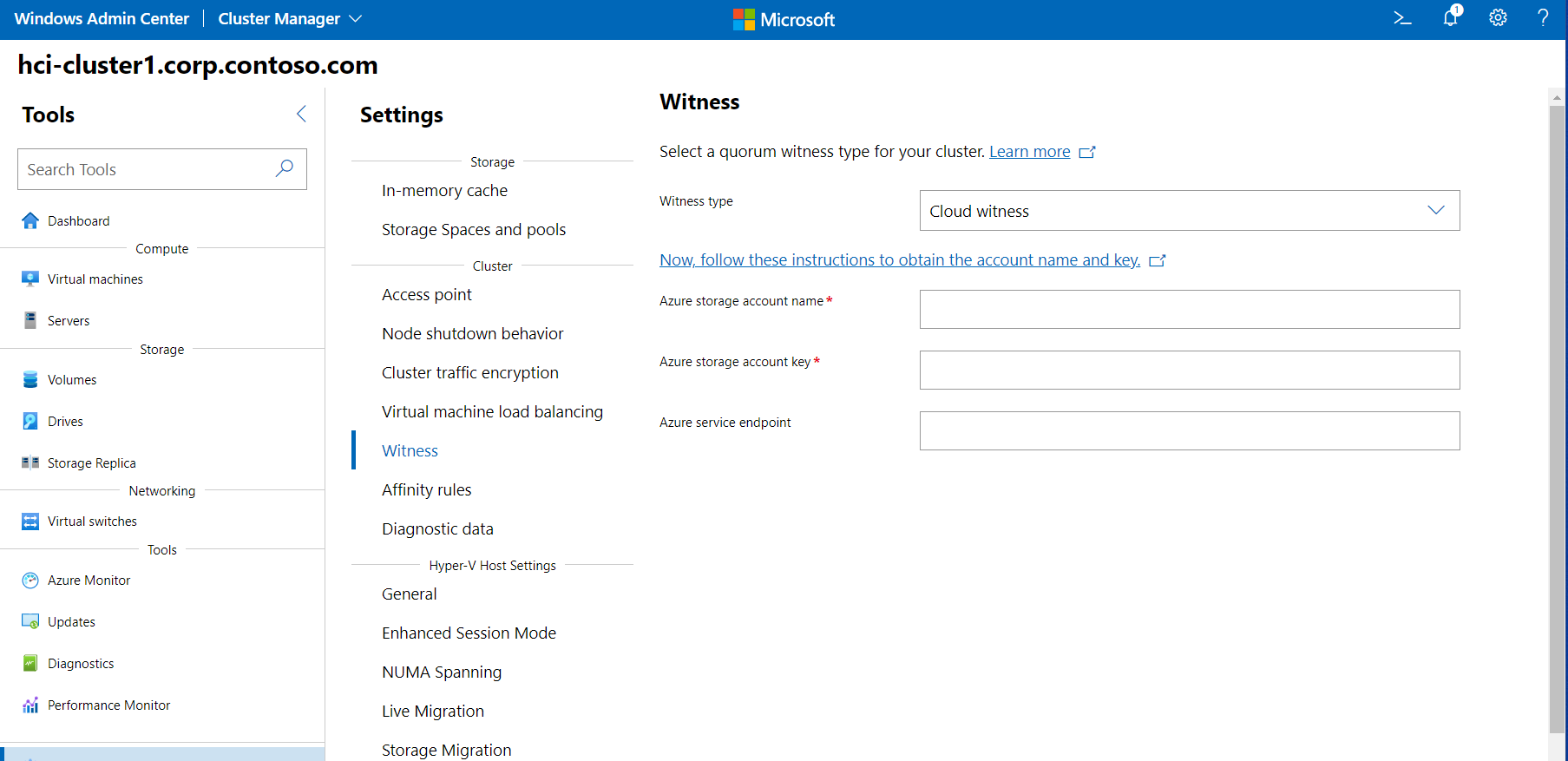Konfigurowanie monitora klastra
Dotyczy: Azure Stack HCI, wersje 22H2 i 21H2; Windows Server 2022, Windows Server 2019
Ważne
Usługa Azure Stack HCI jest teraz częścią usługi Azure Local. Trwa zmiana nazwy dokumentacji produktu. Jednak starsze wersje rozwiązania Azure Stack HCI, na przykład 22H2 będą nadal odwoływać się do rozwiązania Azure Stack HCI i nie będą odzwierciedlać zmiany nazwy. Dowiedz się więcej.
Ostrzeżenie
Instrukcje wdrażania podane w tym artykule dotyczą starszej wersji usługi Azure Stack HCI w wersji 22H2. W przypadku nowych wdrożeń zalecamy użycie najnowszej ogólnie dostępnej wersji usługi Azure Local, zobacz About Azure Local deployment(Informacje o lokalnym wdrożeniu platformy Azure).
W tym artykule opisano sposób konfigurowania klastra azure Stack HCI lub Windows Server z monitorem klastra na platformie Azure (znanym jako monitor w chmurze).
Zalecamy skonfigurowanie monitora klastra dla klastrów z dwoma, trzema lub czterema węzłami. Monitor pomaga klastrowi określić, które węzły mają najbardziej aktualne dane klastra, jeśli niektóre węzły nie mogą komunikować się z resztą klastra. Monitor klastra można hostować w udziale plików znajdującym się na innym serwerze lub użyć monitora w chmurze.
Aby dowiedzieć się więcej na temat świadków klastra i kworum, zobacz Understanding cluster and pool quorum on Azure Stack HCI (Omówienie kworum klastra i puli w usłudze Azure Stack HCI). Aby zarządzać monitorem, w tym ustawianie monitora udziału plików, zobacz Zmienianie ustawień klastra.
Zanim rozpoczniesz
Przed utworzeniem monitora w chmurze musisz mieć konto i subskrypcję platformy Azure oraz zarejestrować klaster rozwiązania Azure Stack HCI na platformie Azure. Aby uzyskać więcej informacji, zobacz następujące artykuły:
- Upewnij się, że port 443 jest otwarty w zaporach i znajduje
*.core.windows.netsię w dowolnych listach dozwolonych zapory używanych między klastrem a usługą Azure Storage. Aby uzyskać szczegółowe informacje, zobacz Wymagane adresy URL zapory. - Jeśli sieć używa serwera proxy do uzyskiwania dostępu do Internetu, musisz skonfigurować ustawienia serwera proxy dla usługi Azure Stack HCI.
- Tworzenie konta platformy Azure.
- Jeśli ma to zastosowanie, utwórz dodatkową subskrypcję platformy Azure.
- Łączenie rozwiązania Azure Stack HCI z platformą Azure.
- Upewnij się, że system DNS jest dostępny dla klastra.
Tworzenie konta usługi Azure Storage
W tej sekcji opisano sposób tworzenia konta usługi Azure Storage. To konto służy do przechowywania pliku obiektu blob platformy Azure używanego do arbitrażu dla określonego klastra. Możesz użyć tego samego konta usługi Azure Storage, aby skonfigurować monitor w chmurze dla wielu klastrów.
Zaloguj się w witrynie Azure Portal.
W menu głównym witryny Azure Portal w obszarze usługi platformy Azure wybierz pozycję Konta magazynu. Jeśli brakuje tej ikony, wybierz pozycję Utwórz zasób, aby najpierw utworzyć zasób konta magazynu.
Na stronie Konta magazynu wybierz pozycję Nowy.
Na stronie Tworzenie konta magazynu wykonaj następujące czynności:
- Wybierz subskrypcję platformy Azure, do których chcesz zastosować konto magazynu.
- Wybierz grupę zasobów platformy Azure, do których chcesz zastosować konto magazynu.
- Wprowadź Nazwę konta magazynu.
Nazwy kont usługi Storage muszą mieć długość od 3 do 24 znaków i mogą zawierać tylko cyfry i małe litery. Ta nazwa musi być również unikatowa na platformie Azure. - Wybierz lokalizację znajdującą się najbliżej Ciebie fizycznie.
- W obszarze Wydajność wybierz opcję Standardowa.
- W polu Rodzaj konta wybierz pozycję Magazyn ogólnego przeznaczenia.
- W obszarze Replikacja wybierz pozycję Magazyn lokalnie nadmiarowy (LRS).
- Po zakończeniu kliknij pozycję Przejrzyj i utwórz.
Upewnij się, że konto magazynu przejdzie walidację, a następnie przejrzyj ustawienia konta. Po zakończeniu kliknij pozycję Gotowe.
Wdrożenie konta na platformie Azure może potrwać kilka sekund. Po zakończeniu wdrażania kliknij pozycję Przejdź do zasobu.
Kopiowanie klucza dostępu i adresu URL punktu końcowego
Podczas tworzenia konta usługi Azure Storage proces automatycznie generuje dwa klucze dostępu, klucz podstawowy (klucz1) i klucz pomocniczy (klucz2). Podczas pierwszego tworzenia monitora w chmurze jest używany klucz key1 . Adres URL punktu końcowego jest również generowany automatycznie.
Monitor w chmurze platformy Azure używa pliku obiektu blob do magazynowania z punktem końcowym wygenerowanym przez formularz storage_account_name.blob.core.windows.net jako punkt końcowy.
Uwaga
Monitor w chmurze platformy Azure używa protokołu HTTPS (domyślnego portu 443) do nawiązywania komunikacji z usługą Azure Blob Service. Upewnij się, że port HTTPS jest dostępny.
Kopiowanie nazwy konta i klucza dostępu
W witrynie Azure Portal w obszarze Ustawienia wybierz pozycję Klucze dostępu.
Wybierz pozycję Pokaż klucze , aby wyświetlić informacje o kluczu.
Kliknij ikonę kopiowania i wklejania po prawej stronie pól Nazwa konta magazynu i klucz1 , a następnie wklej każdy ciąg tekstowy do Notatnika lub innego edytora tekstów.
Kopiowanie adresu URL punktu końcowego (opcjonalnie)
Adres URL punktu końcowego jest opcjonalny i może nie być wymagany dla monitora w chmurze.
W witrynie Azure Portal wybierz pozycję Właściwości.
Wybierz pozycję Pokaż klucze , aby wyświetlić informacje o punkcie końcowym.
W obszarze Blob Service kliknij ikonę kopiowania i wklejania po prawej stronie pola usługi Blob Service i wklej ciąg tekstowy do Notatnika lub innego edytora tekstów.
Tworzenie monitora w chmurze przy użyciu centrum administracyjnego systemu Windows
Teraz możesz utworzyć wystąpienie monitora dla klastra przy użyciu centrum administracyjnego systemu Windows.
W Centrum administracyjnym systemu Windows wybierz pozycję Menedżer klastra ze strzałki rozwijanej u góry.
W obszarze Połączenia klastra wybierz klaster.
W obszarze Narzędzia wybierz pozycję Ustawienia.
W okienku po prawej stronie wybierz pozycję Monitor.
W polu Typ monitora wybierz jedną z następujących pozycji:
- Monitor w chmurze — wprowadź nazwę konta magazynu platformy Azure, klucz dostępu i adres URL punktu końcowego, zgodnie z wcześniejszym opisem
- Monitor udziału plików — wprowadź ścieżkę udziału plików "(//server/share)"
W przypadku monitora w chmurze w przypadku następujących pól wklej wcześniej skopiowane ciągi tekstowe:
- Nazwa konta usługi Azure Storage
- Klucz dostępu do usługi Azure Storage
- Punkt końcowy usługi platformy Azure
Po skończeniu kliknij przycisk Zapisz. Propagowanie informacji na platformę Azure może trochę potrwać.
Uwaga
Trzecia opcja monitora dysku nie jest odpowiednia do użycia w klastrach rozproszonych.
Tworzenie monitora w chmurze przy użyciu programu Windows PowerShell
Alternatywnie możesz utworzyć wystąpienie monitora dla klastra przy użyciu programu PowerShell.
Użyj następującego polecenia cmdlet, aby utworzyć monitor w chmurze platformy Azure. Wprowadź nazwę konta usługi Azure Storage i informacje o kluczu dostępu zgodnie z wcześniejszym opisem:
Set-ClusterQuorum –Cluster "Cluster1" -CloudWitness -AccountName "AzureStorageAccountName" -AccessKey "AzureStorageAccountAccessKey"
Użyj następującego polecenia cmdlet, aby utworzyć monitor udziału plików. Wprowadź ścieżkę do udziału serwera plików:
Set-ClusterQuorum -FileShareWitness "\\fileserver\share" -Credential (Get-Credential)
Następne kroki
Aby wykonać następne zadanie zarządzania związane z tym artykułem, zobacz:
Aby uzyskać więcej informacji na temat kworum klastra, zobacz Omówienie kworum klastra i puli w usłudze Azure Stack HCI.
Aby uzyskać więcej informacji na temat tworzenia kont usługi Azure Storage i zarządzania nimi, zobacz Tworzenie konta magazynu.